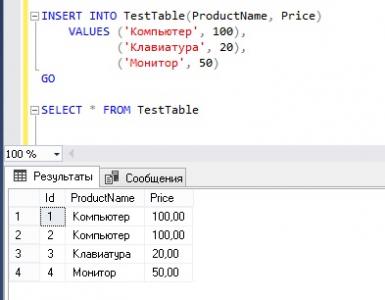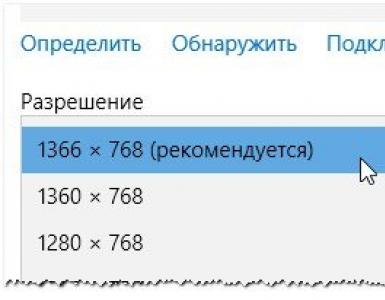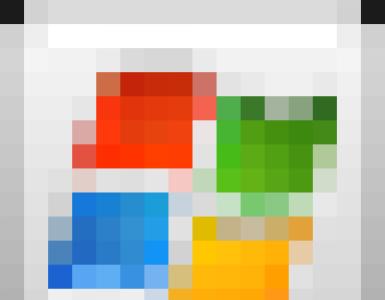How to choose the right monitor screen resolution. How to change screen resolution? Problems in choosing the optimal resolution
Good day! Many users understand permission as anything, so before starting to talk about it, I want to write a few words of introduction...
Screen resolution- roughly speaking, this is the number of image pixels per certain area. The more dots, the clearer and better quality the image. So, each monitor has its own optimal resolution, in most cases, which needs to be set for a high-quality picture on the screen.
In this article I will consider the issue of changing resolution, and typical problems and their solutions to this action. So …
What resolution should I set?
This is perhaps one of the most popular questions when changing resolution. I’ll give you one piece of advice: when setting this parameter, I primarily focus on ease of use.
As a rule, this convenience is achieved by setting the optimal resolution for a specific monitor (each has its own). Usually, the optimal resolution is indicated in the documentation for the monitor (I won’t dwell on this :)).
How to find out the optimal resolution?
2. Next, right-click anywhere on the desktop and select screen settings (screen resolution) in the context menu. Actually, in the screen settings, you will see the option to select a resolution, one of which will be marked as recommended (screenshot below).

You can also use various instructions for selecting the optimal resolution (and tables from them). Here, for example, is a clipping from one such instruction:
- - for 15-inch: 1024x768;
- - for 17-inch: 1280×768;
- - for 21-inch: 1600x1200;
- - for 24-inch: 1920x1200;
- 15.6-inch laptops: 1366x768.
Important! By the way, for older CRT monitors, it is important to choose not only the correct resolution, but also sweep frequency(roughly speaking, how many times the monitor blinks per second). This parameter is measured in Hz; most often monitors support modes of: 60, 75, 85, 100 Hz. To prevent your eyes from getting tired, set it to at least 85 Hz!
Changing the resolution
1) In video drivers (for example Nvidia, Ati Radeon, IntelHD)
One of the easiest ways to change the screen resolution (and in general, adjust brightness, contrast, picture quality and other parameters) is to use the video driver settings. In principle, they are all configured in the same way (I will show a few examples below).
IntelHD
Extremely popular video cards, especially recently. In almost half of budget laptops you can find a similar card.
After installing the drivers for it, simply click on the tray icon (next to the clock) to open the IntelHD settings (see screenshot below).

Actually, in this section you can set the required resolution (see screenshot below).

AMD (Ati Radeon)
You can also use the tray icon (but not every driver version has it), or simply right-click anywhere on the desktop. Next, in the pop-up context menu, open the line “Catalyst Control Center" (note: see photo below. By the way, the name of the setup center may vary slightly, depending on the software version).


Nvidia
1. First, right-click anywhere on the desktop.
2. In the pop-up context menu, select “ Nvidia Control Panel"(screenshot below).


2) On Windows 8, 10
It happens that there is no video driver icon. This can happen for several reasons:
- reinstalled Windows, and you have a universal driver installed (which comes with the OS). Those. there is no driver from the manufacturer...;
- There are some versions of video drivers that do not automatically put the icon in the tray. In this case, you can find a link to the driver settings in the Windows Control Panel.
Well, to change the resolution, you can also use control panel. In the search bar, type “Screen” (without quotes) and select the coveted link (screen below).


3) On Windows 7
Right-click on the desktop and select " Screen resolution"(this item can also be found in the control panel).

Next you will see a menu that will display all the possible modes available for your monitor. By the way, the native resolution will be marked as recommended (as I already wrote, in most cases it provides the best picture).
For example, for a 19-inch screen the native resolution is 1280 x 1024 pixels, for a 20-inch: 1600 x 1200 pixels, for a 22-inch: 1680 x 1050 pixels.
Older CRT-based monitors allow you to set the resolution much higher than recommended for them. True, a very important quantity in them is frequency, measured in hertz. If it is below 85 Hz, your eyes begin to ripple, especially in light colors.

After changing the resolution, click "OK". You are given 10-15 seconds. time to confirm settings changes. If you do not confirm within this time, it will be restored to its previous value. This is done so that if your picture becomes distorted so that you cannot recognize anything, the computer will return to its working configuration.
4) On Windows XP
Almost no different from the settings in Windows 7. Right-click anywhere on the desktop and select “properties”.


Here you can select the screen resolution and color quality (16/32 bits).
By the way, the quality of color reproduction is typical for old CRT-based monitors. In modern ones the default is 16 bits. In general, this parameter is responsible for the number of colors displayed on the monitor screen. Only a person is practically unable to distinguish the difference between 32-bit color and 16-bit (perhaps experienced editors or gamers who work a lot and often with graphics). Whether it’s the butterfly’s business...
PS
For additions on the topic of the article, thank you in advance. I have everything for this, the topic is completely covered (I think :)). Good luck!
Screen resolution is the number of horizontal and vertical pixels in accordance with the screen size. This is the size of the image on the screen in pixels:
- 800 x 600
- 1024 x 768
- 1280 x 1024
The pixel is shaped like a square because the resolution in different directions is the same size.
After reinstalling the operating system, problems with screen resolution often occur. Moreover, this does not always apply to installing drivers, although this point also cannot be ignored. It is worth considering the fact that each user has certain components on his computer, for each of which you need to install your own drivers. This also includes the video card. Screen resolution depends on the video card used, as well as the connected monitor.
Some monitors have a diagonal of 21.5, while others have more than 30. Therefore, each device has its own resolution. To adjust the screen resolution on your computer, you must first connect your monitor to your computer. Today, most new products have switched to an HDMI cable, but most monitors are still connected via VGA. As soon as you connect, install the drivers on your computer or use automatic installation programs. Typically, an installation disc is included with the monitor.

Otherwise, you can go to the official website and download from there. So what's now? You need to make some settings in the system. To do this, on the desktop, right-click on any free area. Next, select “Properties”. “I can’t change the screen resolution of Windows 7” - this is a question asked by those who work with the Windows 7 operating system. This item in Windows 7 will be called “Personalization”. Now go to the “Options” tab. Here are all the settings that are related to color quality.
In this window you will see the monitor model that is connected to your computer. If the driver is missing, then the system will not be able to determine the type and model of the monitor. Find the “Screen Resolution” item there. Below it you will see a small slider that allows you to adjust the clarity and blurriness of all images on the desktop, and indeed the entire computer. Move it all the way to the “More” side. The system will automatically show you the screen resolution, for example, 1920*1080 pixels. Next, click the “Apply” button so that all changes are saved in the system. If you have several monitors connected to your computer, you will need to set the resolution for each one separately.
The easiest way to see the screen resolution on your desktop is to right-click with your mouse and go to Screen options.

Screen resolution this is the number of pixels. The more there are, the clearer the image. The figure below shows the importance of pixels on a monitor. In fact, resolution is the most important image parameter.
To calculate the monitor diagonal, you can use the monitor diagonal calculator in inches and centimeters.

Physical monitor resolution present on LCD. If the content is below this resolution, then it needs to be stretched. Accordingly, this greatly affects the image quality.
There is an opinion that the quality of the picture depends on the distance at which the user looks at the monitor (and its size). Like, from a distance of 5 meters there is no difference between 4K and 1080p. In fact, if the user looks at the screen from a great distance, he will not notice much of a difference. But there is one thing: at a long distance you will not notice small details and the immersion effect will be low.
To calculate the laptop screen size, you can use the laptop screen size calculator in inches and centimeters.
In fact, none of us will use a smartphone or read a book at arm's length, and there will be no one willing to look at a painting from a great distance either. In the cinema, the immersive effect is provided by the large screen and multi-channel sound.
The most important advantage of 4K monitor resolution: the ability to sit closer to the screen, besides, the screen itself can be larger and you won’t break your eyes on the huge pixels. This will increase the immersion effect and also allow you to see fine details better. And the image itself will be more realistic.
Alas, a TV user cannot always move his sofa closer to the monitor. However, the problem with the TV is solved by purchasing a larger screen. Computer monitors don't have these difficulties, here's why higher resolutions on monitors very in demand.
Additional benefits of a high resolution monitor.
The large number of pixels on the monitor guarantees realistic images and reduces eye fatigue.
Is it necessary to buy a 4K TV? What are the advantages of 4K in 1080p content?
To fully enjoy 4K you need:
- firstly, accurately measure the distance to the screen and buy the appropriate sized panel;
- secondly, have 4K content. For games, this is only a PC with 2 GPUs from GTX970.

The quality of a 1080p image directly depends on the quality of the upscale. But one undeniable advantage is that the screen pixels will be invisible.
Do I need to buy a 4K screen?
It is necessary, because the more, the better! The recommended diagonal for a 4K monitor is 32 or more.
For one GPU, 1440p will be enough. However, if you sit quite close to the monitor, then 27-28" 4K is acceptable.
Suggested above screen resolution 1440p quite interesting. From a distance of 90 cm, the pixel on the 34 monitor is not visible. The eyes hardly get tired and the picture itself is much clearer. The detail of modern games (for example, Witcher 3) is now higher than 1080p, and small objects are drawn quite clearly.
4K monitors have one rather big drawback - for such high resolution On optimized games the text is very small. And as a result:

They say that anti-aliasing is not needed in 4K. It all depends on the diagonal of the monitor, if in 22" 4K anti-aliasing is not needed, then in 27+ 4K AA will be very useful, although in 4K there are much fewer steps than in 1080p.
For 4K, 2x AA is usually enough to completely get rid of ladders, although some say that even without AA they don’t really see ladders in 4K. To completely get rid of ladders at 1440p you will need 4x, but for most people 2x is enough. The need for AA largely depends on the game; in some games, ladders are much more noticeable.
What is important when choosing a monitor and TV besides resolution?
To calculate the TV diagonal, you can use the TV diagonal calculator in inches and centimeters.

Don't be led by marketing. As it turns out in practice, 120+Hz TV is just 60Hz with inserts of black frames. And HDMI 2.0 and DP1.2 are not capable of 120Hz in 4K.
Thus, high resolution it's always good. After all, low resolution has practically no advantages, except for low requirements on system resources. Choose the diagonal wisely when purchasing 4K, depending on the viewing distance: PICTURE
When purchasing a new monitor for your system unit, consultants at any electronics store may ask you what screen resolution you prefer for the monitor. For those to whom such a question may seem like something from the Chinese literacy section, let’s break it down. So.
What is screen resolution?
Let's start with what the image that we see on the monitor is. Any picture is assembled from special points - pixels. To somehow understand what we are talking about, let’s draw an analogy with embroidery. From monotonous crosses of different colors, the result is some kind of picture or pattern. So here, pixels are like crosses on embroidery, only they are much smaller and tightly pressed against each other, so there is no feeling that the image consists of individual dots, but looks whole. In addition, they are able to take on different colors as required by the situation. Thanks to this, we watch movies, pictures, switch different windows and instantly see the corresponding changes on the monitor.

Pixels - nowhere without them
Pixels can be square or in some cases rectangular. There was even a wave of replacement of the beloved square monitors with more elongated ones, which sometimes stretched the images too much. But more on that later.
It is the number of these same pixels per unit length, or in other words their density, that determines the resolution of monitor screens.
Screen Resolution Options
The main parameters of monitor resolution are height and width. So, if you go to the control panel on your computer and go to the screen settings section, you can go to this window (this particular window is for users of the Windows 7 operating system), which you will see in the photo below.

In this case, the monitor has a maximum resolution of 1366 x 768 pixels. What does it mean? This means that the width from the left to the right sides of the monitor is 1366 pixels, and from top to bottom - 768. This is the optimal resolution of the monitor screen, given as an example, in which information from the screen will be transmitted as clearly and conveniently as possible for a person with normal, normal vision.
We also see that the monitor can be set to another, lower resolution. By reducing the width to 1024 pixels, for example, images can be made to appear more stretched. That is, in fact, the physical number of pixels that determines the resolution of the monitor screen does not change, it remains the same, but the display of images will be the same as it would be with a different resolution.
The most popular screen formats
The shape of pixels was mentioned above, so let’s look at this issue in more detail.

Previously, and we are talking about a hundred years since the appearance of the first films, all monitors of the first models of televisions and computers had a 4:3 format. Even when there were no televisions yet, silent films were shot in this format. What do these numbers mean? This is the aspect ratio of the display element, one might say the ratios of the height and width of the monitor. So, the dimensions can be as follows: 16:12 = 4x4:3x4, 40:30 = 4x10:3x10. Analogue TVs for the most part have this particular format and, accordingly, analogue TV shows are also “fitted” to fit the 4:3 frame. This also includes the 5:4 format. It is also more “square”, and is used in the production of computer monitors. But gradually the new 16:9 format burst into life, which gave rise to a new image size, and the screen resolution of a wide-format monitor appeared, constantly being modernized and changing in parameters.

Widescreen broadcasting: convenient or profitable?
The new trend was advertised for its convenience. So, a person should perceive information better on the sides of the monitor than on the top and bottom. But we must not miss the point that widescreen monitors are cheaper to produce. Yes, yes, if you take 4:3 and 16:9 monitors, which have equal diagonals, it turns out that their area is different. A 4:3 screen will have more room to work with than a 16:9 screen, but a wide monitor will require fewer resources to produce than a square one. Many opinions have been expressed both for and against widescreen monitors, and both have their pros and cons. For those people who began their acquaintance with computers in the days of the 4:3 format, wide screens are inconvenient and require a lot of time to adapt to it.

Thus, when working in office programs such as Microsoft Word at the same scale, 5:4 monitors will be able to display more lines than their widescreen counterparts. You don’t need to constantly move up and down the sheet to find some information; you can see the entire sheet, and at the same time you won’t lose much in the readability of the text. Wide monitors stretch the “square” image, causing round things to become oval, stretching the faces and bodies of characters on the screen. Fortunately, they are working on all the problems. So, on a 5:4 monitor you can view a widescreen movie, only black margins will be added at the top and bottom so as not to cut off part of the image. Similarly, on a wide monitor, you can make sure that the picture has its original parameters and does not spread across the entire screen area. In computer games, developers add the ability to support different formats, etc. But it is still important that the wide format is primarily beneficial for the manufacturer, and it is constantly being imposed on us, reducing the production of square screens. “Do you want a 5:4 monitor? But this is unfashionable, no one buys these anymore!” Of course, he doesn’t buy it, because everyone is chasing fashion, not really thinking about convenience. And the funny thing is that screens with 4:3, 5:4 formats are cheaper than models of wide-format monitors, the production of which uses less material, and which, logically, should cost less. But let’s return to the issue of monitor screen resolution.
Problems in choosing the optimal resolution
The fact is that the abundance of manufacturers who decide for themselves which expansion is best for them puts the consumer in a difficult position. There are more than three dozen different video standards, which have different resolutions and different aspect ratios. Let's say the XGA video standard has a resolution of 1024 × 768 (786k) or 640 × 480 (307k), with an aspect ratio of 4:3, when the VGA standard has four acceptable resolutions (640 × 480, 640 × 350, 320 × 200, 720 × 400 ) with appropriate aspect ratios (4:3, 64:35, 16:10, 9:5). The WHUXGA video standard has the largest number of pixels today - 7680 × 4800 (36864k), and it is widescreen - 16:10. But how to choose exactly the one that will suit a particular user?
What to consider when choosing a monitor resolution
The maximum resolution of the monitor screen is often optimal for working on a computer. It can be manually changed to one of those available in the list of resolution settings.  Since the issue of screen resolution is relevant for both TVs and computers, which are fundamentally different devices (although a TV can be connected to a PC as a monitor), we will consider the optimal parameters separately for both types of devices.
Since the issue of screen resolution is relevant for both TVs and computers, which are fundamentally different devices (although a TV can be connected to a PC as a monitor), we will consider the optimal parameters separately for both types of devices.
TV: ease of viewing
Standard definition analogue television, a monopolist in its field for some time, has always had an aspect ratio of 4:3, and only relatively recently has the 16:9 ratio begun to appear, which is positioned as a high-definition image - digital television. We are now exactly at the stage when the transition from one standard to another is taking place, and how long this process will drag on is completely unclear. Some countries have long switched to a new, more convenient and high-quality digital format, but in domestic spaces this can be expected for a long time. Therefore, you can buy a newfangled widescreen TV, almost all models of which provide a function for adjusting the resolution of monitor screens. After carefully studying the instructions, the user will be able to decide for himself how to view a square picture on a rectangular monitor - stretch it to fill the entire monitor, or add a black frame on the sides to maintain the proportions of the original image.
PC monitor - a dilemma for gamers
If a gamer chooses a monitor, then he must first familiarize himself with the requirements for the preferred game/games, and then, based on this data, summarize which monitor screen resolutions are best suited for this. It’s impossible to say unequivocally “this model is ideal for all games in the world.”
Watch the news in Odnoklassniki - is it worth bothering with choosing a resolution?
If you use a PC to work in office programs or simply to view mail, news feeds on social networks, etc., you need to choose solely based on personal experience or consult with an experienced user who can explain to you all the points of interest.
 This also includes the screen resolution of the laptop monitor. It is likely that for its transportation it will be more convenient (purely physically) for it to be rectangular and compact, so as to fit into a backpack or bag. On a rectangular monitor, it is convenient to open two windows at once, when a 4:3 or 5:4 monitor gives you more space to view and work on one document.
This also includes the screen resolution of the laptop monitor. It is likely that for its transportation it will be more convenient (purely physically) for it to be rectangular and compact, so as to fit into a backpack or bag. On a rectangular monitor, it is convenient to open two windows at once, when a 4:3 or 5:4 monitor gives you more space to view and work on one document.
To make your computer screen settings as comfortable as possible for your eyes, you need to know how to change the screen resolution of your personal computer or laptop monitor.
Screen resolution is an indicator that determines the clarity of the display of all icons, pictures, that is, graphics in general. It is important to determine what will be best for the monitor.
Changing an extension using built-in OS features
The higher the resolution, the better the clarity of the display. For example, a 22-inch display will have a standard resolution of 1680*1050, which is optimal and maximum for this screen.
All available sizes are available in the settings; it is advisable to choose the largest one offered.
Follow the instructions to change the image resolution of your display:
- Go to the operating system desktop. Right-click on it and select screen options, as shown in the figure below;
- In the window that opens, you can adjust the size of text, icons and other system elements in real time. You can also adjust the screen orientation. To go to the selection tab, enter the word “resolution” at the top in the search bar;
- Select “change screen resolution”;
- Click on the drop-down list as shown in the figure and select the standard recommended one. Save the new settings.
Important! It happens that the recommended resolution is higher than the display. That is, the size of the final image does not correspond to the screen size, so some elements of the desktop may disappear from the user's field of view. Adjusting your monitor will resolve this issue. In the selection options, choose not the recommended one, but the one that fully displays all the elements of the desktop. At the same time, all graphics must be clear.
Several common types of expansion and corresponding display sizes:
- 1024*768 – perfect for screens of 15 or 17 inches. In a display with a resolution of 1024*768 pixels, the color depth is 16 bits;
- 1280*1024 – intended for displays whose size is 19 inches;
- Types of monitors measuring 24 inches most accurately convey the image at a resolution of 1920*1080. All displays with these parameters are FullHD.
Adjusting the screen refresh rate
The higher the display refresh rate, the correspondingly better the image quality. That is why, in addition to size, it is necessary to pay attention to this parameter. To change the refresh rate follow the instructions:
- Go to the control panel. In the search bar, enter “Screen” (without quotes);
- In the proposed search result, select the item that is responsible for the screen refresh rate, as shown in the figure;
- Set the refresh rate to the highest possible. This will eliminate possible periodic flickering of the monitor.
NVIDIA Software
How to find out the right resolution for your display? This can be done on the official website of the manufacturer or in the instructions that come with the device.
On the boxes of monitors and laptops from Samsung there is information on how to set the correct resolution and what to do if the real one does not match the declared one.
Using a special program that is preinstalled on all computers equipped with an Nvidia family video card, you can also adjust the resolution of the user's monitor. Follow the instructions.