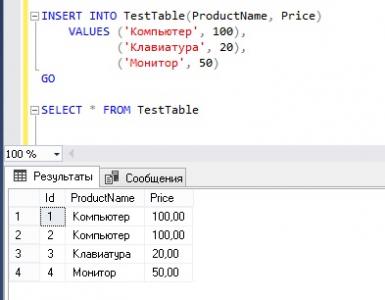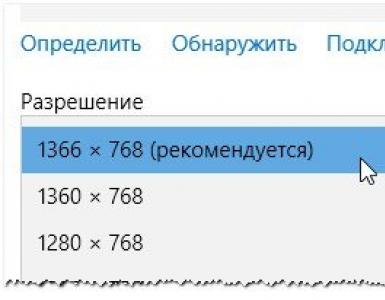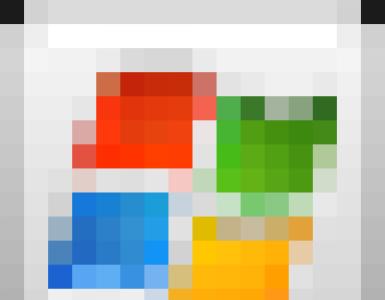Cum să alegi rezoluția corectă a ecranului monitorului. Cum se schimbă rezoluția ecranului? Probleme în alegerea rezoluției optime
O zi buna! Mulți utilizatori înțeleg permisiunea ca orice, așa că înainte de a începe să vorbesc despre ea, vreau să scriu câteva cuvinte de introducere...
Rezolutia ecranului- aproximativ vorbind, acesta este numărul de pixeli ai imaginii pe o anumită zonă. Cu cât sunt mai multe puncte, cu atât imaginea este mai clară și de mai bună calitate. Deci, fiecare monitor are propria sa rezoluție optimă, în majoritatea cazurilor, care trebuie setată pentru o imagine de înaltă calitate pe ecran.
În acest articol voi lua în considerare problema schimbării rezoluției și problemele tipice și soluțiile acestora la această acțiune. Asa de …
Ce rezoluție ar trebui să setez?
Aceasta este probabil una dintre cele mai populare întrebări atunci când schimbați rezoluția. Vă voi da un sfat: când setez acest parametru, mă concentrez în primul rând pe ușurința în utilizare.
De regulă, această comoditate este obținută prin setarea rezoluției optime pentru un anumit monitor (fiecare are propria sa). De obicei, rezoluția optimă este indicată în documentația pentru monitor (nu mă voi opri asupra asta :)).
Cum să afli rezoluția optimă?
2. Apoi, faceți clic dreapta oriunde pe desktop și selectați setările ecranului (rezoluția ecranului) în meniul contextual. De fapt, în setările ecranului, veți vedea opțiunea de a selecta o rezoluție, dintre care una va fi marcată ca recomandată (captura de ecran de mai jos).

De asemenea, puteți folosi diverse instrucțiuni pentru selectarea rezoluției optime (și a tabelelor din acestea). Iată, de exemplu, o tăiere dintr-o astfel de instrucțiune:
- - pentru 15 inchi: 1024x768;
- - pentru 17 inchi: 1280×768;
- - pentru 21-inch: 1600x1200;
- - pentru 24-inch: 1920x1200;
- Laptop-uri de 15,6 inchi: 1366x768.
Important! Apropo, pentru monitoarele CRT mai vechi, este important să alegeți nu numai rezoluția corectă, ci și frecvența de baleiaj(în general, de câte ori clipește monitorul pe secundă). Acest parametru este măsurat în Hz; cel mai adesea monitorizează modurile de suport de: 60, 75, 85, 100 Hz. Pentru ca ochii să nu obosească, setați-l la cel puțin 85 Hz!
Schimbarea rezoluției
1) În driverele video (de exemplu Nvidia, Ati Radeon, IntelHD)
Una dintre cele mai ușoare moduri de a schimba rezoluția ecranului (și, în general, de a regla luminozitatea, contrastul, calitatea imaginii și alți parametri) este să utilizați setările driverului video. În principiu, toate sunt configurate în același mod (voi arăta câteva exemple mai jos).
IntelHD
Plăci video extrem de populare, mai ales recent. În aproape jumătate dintre laptopurile bugetare puteți găsi un card similar.
După instalarea driverelor pentru acesta, faceți clic pe pictograma tavă (lângă ceas) pentru a deschide setările IntelHD (vezi captura de ecran de mai jos).

De fapt, în această secțiune puteți seta rezoluția necesară (vezi captura de ecran de mai jos).

AMD (Ati Radeon)
De asemenea, puteți utiliza pictograma tavă (dar nu toate versiunile de driver o au) sau pur și simplu faceți clic dreapta oriunde pe desktop. Apoi, în meniul contextual pop-up, deschideți linia „Catalyst Control Center” (notă: vezi fotografia de mai jos. Apropo, numele centrului de configurare poate varia ușor, în funcție de versiunea software-ului).


Nvidia
1. Mai întâi, faceți clic dreapta oriunde pe desktop.
2. În meniul contextual pop-up, selectați „ Panoul de control Nvidia„(captură de ecran de mai jos).


2) Pe Windows 8, 10
Se întâmplă că nu există pictogramă pentru driverul video. Acest lucru se poate întâmpla din mai multe motive:
- reinstalat Windows și aveți instalat un driver universal (care vine împreună cu sistemul de operare). Acestea. nu exista driver de la producator...;
- Există unele versiuni de drivere video care nu pun automat pictograma în tavă. În acest caz, puteți găsi un link către setările driverului în Panoul de control Windows.
Ei bine, pentru a schimba rezoluția, puteți folosi și panou de control. În bara de căutare, tastați „Ecran” (fără ghilimele) și selectați linkul râvnit (ecranul de mai jos).


3) Pe Windows 7
Faceți clic dreapta pe desktop și selectați „ Rezolutia ecranului„(Acest articol poate fi găsit și în panoul de control).

În continuare, veți vedea un meniu care va afișa toate modurile posibile disponibile pentru monitorul dvs. Apropo, rezoluția nativă va fi marcată ca recomandată (cum am scris deja, în majoritatea cazurilor oferă cea mai bună imagine).
De exemplu, pentru un ecran de 19 inchi rezoluția nativă este de 1280 x 1024 pixeli, pentru un ecran de 20 inchi: 1600 x 1200 pixeli, pentru un ecran de 22 inci: 1680 x 1050 pixeli.
Monitoarele mai vechi bazate pe CRT vă permit să setați rezoluția mult mai mare decât cea recomandată pentru ele. Adevărat, o cantitate foarte importantă în ele este frecvența, măsurată în herți. Dacă este sub 85 Hz, ochii încep să se undă, mai ales în culori deschise.

După modificarea rezoluției, faceți clic pe „OK”. Vi se acordă 10-15 secunde. timp pentru a confirma modificările setărilor. Dacă nu confirmați în acest timp, acesta va fi restabilit la valoarea anterioară. Acest lucru se face astfel încât, dacă imaginea dvs. devine distorsionată, astfel încât să nu puteți recunoaște nimic, computerul va reveni la configurația de lucru.
4) Pe Windows XP
Aproape nu diferă de setările din Windows 7. Faceți clic dreapta oriunde pe desktop și selectați „proprietăți”.


Aici puteți selecta rezoluția ecranului și calitatea culorii (16/32 biți).
Apropo, calitatea reproducerii culorilor este tipică pentru monitoarele vechi bazate pe CRT. În cele moderne, implicit este de 16 biți. În general, acest parametru este responsabil pentru numărul de culori afișate pe ecranul monitorului. Doar o persoană este practic incapabilă să distingă diferența dintre culoarea pe 32 de biți și cea pe 16 biți (poate editori experimentați sau jucători care lucrează mult și adesea cu grafică). Fie că este treaba fluturelui...
PS
Pentru completări pe tema articolului, vă mulțumesc anticipat. Am de toate pentru asta, subiectul este complet acoperit (cred :)). Noroc!
Rezoluția ecranului este numărul de pixeli orizontali și verticali în funcție de dimensiunea ecranului. Aceasta este dimensiunea imaginii de pe ecran în pixeli:
- 800 x 600
- 1024 x 768
- 1280 x 1024
Pixelul are forma unui pătrat deoarece rezoluția în direcții diferite este de aceeași dimensiune.
După reinstalarea sistemului de operare, apar adesea probleme cu rezoluția ecranului. În plus, acest lucru nu se aplică întotdeauna instalării driverelor, deși acest punct nu poate fi ignorat. Merită să luați în considerare faptul că fiecare utilizator are anumite componente pe computerul său, pentru fiecare dintre acestea trebuie să vă instalați propriile drivere. Aceasta include și placa video. Rezoluția ecranului depinde de placa video utilizată, precum și de monitorul conectat.
Unele monitoare au o diagonală de 21,5, în timp ce altele au mai mult de 30. Prin urmare, fiecare dispozitiv are propria sa rezoluție. Pentru a regla rezoluția ecranului pe computer, trebuie mai întâi să conectați monitorul la computer. Astăzi, majoritatea produselor noi au trecut la un cablu HDMI, dar majoritatea monitoarelor sunt încă conectate prin VGA. De îndată ce vă conectați, instalați driverele pe computer sau utilizați programe de instalare automată. De obicei, un disc de instalare este inclus cu monitorul.

În caz contrar, puteți accesa site-ul oficial și puteți descărca de acolo. Deci ce este acum? Trebuie să faceți câteva setări în sistem. Pentru a face acest lucru, pe desktop, faceți clic dreapta pe orice zonă liberă. Apoi, selectați „Proprietăți”. „Nu pot schimba rezoluția ecranului Windows 7” - aceasta este o întrebare adresată de cei care lucrează cu sistemul de operare Windows 7. Acest element din Windows 7 se va numi „Personalizare”. Acum accesați fila „Opțiuni”. Iată toate setările care sunt legate de calitatea culorii.
În această fereastră veți vedea modelul de monitor care este conectat la computer. Dacă driverul lipsește, atunci sistemul nu va putea determina tipul și modelul monitorului. Găsiți elementul „Rezoluție ecran” acolo. Sub acesta veți vedea un mic glisor care vă permite să reglați claritatea și neclaritatea tuturor imaginilor de pe desktop și, într-adevăr, a întregului computer. Mutați-l până la capăt în partea „Mai mult”. Sistemul vă va afișa automat rezoluția ecranului, de exemplu, 1920*1080 pixeli. Apoi, faceți clic pe butonul „Aplicați”, astfel încât toate modificările să fie salvate în sistem. Dacă aveți mai multe monitoare conectate la computer, va trebui să setați rezoluția pentru fiecare separat.
Cel mai simplu mod de a vedea rezoluția ecranului pe desktop este să dai clic dreapta cu mouse-ul și să accesezi Opțiuni pentru ecran.

Rezolutia ecranului acesta este numărul de pixeli. Cu cât sunt mai multe, cu atât imaginea este mai clară. Figura de mai jos arată importanța pixelilor pe un monitor. De fapt, rezoluția este cel mai important parametru al imaginii.
Pentru a calcula diagonala monitorului, puteți utiliza calculatorul pentru diagonala monitorului în inci și centimetri.

Fizic rezoluția monitorului prezent pe LCD. Dacă conținutul este sub această rezoluție, atunci trebuie extins. În consecință, acest lucru afectează foarte mult calitatea imaginii.
Există o părere că calitatea imaginii depinde de distanța la care utilizatorul se uită la monitor (și de dimensiunea acestuia). De exemplu, de la o distanță de 5 metri nu există nicio diferență între 4K și 1080p. De fapt, dacă utilizatorul se uită la ecran de la mare distanță, nu va observa o mare diferență. Dar există un lucru: la distanță mare nu vei observa mici detalii și efectul de imersiune va fi scăzut.
Pentru a calcula dimensiunea ecranului laptopului, puteți utiliza calculatorul pentru dimensiunea ecranului laptopului în inci și centimetri.
De fapt, niciunul dintre noi nu va folosi un smartphone sau nu va citi o carte la distanță și nici nu va fi nimeni dispus să privească un tablou de la mare distanță. În cinema, efectul captivant este oferit de ecranul mare și de sunetul multicanal.
Cel mai important avantaj al 4K rezoluția monitorului: capacitatea de a sta mai aproape de ecran, în plus, ecranul în sine poate fi mai mare și nu vă veți sparge ochii pe pixelii uriași. Acest lucru va crește efectul de imersiune și, de asemenea, vă va permite să vedeți mai bine detaliile fine. Și imaginea în sine va fi mai realistă.
Din păcate, un utilizator de televizor nu își poate muta întotdeauna canapeaua mai aproape de monitor. Cu toate acestea, problema cu televizorul este rezolvată prin achiziționarea unui ecran mai mare. Monitoarele de computer nu au aceste dificultăți, iată de ce rezoluții mai mari pe monitoare foarte solicitat.
Beneficii suplimentare ale unui monitor de înaltă rezoluție.
Numărul mare de pixeli de pe monitor garantează imagini realiste și reduce oboseala ochilor.
Este necesar să cumpărați un televizor 4K? Care sunt avantajele 4K în conținut 1080p?
Pentru a vă bucura pe deplin de 4K aveți nevoie de:
- în primul rând, măsurați cu precizie distanța până la ecran și cumpărați panoul de dimensiunea corespunzătoare;
- în al doilea rând, să aibă conținut 4K. Pentru jocuri, acesta este doar un PC cu 2 GPU-uri de la GTX970.

Calitatea unei imagini 1080p depinde direct de calitatea upscale-ului. Dar un avantaj incontestabil este că pixelii ecranului vor fi invizibili.
Trebuie să cumpăr un ecran 4K?
Este necesar, pentru că cu cât sunt mai mulți, cu atât mai bine! Diagonala recomandată pentru un monitor 4K este de 32 sau mai mult.
Pentru un GPU, 1440p va fi suficient. Cu toate acestea, dacă stai destul de aproape de monitor, atunci 27-28" 4K este acceptabil.
Sugerat mai sus rezolutie ecran 1440p destul de interesant. De la o distanta de 90 cm, pixelul de pe monitorul 34 nu este vizibil. Ochii cu greu obosesc, iar imaginea în sine este mult mai clară. Detaliul jocurilor moderne (de exemplu, Witcher 3) este acum mai mare de 1080p, iar obiectele mici sunt desenate destul de clar.
Monitoarele 4K au un dezavantaj destul de mare - pentru așa ceva Rezoluție înaltă La jocurile optimizate textul este foarte mic. Și ca rezultat:

Ei spun că anti-aliasing nu este necesar în 4K. Totul depinde de diagonala monitorului, dacă în 22" 4K nu este nevoie de antialiasing, atunci în 27+ 4K AA va fi foarte util, deși în 4K sunt mult mai puțini pași decât în 1080p.
Pentru 4K, 2x AA este de obicei suficient pentru a scăpa complet de scări, deși unii spun că chiar și fără AA nu văd cu adevărat scări în 4K. Pentru a scăpa complet de scări la 1440p veți avea nevoie de 4x, dar pentru majoritatea oamenilor 2x este suficient. Nevoia de AA depinde în mare măsură de joc; în unele jocuri, scări sunt mult mai vizibile.
Ce este important atunci când alegeți un monitor și un televizor în afară de rezoluție?
Pentru a calcula diagonala televizorului, puteți utiliza calculatorul pentru diagonala televizorului în inci și centimetri.

Nu vă lăsați conduși de marketing. După cum se dovedește în practică, televizorul de 120+Hz are doar 60Hz cu inserții de rame negre. Și HDMI 2.0 și DP1.2 nu sunt capabile de 120 Hz în 4K.
Prin urmare, Rezoluție înaltă intotdeauna e bine. La urma urmei, rezoluția scăzută nu are practic niciun avantaj, cu excepția cerințelor reduse privind resursele sistemului. Alegeți cu înțelepciune diagonala atunci când cumpărați 4K, în funcție de distanța de vizualizare: IMAGINE
Când achiziționați un monitor nou pentru unitatea dvs. de sistem, consultanții din orice magazin de electronice vă pot întreba ce rezoluție a ecranului preferați pentru monitor. Pentru cei cărora o astfel de întrebare li se poate părea ceva din secțiunea de alfabetizare chineză, să o descompunem. Asa de.
Ce este rezoluția ecranului?
Să începem cu care este imaginea pe care o vedem pe monitor. Orice imagine este asamblată din puncte speciale - pixeli. Pentru a înțelege cumva despre ce vorbim, să facem o analogie cu broderia. Din cruci monotone de diferite culori, rezultatul este un fel de imagine sau model. Deci, aici, pixelii sunt ca crucile de pe broderie, doar că sunt mult mai mici și strâns apăsați unul pe celălalt, deci nu există senzația că imaginea este formată din puncte individuale, ci arată întreg. În plus, sunt capabili să adopte culori diferite, după cum este necesar de situație. Datorită acestui lucru, ne uităm la filme, imagini, comutăm diferite ferestre și vedem instantaneu modificările corespunzătoare pe monitor.

Pixeli - nicăieri fără ei
Pixelii pot fi pătrați sau, în unele cazuri, dreptunghiulari. A existat chiar și un val de înlocuire a îndrăgitelor monitoare pătrate cu altele mai alungite, care uneori au întins prea mult imaginile. Dar mai multe despre asta mai târziu.
Numărul acestor aceiași pixeli pe unitate de lungime, sau cu alte cuvinte densitatea lor, determină rezoluția ecranelor monitorului.
Opțiuni de rezoluție a ecranului
Principalii parametri ai rezoluției monitorului sunt înălțimea și lățimea. Deci, dacă accesați panoul de control de pe computer și accesați secțiunea de setări ecran, puteți accesa această fereastră (această fereastră specială este pentru utilizatorii sistemului de operare Windows 7), pe care o veți vedea în fotografia de mai jos.

În acest caz, monitorul are o rezoluție maximă de 1366 x 768 pixeli. Ce înseamnă? Aceasta înseamnă că lățimea de la stânga la partea dreaptă a monitorului este de 1366 pixeli, iar de sus în jos - 768. Aceasta este rezoluția optimă a ecranului monitorului, dată ca exemplu, în care informațiile de pe ecran vor fi transmisă cât mai clar și convenabil posibil pentru o persoană cu vedere normală, normală.
De asemenea, vedem că monitorul poate fi setat la o altă rezoluție, mai mică. Prin reducerea lățimii la 1024 pixeli, de exemplu, imaginile pot fi făcute să pară mai întinse. Adică, de fapt, numărul fizic de pixeli care determină rezoluția ecranului monitorului nu se modifică, rămâne același, dar afișarea imaginilor va fi aceeași ca și cum ar fi cu o rezoluție diferită.
Cele mai populare formate de ecran
Forma pixelilor a fost menționată mai sus, așa că să ne uităm la această problemă mai detaliat.

Anterior, și vorbim de o sută de ani de la apariția primelor filme, toate monitoarele primelor modele de televizoare și computere aveau format 4:3. Chiar și atunci când nu existau încă televizoare, filmele mute au fost filmate în acest format. Ce înseamnă aceste numere? Acesta este raportul de aspect al elementului de afișare, s-ar putea spune rapoartele dintre înălțimea și lățimea monitorului. Deci, dimensiunile pot fi următoarele: 16:12 = 4x4:3x4, 40:30 = 4x10:3x10. Televizoarele analogice în cea mai mare parte au acest format special și, în consecință, emisiunile TV analogice sunt, de asemenea, „montate” pentru a se potrivi în cadrul 4:3. Acesta include și formatul 5:4. De asemenea, este mai „pătrat” și este folosit în producția de monitoare de computer. Dar treptat a luat viață noul format 16:9, care a dat naștere la o nouă dimensiune a imaginii, și a apărut rezoluția ecranului unui monitor cu format larg, în permanență modernizată și în schimbarea parametrilor.

Difuzare pe ecran lat: convenabilă sau profitabilă?
Noua tendință a fost promovată pentru confortul său. Deci, o persoană ar trebui să perceapă mai bine informațiile pe părțile laterale ale monitorului decât în partea de sus și de jos. Dar nu trebuie să pierdem ideea că monitoarele cu ecran lat sunt mai ieftin de produs. Da, da, dacă luați monitoare 4:3 și 16:9, care au diagonale egale, se dovedește că zona lor este diferită. Un ecran 4:3 va avea mai mult spațiu de lucru decât un ecran 16:9, dar un monitor larg va necesita mai puține resurse pentru a produce decât unul pătrat. S-au exprimat multe opinii atât pro, cât și împotriva monitoarelor cu ecran lat și ambele au avantajele și dezavantajele lor. Pentru acei oameni care și-au început cunoștințele cu computerele în zilele formatului 4:3, ecranele late sunt incomode și necesită mult timp pentru a se adapta la el.

Astfel, atunci când lucrează în programe de birou precum Microsoft Word la aceeași scară, monitoarele 5:4 vor putea afișa mai multe linii decât omologii lor cu ecran lat. Nu trebuie să vă deplasați constant în sus și în jos pe foaie pentru a găsi informații; puteți vedea întreaga foaie și, în același timp, nu veți pierde prea mult din lizibilitatea textului. Monitoarele largi întind imaginea „pătrată”, determinând obiectele rotunde să devină ovale, întinzând fețele și corpurile personajelor de pe ecran. Din fericire, lucrează la toate problemele. Deci, pe un monitor 5:4 puteți vizualiza un film cu ecran lat, doar marginile negre vor fi adăugate în partea de sus și de jos pentru a nu tăia o parte a imaginii. În mod similar, pe un monitor larg, vă puteți asigura că imaginea are parametrii ei originali și nu se răspândește pe întreaga zonă a ecranului. În jocurile pe calculator, dezvoltatorii adaugă capacitatea de a suporta diferite formate etc. Dar este totuși important ca formatul larg să fie în primul rând benefic pentru producător și ni se impune constant, reducând producția de ecrane pătrate. „Vrei un monitor 5:4? Dar asta nu e la modă, nimeni nu le mai cumpără!” Desigur, nu o cumpără, pentru că toată lumea urmărește modă, fără să se gândească cu adevărat la comoditate. Iar amuzant este că ecranele cu formate 4:3, 5:4 sunt mai ieftine decât modelele de monitoare de format larg, a căror producție utilizează mai puțin material și care, în mod logic, ar trebui să coste mai puțin. Dar să revenim la problema rezoluției ecranului monitorului.
Probleme în alegerea rezoluției optime
Cert este că abundența producătorilor care decid singuri care extindere este cea mai bună pentru ei pune consumatorul într-o poziție dificilă. Există mai mult de trei duzini de standarde video diferite, care au rezoluții diferite și raporturi de aspect diferite. Să presupunem că standardul video XGA are o rezoluție de 1024 × 768 (786k) sau 640 × 480 (307k), cu un raport de aspect de 4:3, când standardul VGA are patru rezoluții acceptabile (640 × 480, 640 × 350, 320 × 200, 720 × 400) cu rapoarte de aspect adecvate (4:3, 64:35, 16:10, 9:5). Standardul video WHUXGA are cel mai mare număr de pixeli astăzi - 7680 × 4800 (36864k) și este cu ecran lat - 16:10. Dar cum să-l alegi exact pe cel care se va potrivi unui anumit utilizator?
Ce să țineți cont atunci când alegeți o rezoluție pentru monitor
Rezoluția maximă a ecranului monitorului este adesea optimă pentru lucrul pe computer. Poate fi schimbat manual cu unul dintre cele disponibile în lista de setări de rezoluție.  Deoarece problema rezoluției ecranului este relevantă atât pentru televizoare, cât și pentru computere, care sunt dispozitive fundamental diferite (deși un televizor poate fi conectat la un PC ca monitor), vom lua în considerare parametrii optimi separat pentru ambele tipuri de dispozitive.
Deoarece problema rezoluției ecranului este relevantă atât pentru televizoare, cât și pentru computere, care sunt dispozitive fundamental diferite (deși un televizor poate fi conectat la un PC ca monitor), vom lua în considerare parametrii optimi separat pentru ambele tipuri de dispozitive.
TV: ușurință de vizionare
Televiziunea analogică cu definiție standard, monopolist în domeniul său de ceva vreme, a avut întotdeauna un raport de aspect de 4:3 și abia relativ recent a început să apară raportul 16:9, care este poziționat ca imagine de înaltă definiție - digitală. televiziune. Ne aflăm acum exact în stadiul în care are loc tranziția de la un standard la altul și cât timp va dura acest proces este complet neclar. Unele țări au trecut de mult timp la un format digital nou, mai convenabil și de înaltă calitate, dar în spațiile domestice acest lucru poate fi de așteptat mult timp. Prin urmare, puteți cumpăra un televizor cu ecran lat nou, dintre care aproape toate modelele oferă o funcție pentru reglarea rezoluției ecranelor monitorului. După ce a studiat cu atenție instrucțiunile, utilizatorul va putea decide singur cum să vizualizeze o imagine pătrată pe un monitor dreptunghiular - întindeți-o pentru a umple întregul monitor sau adăugați un cadru negru pe părțile laterale pentru a păstra proporțiile imaginii originale. .
Monitorul PC - o dilemă pentru jucători
Dacă un jucător alege un monitor, atunci trebuie să se familiarizeze mai întâi cu cerințele pentru jocul/jocurile preferate și apoi, pe baza acestor date, să rezume ce rezoluții ale ecranului monitorului sunt cele mai potrivite pentru acest lucru. Este imposibil să spui fără echivoc „acest model este ideal pentru toate jocurile din lume”.
Urmăriți știrile din Odnoklassniki - merită să vă deranjați să alegeți o rezoluție?
Dacă utilizați un computer pentru a lucra în programe de birou sau pur și simplu pentru a vizualiza e-mailuri, fluxuri de știri pe rețelele sociale etc., trebuie să alegeți doar pe baza experienței personale sau să vă consultați cu un utilizator experimentat care vă poate explica toate punctele de interes .
 Aceasta include și rezoluția ecranului monitorului laptopului. Este probabil ca pentru transportul lui să fie mai convenabil (pur fizic) ca acesta să fie dreptunghiular și compact, astfel încât să se potrivească într-un rucsac sau geantă. Pe un monitor dreptunghiular, este convenabil să deschideți două ferestre simultan, când un monitor 4:3 sau 5:4 vă oferă mai mult spațiu pentru a vizualiza și a lucra la un document.
Aceasta include și rezoluția ecranului monitorului laptopului. Este probabil ca pentru transportul lui să fie mai convenabil (pur fizic) ca acesta să fie dreptunghiular și compact, astfel încât să se potrivească într-un rucsac sau geantă. Pe un monitor dreptunghiular, este convenabil să deschideți două ferestre simultan, când un monitor 4:3 sau 5:4 vă oferă mai mult spațiu pentru a vizualiza și a lucra la un document.
Pentru a face setările ecranului computerului dvs. cât mai confortabile pentru ochi, trebuie să știți cum să schimbați rezoluția ecranului computerului personal sau monitorului laptopului.
Rezoluția ecranului este un indicator care determină claritatea afișajului tuturor pictogramelor, imaginilor, adică a graficelor în general. Este important să determinați ce va fi cel mai bine pentru monitor.
Modificarea unei extensii folosind funcțiile încorporate ale sistemului de operare
Cu cât rezoluția este mai mare, cu atât este mai bună claritatea afișajului. De exemplu, un display de 22 inchi va avea o rezoluție standard de 1680*1050, care este optimă și maximă pentru acest ecran.
Toate marimile disponibile sunt disponibile in setari; este indicat sa o alegeti pe cea mai mare oferita.
Urmați instrucțiunile pentru a modifica rezoluția imaginii afișajului dvs.:
- Accesați desktopul sistemului de operare. Faceți clic dreapta pe el și selectați opțiunile de ecran, așa cum se arată în figura de mai jos;
- În fereastra care se deschide, puteți ajusta dimensiunea textului, pictogramelor și a altor elemente de sistem în timp real. De asemenea, puteți regla orientarea ecranului. Pentru a accesa fila de selecție, introduceți cuvântul „rezoluție” în partea de sus în bara de căutare;
- Selectați „modificați rezoluția ecranului”;
- Faceți clic pe lista derulantă așa cum se arată în figură și selectați cea recomandată standard. Salvați noile setări.
Important! Se întâmplă ca rezoluția recomandată să fie mai mare decât cea a afișajului. Adică dimensiunea imaginii finale nu corespunde cu dimensiunea ecranului, așa că unele elemente ale desktopului pot dispărea din câmpul vizual al utilizatorului. Ajustarea monitorului va rezolva această problemă. În opțiunile de selecție, alegeți nu pe cel recomandat, ci pe cel care afișează complet toate elementele desktopului. În același timp, toate elementele grafice trebuie să fie clare.
Mai multe tipuri comune de extindere și dimensiunile corespunzătoare de afișare:
- 1024*768 – perfect pentru ecrane de 15 sau 17 inchi. Într-un display cu o rezoluție de 1024*768 pixeli, adâncimea culorii este de 16 biți;
- 1280*1024 – destinat display-urilor a căror dimensiune este de 19 inci;
- Tipurile de monitoare care măsoară 24 de inchi transmit cel mai precis imaginea la o rezoluție de 1920*1080. Toate afișajele cu acești parametri sunt FullHD.
Reglarea ratei de reîmprospătare a ecranului
Cu cât rata de reîmprospătare a ecranului este mai mare, cu atât calitatea imaginii este mai bună. De aceea, pe lângă dimensiune, este necesar să se acorde atenție acestui parametru. Pentru a modifica rata de reîmprospătare, urmați instrucțiunile:
- Accesați panoul de control. În bara de căutare, introduceți „Ecran” (fără ghilimele);
- În rezultatul de căutare propus, selectați elementul care este responsabil pentru rata de reîmprospătare a ecranului, așa cum se arată în figură;
- Setați rata de reîmprospătare la cea mai mare posibilă. Acest lucru va elimina posibila pâlpâire periodică a monitorului.
Software NVIDIA
Cum să aflați rezoluția potrivită pentru afișajul dvs.? Acest lucru se poate face pe site-ul oficial al producătorului sau în instrucțiunile care vin împreună cu dispozitivul.
Pe cutiile de monitoare și laptopuri de la Samsung există informații despre cum să setați rezoluția corectă și ce să faceți dacă cea reală nu se potrivește cu cea declarată.
Folosind un program special care este preinstalat pe toate computerele echipate cu o placă video a familiei Nvidia, puteți ajusta și rezoluția monitorului utilizatorului. Urmează instrucțiunile.