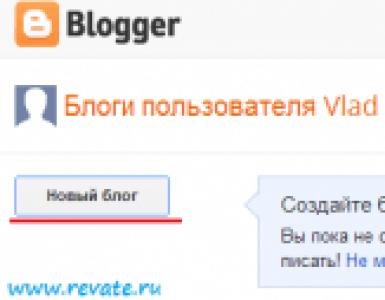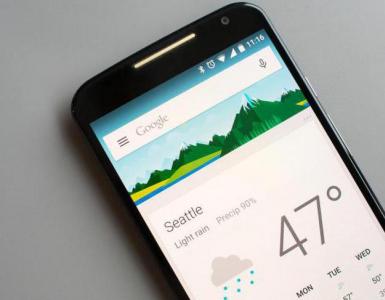Pripojenie k multimediálnemu serveru Windows 7. Nastavenie servera DLNA pomocou programu „Home Media Server (UPnP, DLNA, HTTP)“
Nejako sa stalo, že tag DLNA server je bežnejší v príspevkoch s otázkami ako v odpovediach. A ak sa nahromadili nejaké používateľské skúsenosti týkajúce sa inštalácie na domácom počítači so systémom Windows, potom sa rozhodnutie o výbere softvéru pre domáci server/NAS/mediálne centrum ukázalo ako ťažké. Ľudia, ktorí sú distribuovaní medzi pieskoviskami, riešia problémy každého programu samostatne. Ale mne osobne sa nepodarilo pochopiť, ktorý z nich za čo stojí a či je to vôbec potrebné.
A tak, vyzbrojený odkazom z Wikipédie Ako si vybrať DLNA server pre Windows, Mac OS X alebo Linux, som vyskúšal takmer všetko, čo je dostupné pre Linux.
DLNA - svoje miesto v domácej sieti
Touto cestou sa už zrejme vydala väčšina ľudí – v dome pribúdajú nové mediálne zariadenia, rastie počet rodinných príslušníkov konzumujúcich mediálne obsahy a samotná databáza filmov, hudby a fotografií narastá.Mediálnu infraštruktúru si zároveň buduje každý po svojom. Pre niekoho je to počítač s TV-OUT, pre iného netbook alebo HTPC. Niekto zdieľa priečinky z NAS cez NFS, niekto pripojí HDD k prehrávaču médií, niekto využíva možnosti Sony PS...
Zmätok sa objavuje v úložných miestach, formátoch, kodekoch atď.
Takže v mojom prípade to dopadlo takto:
- Plazma v obývačke je lepšie podaná pri 720p ako FullHD
- Je lepšie nenapájať televízor Sony v detskej izbe pripojený cez Wi-Fi rýchlosťou viac ako 15 Mbit/s, H.264 potrebuje maximálne Profil 4.1 a súbory na sieťovom úložisku vôbec nevidí
- Satelitný prijímač Openbox nedokáže prehrávať audio stopy v DTS, nepodporuje viac ako 30Mbit/s cez SMB a nezobrazuje azbuku cez NFS
- Nokia Lumia a iPhone sú vo všeobecnosti všade obmedzené
Teoreticky prinesie obsah z rôznych miest do jedného stromu priečinkov, upraví rozlíšenie a skontroluje kompatibilitu kodekov a v prípade potreby prekóduje. Krása…
Na čo staviť
Domáci počítač- spravidla ide o počítač so systémom Windows. Sledovanie prekódovaného filmu, keď hrá niekto iný, nebude fungovať; Vôbec neexistuje režim 24/7. Nevhodné pre rolu. Preto som ani neuvažoval o verziách programov pre Windows.Smerovač blikal s DD-WRT/OpenWRT- existujú balíčky pre tieto firmwary a fungujú. Hardvérové zdroje sú veľmi obmedzené – prekódovanie je nereálne, rýchlosť prístupu k USB portu a sieťovým priečinkom je výrazne obmedzená. Napriek tomu to mnohým ľuďom vyhovuje.
NAS alebo domáci server s Linuxom- najuniverzálnejšie riešenie. Existuje veľa programov. Neexistujú žiadne obmedzenia protokolu. Výkon procesorov x86 spred 5 rokov (v mojom prípade Athlon X2-6000) je dostatočný na súčasné prekódovanie dvoch filmov ľubovoľného formátu za behu.
Osobná skúsenosť, hodnotenie programu
MiniDLNA, uShare a xupnpd
Ide o rôzne projekty, no v podstate ide o to isté. Ľahký a rýchly. Jedinou funkciou, ktorú vykonávajú, je poskytovanie sieťového prístupu k mediálnym súborom prostredníctvom protokolu DLNA/UPnP. Všetko ostatné by mal zvládnuť prehrávač alebo televízor sám. DLNA nie je plne podporovaná a mnohé zariadenia jednoducho tieto servery nevidia.Veľmi masívne. Fungujú všade. Existujú balíky pre všetky druhy distribúcií Linuxu, smerovače s firmvérom DD-WRT/OpenWRT a NAS. Postup inštalácie je jednoduchý a dobre popísaný na špecializovaných fórach. Neexistujú žiadne GUI
Ak vy a iba vy (inak sú sťažnosti rodinných príslušníkov nevyhnutné):
- pozerať/počúvať iba z jedného všežravého zariadenia (ako je televízor Samsung)
- Vaše zariadenie nemôže priamo načítať súbory zo sieťových priečinkov alebo je príliš pomalé (napríklad televízor Sony Bravia)
- uložte filmy/hudbu na lacný NAS alebo router s USB diskom
- vyberte obsah vopred v požadovanom formáte alebo nebuďte leniví ho prekódovať manuálne
- mediálne súbory sú už dobre roztriedené do priečinkov alebo vás to vôbec netrápi
MediaTomb
Vývojári jasne píšu, že „toto nie je server DLNA, podporuje iba časť jeho funkcií“. A hoci sa môžu vyskytnúť určité problémy s kompatibilitou, je to celkom projekt hodný pozornosti.Cez vstavaný http server už funguje GUI - môžete spravovať priečinky s obsahom v ňom. Pridajte nové, vytvorte skratky k existujúcim, nastavte intervaly skenovania atď.
Je dobre distribuovaný - nie je problém ho nainštalovať na akúkoľvek linuxovú distribúciu, nespôsobuje veľké závislosti. Konfigurované s jedným textovým súborom. Veľmi stabilný v prevádzke, nenáročný na zdroje.
Transkódovanie je možné použiť, ale je implementované v jednoduchej forme. Profily sú teda prepojené so vstupným formátom súboru a nie s výstupným zariadením. Server vôbec nerozlišuje, kto sa k nemu pripojil. V súlade s tým neexistujú žiadne hotové profily pre zariadenia - všetko je potrebné nakonfigurovať ručne:
- ktoré formáty prekódovať a ktoré priamo preniesť
- nastavte kódovač podľa situácie: ffmpeg, vlc, mplayer alebo niečo iné
- nastaviť bitrate, počet audio kanálov, H.264 profil a ďalšie možnosti kódovania
- použiť video filter, ako je orezanie alebo orezanie
Zároveň pri prezeraní prekódovaného streamu na televízore nebude fungovať pretáčanie a výber zvukovej stopy. Samostatnou záležitosťou je aj pripojenie titulkov.
Vo všeobecnosti je MediaTomb veľmi brutálny nástroj pre skutočných používateľov Linuxu. Nedá sa to nazvať univerzálnym, ale môžete si ho dokonale prispôsobiť tak, aby vyhovoval vám a vášmu hardvéru.
Rygel
Masívne, dostupné takmer všade. Ale dať to do režimu démona je veľmi krivé (musíte si sami napísať init skript, vytvoriť priečinky a používateľa). Je súčasťou projektu gnome a ťahá gstreamer (alebo aj pulseaudio). Ak má niekto na svojom počítači KDE alebo niečo iné, je to úplne nepohodlné. Ikony pre videá sa generujú cez tumbler z projektu XFCE a dokonca aj s nuansami. Pravidelne padá.Nedostal som sa k štúdiu funkcií prekódovania. Môj verdikt-" nevhodný".
PS3 mediálny server
Veľmi starý projekt. A hoci od svojej pôvodnej aplikácie: „Distribuujte filmy/hudbu z vášho domáceho počítača so systémom Windows do Sony PS“, projekt sa výrazne vyvinul. Ale JAVA kód a požiadavky na prevádzku X servera ma od toho odvrátili.XBMC
Má DLNA server. Ale držať tento kombajn len kvôli jednému modulu je hlúposť.Okrem toho sa z XBMC zrodil samostatný projekt mediálneho servera Plex.
Univerzálny mediálny server
Je akýsi krivý. Ukázal mi celý strom adresárov namiesto vybratého priečinka. Otvoril som len niekoľko súborov a pravidelne som hádzal chyby do konzoly. Vôbec som neprišiel na transkondovanie.Veľmi ťažké kvôli kódu JAVA. Určite potrebujete spustený X server - nemôžete z neho urobiť démona. " Nevhodné."
GMediaServer
Od projektu sa upustilo. Nestojí za pozornosť.LXiMedia
Jednoduchá a pohodlná implementácia DLNA servera. Stačí si vybrať priečinky so súbormi, prísne nastaviť parametre prekódovania, zvukovú stopu, titulky. Žiadne profily, nastavenia. Navyše ide o GUI aplikáciu, nemožno ju nainštalovať ako démona.Podľa mňa je v tejto podobe zbytočná - jedna z mnohých a zďaleka nie najlepšia.
Serviio
Momentálne možno najrýchlejšie rastúci projekt. Pravidelne aktualizované. Aktívne získava pluginy, profily a aplikácie pre mobilné OS.Je to JAVA aplikácia, ktorá beží ako démon. Podpora protokolu DLNA je dokončená. Celkom šikovne rozhádže obsah do priečinkov a kategórií. Dokáže vytvárať ukážky filmov. Je jednoduché pripojiť rôzne kanály online vysielania.
Prekóduje pomocou ffmpeg. Databáza profilov zariadení je už pomerne veľká (a neustále sa rozrastá) - server správne vyberá parametre kódovania pre akýkoľvek domáci hardvér. Čo som nerozpoznal, je, že nie je ťažké vybrať si profil alebo napísať svoj vlastný.
Vďaka tomu, že je použitý ffmpeg – rovnaký problém ako v mediatomb – nedochádza k pretáčaniu v prekódovanom streame a zvuková stopa sa nemení.
To všetko sa ovláda buď z JAVA klienta, alebo webového rozhrania napísaného v PHP, alebo smartfónu (existujú aplikácie pre Android a WP).
Bohužiaľ nie je k dispozícii ako balík .deb alebo .rpm. Musíte ho nainštalovať manuálne: vytvorte priečinky, vytvorte používateľa, rozbaľte ho, získajte init skript z fóra podpory, pridajte ho do automatického spustenia.“ Pre Synology NAS je pripravený balík.
Vo všeobecnosti sa môže stať jediným bodom prístupu k mediálnemu obsahu doma. Dokáže všetko, čo potrebujete.
Skifta
Nie je súčasťou linuxových repozitárov, a preto je vzácny. Má však grafický inštalátor a nesie so sebou jre, a preto bude fungovať takmer na akomkoľvek systéme. Je to nepohodlné, pretože sa spúšťa v dvoch krokoch – najprv obslužný program v SystemTray, potom samotný mediálny server. Bez X to nebude fungovať ako démon. Veľmi jednoduché a stručné, ale silne zaťažuje systém (JAVA kód).TVMOBiLi
Stojí 30 USD (alebo poplatok za predplatné 1,5 USD mesačne). Dostupné ako balíčky .deb a .rpm. Je dosť ťažké nainštalovať nie v Ubuntu/Fedore - vstavaný vlc a ffmpeg pravdepodobne nájde chýbajúce knižnice a odmietne pracovať. Nemohol som nájsť USE príznaky pre vlc v Gentoo. Nefungovalo to vôbec, musel som prerobiť profily tak, aby sa používal iba ffmpeg.Vo všeobecnosti sú profily prekódovania jeho silný bod. Môžete nastaviť ľubovoľnú logiku a akékoľvek parametre.
Spravované cez peknú webovú stránku. Má bohatú databázu profilov prekódovania. Je možné prehrávať súbory cez vstavaný http server. Nie je možné generovať miniatúry.
Funguje to rýchlo a krásne. Dobrý kandidát.
TwonkyServer
Nainštalované rozbalením tar.gz. alebo cez inštalatéra. Nie je k dispozícii v repozitároch Linuxu. Veľmi rýchly kód, okamžité spustenie, pohodlné webové rozhranie. Dobre a kompetentne distribuuje obsah do priečinkov. Existujú hotové init skripty. Dokáže extrahovať metadáta zo súborov a vytvárať miniatúry. Všetkým sa to páčilo. Jeden problém - 19,95 dolárov.Ale aj tak: " odporúčam".
Plex
Ako píšu vývojári - „kompletné mediálne riešenie“. Potvrdzujem.Toto monštrum vyrástlo z XBMC a dokáže všetko a ešte viac. Nájdite filmové plagáty, hodnotenia a množstvo údajov. Séria bude tiež rozdelená na sezóny a epizódy. Hudobnú zbierku je možné organizovať z akéhokoľvek typu zdroja.
Prekódovanie umožňuje všetko. Nastavenia je možné ovládať priamo z ponuky OSD televízora. Pre inteligentné zariadenia, ako sú LG Smart TV a Apple TV, podpora ďaleko presahuje protokol DLNA.
Existuje podpora pre vaše vlastné cloudová služba, ktorý vám umožňuje sledovať domáce video vzdialene - server prispôsobí parametre odosielaného videa možnostiam zariadenia a komunikačného kanála.
Existujú samostatne napísaní klienti pre mobilné OS a dlaždice Windows 8.
Existujú hotové balíčky pre Ubuntu, Fedora, CentOS a mainstreamové modely NAS. Pod všetko ostatné - inštalované jednoduchým rozbalením. Zo závislostí je potrebný iba Avahi-daemon.
Bohužiaľ, transkódovací mechanizmus neumožňuje zasahovať do práce - profily je možné opraviť, ale možnosti sú veľmi obmedzené.
Je schopný vyriešiť akékoľvek problémy v rámci témy, pričom je bezplatný, stabilný a napodiv aj rýchly.
Naozaj by som chcel, aby niekto pridal do tohto zoznamu a/alebo vykonal zmeny.
Teraz, v tomto storočí mobilných technológií a gadgets, ich pripojenie v rámci domácej siete sa javí ako veľmi výhodná príležitosť. Môžete si napríklad na svojom počítači zorganizovať DLNA server, ktorý bude distribuovať video, hudbu a ďalší mediálny obsah do vašich iných zariadení. Pozrime sa, ako môžete vytvoriť podobný bod na počítači so systémom Windows 7.
DLNA je protokol, ktorý poskytuje možnosť prezerať mediálny obsah (video, zvuk atď.) z rôznych zariadení v režime streamovania, to znamená bez úplného stiahnutia súboru. Hlavnou podmienkou je, že všetky zariadenia musia byť pripojené k rovnakej sieti a podporovať špecifikovanú technológiu. Preto si najprv musíte vytvoriť domácu sieť, ak ju ešte nemáte. Dá sa organizovať pomocou káblového alebo bezdrôtového pripojenia.
Rovnako ako väčšina ostatných úloh v systéme Windows 7, server DLNA môžete organizovať pomocou softvéru tretích strán alebo sa obmedziť iba na možnosti vlastných nástrojov operačného systému. Ďalej sa podrobnejšie pozrieme na rôzne možnosti vytvorenia takéhoto distribučného bodu.
Metóda 1: Domáci mediálny server
Najpopulárnejším programom tretej strany na vytvorenie servera DLNA je HMS (Home Media Server). Ďalej budeme podrobne študovať, ako sa dá použiť na vyriešenie problému uvedeného v tomto článku.
- Spustite stiahnutý inštalačný súbor Home Media Server. Integrita distribúcie bude skontrolovaná automaticky. V teréne "Katalóg" môžete zadať adresu adresára, kde sa to rozbalí. Tu však môžete ponechať predvolenú hodnotu. V tomto prípade stačí stlačiť "beh".
- Distribučný balík sa rozbalí do zadaného adresára a ihneď potom sa automaticky otvorí okno inštalácie programu. V terénnej skupine "Inštalačný adresár" môžete určiť oblasť disku a cestu k priečinku, do ktorého chcete program nainštalovať. Štandardne ide o samostatný podadresár štandardného inštalačného adresára programu na disku. C. Odporúča sa nemeniť tieto nastavenia, pokiaľ to nie je absolútne nevyhnutné. V teréne "Programová skupina" zobrazí sa meno "Server domácich médií". Taktiež nemá zmysel tento názov zbytočne meniť.
Ale oproti parametru "Vytvoriť odkaz na pracovnej ploche" Toto políčko môžete zaškrtnúť, pretože v predvolenom nastavení nie je začiarknuté. V tomto prípade na "počítač" Zobrazí sa ikona programu, ktorá v budúcnosti zjednoduší jeho spustenie. Potom kliknite "Inštalácia".
- Program sa nainštaluje. Potom sa zobrazí dialógové okno s otázkou, či chcete spustiť aplikáciu práve teraz. Mali by ste naň kliknúť "Áno".
- Otvorí sa rozhranie servera Home Media Server, ako aj ďalšie prostredie úvodných nastavení. Jeho prvé okno zobrazuje typ zariadenia (štandardne DLNA Device), port, typy podporovaných súborov a niektoré ďalšie parametre. Ak nie ste pokročilý používateľ, odporúčame vám nič nemeniť, ale len klikať "ďalej".
- V ďalšom okne sú priradené adresáre, v ktorých sa nachádzajú súbory dostupné na distribúciu a typ tohto obsahu. V predvolenom nastavení sú vo všeobecnom používateľskom adresári otvorené nasledujúce štandardné priečinky s príslušným typom obsahu:
- "videá"(filmy, podadresáre);
- "hudba"(hudba, podadresáre);
- "obrázky"(fotografie, podadresáre).
Dostupný typ obsahu je zvýraznený zelenou farbou.
- Ak chcete z určitého priečinka distribuovať nielen typ obsahu, ktorý je k nemu štandardne priradený, potom v tomto prípade stačí kliknúť na príslušný biely kruh.
- Zmení farbu na zelenú. Teraz môžete distribuovať vybraný typ obsahu z tohto priečinka.
- Ak chcete pripojiť nový priečinok na distribúciu, potom v tomto prípade kliknite na ikonu "Pridať" v podobe zeleného kríža, ktorý sa nachádza na pravej strane okna.
- Otvorí sa okno "Vybrať adresár", kde musíte vybrať priečinok na pevnom disku alebo externom úložnom zariadení, z ktorého chcete distribuovať mediálny obsah, a potom kliknúť "OK".
- Potom sa vybraný priečinok zobrazí v zozname spolu s ostatnými adresármi. Kliknutím na príslušné tlačidlá, v dôsledku čoho sa pridá alebo odstráni zelená farba, môžete určiť typ obsahu, ktorý sa má distribuovať.
- Ak naopak chcete zakázať distribúciu v určitom adresári, potom v tomto prípade vyberte príslušný priečinok a kliknite na tlačidlo "Odstrániť".
- Potom sa otvorí dialógové okno, v ktorom musíte kliknutím potvrdiť úmysel odstrániť priečinok "Áno".
- Zvolený adresár bude vymazaný. Keď ste nakonfigurovali všetky priečinky, ktoré chcete použiť na distribúciu, a priradili ste im typ obsahu, kliknite "pripravený".
- Otvorí sa dialógové okno s otázkou, či sa majú skenovať adresáre médií. Tu je potrebné kliknúť "Áno".
- Bude sa postupovať podľa vyššie uvedeného postupu.
- Po dokončení skenovania sa vytvorí databáza programu a budete musieť kliknúť na prvok "Zavrieť".
- Teraz, po dokončení nastavení distribúcie, môžete spustiť server. Ak to chcete urobiť, kliknite na ikonu "spustiť" na vodorovnom paneli nástrojov.
- Potom sa môže otvoriť dialógové okno « Brána firewall systému Windows» , kde budete musieť kliknúť "Povoliť prístup", inak veľa dôležité funkcie programy budú zablokované.
- Potom začne distribúcia. Budete môcť zobraziť prístupný obsah zo zariadení, ktoré sú pripojené k aktuálnej sieti. Ak potrebujete vypnúť server a zastaviť distribúciu obsahu, stačí kliknúť na "zastaviť" na paneli nástrojov Home Media Server.



















Metóda 2: LG Smart Share
Na rozdiel od predchádzajúceho programu je aplikácia LG Smart Share navrhnutá tak, aby vytvorila DLNA server na vašom počítači, ktorý distribuuje obsah do zariadení vyrobených spoločnosťou LG Corporation. To znamená, že na jednej strane ide o viac špecializovaný program, ale na druhej strane vám umožňuje dosiahnuť lepšie nastavenia kvality pre konkrétnu skupinu zariadení.
- Rozbaľte stiahnutý archív a spustite inštalačný súbor, ktorý sa v ňom nachádza.
- Otvorí sa uvítacie okno "Sprievodca inštaláciou", v ktorej tlači "ďalej".
- Potom sa otvorí okno s licenčnou zmluvou. Ak ho chcete prijať, musíte kliknúť "Áno".
- V ďalšej fáze môžete zadať inštalačný adresár programu. Štandardne ide o adresár "LG Smart Share", ktorý sa nachádza v nadradenom priečinku "Softvér LG", ktorý sa nachádza v štandardnom adresári programu pre Windows 7. Odporúčame tieto nastavenia nemeniť, ale jednoducho kliknúť "ďalej".
- Potom sa nainštaluje LG Smart Share, ako aj všetky potrebné systémové komponenty, ak chýbajú.
- Po dokončení tohto postupu sa zobrazí okno informujúce o úspešnom dokončení inštalácie. Tu je potrebné vykonať určité nastavenia. V prvom rade dávajte pozor na skutočnosť, že oproti parametru "Povoliť všetky dátové služby SmartShare" bol tam kliešť. Ak z nejakého dôvodu chýba, musíte toto políčko nastaviť.
- V predvolenom nastavení bude obsah distribuovaný zo štandardných priečinkov "hudba", "fotografie" A "video". Ak chcete pridať adresár, kliknite "zmena".
- V okne, ktoré sa otvorí, vyberte požadovaný priečinok a kliknite naň "OK".
- Po zobrazení požadovaného adresára v poli "Sprievodca inštaláciou", kliknite "pripravený".
- Potom sa otvorí dialógové okno, v ktorom musíte kliknutím potvrdiť svoj súhlas s používaním systémových informácií LG Smart Share "OK".
- Potom sa aktivuje prístup cez protokol DLNA.











Metóda 3: Vlastné nástroje systému Windows 7
Teraz sa pozrime na algoritmus na vytvorenie DLNA servera pomocou vlastných nástrojov Windows 7. Ak chcete použiť túto metódu, musíte najprv zorganizovať domácu skupinu.
- Kliknite "Štart" a prejdite k bodu "Ovládací panel".
- V bloku "Sieť a internet" kliknite na meno "Vybrať nastavenia domácej skupiny".
- Otvorí sa prostredie úprav domácej skupiny. Kliknite na nápis „Vyberte možnosti streamovania médií...“.
- V okne, ktoré sa otvorí, kliknite "Povoliť streamovanie médií".
- Ďalej sa otvorí škrupina, kde v oblasti "Názov knižnice médií" Musíte zadať vlastný názov. To isté okno zobrazuje zariadenia, ktoré sú aktuálne pripojené k sieti. Uistite sa, že medzi nimi nie je žiadne zariadenie tretej strany, pre ktoré nechcete distribuovať mediálny obsah, a potom kliknite na "OK".
- Ďalej sa vrátite do okna na zmenu nastavení domácej skupiny. Ako vidíte, začiarkavacie políčko vedľa položky "Streaming..." už nainštalované. Začiarknite políčka vedľa názvov knižníc, z ktorých sa chystáte distribuovať obsah prostredníctvom siete, a potom kliknite na "Uložiť zmeny".
- V dôsledku týchto akcií sa vytvorí server DLNA. Môžete sa k nej pripojiť zo zariadení domácej siete pomocou hesla, ktoré ste nastavili pri vytváraní domácej skupiny. Ak chcete, môžete to zmeniť. Ak to chcete urobiť, musíte znova prejsť do nastavení domácej skupiny a kliknúť "Zmeniť heslo…".
- Otvorí sa okno, kde musíte znova kliknúť na nápis "Zmeniť heslo" a potom zadajte požadovaný prístupový kód, ktorý sa použije pri pripájaní k serveru DLNA.
- Ak vzdialené zariadenie nepodporuje niektoré z formátov obsahu, ktoré distribuujete z počítača, v tomto prípade môžete na prehrávanie použiť štandardný prehrávač Windows Media Player. Ak to chcete urobiť, spustite určený program a kliknite na ovládací panel "tok". V ponuke, ktorá sa otvorí, prejdite na .
- Otvorí sa dialógové okno, kde musíte kliknutím potvrdiť svoje akcie "Povoliť diaľkové ovládanie...".
- Teraz môžete obsah prezerať na diaľku pomocou prehrávača Windows Media Player, ktorý je umiestnený na serveri DLNA, teda na vašom stolnom počítači.










Hlavná nevýhoda túto metódu Problém je v tom, že majitelia vydaní Windows 7 „Starter“ a „Home Basic“ ho nemôžu používať. Môžu ho používať iba používatelia, ktorí majú nainštalovanú edíciu „Home Premium“ alebo vyššiu. Pre ostatných používateľov zostávajú dostupné iba možnosti využívajúce softvér tretích strán.
Ako vidíte, vytvorenie servera DLNA v systéme Windows 7 nie je také ťažké, ako si mnohí používatelia myslia. Na tieto účely je možné vykonať najpohodlnejšie a najpresnejšie nastavenie programy tretích strán. Okrem toho značnú časť práce na úprave parametrov v tomto prípade vykoná softvér automaticky bez priameho zásahu používateľa, čo značne uľahčí proces. Ale ak ste proti používaniu aplikácie tretích strán pokiaľ to nie je absolútne nevyhnutné, potom je v tomto prípade celkom možné nakonfigurovať server DLNA na distribúciu mediálneho obsahu výlučne pomocou vlastných nástrojov operačného systému. Hoci posledná šanca Nie je k dispozícii vo všetkých vydaniach systému Windows 7.
DLNA server je špecialitou multimediálny vysielač(obraz, zvuk), ktorý využívajú majitelia počítačov alebo tabletov, kde je nainštalovaný operačný systém systém Windows. Vďaka prevádzke tohto mediálneho servera môže používateľ voľne pozri filmy, počúvaj hudba a prelistovať fotografie nielen na PC, ale aj na synchronizáciu tohto procesu a zobrazenie obrázku na obrazovke TV, set-top box, telefón alebo tablet. Aby server fungoval, potrebujete len málo - súčasné pripojenie zariadení k rovnakej lokálnej sieti a konfiguráciu zariadení v súlade s potrebnými parametrami.
Nastavenie dlna bez použitia programov v systéme Windows 7
Pri pohľade do budúcnosti si všimneme, že veľa používateľov sa pokúša nakonfigurovať mediálny server dlna na 7 alebo 8 Verzie systému Windows môžu počas prevádzky dostať správu, že táto funkcia je na ich PC nedostupné a musíte zmeniť verziu. Ale pre domáce použitie je stále možné vykonávať niektoré podvody a procesy.
Tak otvorme" Ovládací panel"pomocou menu" Štart“ a vyberte sekciu „“.
Ďalej vyberte položku ponuky „ Vytvorte domácu skupinu„a pomocou špeciálneho majstrov, ktoré sa otvorí v novom okne, pokračujte v práci. 
Pomocou tlačidla " Ďalej" v spodnej časti okna uveďte, k čomu (potrebné súbory, zariadenia) potrebujete otvoriť prístup a kliknite na " Pripravený"alebo" OK» Dokončite v nastaveniach. 
Potom vám systém automaticky poskytne heslo z náhodných symbolov. Toto heslo si uložte, pretože ho budete musieť zadať, aby ste sa mohli pripojiť a pracovať v domácej skupine. 
Ďalej kliknite na „ Pripravený"a choď k oknu s nastavenie domáca skupina. Môžete si tam napríklad zmeniť heslo na také, ktoré je pre vás pohodlnejšie na zapamätanie. Aj v tomto okne môžete kliknúť na odsek„Umožnite všetkým zariadeniam v tejto sieti, ako sú televízory a herné konzoly, prehrávať zdieľaný obsah.“ Stačí začiarknuť políčko alebo môžete výberom tejto položky vytvoriť DLNA server. 
Po vytvorení mediálneho servera ho môžete pomenovať akokoľvek, aby ste mohli pokračovať v monitorovaní jeho prevádzky, počtu pripojených zariadení a kontrole prístupu k nim. Takže jednoducho a rýchlo ste dokončili nastavenie. Nájsť požadovaný dokument– film, hudbu alebo fotografiu nájdete v priečinku s rovnakým názvom v prístupovom okne.
Nastavenia pomocou štandardných nástrojov v systéme Windows 10
V systéme Windows 10 môžete používať funkcie mediálneho servera bez priamych nastavení DLNA. Hlavná vec je, že počítač a zariadenie, na ktorom sa bude súbor prehrávať, sú pripojený do jednej siete.
Ďalej stačí kliknúť pravým tlačidlom myši na súbor, ktorý chcete prehrať, a vybrať „ Vedenie k zariadeniu...“ Potom zo zoznamu vyberte si požadované zariadenie. Pamätajte, že toto zariadenie musí byť spustené a zapnuté. 
Ako pridať priečinok na server dlna
Priečinok môžete pridať na server médií v niekoľkých jednoduchých krokoch:


Programy na nastavenie mediálneho servera
Môžete tiež nakonfigurovať mediálny server dlna pre Windows pomocou špeciálne programy. Jeden z najpopulárnejších a hlavne bezplatných programov je Domáci mediálny server, ktorý si možno stiahnuť z rovnomennej oficiálnej stránky.
Známi výrobcovia zariadení, napríklad Samsung a LG, tiež vytvorili svoje vlastné programy na pripojenie zariadení k počítaču a môžete si ich stiahnuť na oficiálnej webovej stránke spoločnosti.
Ďalším populárnym programom je Serviio. Je to zadarmo a funguje najlepšie v systéme Windows 10.
Z tohto článku sa dozviete, ako pripojiť televízor k počítaču cez DNLA cez domáci mediálny server. Po nastavení mediálneho servera v počítači budete mať domácu multimediálnu sieť. Pomocou neho môžete prenášať video z počítača do televízora, ako aj iný mediálny obsah (fotografie, hudbu) a prehrávať ho v reálnom čase. Tento prístup k prehrávaniu videosúborov a zvukových súborov na vašom televízore vás ušetrí od nutnosti zakaždým sťahovať mediálny obsah na USB flash disk a vytvorí podmienky pre výber požadovaného súboru na televíznom paneli.
Ako pripojiť počítač k televízoru cez DLNA.
Treba povedať, že na vytvorenie takejto siete medzi počítačom a televízorom musí váš televízny panel podporovať súbor štandardov DLNA. Čo je DLNA?
DLNA (Digital Living Network Alliance - Living Digital Network Alliance) je určitý súbor štandardov, ktoré umožňujú všetkým kompatibilným zariadeniam (notebook, tablet, mobilný telefón, herná konzola, tlačiareň, videokamera...) vysielať a prijímať bezdrôtovo (Wi-Fi) a káblové (Ethernet) siete na prehrávanie fotografií, videí a zvukových súborov.
Všetky známe značky ako Microsoft, Intel, Hewlett-Packard, Nokia, Samsung, LG, Sony... sú členmi tejto digitálnej aliancie, no Apple spolu s BridgeCo vyvinul vlastný štandard (technológiu a protokol) AirPlay, ktorý je podporovaný zariadeniami od takýchto výrobcov, ako sú Bowers & Wilkins, iHome, Marantz, JBL. Ak je teda váš televízor alebo akékoľvek iné zariadenie od spoločnosti Apple, nebudete ho môcť pripojiť k existujúcej sieti DLNA.
V jednej z publikácií pre majiteľov televízorov Samsung som už písal o tom, ako nastaviť mediálny server pomocou špecializované programy od vývojárov tej istej spoločnosti. Ide o . Pri prevádzke programu PC Share Manager teda neboli zaznamenané žiadne problémy, čo sa nedá povedať o produkte AllShare. Ale najčastejšie to stále funguje správne.
Početné volania na podpornú službu od rôznych používateľov nepriniesli žiadne výsledky a všetci dostali veľmi suchú odpoveď: „Náš produkt AllShare nefunguje na dobrej polovici hostiteľov.“ No nechajme ich na pokoji s ich zabugovaným „produktom“ a použite univerzálnu alternatívu, program Home Media Server (UPnP, DLNA, HTTP). Funguje s televízormi Samsung, LG, Philips, Sony, Toshiba. Viac o možnostiach programu sa dozviete na oficiálnej stránke.
Na prenos multimediálnych súborov pomocou kábla LAN () je lepšie pripojiť počítač k televízoru cez smerovač ako cez bezdrôtové pripojenie Wi-Fi (). prečo? Digitálny pokrok samozrejme nezostáva stáť a s každým novým bezdrôtovým štandardom Wi-Fi () sa zvyšuje dosah pokrytia, zvyšuje sa stabilita signálu, zvyšuje sa rýchlosť prenosu dát... To všetko je určite aktuálne v našom informačnom veku.
Ale podľa môjho názoru je na prenos multimediálnych súborov z počítača do televízora stále lepšie použiť kábel LAN. Drôtové pripojenie má totiž jedinú nevýhodu - drôty a medzi výhody patrí vysoká rýchlosť prenosu dát, nízky ping (doba odozvy), minimálne rušenie... Napriek tomu, že pri bezdrôtovom Wi-Fi pripojení je stabilita pripojenia resp. rýchlosť priamo závisí od výkonu antény, vplyvu rušenia a prítomnosti prekážok ().
Preto pre pohodlné prezeranie (bez lagov či zamrznutí) video štandardov ako: Full HD, Ultra HD... má zmysel pripojiť počítač s TV do multimediálnej siete pomocou LAN kábla. Ale toto je len moje odporúčanie a môžete si to urobiť po svojom. Ako teda pripojiť televízor k počítaču cez DLNA? Najprv sa uistite, že je váš smerovač nakonfigurovaný a či existuje spojenie s televízorom (prečítajte si tu a nastavte Wi-Fi).
Inštalácia a konfigurácia domáceho mediálneho servera DLNA.
Ako ste už pochopili, ak chcete vytvoriť sieť medzi počítačom a televízorom, musíte nainštalovať mediálny server. Spustite distribučný balík programu stiahnutý z oficiálnej webovej stránky a spustite inštaláciu.
Všetko, čo musíte urobiť, je zadať cestu inštalácie, začiarknuť políčko „Vytvoriť skratku“ a kliknúť na tlačidlo „Inštalovať“. Proces inštalácie prebehne rýchlo a po dokončení spustite program.
Po spustení programu budete vyzvaní, aby ste sa oboznámili so zoznamom zmien. Kliknite na tlačidlo "Zavrieť" a v novom okne "Počiatočné nastavenia" v rozbaľovacej ponuke "Zariadenia zo zoznamu" vyberte typ vášho zariadenia. V závislosti od typu mediálneho zariadenia, ktoré vyberiete v poli "Podpora natívnych súborov" zobrazí čiarkami oddelený zoznam podporovaných formátov podľa dokumentácie.

Ak vaše zariadenie podporuje akékoľvek iné typy formátov, ktoré nie sú v zozname ponúkanom programom, môžete prepnúť na "Vlastné zariadenie" a do poľa rozšírení (filmy, hudba, fotografie) pridajte požadovaný formát oddelený čiarkami. Kliknite na tlačidlo „Ďalej“.
V ďalšom okne "Katalógy mediálnych zdrojov" musíte zdieľať, to znamená, že priečinky alebo lokálne, sieťové, vymeniteľné jednotky budú viditeľné pre vaše zariadenie. Tu môžete pridať svoj adresár s mediálnym obsahom (zadať cestu k nemu) kliknutím na tlačidlo „Pridať“ a odstrániť priečinky, ktoré už program navrhol.

Zelené bodky označujú, aký typ mediálneho obsahu je uložený v tomto adresári. Zvyčajne zdieľam lokálne a vymeniteľné jednotky, pretože to eliminuje potrebu sťahovania a presúvania súborov do konkrétnych adresárov. Ak to chcete urobiť, musíte zaškrtnúť požadované položky a pridať svoje vlastné lokálne disky. Kliknite na tlačidlo „Dokončiť“. Potom vás program vyzve na skenovanie mediálnych zdrojov. Kliknite na tlačidlo „Áno“.
Všetky lokálne jednotky (alebo vybrané adresáre) môžete pridať aj po inštalácii mediálneho servera v nastaveniach programu na karte „Zdroje médií“. Ak to chcete urobiť, kliknite na tlačidlo „Pridať“ a vyberte lokálnu jednotku a potom „Skenovať“. Potom sa v rozhraní programu zobrazí celý zoznam video súborov, ktoré sú uložené na vašom pevnom disku (pozri obrázok nižšie). Upozorňujeme, že z dôvodu veľkého množstva skenovania médií počas spúšťania servera bude načítanie programu trvať dlhšie.
Rozhodnite sa teda sami, koľko mediálnych údajov bude mať server k dispozícii. Čím menej lokálnych diskov (adresárov) sa pridá, tým rýchlejšie sa spustí mediálny server.
Pokračuj. Po dokončení skenovania sa zobrazí okno „Zálohovanie/obnovenie údajov programu“. Tu, ak chcete, môžete zadať inú cestu pre adresár záloh a nastaviť automatické zálohovanie podľa plánu. Všetko nechám tak.

V teréne "Záložný adresár" zobrazí sa cesta na uloženie a obnovenie nastavení programu. Po kliknutí na tlačidlo „Spustiť“ sa nastavenia uložia. To je všetko, kliknite na tlačidlo „Zatvoriť“, pretože všetky základné nastavenia boli dokončené a domácej siete počítač-TV vytvorený.
Odporúčam vám v nastaveniach programu na záložke "dodatočne" začiarknite políčko „Inštalácia“. služby systému Windows Domáci mediálny server (UPnP, DLNA, HTTP)“, aby mediálny server bežal ako služba. Potom potvrďte zmeny kliknutím na tlačidlo „OK“.
Ak chcete spustiť domáci mediálny server DLNA, stačí kliknúť na tlačidlo v hornom menu programu „Spustiť“. Vezmite diaľkové ovládanie do rúk a vyberte svoj mediálny server zo zoznamu.

Teraz máte vlastnú sieť medzi počítačom a televízorom. Mimochodom, ak potrebujete skontrolovať, či váš televízor neobsahuje mŕtve pixely, a ak je to možné, obnoviť ich, prečítajte si o tom viac. To je všetko, čo mám na dnes. Zbohom!
V tomto článku chcem ešte raz hovoriť o tom, ako vytvoriť na počítači (notebook, netbook) DLNA server. To vám umožní sledovať filmy a fotografie na vašom televízore, ako aj počúvať hudbu, ktorá je na vašom počítači.
Stačí pripojiť televízor k počítaču pomocou sieťového kábla alebo jednoducho k jednej sieti, spustiť DLNA server na počítači a začať sledovať film alebo fotografiu.
Ako sa však ukázalo, s aplikáciou Smart Share je veľa problémov. Buď sa nespustí, potom produkuje rôzne chyby, alebo sa sám zatvára. Môžete si to prečítať v komentároch, ktoré návštevníci zanechali k článku, ktorého odkaz je uvedený vyššie.
Existuje veľmi dobrý a úplne bezplatný program „Domácky mediálny server (UPnP, DLNA, HTTP)“, čo je výborná obdoba Smart Share od LG, alebo napríklad AllShare od Samsungu.
„Home Media Server (UPnP, DLNA, HTTP)“ je univerzálny program, pomocou ktorého môžete spustiť DLNA server a pripojiť sa k nemu z takmer akéhokoľvek televízora, ktorý podporuje technológiu DLNA. (a ak má váš televízor Wi-Fi alebo sieťový konektor, potom túto technológiu s najväčšou pravdepodobnosťou podporuje). DLNA klientom môže byť v princípe nielen televízor, ale napríklad aj herná konzola.
Tento návod je vhodný pre televízory od rôznych výrobcov: LG, Samsung, Toshiba, Sony atď. veľké množstvo nastavenie.
Nebudeme sa ponoriť do všetkých nuancií, ale zvážime len to, ako otvoriť zdieľaný prístup k potrebným priečinkom alebo jednotkám. Ako vytvoriť server a ako začať sledovať film pomocou technológie DLNA na vašom televízore.
Pripojenie televízora na používanie technológie DLNA
Než začneme nastavovať program, musíme pripojiť televízor k počítaču alebo notebooku. Ak už máte všetko pripojené, napríklad cez router, potom môžete prejsť na ďalší krok.
Potrebujeme pripojiť notebook a televízor k sieti. Ak máte doma nainštalovaný smerovač, stačí pripojiť počítač k tomuto smerovaču pomocou kábla alebo cez Wi-Fi, na tom nezáleží. A musíte pripojiť televízor k rovnakému smerovaču. Televízor môžete pripojiť rovnakým spôsobom alebo cez Wi-Fi (pozri návod na pripojenie ) .
Našou úlohou je zabezpečiť, aby televízor a počítač (v mojom prípade notebook), boli pripojené k rovnakému smerovaču. Mám televízor pripojený k smerovaču cez Wi-Fi LG 32LN575U a notebook Asus K56CM. Tento pokyn bude založený na ich príklade.
Čo robiť, ak nemáte router?
V tomto prípade môžete počítač pripojiť k televízoru priamo cez sieťový kábel. Stačí si vziať požadovanú dĺžku sieťového kábla (dá sa krimpovať takmer v každom obchode s počítačmi) a pripojte televízor k počítaču.
Vyzerá to asi takto:

Pripojenie týmto spôsobom by malo fungovať dobre. Môj televízor však odmietol vidieť server vytvorený na prenosnom počítači. V programe „Home Media Server (UPnP, DLNA, HTTP)“ sa však zobrazil televízor a mohol som začať prezerať fotografie zo samotného prenosného počítača a fotografia sa objavila na televízore.
Má tiež nápad, ako ich prepojiť bez kábla a bez routera. Nie som si však istý, čo bude fungovať, a táto metóda je vhodná iba pre televízory, ktoré majú možnosť pripojenia k sieti Wi-Fi.
Môžete sa pokúsiť vytvoriť spojenie medzi počítačmi na prenosnom počítači, o ktorom som písal v článku „“. Potom pripojte televízor k vytvorenému prístupovému bodu a pokúste sa získať prístup k súborom v počítači.
Myslím, že spojenie sme vyriešili. Prejdime k nastaveniu servera.
Nastavenie programu „Home Media Server (UPnP, DLNA, HTTP)“.
Najprv si musíme stiahnuť a nainštalovať samotný program. Odporúčam stiahnuť z oficiálnej stránky: . Vždy existuje novú verziu a takto je to bezpečnejšie.

Uložte archív do počítača. Pre inštaláciu stačí spustiť súbor setup.exe, ktorý sa nachádza v archíve. Nebudem popisovať celý proces inštalácie, je jednoduchý. Nasleduj inštrukcie.
Po inštalácii spustite program pomocou zástupcu na pracovnej ploche.
Poďme rovno k nastaveniam programu. Nebudeme tam robiť nič špeciálne. Jednoducho označíme lokálne disky, flash disky, externé HDD a, alebo priečinky, ktorých obsah chceme vidieť na TV. Môžete napríklad otvoriť len niekoľko priečinkov s filmami, fotografiami a hudbou.

Otvorí sa okno nastavení. V prvej kategórii Mediálne zdroje, musíme uviesť, ktoré jednotky alebo priečinky chceme na televízore vidieť. Štandardne sú tam otvorené štandardné priečinky s fotografiami, videami a hudbou.
Program sa snaží všetko zoradiť. A aby ste sa nezamotali vo všetkých týchto priečinkoch v televízore, odporúčam vám otvoriť zdieľaný prístup k miestnym jednotkám. Štandardne, ak sa nemýlim, prístup k nim je už otvorený. Začiarknite políčko vedľa Lokálne disky.

Ak je nainštalovaný, znamená to, že na televízore môžete otvoriť akýkoľvek súbor, ktorý je uložený na týchto lokálnych diskoch (jednotky C, D, E atď.).
Môžete tiež určiť jednotlivé priečinky alebo napríklad externý pevný disk. Ak to chcete urobiť, kliknite na tlačidlo vpravo Pridať a vyberte požadovaný priečinok, flash disk alebo pevný disk v Prieskumníkovi.

Vidíme, ku ktorým priečinkom a jednotkám máme otvorený prístup. Vybrané priečinky môžeme vymazať. Toto sú základné nastavenia, ak sa pozriete, existuje veľa nastavení, nebudem ich prechádzať všetkými. Ak chcete uložiť, kliknite na tlačidlo Dobre a súhlasíte so skenovaním mediálnych zdrojov.

Čakáme, kým program prehľadá priečinky a disk. Ďalej môžete spustiť samotný server DLNA. Ak to chcete urobiť, jednoducho kliknite na „ Spustiť“.

Vidíme správu, že server beží.
Teraz stačí zapnúť televízor. Ak je všetko správne pripojené, malo by sa objaviť v programe „Home Media Server (UPnP, DLNA, HTTP)“. Ak to chcete urobiť, prejdite na kartu Prehrávacie zariadenia (DMR) a na pravej strane kliknite na tlačidlo Aktualizovať.

Ak sa objaví náš televízor, potom je všetko v poriadku. Môžete skúsiť spustiť prezeranie fotografií priamo z programu.
Ak sa televízor neobjaví v programe a server, ktorý sme vytvorili, tiež nie je viditeľný na televízore, najskôr skontrolujte pripojenie. Je televízor pripojený k sieti a je pripojený notebook.
Potom úplne vypnite antivírusy a brány firewall. Môžu blokovať prístup na server.
Ak to chcete urobiť, v hlavnom okne programu (vyššie) vyberte jednu z kariet: filmy, hudba alebo fotografie.
V ľavom okne sa zobrazí mediálny obsah, ktorý sa nachádza v tých priečinkoch a jednotkách, ku ktorým máme otvorený prístup. Kliknite napríklad pravým tlačidlom myši na fotografiu a vyberte "Hraj ďalej“, potom vyberte náš televízor.

Fotografia by sa mala okamžite zobraziť na televíznej obrazovke.

Rovnakým spôsobom môžete spustiť prehrávanie videa a hudby. To znamená, že môžeme spustiť prehrávanie na televíznej obrazovke z programu „Home Media Server (UPnP, DLNA, HTTP)“.
Ale to nie je vždy pohodlné. Je oveľa lepšie prejsť televízorom a otvoriť potrebné súbory. Ak to chcete urobiť, nechajte server spustený. Program „Home Media Server (UPnP, DLNA, HTTP)“ môžete skryť. Kliknite na červený krížik (zavrieť program) a skryje sa na paneli upozornení.

Zároveň bude server fungovať a vy budete mať prístup k počítaču z televízora.
Súbory začneme prezerať cez DLNA z televízora
To znamená, že server beží na počítači, súbory sú otvorené na prezeranie.
Teraz, v televízii, musíme ísť do programu, ktorý je zodpovedný za prácu s technológiou DLNA. Napríklad v LG je to Smart Share. Na iných televízoroch sa táto aplikácia môže nazývať inak.
Ak chcete napríklad spustiť Smart Share v LG, prejdite na Smart TV (modré tlačidlo na diaľkovom ovládači) a vyberte Smart Share. Ak váš televízor nemá Smart TV, ale má DLNA, proces môže byť odlišný.


Otvorte priečinok Môj počítač a vidíme tam naše lokálne disky a ďalšie priečinky, ku ktorým máme otvorený prístup.

Doslov
„Home Media Server (UPnP, DLNA, HTTP)“ je v skutočnosti veľmi skvelý program s množstvom nastavení. Uvažovali sme len o otvorení zdieľania súborov a spustení servera. Keď som začal pozerať film cez program Smart Share, notebook prešiel do režimu spánku a prehrávanie sa prerušilo. „Home Media Server (UPnP, DLNA, HTTP)“ má zámok, ktorý zabraňuje prechodu počítača do režimu spánku, keď sa používa ako server.
Dúfam, že pre vás všetko fungovalo a teraz sledujete svoje obľúbené filmy na veľkej obrazovke televízora pomocou technológie DLNA.
Ak niečo nefunguje, napíšte do komentárov, pokúsime sa to vyriešiť.
Aj na stránke:
Server DLNA nakonfigurujeme pomocou programu „Home Media Server (UPnP, DLNA, HTTP)“. Prezerajte si súbory z počítača na televízore aktualizované: 7. februára 2018 používateľom: admin