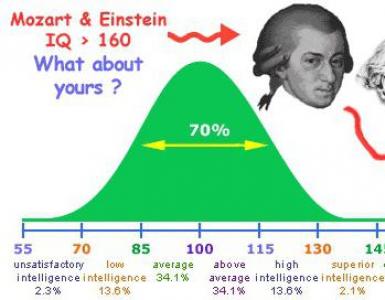Ako zablokovať vstup na stránku. Ako zablokovať osobu na VKontakte
Nie každý používateľ má DVD mechaniku, navyše ňou boli v poslednom čase vybavené vzácne PC. Stále však musíte nainštalovať systém, a preto je najvhodnejšie použiť zavádzaciu jednotku USB Flash. Poďme zistiť, ako nainštalovať Windows 7 z flash disku - na tento účel si predsa nebudete kupovať DVD.
Pred inštaláciou si pozorne preštudujte tento článok: počas procesu sa môžu vyskytnúť rôzne ťažkosti, ktoré je možné vyriešiť pomocou jednej z nižšie opísaných metód.
Samotný proces inštalácie možno rozdeliť do nasledujúcich etáp:
- stiahnutie inštalačného obrazu;
- počítačová príprava;
- vytvorenie zavádzacej jednotky flash;
- nastavenie systému BIOS počítača;
- Inštalácia systému Windows 7.
Pozrime sa na každú fázu podrobnejšie.
Pred napálením obrazu na flash disk a inštaláciou systému z neho si ho musíte stiahnuť. Dnes existuje obrovské množstvo hotových zostáv operačný systém, ktoré sú vybavené množstvom aplikácií a funkcií.
Veľmi často sa v takýchto distribúciách mení predvolená téma alebo zvuková schéma. Nie všetkým používateľom sa však takéto inovácie páčia. Stačí si stiahnuť originálne obrázky vytvorené spoločnosťou Microsoft. Obrovská centrála popredných svetových programátorov robí svoju prácu lepšie ako nejaký remeselný modifikátor.
O niečo nižšie nájdete tlačidlo, kde si môžete stiahnuť torrent súbor na stiahnutie ruskej verzie Windows 7 s 32 alebo 64-bitovou architektúrou. Súbor bol prevzatý z oficiálnej stránky Microsoftu a je úplne originálny. Pokračujte v sťahovaní a po dokončení sťahovania prejdite na ďalší krok.
Po stiahnutí súboru ho otvorte pomocou torrent klienta. Ak neviete, ako s takýmito programami pracovať, sledujte naše pokyny krok za krokom.
- Najprv si stiahnite samotného torrent klienta. Toto bude aplikácia qBittoorent.
- Nainštalujte program a použite ho na otvorenie predtým stiahnutého súboru torrent.

- Vyberte si Verzia systému Windows 7 (v našom prípade je to profesionálny 64 bit) a kliknite na „OK“.

- Potom sa operačný systém začne načítavať maximálnou dostupnou rýchlosťou.

Príprava na inštaláciu systému Windows 7
V prvom rade musíme skopírovať na bezpečné miesto všetky pre nás dôležité informácie, ktoré sa nachádzajú na disku C. Každý používateľ ukladá dáta vlastným spôsobom, takže každý používateľ má vlastný výber priečinkov na zálohovanie. Najčastejšie ide o priečinky: „Stiahnuté súbory“, „Plocha“ atď.
Súbory môžete uložiť na iný logický disk (ten, na ktorý nebude systém nainštalovaný) alebo na externý disk. Ak nie je príliš veľa dát, môžete použiť aj cloudové úložisko. Napríklad cloud Mail.ru poskytuje 100 GB voľného miesta.
S ohľadom na budúcnosť si pamätajte: pri používaní počítača musíte svoje údaje ukladať na iný disk, než na ktorom je nainštalovaný systém. Rozdeľte fyzický disk na oddiely a uložte svoje súbory na ktorýkoľvek z nich okrem systémového. Pre inštaláciu Windows 7 bude pohodlný objem 70 – 100 GB (v závislosti od typu a množstva použitých softvér).
Ďalším dôležitým bodom, ktorý je potrebné vziať do úvahy pred začatím inštalácie, sú ovládače pre našu sieťovú kartu. Ak sa po inštalácii systému Windows 7 ukáže, že pre sieťovú kartu neexistuje žiadny ovládač, vyskytnú sa ďalšie ťažkosti, ktoré sa budú musieť vyriešiť pomocou druhého počítača prenosom súborov z neho cez flash disk.
Ak ste si práve kúpili počítač, nie sú a nemôžu na ňom byť žiadne cenné informácie, pokojne prejdite na ďalšiu časť bez kopírovania údajov.
Vytvorte bootovací USB flash disk
Na vytvorenie zavádzacieho média a spustenie postupu inštalácie operačného systému budeme potrebovať:
- USB flash disk s kapacitou 8 GB alebo viac. Namiesto USB flash disku môžete použiť jednoduchá mapa pamäť s čítačkou kariet;
- „Sedem“ inštalačná distribúcia s príponou .iso;
- pomôcka, pomocou ktorej napíšeme obrázok na flash disk;
Pozor! Skôr ako začnete vytvárať inštalačné médium, nezabudnite, že všetky údaje na ňom budú nenávratne zničené.
Vytvorenie inštalačného média pomocou Ultra ISO
Známy program na zobrazovanie diskov dokáže vytvoriť zavádzacie médium. Pozrime sa na algoritmus nahrávania systému Windows 7 na zariadenie USB.
- Stiahnite si a nainštalujte program Ultra ISO z odkazu.
- Spustite výsledný súbor a začiarknite políčko „Súhlasím s licenčnou zmluvou“. Pokračujte ďalším krokom kliknutím na „Ďalej“.

- Pomocou tlačidla „Prehľadávať“ vyberte cestu inštalácie a kliknite na „Ďalej“.

- Tu nič nemeníme a ideme ďalej.

- Program sa inštaluje, čakáme na jeho dokončenie.

Inštalácia Ultra ISO je dokončená, môžete ju spustiť a prejsť priamo k vytvoreniu flash disku na inštaláciu systému Windows 7.

- Program Ultra ISO je možné spustiť v skúšobnom režime, takže jeho funkčnosť vôbec neutrpí. Kliknite na tlačidlo označené na obrázku.

- Prejdite do ponuky „Súbor“ a kliknite na položku „Otvoriť“.

- Vyberte obrázok Windows 7, ktorý sme stiahli, a potom „Otvoriť“.

- Prejdite do časti „Spustenie“ a kliknite na položku, ktorú sme označili na snímke obrazovky.

- Uistite sa, že médium, ktoré potrebujeme, je zobrazené v zariadeniach v hornej časti okna a kliknite na tlačidlo „Formátovať“.
Pozor! Tým sa zničia všetky vaše údaje, ktoré nebude možné obnoviť. Ak máte na jednotke USB potrebné súbory, najskôr ich uložte.

- V ďalšom okne stačí kliknúť na „Štart“.

- Ultra ISO nás opäť upozorní, že všetky informácie z flash disku budú vymazané. Kliknite na „OK“.

- Po dokončení formátovania kliknite na „Napáliť“.

- Proces nahrávania „Sedem“ na flash disk sa začal. Bude to trvať asi 5-10 minút v závislosti od rýchlosti disku a zvolenej verzie OS.

Záznam je dokončený, naše médiá možno použiť.

Pozrime sa na niekoľko ďalších možností na vytvorenie zavádzacieho média v systéme Windows 7.
Rúfus
Toto je ďalší program, ktorý dokáže vytvoriť zavádzaciu jednotku USB flash so „Sedem“. Najprv si ho stiahneme.
Aplikácia na rozdiel od Ultra ISO nevyžaduje inštaláciu, takže môžete spustiť stiahnutý súbor a okamžite prejsť k procesu napálenia OS na USB zariadenie. Aby sme to dosiahli, vykonáme nasledovné:
- Vyberte nahrávacie zariadenie. Toto bude náš flash disk, v tomto prípade – 16 GB. Potom kliknite na ikonu disku.

- Vyberte distribúciu, ktorú sme stiahli v priečinku PC.

- Proces nahrávania začneme tlačidlom „Štart“.

- Rufus nás upozorní, že všetky súbory budú vymazané z flash disku. Ak ste už vytvorili záložnú kópiu alebo na médiu neboli žiadne dôležité informácie, kliknite na „OK“.

V dôsledku toho sa to začne Vstup do systému Windows 7 na flash disk, po ktorom budete mať k dispozícii plnohodnotné inštalačné médium.

Pozor! Predtým, ako začnete s procesom zápisu systému na flash disk, nezabudnite naň uložiť všetky údaje - inak budú nenávratne stratené.
Ako vidíte, táto metóda sa ukázala byť oveľa jednoduchšia ako predchádzajúca, ale nebudeme sa tým zaoberať a zvážime niekoľko ďalších možností nahrávania systému Windows 7 na jednotku USB.
Vytvorenie bootovacieho USB flash disku pomocou WinSetupFromUSB
Ďalšia aplikácia zameraná výlučne na zápis súborov operačného systému na externý disk. Poďme sa pozrieť na nástroj a pozrieť sa na proces práce s ním.
- Vyberte cestu, kde sa program rozbalí (kliknite na tlačidlo s obrázkom troch bodiek) a kliknite na „Extrahovať“.

- Čakáme na rozbalenie všetkých potrebných súborov.

- Otvoríme adresár, do ktorého bolo uskutočnené rozbalenie a spustíme program v závislosti od architektúry, na ktorej je postavený váš operačný systém. U nás je to 64 bit, tak klikneme na označený súbor.

- Vložíme náš flash disk do USB portu a uistite sa, že sa objaví vo WinSetupFromUSB. Ďalej začiarknite políčko označené číslom „2“ na snímke obrazovky. Keď je vták umiestnený, kliknite na ikonu s obrázkom troch bodiek označených číslom „3“.

- Vyberte obrázok nášho operačného systému a kliknite na „Otvoriť“.

- Zostáva iba stlačiť tlačidlo „GO“ a spustí sa nahrávanie systému Windows 7.

Windows 7 sa zapisuje na externý disk. Po dokončení procesu je možné použiť flash disk na inštaláciu systému.


Nezastavíme sa pri WinSetupFromUSB a povieme vám, ako napáliť operačný systém na médiá pomocou nástroja na stiahnutie USB/DVD systému Windows 7 od spoločnosti Microsoft.
Nástroj na stiahnutie USB/DVD systému Windows 7
Ide o oficiálnu aplikáciu od Microsoftu, takže by teoreticky mala najlepšie zvládnuť zápis Windows 7 na flash disk. Začnime s programom.
- Najprv si stiahnite pomôcku z odkazu z oficiálnej webovej stránky. Potom ho spustíme a klikneme na tlačidlo „Ďalej“.

- Čakáme na inštaláciu programu.

- Proces inštalácie dokončíme kliknutím na tlačidlo „Dokončiť“.

- Prejdime k práci s programom. Najprv musíme určiť súbor, ktorý budeme zaznamenávať. Ak to chcete urobiť, kliknite na tlačidlo „Prehľadávať“.

- Po zaregistrovaní cesty k súboru s obrázkom môžete prejsť na ďalší krok - kliknite na „Ďalej“.

- Tu by sme mali vybrať typ média, na ktoré nainštalujeme „Sedem“. Keďže ide o flash disk, klikneme na „USB zariadenie“.

- Zabezpečíme, aby sa náš disk zobrazil v poli označenom číslom „1“ a kliknite na tlačidlo „Začať kopírovať“.

- Potom budeme upozornení, že všetky informácie z média budú vymazané a po potvrdení sa začne proces prenosu Windows 7 na USB disk.

Po dokončení dostaneme bootovací USB flash disk, pomocou ktorého je ľahké nainštalovať OS do počítača.
Program vyžaduje knižnicu Microsoft .NET Framework 2.0. Ak ho nemáte, stiahnite si program z oficiálnej webovej stránky spoločnosti Microsoft.
Používame program UNetBootin
Pomôcka UNetBootin je úplne zadarmo. môžete si ho stiahnuť bez registrácie alebo posielania SMS. Program nie je potrebné inštalovať - funguje ihneď po stiahnutí. Bola vytvorená aplikácia nielen pre nahrávanie na Windows flash disk, ale aj pre iné operačné systémy, ako je Linux alebo Mac OS.
Prejdime k návodu na používanie aplikácie.
- Najprv začiarknite políčko „Obrázok disku“ a kliknite na tlačidlo s tromi bodkami. V okne, ktoré sa otvorí, potrebujeme distribúciu systému Windows.

- V rozbaľovacom zozname označenom číslom „1“ vyberte zariadenie USB, označte náš flash disk a kliknite na „OK“.

- Aplikácia nás upozorní, že všetky dáta, ktoré už na flash disku sú, budú nenávratne stratené. Ak ich nepotrebujeme, kliknite na „Áno všetkým“.

Distribučný balík sa zapisuje na USB zariadenie. Po dokončení je možné použiť flash disk na inštaláciu OS.

Príkazový riadok
Môžete vytvoriť zavádzacie médium so „Seven“ bez použitia akýchkoľvek programov pomocou samotného systému. Na to použijeme príkazový riadok.
Celý proces je opísaný vo forme podrobných inštrukcií krok za krokom, ktorých každá fáza je pre názornosť doplnená snímkou obrazovky.
- Najprv spustite príkazový riadok. Toto musí byť vykonané výlučne ako správca. Ako príklad vytvoríme zavádzacie médium pomocou systému Windows 10, ale rovnaký výsledok môžete dosiahnuť aj v systéme Windows 7 - 8. Stlačte kombináciu tlačidiel Win + R a v zobrazenom okne stlačte kláves „Prehľadávať“.

- Sledujeme cestu uvedenú na snímke obrazovky s číslom „1“ a nájdeme aplikáciu cmd. Klikneme naň pravým tlačidlom myši pomocou nášho manipulátora a vyberieme „Spustiť ako správca“.

- Píšeme do príkazový riadok príkaz diskpart a stlačte kláves Enter.

- Ak chcete spustiť nahrávanie na disk, musíte ho najprv vybrať a brať túto voľbu zodpovedne, pretože všetky údaje z neho budú vymazané. Zoznam diskov môžete zobraziť pomocou operátorov: „zoznam diskov“, „zoznam zväzkov“ alebo „zoznam oddielov“. Prvé dva zobrazujú zoznam diskov, tretie zobrazuje počet partícií a ich názvy. Vložte flash disk do USB portu a zadajte príkaz „list disk“ v DISKPART. Ďalej stlačte Enter. Zobrazí sa zoznam všetkých nainštalovaných jednotiek tento moment v PC.

- Vyberte disk, ktorý potrebujeme. Ak to chcete urobiť, zadajte select disk disk_number. Číslo disku je možné zobraziť v predchádzajúcom kroku, pre nás je to „1“, pretože jeho veľkosť je 14 GB, čo zodpovedá nášmu flash disku.

- Disk odstránime príkazom clean. Uistite sa, že to urobíte znova správna voľba– všetky údaje na médiu budú úplne vymazané.

- Teraz musíme vytvoriť hlavný oddiel pre jednotku flash, z ktorej budeme v budúcnosti zavádzať. Zadajte príkaz create partition primary a stlačte Enter.

- Písmeno jednotky nastavíme pomocou operátora priradiť písmeno=písmeno_jednotky. Poďme to urobiť. Vieme, že naše PC má jednotky C, D a E - preto zadáme F. Konečný príkaz bude vyzerať takto: priraďte písmeno=F.

- Môžete tiež určiť veľkosť oddielu. Ak tento krok preskočíte, zaberie všetko voľné miesto. Veľkosť logického disku môžete nastaviť pomocou príkazu create partition primary size=disk_size. Veľkosť musí byť uvedená v megabajtoch.

- Vyberte náš disk pomocou príkazu select partition 1 (uveďte číslo vášho disku) a stlačte Enter.

- Teraz musíme našu sekciu aktivovať. Ak to chcete urobiť, použite aktívny operátor.

- Zostáva len naformátovať flash disk - napíšte príkaz takto: format fs=fat32 quick.

- Ukončite DISKPART pomocou príkazu exit. Teraz musíte pripraviť súbory na nahrávanie. Rozbalíme náš obraz Windows 7 pomocou akéhokoľvek archivátora (použijeme obvyklý WinRAR) a extrahujeme všetky súbory na náš flash disk.

Inštalačné médium je pripravené a môžete ho použiť.
Používame program WinToFlash
Poďme popísať proces práce s iným programom na nahrávanie Windows 7 a iných operačných systémov na USB disk. Ak chcete začať, stiahnite si pomôcku z odkazu z oficiálnej webovej stránky.
- Nainštalujte program a spustite ho. V okne, ktoré sa otvorí, vyberte položku označenú červeným rámom.

- Úplne hore vyberte „Windows“, potom označte Windows 7 a stlačte tlačidlo označené na snímke obrazovky číslom „3“.

- Uvádzame cestu k obrázku systému Windows 7, ktorý sme stiahli. Ak to chcete urobiť, kliknite na tlačidlo „Vybrať“.

- Kliknite na „Pridať“.

- Zabezpečíme, aby bol ako cieľ označený flash disk, ktorý potrebujeme, a kliknite na „Spustiť“.

Potom sa začne proces vytvárania zavádzacieho média v systéme Windows 7, po ktorom bude zariadenie pripravené na použitie.
Napáľte bootovací USB flash disk pomocou WinToBootic
Táto aplikácia je jedným z najjednoduchších nástrojov na nahrávanie operačných systémov na externé médiá. Ak chcete pracovať s pomôckou, nemusíte ju inštalovať ani nepotrebujete práva správcu. Môžete pracovať so súbormi Windows a ich obrázkami. Rozhranie je tu jednoduché a rýchlosť programu je potešujúca.
Ak chcete napáliť Windows 7 na USB flash disk cez WinToBootic, postupujte takto:
- Najprv si stiahnite program z odkazu a spustite ho. Začiarknite políčko vedľa položky „Rýchle formátovanie“ a kliknite na „Urob to!“

- Na žiadosť o formátovanie odpovedáme kladne.

- Opäť sme upozornení, že všetky údaje na flash disku budú vymazané. Nezabudnite uložiť dôležitá informácia z média, ak tam je, a kliknite na „OK“.

- Príprava jednotky Flash je dokončená, kliknite na „Ďakujem!“

- Ďalej vyberte súbory, ktoré sa zapíšu na náš flash disk. Ak to chcete urobiť, kliknite na ikonu uvedenú na snímke obrazovky a vyberte obrázok, ktorý potrebujeme.

- Kliknutím na tlačidlo spustíte proces znova.

Windows 7 začne nahrávať na USB flash disk. Po dokončení je možné zariadenie použiť na inštaláciu systému.

Ako zaviesť systém z flash disku
Na úspešnú inštaláciu systému Windows 7 z flash disku nám nestačí jednoducho zapísať operačný systém na médium, musíme tiež prinútiť počítač, aby sa zaviedol nie z pevného disku, ale z jednotky USB. Dá sa to urobiť dvoma spôsobmi: buď úpravou systému BIOS, alebo prostredníctvom špeciálnej ponuky zavádzania.
Pokiaľ ide o Boot Menu, môžeme povedať, že sa spúšťa pomocou rôznych kláves v závislosti od modelu počítača alebo notebooku. Ktoré tlačidlo je za to zodpovedné, môžete vidieť v pokynoch k nemu. Ponúkame zoznam kombinácií pre hlavné značky počítačov a notebookov:
Spustenie ponuky zavádzania na počítači:

Spustenie ponuky zavádzania na prenosnom počítači:

Nižšie je uvedený zoznam kľúčov, ktoré spúšťajú systém BIOS na rôznych počítačoch a prenosných počítačoch:

Pre názornosť si ukážeme proces inštalácie flash disku ako prvého zavádzacieho zariadenia na príklade nášho PC s základná doska Asus:
- Vypneme alebo reštartujeme počítač a po jeho spustení stlačením tlačidla prejdeme do BIOSu (pre nás je to Del).

- Takto vyzerá samotný BIOS.

- Prejdite na kartu Boot.

- Ako prvé zariadenie inštalujeme náš USB disk.

Proces je podobný na rôznych počítačoch, hoci názvy kariet a položiek sa môžu líšiť. Aby ste pochopili, ako vstúpiť do systému BIOS vášho počítača, prečítajte si pokyny k nemu.
Inštalácia systému Windows 7 z jednotky USB Flash
Po nakonfigurovaní systému BIOS môžete prejsť priamo na Inštalácia systému Windows 7 z flash disku. Začnime.
- Ihneď po spustení systému uvidíte nasledujúce okno (údaje na inštaláciu Windows 7 sa prednahrávajú).

- Nastavte regionálne parametre. Vyberte jazyk systému, oblasť bydliska a rozloženie klávesnice. V prípade potreby je možné všetky tieto údaje špecifikovať po spustení Windows Po dokončení nastavenia kliknite na „Ďalej“.

- V ďalšej fáze stačí kliknúť na „Inštalovať“.

- Stačí akceptovať licenčnú zmluvu a inštalácia sa spustí. Začiarknite políčko, ako je znázornené na snímke obrazovky, a kliknite na tlačidlo „Ďalej“.

- Vyberte režim kompletná inštalácia- Ide o takzvanú čistú možnosť, kedy sa vymažú všetky staré dáta na systémovom oddiele.

- Nachádzame sa v ponuke nastavení sekcie. Kliknite na položku označenú červenou farbou.

- Ak váš disk nie je rozdelený na partície, môžete to urobiť tu (pre Windows 7 by bolo najlepšie použiť asi 100 GB voľného miesta, zvyšok sa stane jednotkou D). Pred inštaláciou systému Windows na systémový oddiel nezabudnite naformátovať. Po dokončení operácie kliknite na tlačidlo „Ďalej“.

- Nakoniec sa začala inštalácia systému Windows. Čakáme na dokončenie procesu.

- Ďalej sa systém reštartuje a privíta nás úvodná obrazovka systému Windows

- Prebieha počiatočná optimalizácia. Systém pripraví všetky potrebné súbory.

- Začnú sa spúšťať systémové služby.

- Potom pristúpime k dokončeniu inštalácie systému Windows

- Opäť sme informovaní, že musíme reštartovať počítač.

- Systém skontroluje, aká produktívna je naša grafická karta.

- Teraz musíme poskytnúť naše podrobnosti. Napíšeme ľubovoľný názov a názov počítača. Potom kliknite na „Ďalej“.

- V prípade potreby môžete nastaviť heslo, ktoré si systém vyžiada pri spustení. Tento krok preskočíme, keďže počítač bude doma.

- Ak máte kľúč Windows 7, môžete ho zadať tu, môžete to však urobiť aj po spustení systému. Tento krok preskočíme.

- Vyberáme možnosť ochrany systému v závislosti od našich osobných preferencií. Budeme inštalovať ďalší antivírus, takže ten bežný nebude potrebný.

- Zadajte čas a časové pásmo. Potom kliknite na „Ďalej“.

- Rozhodujeme sa podľa typu siete. Ide o pomerne dôležitý krok, keďže ak zadáme domácu sieť, ale sme pripojení k verejnej, naša bezpečnosť tým značne utrpí.

- Nastavenia sa použijú a sieť sa automaticky nakonfiguruje.

- Posledná minúta optimalizácie pred spustením nášho systému Windows 7.

V dôsledku toho sme nainštalovali systém Windows 7 z jednotky flash, ktorej vytvorenie bolo opísané vyššie.

Namiesto doslovu
Pozreli sme sa na tonu rôzne programy a nástroje zo samotného systému Windows na zodpovedanie otázky: ako nainštalovať systém Windows 7 z jednotky flash. Nie sú to však všetky možnosti. Na internete je veľa takýchto programov. Líšia sa svojou pohodlnosťou a funkčnosťou. Niektoré nástroje sú vhodnejšie pre bežných používateľov, zatiaľ čo iné sú vhodnejšie pre profesionálov.
Ktorá metóda si vybrať a ako napísať systém Windows 7 na flash disk, by sa malo určiť na základe čisto osobných preferencií. Použite možnosť, ktorá sa vám páči, a ak máte nejaké otázky, opýtajte sa nás v komentároch. Sme odhodlaní čo najkratší čas dať vyčerpávajúcu odpoveď.
Internet sa v dnešnej dobe rozvíja míľovými krokmi, no nie všetky stránky sú rovnako užitočné a občas nastanú situácie, keď je potrebné zablokovať prístup na niektoré stránky.
Dôvody môžu byť veľmi odlišné:
- Rodičia môžu chcieť svojim deťom zabrániť v pozeraní nevhodného obsahu, keď nie sú doma. Môžu to byť rôzne stránky na témy od 18 rokov, ako aj zdroje na extrémistické témy, zoznamky pre dospelých alebo dokonca len sociálne siete.
- Zamestnávatelia často blokujú prístup na sociálne siete a zábavné portály, aby zamestnanci mohli tráviť pracovný čas produktívnejšie.
- Niekedy je pre ľudí pracujúcich doma dokonca užitočné zablokovať si prístup k zdrojom zábavy na určité časy počas dňa, aby mohli pracovať produktívnejšie.
V závislosti od dôvodov, prečo je potrebné zablokovať návštevu stránky, si môžete vybrať rôzne cesty dosiahnuť cieľ. Niektoré z nich môžu blokovať prístup k nechceným zdrojom lokálna sieť byt alebo kancelária. Menej drastickým riešením by bolo zakázať stránky iba pre jeden počítač alebo dokonca jeden prehliadač.
Blokovanie nechcených stránok cez router
Ak sa počítače v lokálnej sieti pripájajú na internet prostredníctvom smerovača a je potrebné zablokovať prístup k určitým stránkam na všetkých počítačoch, najrýchlejší spôsob, ako to urobiť, je použiť vstavanú funkčnosť smerovača. Táto funkcia je dostupná takmer vo všetkých moderných bežných smerovačoch, ako sú Zuxel, D-Link, TP-Link a mnoho ďalších. Pozrime sa na príklad routera Asus. Najprv musíte vstúpiť do ovládacieho panela smerovača zadaním jeho adresy do panela s adresou vášho prehliadača
V našom príklade je to 192.168.1.1. Táto adresa môže byť pre váš smerovač iná. Zvyčajne sa tieto informácie nachádzajú v pokynoch alebo na tele samotného zariadenia.

- Filter URL
Tento filter umožňuje blokovať jednotlivé stránky podľa ich plnej URL, ako aj celé skupiny podľa masky resp kľúčové slovo. Napríklad zadaná maska XXX zablokuje všetky stránky, ktorých adresy obsahujú podobnú kombináciu písmen. Vypísaním najbežnejších fráz (porno, ero atď.) tak môžete deťom rýchlo zablokovať väčšinu obsahu pre dospelých. Tento filter však nebude fungovať, ak adresa URL neobsahuje zadané kombinácie písmen. Potom môže prísť na pomoc druhý filter. - Filter kľúčových slov
Tu môžete zadať množstvo nechcených slov na navštívených stránkach. Na jednej strane je to veľmi pohodlné, na druhej strane pod tento filter môžu ľahko spadať tie stránky, ku ktorým by ste nechceli mať zablokovaný prístup.

Po vyplnení oboch zoznamov je vhodné reštartovať router, aby sa zmeny prejavili.
Ako zablokovať webovú stránku na samostatnom počítači
Ak potrebujete zablokovať prístup nie v celej sieti, ale na jednom počítači, existuje niekoľko spôsobov, ako to urobiť.
Brána firewall zabudovaná do systému Windows vám umožňuje blokovať jednotlivé adresy IP a celé podsiete
Ak chcete zistiť IP adresu stránky, stačí zadať príkaz - ping site.ru na príkazovom riadku a zistiť, s ktorými IP pakety sa budú vymieňať.

Potom musíte otvoriť bránu firewall, ubezpečiť sa, že je povolená, a nájsť položku „rozšírené nastavenia“.
Ďalej musíte vybrať nasledujúce položky:
- Vytvorte pravidlo;
- Pravidlo pre odchádzajúce spojenia;
- Vlastné pravidlo.

Tu si môžete zvoliť blokovanie prístupu k zadanej IP pre všetky programy tohto počítača alebo len pre jeden prehliadač. Táto metóda je pohodlná, pretože nevyžaduje žiadny ďalší softvér, ale pre ľudí, ktorí to robia prvýkrát, môže byť dosť komplikovaná. Existuje tiež významná nevýhoda - zdroje nie sú blokované názvom domény, ale IP. Keďže mnohé adresy IP hosťujú viac ako jednu lokalitu, môžu byť tiež blokované.
Blokovanie stránok pomocou súboru hosts
Existuje ďalší spôsob, ako blokovať nechcené stránky pre všetky aplikácie nainštalované v počítači naraz. K tomu je potrebné nájsť v katalógu systému súbor windows hostiteľov. Bez ohľadu na verziu vášho operačného systému sa tento súbor nachádza na C:\Windows\System32\drivers\etc

Tento súbor môžete otvoriť pomocou ľubovoľného textového editora tak, že naň kliknete pravým tlačidlom myši a v zobrazenom dialógovom okne vyberiete možnosť „otvoriť pomocou“. Potom vyberte poznámkový blok zo zoznamu navrhovaných programov. Ak chcete zablokovať prístup k akejkoľvek doméne, musíte pridať riadok ako:
127.0.0.1 site.ru
ako je znázornené na obrázku.

Potom budú všetky požiadavky na tento názov domény presmerované na lokálnu IP adresu a stránka sa stane nedostupnou pre všetky programy nainštalované v počítači. Aby zmeny fungovali, musíte reštartovať samotný program alebo počítač. Viac podrobností o tom, ako zablokovať prístup prostredníctvom súboru hosts, nájdete v tomto videu:
Ako zablokovať webovú stránku pomocou antivírusu
Najpopulárnejšie antivírusy poskytujú funkciu blokovania nechcených stránok. V závislosti od programu, ktorý používate, sa táto položka môže nazývať inak. V Kaspersky Internet Security to bude rodičovská kontrola, v eset nod32 môžete vytvoriť takzvaný „Biely zoznam“ a zakázať prístup ku všetkým ostatným internetovým zdrojom, napríklad v Outpost Security môžete vybrať 'Nastavenia -> Webová kontrola - > Reklama a stránky -> Blokovanie stránok“ a nastavte si osobné zoznamy.

Každý antivírus bude mať trochu inú metódu, ale väčšina z nich má pomerne jednoduché rozhranie, ktoré vám umožní vykonať potrebné nastavenia jednoducho podľa pokynov systému.
Všetky tieto metódy sú celkom pohodlné, ale všetky majú významnú nevýhodu. Prístup na stránky je zablokovaný pre všetky programy nainštalované v počítači. Často sa stáva, že dieťa používa počítač cez deň a rodičia používajú počítač večer alebo naopak. Potom by bolo pohodlnejšie nakonfigurovať rôzne pravidlá pre rôznych používateľov. Existuje mnoho rôznych programov na takéto nastavenia, platených aj bezplatných. Uveďme niektoré z najpopulárnejších:
- Naomi
- BitTally
- Webová stránka Zapper
- Child Control
- KidsControl
- Rodičovská kontrola Safe Eyes
- TrafficCommander
- a veľa ďalších;
Ako zablokovať stránku v prehliadači
Bol článok užitočný?
Inštrukcie
Blokovanie stránok, ktoré nechcete otvárať, sa vykonáva prostredníctvom ponuky nastavení prehliadača. Napríklad v Opere musíte prejsť na ďalšie nastavenia, vybrať „Blokovaný obsah“ a do poskytnutého poľa pridať adresu stránky (cez http://), ktorú chcete zablokovať. Ak používate Internet Explorer, prejdite na Možnosti siete Internet, potom na Obsah, Povoliť, Povolené lokality. - Zadajte adresu neželanej stránky a vyberte možnosť „nikdy“.
V nastaveniach môžete stránku zablokovať aj tak, aby sa neotvárala v prehliadačoch Google Chrome a Firefox. Zároveň existujú špeciálne doplnky, ktoré sú integrované do programu a umožňujú vám rýchlo a pohodlne zablokovať prístup k akémukoľvek zdroju. Pre FireFox je to Blocksite a pre Chrome je to Personal Blocklist. Doplnky sú k dispozícii na inštaláciu na oficiálnych webových stránkach prehliadača.
Prístup na nechcené stránky môžete zablokovať konfiguráciou konfiguračného súboru systému hosts.hosts. Obsahuje názvy domén na ich následný preklad do sieťových adries uzlov. Iba správca počítača má povolenie na úpravu súboru. Prejdite do priečinka Tento počítač a zadajte adresu C:\Windows\System32\drivers\atd. Pomocou poznámkového bloku otvorte súbor hosts.
Posuňte sa nadol v údajoch v súbore hostiteľov a pridajte riadok ako 127.0.0.1 http://sait.ru a pridajte všetky stránky, ktoré je potrebné zablokovať, aby sa neotvorili. Môžete pridať neobmedzený počet stránok. Uložte súbor a zatvorte ho. Zadané webové stránky sa teraz neotvoria cez žiadny prehliadač. Táto metóda Obzvlášť užitočné pre rodičov, pretože mnohé deti dokážu obísť bezpečnostné funkcie, ako sú nastavenia prehliadača a doplnky.
Antivírus alebo firewall nainštalovaný vo vašom počítači vám pomôže rýchlo zablokovať akúkoľvek webovú stránku. V súčasnosti tieto programy umožňujú nielen odstraňovať škodlivé prvky z diskov, ale aj blokovať prístup k podozrivým a nebezpečným zdrojom. Obslužné programy vykonávajú podobné funkcie. rodičovská kontrola, ktorá má neustále aktualizovanú databázu stránok s obsahom pre dospelých a blokuje ich všetky naraz. Akýkoľvek vhodný program si môžete stiahnuť z oficiálnej webovej stránky cez internet.
Ak chcete vymazať informátora v internetový prehliadač Prieskumník, musíte kliknúť na ponuku „Nástroje“ a potom na „Možnosti internetu“. V okne, ktoré sa otvorí, vyberte kartu „Rozšírené“ a potom kliknite na tlačidlo „Obnoviť“. Po reštartovaní počítača skontrolujte funkčnosť počítača.
Ak nezmizne, mali by ste kliknúť na ponuku „Nástroje“, vybrať „Doplnky“ a potom „Zapnúť a vypnúť doplnky“. V okne, ktoré sa otvorí, nájdite pole „Súbor“ a nájdite všetky súbory, ktoré končia príponou lib.dll. V tomto okne sú potrebné všetky nájdené súbory. Po reštartovaní prehliadača skontrolujte prítomnosť informátora. Ak nezmizne, všetky nájdené súbory sa musia odstrániť z priečinka System 32, ktorý sa nachádza v ňom Priečinok Windows systémový disk.
Potreba zablokovať stránku, aby sa neotvorila, môže vzniknúť z rôznych dôvodov. Zamestnávatelia môžu chcieť zablokovať prístup zamestnancov k sociálnym sieťam a zábavným portálom; je dôležité, aby rodičia chránili svoje deti pred „nevhodnými“ stránkami.
V tomto článku sa pozrieme na to, ako nainštalovať ochranu.
Blokovacie metódy
 Na blokovanie ho možno použiť ako špecializované programy alebo služby a nástroje už zabudované v systéme.
Na blokovanie ho možno použiť ako špecializované programy alebo služby a nástroje už zabudované v systéme.
Čo teda môžete urobiť na ochranu prístupu na určité stránky? Tu je zoznam nástrojov, ktoré pomáhajú blokovať určité adresy v počítači:
- Zadanie adresy URL do súboru hosts;
- Pridanie antivírusového programu na čiernu listinu;
- Yandex DNS;
- cenzor internetu;
- Prehliadače a ich rozšírenia;
Ako teda zablokovať stránku, aby sa neotvorila? Zvážme všetky metódy samostatne.
Pomocou súboru hosts
 Najjednoduchšia a najrýchlejšia odpoveď na otázku „Ako blokovať stránky v počítači? je aktualizácia zoznamu v súbore hostiteľov. Tento súbor je systémový nástroj Windows, ktorý možno použiť na zablokovanie adresy na úrovni operačného systému.
Najjednoduchšia a najrýchlejšia odpoveď na otázku „Ako blokovať stránky v počítači? je aktualizácia zoznamu v súbore hostiteľov. Tento súbor je systémový nástroj Windows, ktorý možno použiť na zablokovanie adresy na úrovni operačného systému.
Ak chcete zablokovať požadovanú stránku na internete, musíte príslušný súbor otvoriť pomocou programu Poznámkový blok. Miesto hostiteľa:
C:/Windows/System32/drivers/etc/hosts
Mimochodom, ak nemáte prístup na stránku vk.com alebo inú, skontrolujte súbor hosts. Je možné, že nejaký malvér automaticky pridal túto adresu do zoznamu blokovaných.
Komu blokovať otváranie webových stránok, musíte napísať IP adresu 127.0.0.1 (táto) na nový riadok a potom zadať správnu URL. Malo by to vyzerať takto:
127.0.0.1 site.ru
127.0.0.1 www. site.ru
Ako vidíte, adresu si musíte zapísať dvakrát. Je to potrebné na úplnú ochranu počítača pred návštevou tejto stránky, pretože ak napíšete iba stránku site.ru, budete môcť prejsť na stránku www. site.ru. čo je prvá adresa.
Je potrebné spomenúť aj dôležitý problém, ktorý môže nastať pri zmene a ukladaní súboru hosts. Ak účet, ktorý používate, nemá v počítači dostatočné práva, nebudete môcť upravovať súbor v jeho pôvodnom priečinku. Na vyriešenie tohto problému použite nasledujúci algoritmus:
- Skopírujte súbor hosts a prilepte ho niekde inde. Napríklad na pracovnej ploche.
- Vykonajte všetky potrebné manipulácie so súborom na tomto mieste.
- Nahradiť Nová verzia starý súbor.
Takto môžete ľahko a rýchlo zistiť, ako zablokovať otvorenie stránky.
Blokovanie pomocou antivírusu
Ak z nejakého dôvodu prvá metóda nefunguje, skúste použiť antivírus, ktorý pravdepodobne má špeciálny blokátor. Napríklad v programe avast! sa prechod na túto funkciu uskutočňuje pomocou karty v ľavom okne hlavnej ponuky. V Kaspersky je to implementované vo forme rodičovskej kontroly.
Yandex DNS
 Ako už názov napovedá, služba Yandex DNS je bezplatný vývoj spoločnosti Yandex, ktorý vám umožňuje nainštalovať vysokokvalitné filtrovanie všetkých prichádzajúcich a odchádzajúcich prenosov, keď počítač používateľa pristupuje na World Wide Web.
Ako už názov napovedá, služba Yandex DNS je bezplatný vývoj spoločnosti Yandex, ktorý vám umožňuje nainštalovať vysokokvalitné filtrovanie všetkých prichádzajúcich a odchádzajúcich prenosov, keď počítač používateľa pristupuje na World Wide Web.
Služba obsahuje niekoľko režimov, pomocou ktorých si nastavíte ochranu, akú potrebujete. Na oficiálnej stránke služby Yandex DNS nájdete podrobné pokyny od výrobcu, pomocou ktorého rýchlo a jednoducho namontujete opísaný filter.
Internetový cenzor na bezpečnostnej stráži
Mnoho školákov a študentov, ktorí ho už viackrát využili vzdelávacie zariadenia v počítačových učebniach sme často počuli o programe ako Internet Censor. S pomocou nemôžete natrvalo zablokovať všetky stránky, ktoré obsahujú protivýchovný a iný obsah.
Program Internet Censor je vďaka svojej širokej škále funkcií najlepšia cesta blokovanie webovej stránky na vašom počítači. Tu môžete blokovať
- Konkrétne strany samostatne;
- úplne všetky stránky na World Wide Web;
- celé sekcie projektov v rôznych kategóriách.
Je tiež možné pridať stránky do bieleho zoznamu.
Špeciálne rozšírenia prehliadača
 Na rozdiel od iných metód opísaných v tomto článku je táto určená pre konkrétny prehliadač, ktorý používate. Pozostáva z inštalácie špeciálneho rozšírenia, ktoré vám umožní robiť potrebné veci.
Na rozdiel od iných metód opísaných v tomto článku je táto určená pre konkrétny prehliadač, ktorý používate. Pozostáva z inštalácie špeciálneho rozšírenia, ktoré vám umožní robiť potrebné veci.
Takéto rozšírenia zahŕňajú „Block site“, „BlockSite“, „WebFilter Pro“ atď. Účel takýchto rozšírení však nie je úplne jasný, pretože aký zmysel má blokovanie stránky v jednom prehliadači, ak si ju používatelia môžu stále otvárať v inom.
Existuje teda veľké množstvo spôsobov, ako môžete určitú stránku natrvalo alebo dočasne zablokovať. Všetko závisí od toho, na aký účel toto blokovanie slúži. Napríklad, ak potrebujete kontrolovať svoje dieťa, je lepšie použiť špeciálnu rodičovskú kontrolu.
Stránky VKontakte iných ľudí môžete zablokovať. To sa vykonáva pomocou niekoľkých metód. Teraz vám ukážem, ako fungujú.
Poďme na to ako zablokovať stránku v kontakte.
Načo to je
Každý používateľ môže začať vykonávať akcie, ktoré považujete za neprijateľné. Môže to byť posielanie spamových správ, hrubých komentárov (pozri) atď. Ak je potrebné sa pred tým chrániť, mali by ste sa uchýliť k niektorej z nižšie uvedených metód.
Vďaka nim môžete používateľom úplne zablokovať prístup na vašu stránku, prípadne ich obmedziť na určité funkcie. Napríklad posielanie osobných správ (pozri).
Ako zablokovať stránku v kontakte
Začnime najjednoduchšou možnosťou. Ak sa pozriete na stránku ktoréhokoľvek používateľa, potom v dodatočnom bloku ponuky nájdete odkaz na jeho zablokovanie. Stačí naň kliknúť a daná osoba úplne stratí prístup k vášmu profilu.
Vyskúšajme. Otvorte ľubovoľnú stránku a posuňte sa trochu nadol. Tu nájdeme požadovaný odkaz a klikneme naň.
Všetko je mimoriadne jednoduché.
V tejto chvíli je vybraný používateľ na čiernej listine (pozri). Môžeme s ním pracovať pomocou príslušných funkcií.
Ako zablokovať stránku niekoho iného pomocou čiernej listiny VKontakte
Ak prejdete do sekcie „Moje nastavenia“, zobrazí sa tu karta.

Tu môžete pridať ľubovoľného používateľa. A nezáleží na tom, či je to váš priateľ alebo nie.
To sa robí dvoma spôsobmi.

Môžete ísť inou cestou. Do vyhľadávacieho panela zadajte ľubovoľný text a kliknite na tlačidlo "Pridať na čiernu listinu". Otvorí sa nástroj Vyhľadávanie ľudí. Tu pomocou parametrov filtrovania nájdeme správna osoba. Vedľa jeho avatara bude odkaz "blok". Musíme to stlačiť.

Výsledok bude v konečnom dôsledku rovnaký.
Odoslaním sťažnosti na úplné zablokovanie stránky
Väčšina ťažká možnosť— pošlite sťažnosť kontaktnej správe (pozri) so žiadosťou o zablokovanie stránky niekoho iného. V tomto prípade budete musieť svoje obvinenie dokázať. Na tento účel by ste mali pripojiť fotografie (pozri) a iné materiály, z ktorých je zrejmé, že uvedená osoba porušuje pravidlá sociálna sieť a mal by byť zablokovaný.
Čo môže byť zahrnuté do zoznamu porušení?
Ak chcete podať sťažnosť, postupujte takto.
Opäť prejdite na stránku používateľa a v dodatočnom bloku ponuky kliknite na odkaz „Nahlásiť túto stránku“.


Zostáva len čakať na rozhodnutie administratívy. Ak vašu sťažnosť považujú za oprávnenú, stránka používateľa bude zablokovaná.
Záver
Na čo by ste si tu mali dať pozor. Po prvé, určite sa môžete stať predmetom reklamácie. Preto by ste sa v rámci kontaktu nemali venovať zakázaným činnostiam. V opačnom prípade riskujete stratu stránky v dôsledku jej úplného zablokovania.
Tiež by ste nemali dúfať, že po prvej sťažnosti bude vami uvedená stránka zablokovaná. Administratíva môže považovať vaše odvolanie za nepodstatné. Preto, aby ste sa uistili, že ste chránení pred používateľom, zablokujte jeho prístup pomocou čiernej listiny.