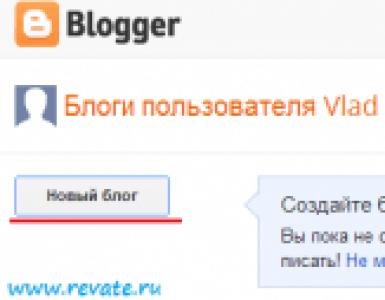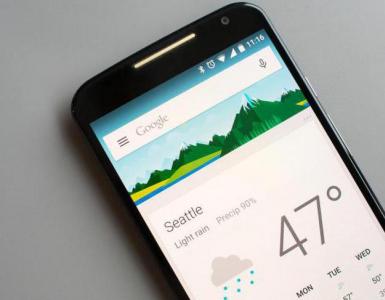Čo robiť, ak spustenie systému Windows 10 trvá dlho. Čo robiť, ak sa počítač po zapnutí spúšťa dlho?
Stabilná práca otvorenie počítača alebo notebooku deň predtým neznamená, že ďalšie spustenie bude bez prekvapení. Najnepríjemnejšie a neočakávané z nich je, že sa OS nenačítava. Modrá alebo čierna obrazovka s komentármi, ktoré sú pre používateľa nezrozumiteľné, vás núti premýšľať o najhoršom a časté reštarty sú desivé. Vo verzii 10 môžete použiť automatické obnovenie systému alebo problém vyriešiť manuálne. Prvú metódu môžu použiť aj neskúsení používatelia. Poďme zistiť, čo robiť, ak sa systém Windows 10 nespustí, prečo sa to stane a ako tomu zabrániť.
Vyskytujú sa zlyhania pri spustení softvéru a hardvéru. Problémy sa častejšie vyskytujú v dôsledku prvého typu chyby. Existuje niekoľko dôvodov:
- súbory z neoverených zdrojov. Vírusom infikované softvérové produkty vedú k poškodeniu komponentov PC systému;
- systém bol aktualizovaný. Ak bol proces nesprávny alebo ho prerušil používateľ, počítač sa po aktualizácii a reštartovaní nespustí;
- aplikácie a programy sú nainštalované nesprávne;
- experimenty s oddielmi pevného disku: kompresia, rozdelenie, formátovanie atď. Pri ďalšom spustení sa objaví čierna obrazovka s textom „Bootmgr je komprimovaný“.

- čistenie disku pomocou špeciálneho softvéru. Pri načítavaní sa zobrazí čierna obrazovka s textom „Bootmgr chýba“;

- Vypnutie PC bolo vykonané nesprávne;
- Pri spustení sú sporné aplikácie. V tomto prípade, keď zapnete zariadenie, systém sa spustí podľa štandardu, ale v poslednej fáze (pred načítaním pracovnej plochy) sa reštartuje. Postup je možné opakovať niekoľkokrát.
Prečo chyby softvéru spôsobujú problémy
Predpokladajme, že deň predtým si používateľ nainštaloval aktualizácie alebo ovládače na notebook alebo PC. Ich sťahovanie a inštalácia neprebehla správne, to znamená, že súbory neboli úplne skopírované na systémový disk. Preto sa OS obracia na deklarované, ale nenainštalované ovládače. Problémy môžu vzniknúť aj v dôsledku problémov s pamäťou RAM a v dôsledku zmeny zavádzacieho média v systéme BIOS. V druhom prípade počítač hľadá požadovaný zavádzač, ktorý nie je na systémovom disku. Zlyhanie hardvéru tiež znemožňuje načítanie OS.
Najstrašnejšie chyby sú INACCESSIBLE_BOOT_DEVICE a CRITICAL_PROCESS_DIED, po ktorých nasleduje požiadavka na reštart. Váš počítač narazil na problém a je potrebné ho reštartovať. Toto sú najbežnejšie typy chýb modrej obrazovky. Poruchy softvéru a hardvéru môžu mať za následok nekonečné načítavanie alebo reštartovanie. V každom prípade netreba prepadať panike. Musíte sa pokúsiť dostať do prostredia obnovy OS.


Ako sa dostať do prostredia obnovy
Spočiatku sa Windows 10 pokúsi vyriešiť problém sám a ak zlyhá, upozorní používateľa modrou obrazovkou.



Automatické obnovenie je často úspešné. V tomto prípade sa OS Windows 10 načítava pomerne dlho, ale nakoniec sa spustí.
- Nech sa objaví akékoľvek modré okno, na vyriešenie problému musíte vybrať ponuku „Rozšírené možnosti“. Prechod do ponuky automaticky prenesie používateľa do prostredia obnovy systému.


- V ďalšom kroku musíte vybrať bod „vrátenia“ - dátum a čas pred aktualizáciou systému, experimentovaním s diskami alebo sťahovaním nových programov.

Potom kliknite na „Ďalej“ a „Dokončiť“. Proces končí reštartovaním PC. V 4 z 10 prípadov pomôžu prijaté opatrenia. Závažnejšie prípady (čierna obrazovka, nepodarilo sa nájsť prostredie obnovy) je možné vyriešiť preinštalovaním systému Windows 10. Pomôže aj zavádzací USB flash disk (DVD).
V druhom prípade musí byť distribúcia x32 Bit alebo x64 Bit OS už zaznamenaná na externom médiu. Každý skúsený používateľ musí mať jeden z nich po ruke. Volá sa MSDart. Pri zakúpení licencovaného operačného systému je distribuovaný bezplatne.
Môžete si ho tiež kúpiť na oficiálnej webovej stránke alebo stiahnuť. Distribúcia obsahuje správne bootovacie obrazy používaného operačného systému.
Dôležité! Keď si sami napálite zavádzaciu jednotku flash alebo disk, musíte skontrolovať bitovú hĺbku nainštalovaného systému. To je presne dôvod, prečo by ste si mali stiahnuť MSDart. Existujú chyby, ktoré je možné opraviť iba preinštalovaním OS alebo použitím flash disku (disku) s MSDart.
Ako obnoviť systém zo zavádzacieho USB flash disku
Ak chcete spustiť postup, musíte vložiť médium do počítača alebo prenosného počítača. Potom reštartujte zariadenie stlačením F2 alebo F8 počas reštartu. Táto akcia prevedie používateľa do nastavení systému BIOS počítača.

- Tu musíte ako prioritu vybrať zavádzacie médium, ktoré bolo pripojené k počítaču.

- Stlačte exit. Posledný bod uloží zmeny a reštartuje sa z nainštalovaného externého média. Po reštarte sa na obrazovke zobrazí prvé okno s výzvou na výber jazyka zavádzania.
Dôležité! Princíp výberu a okno na zmenu priorít pri zavádzaní závisia od základnej dosky.

- Kliknite na tlačidlo „Ďalej“ a vykonajte akcie uvedené na obrázku nižšie.

Tu potrebujeme položku ponuky „Obnovenie systému“. Prejdime k novej ponuke „Vybrať akciu“.

- Prejdite na položku zoznamu „Riešenie problémov“. Dostaneme sa do ponuky „Rozšírené možnosti“.

- Najjednoduchšie je vrátiť sa k danému bodu – teda k množine ovládačov systémové súbory a ďalšie veci, ktoré poskytli 100% a správne načítanie systému Windows 10. Túto príležitosť poskytuje položka zoznamu „Obnovenie systému“. Treba naň kliknúť. V novom okne zadajte dátum a čas „bodu“, ktorý chcete použiť na spustenie.

Položka ponuky sa nedá použiť, ak neboli uložené kontrolné body.
Druhou najjednoduchšou možnosťou na obnovenie operačného systému je „Obnovenie obrazu systému“
Metóda bude fungovať iba vtedy, ak boli obrázky uložené. Keďže záložné kópie operačných systémov vytvárajú iba pokročilí používatelia, túto položku ponuky s najväčšou pravdepodobnosťou nebude možné použiť.
Ak máte záložnú kópiu, v zobrazenom okne stačí uviesť umiestnenie, kde je uložená, a kliknúť na „Ďalej“.

Tento príkaz spôsobí, že všetky poškodené súbory budú automaticky nahradené dobrými kópiami z archívu.
Ak používateľ inštaloval ďalší operačný systém a náhodne naformátoval, skomprimoval a inak manipuloval so zavádzacími súbormi, musíte prejsť na položku „Obnova po spustení“. V tejto ponuke sa bootloader obnoví a automaticky sa spustí Windows 10. Postup zaberie veľa času.

Používatelia licencovanej verzie OS môžu použiť možnosť „Návrat na predchádzajúcu zostavu“. Po správnej aktualizácii systému sa súbory starej verzie uložia do priečinka Windows.OLD. Toto je dočasná pomoc. Funkčnosť systému bude zachovaná 10-30 dní. Pri použití tohto riešenia problému sa musíte vyrovnať so skutočnosťou, že súbory vytvorené po aktualizácii OS sa stratia.

Najťažšou položkou na zozname je „Príkazový riadok“. Mal by sa použiť iba v prípade, že predchádzajúce pokusy boli neúspešné. Táto ponuka vám umožňuje „ručne“ vyriešiť problém:
- povoliť nástroje na riešenie problémov;
- porovnať písmená oddielov;
- spustiť editor registra, nástroje atď.
Situáciu môže pomôcť napraviť pohodlný nástroj BCDboot. Skopíruje bootloader a prepíše systémovým rezervovaným oddielom. Ak chcete vykonať obnovu systémových súborov, musíte zistiť, kde sa nachádza Priečinok Windows. Keďže ide o systémový adresár, najčastejšie sa nachádza na Lokálny disk C (systém) alebo D.

- Spustite príkazový riadok.

- Zadajte príkaz:

- V 8 z 10 prípadov to stačí na opravu chýb. Ak to však nefunguje, mali by ste prepísať zavádzacie záznamy média a záložného oddielu. Na tento účel v príkazový riadok píšeme postupne:

Ak sa po infikovaní počítača vírusom vyskytnú problémy, pomôže vám softvérový produkt Sfc.exe zabudovaný do operačného systému. Procedúra „liečby“ bude trvať veľmi dlho. V tomto čase nie je možné proces prerušiť.

Ak s istotou viete, že po stiahnutí aktualizácií došlo k zlyhaniam, mali by ste to spustiť bezpečnostný mód a vymažte všetky nainštalované súbory. Nie je ťažké sa do toho dostať. V ponuke automatického obnovenia musíte prejsť na „Reštartovať“.
Ak vyššie uvedené opatrenia nepomôžu, zostáva opätovná inštalácia.
Aby ste sa ochránili pred takýmito situáciami, odporúča sa dodržiavať zálohovanie systému a majte vždy po ruke flash disk s MSDart.
Video návod
Pre väčšiu prehľadnosť vám odporúčame pozrieť si školiace video na túto tému.
Rýchlosť načítania operačného systému závisí predovšetkým od procesov bežiacich na počítači. Samotný operačný systém Windows 10 sa načíta pomerne rýchlo, existuje však príležitosť na ďalšie zrýchlenie procesu.
Ako urýchliť spúšťanie systému Windows 10
Postupom času sa rýchlosť spúšťania akéhokoľvek počítača znižuje, takže používajú metódy, ktoré môžu výrazne zvýšiť rýchlosť spúšťania systému. Tento článok bude diskutovať o najpopulárnejších z nich.
Metóda 1: Pridajte RAM
Pomocou tejto metódy môžete výrazne urýchliť zavádzanie systému. Na spustenie operačného systému môžete použiť SSD. Takéto jednotky majú obrovské rýchlosti zápisu. Poskytujú rýchly prístup k sektorom disku. Rýchlosti SSD sú podstatne vyššie ako u HDD zariadení.

Upozorňujeme, že pri pripájaní disku SSD budete musieť naň prepísať operačný systém Windows 10 z pevného disku.
Metóda 2: Kontrola spustenia
Programy, ktoré sa automaticky spúšťajú pri zapnutí počítača, výrazne znižujú rýchlosť zavádzania systému. Úpravou tohto zoznamu pomôcok môžete zlepšiť výkon počítača. Oboznámený s úplný zoznam aplikácie nájdete v Správcovi úloh. Ak to chcete urobiť, musíte prejsť na kartu „Spustenie“. Správcu úloh môžete otvoriť pomocou klávesovej skratky CTRL+SHIFT+ESC alebo výberom príslušného nástroja z ponuky Štart.

Ak chcete odstrániť akúkoľvek aplikáciu z automatického spustenia, musíte kliknúť pravým tlačidlom myši na nástroj a v zobrazenom zozname kliknúť na „Zakázať“.

Metóda 3: Zmeňte nastavenia napájania
Windows 10 má funkciu, ktorá pomáha urýchliť spustenie počítača po vypnutí. Nemá to vplyv na režim reštartu. Tento parameter sa aktivuje nasledovne:

Tento článok preskúmal najviac efektívnymi spôsobmi, pomocou ktorého môžete výrazne skrátiť čas spúšťania systému. Tieto metódy žiadnym spôsobom neovplyvňujú výkon operačného systému, ale v každom prípade je vhodné pred vykonaním zmien vytvoriť bod obnovenia.
Zavedenie počítača pri zapnutí v systéme Windows 10 trvá dlho a pre používateľov zostáva hlavným problémom. Po čistej inštalácii operačného systému Windows 10 sa skutočne spúšťa rýchlejšie ako predchádzajúce verzie. Po niekoľkých týždňoch používania systému však spustenie počítača trvá výrazne dlhšie.
Tento článok vám povie, čo musíte urobiť ako prvé, ak sa váš počítač spúšťa dlho, keď zapnete Windows 10. Hoci najlepšie riešenie Samozrejme, tento problém bude existovať, ale naše metódy môžu tiež mierne zvýšiť výkon systému a skrátiť čas zavádzania počítača.
Vyčistite nevyžiadané súbory v systéme Windows 10
- Spustite príkaz msconfig v okne Win+R. a stlačte tlačidlo Extra možnosti.
Nainštalujte najnovšie aktualizácie systému Windows 10
Microsoft na ňom neustále pracuje operačný systém. Pri každej aktualizácii operačného systému systém Windows 10 stále lepšie a lepšie. Preto sa odporúča nainštalovať najnovšie aktualizácie systému, aby ste sa vyhli dlhému času zavádzania pri zapínaní počítača.

Záver
Ak chcete opraviť, že spúšťanie počítača po zapnutí systému Windows 10 trvá dlho, môžete použiť rôzne cesty zvýšenie produktivity. Používateľom sa odporúča vykonávať takéto manipulácie každý mesiac v operačnom systéme Windows 10. Odporúčame tiež použiť. Takéto programy nielenže odstránia chvosty z programov, ale tiež pomôžu vyčistiť register.
A možno to bude zaujímavé:
Mnohí používatelia sú na smrť vystrašení reštartovaním počítača.
Tento proces by mal byť jednoduchý a nezávislý od používateľa, ale niekedy to môže trvať minútu alebo dve alebo sa môže zdať ako večnosť.
Toto je dosť kontroverzná téma, pretože veľa z toho, čo je známe o zavádzaní počítača, je mýtus.
Operačný systém by sa však nemal spúšťať dlhšie ako 90 sekúnd. Ak je používateľ nútený znášať viac, stojí za to začať konať.

Počítačová diagnostika

Používateľ sa veľmi často stáva nervóznym bez dôvodu.
Diagnóza trvá veľa času. Aj keď dôvod môže spočívať v najbežnejších veciach.
Tip: Ak počítač často používate, môžete ho po stlačení tlačidla napájania nechať zapnutý alebo ho nastaviť do režimu dlhodobého spánku. V tomto prípade nemá zmysel zakaždým vypínať. Potom sa používateľ zbaví potreby riešiť pomalé načítavanie.
Všetko je to o organizačných schopnostiach a disciplíne. Vezmite si tento príklad: veľmi málo inštalácií softvéru vyžaduje pravidelné reštarty.
Niektoré zmeny vyžadujú vynútený reštart, zatiaľ čo iné vás jednoducho „vyzvú“ na reštart teraz alebo neskôr.
A povedzme si úprimne, niekedy chcú používatelia ušetriť čas, čo znamená, že sa rozhodnú reštartovať neskôr... a niekedy sa to „neskôr“ stane oveľa neskôr.
A potom sa niekoľko aktualizácií, opráv a ignorovaných požiadaviek na reštart len nahromadí na seba.
Systém je zmätený ohľadom poradia aktualizácií, dochádza k oneskoreniam, nie je okom viditeľný bežný používateľ.
Po tak dlho očakávanom reštarte trvá zariadeniu nejaký čas, kým spracuje všetky tieto zmeny. Je to normálne, ale pre väčšinu používateľov to môže byť stále nepríjemné.
Mnohí ani nečakajú na toto potrebné stiahnutie a znova reštartujú nešťastné zariadenie. Potom sa všetky aktualizácie resetujú. To sa nedá.
Zakázať programy automatického spustenia

Programy, ktoré sa načítajú pri štarte, zostávajú aktívne v pamäti.
Preto sú jedným z hlavných dôvodov, prečo sa systém Windows spúšťa pomaly. Zakázanie programov, ktoré používateľ nepoužíva, môže fungovať.
Ak chcete spravovať spúšťacie programy, môžete si nainštalovať veľmi zaujímavý nástroj, ovládací panel spúšťania Mike Lin.
S jeho pomocou môže používateľ jednoducho odstrániť nepoužívané programy zo zoznamu rezidentných programov a programov po spustení.
Program Scandisk a Defrag

Pomocou programu Microsoft Scandisk a defragmentácie disku sa môžete uistiť, že váš pevný disk funguje bez chýb.
Tieto programy sú tiež potrebné na zabezpečenie čo najefektívnejšieho uchovávania údajov.
Dokonca skúsených používateľov Oba tieto programy sa spúšťajú aspoň raz za niekoľko mesiacov.
Áno, ich použitie trvá nejaký čas. Ale je lepšie minúť to raz, ako zakaždým bolestivo čakať na stiahnutie.
Na pevnom disku nie je dostatok voľného miesta

Aby osobný počítač fungoval optimálne, musí mať aspoň 250 MB voľného miesta na pevnom disku, na ktorom je nainštalovaný operačný systém.
Ak je množstvo voľného miesta menšie, celkový výkon a časy zavádzania sa môžu výrazne znížiť.
Samotný operačný systém zaberá veľa miesta, no navyše sa ďalší priestor využíva na dočasné ukladanie súborov potrebných počas prevádzky.
Určenie voľného miesta na pevnom disku.
Ak chcete zistiť dostupnosť voľného miesta na pevnom disku, musíte otvoriť „Tento počítač“.
V okne, ktoré sa otvorí, bude stĺpec „Zariadenia a disky“, potom musíte kliknúť pravým tlačidlom myši na Disk C. Z rozbaľovacej ponuky vyberte možnosť „Vlastnosti“.
Na novej obrazovke sa zobrazí celkový objem, voľný objem a využité miesto. Je potrebné skontrolovať údaje na jednotke C, pretože na nej je najčastejšie nainštalovaný operačný systém.
Ak nie je dostatok voľného miesta, musíte odstrániť dočasné súbory, vyčistiť systém od nepoužívaných programov a znova skontrolovať voľné miesto.
Aktualizujte ovládače a Windows

Vlastné, nesprávne nainštalované alebo zastarané ovládače môžu viesť k množstvu rôznych konfliktov.
Je potrebné pravidelne aktualizovať ovládače operačného systému, samotný operačný systém Windows a tiež aktualizovať softvér, ktorý sa používa na zariadení.
Toto je jediný spôsob, ako zaručiť, že nedôjde k problémom so softvérom.
Všetky vyššie uvedené problémy zatiaľ nesúvisia s hardvérovými poruchami. Toto je úplne iná vrstva problémov.
Aktualizácia operačného systému na novú verziu
Stále používate Windows 7? Inovácia na Windows 8 alebo 10 výrazne zrýchli časy zavádzania.
Nie každá aktualizácia operačného systému bude nevyhnutne rýchlejšia, no skok zo 7 na 8 bol obrovský.
Ako aktualizovať operačný systém Windows.
Ak chcete získať potrebné aktualizácie operačného systému, musíte prejsť do ovládacieho panela.
Ak sa nájdu potrebné aktualizácie, systém ponúkne automatickú inštaláciu najnovších aktualizácií.
Používateľ môže iba čakať na nainštalované aktualizácie a reštartovať zariadenie.
Čistenie registra

Ak používateľ už dodržal všetky predchádzajúce odporúčania z tohto zoznamu, ale dlho očakávaný výsledok sa ešte nedostavil, môžete vyčistiť systémový register. Ak to chcete urobiť, môžete nainštalovať ľubovoľný program z internetu.
Samotný proces čistenia registra zriedka závisí od používateľa. Väčšina programov funguje automaticky.
Preinštalovanie systému Windows
Aj keď to môže vyžadovať čas a bezplatnú vymeniteľnú jednotku na uloženie dôležitých súborov, ide o jedno z drastických riešení.
Okrem toho môže byť samotný proces trochu náročný na prácu, čo si vyžaduje úplné vymazanie všetkých údajov a preinštalovanie systému Windows.
Tento proces bude mať za následok, že počítač používateľa bude fungovať rovnako, ako keď bol nový.
Modernizácia zariadení

Zlepšenie hardvéru
Toto je hardvérová metóda na vyriešenie problému. Sú tu väčšie finančné náklady ako časové a morálne.
Samozrejme, je to jeden z najúčinnejších spôsobov, ako zvýšiť výkon a skrátiť časy načítania.
Stačí zavolať do akejkoľvek spoločnosti, ktorá sa zaoberá modernizáciou alebo upgradmi a objednať si u nej príslušnú službu.
Počítač môžete aktualizovať aj sami výmenou zastaraných komponentov za nové.
Pridanie pamäte RAM
Inštalácia dodatočnej pamäte (RAM) pre váš počítač pomáha zvýšiť celkovú rýchlosť počítača av niektorých prípadoch môže niekoľkonásobne skrátiť časy zavádzania.
Ak vaša jednotka používa menej ako dva gigabajty Náhodný vstup do pamäťe, stojí za to porozmýšľať nad jeho aktualizáciou alebo rozšírením.
Pridanie SSD
Solid State Drive je najviac efektívna metóda zlepšiť výkon systému ako celku.
Na stolných a prenosných počítačoch môžete Windows presunúť z bežného pevného disku na SSD. Tým sa výrazne skrátia časy načítania.
Pevné disky sú rýchlejšie, spoľahlivejšie, odolnejšie a stabilnejšie. Zapnuté tento moment je najlepšou voľbou medzi pevnými diskami.
Obnovenie nastavení systému BIOS

Keď ste prvýkrát nastavili počítač v programe BIOS Setup, správca možno zakázal niektoré nastavenia.
Ak chcete skontrolovať, čo je tam zakázané, musíte pri spustení počítača dlho stlačiť kláves del.
Toto je najbežnejší kľúč, ktorý výrobcovia základných dosiek priraďujú na vstup do nastavenia systému BIOS.
Ak to nefunguje, mali by ste sa pozrieť na internet a zistiť, ako vstúpiť do nastavenia systému BIOS výberom konkrétneho modelu základnej dosky.
Keď ste v systéme BIOS, môžete povoliť režim „možnosť rýchleho spustenia“ a presunúť pevný disk na prvé miesto v zozname priorít zavádzania. Pri načítavaní je tiež potrebné vypnúť „Logo“.
Počítač tak nebude strácať čas zobrazovaním krásneho obrazu, ale všetku energiu minie na spustenie operačného systému.
Zakázať nepoužívaný hardvér
Pri prvom spustení akéhokoľvek počítača sa načíta veľa ovládačov, aj keď niektoré z nich sa nepoužívajú.
Z vyhľadávacieho panela ponuky Štart musíte prejsť do Správcu zariadení.
Tam musíte nájsť všetko, čo sa v počítači nepoužíva, napríklad ovládače Bluetooth a tretích strán, modemy, virtuálne adaptéry Wi-Fi a ďalší hardvér, ktorý nie je v systéme. Kliknite pravým tlačidlom myši na položku, ktorú chcete zakázať, a kliknite na tlačidlo „zakázať“.
Nezabudnite ešte raz skontrolovať, či všetky ostatné periférne zariadenia stále fungujú. Ak je počítač súčasťou bezdrôtovej siete, virtuálne adaptéry Wi-Fi by mali zostať povolené.
Antivirusový softvér
To sa považuje za samozrejmú skutočnosť, ale stále stojí za zmienku samostatne.
Ak chcete, aby váš počítač fungoval rýchlo, musíte si nainštalovať dobrý antivírusový program, udržiavať ho v aktuálnom stave a pravidelne kontrolovať.
Ide skôr o preventívne opatrenie ako o skutočné riešenie problému s dlhými časmi nakladania. Veľmi často sú to však vírusy, ktoré spôsobujú, že spúšťanie počítača trvá dlho.
Každý antivírusový program navyše zabezpečí, že vaše súbory zostanú nedotknuté.
Nepoužité fonty
Od nepamäti načítanie ďalších písiem pri štarte spomaľuje časy zavádzania systému.
Teraz je to menší problém ako kedysi, ale stále to môže byť frustrujúce.
Windows 7 načítava pri spustení viac ako 200 písiem; ešte viac, ak máte nainštalovaný balík Microsoft Office.
Je pravdepodobné, že používate veľmi málo týchto písiem, takže ich možno budete chcieť skryť, aby ste proces urýchlili.
V systéme Windows 7 musíte otvoriť priečinok Fonts z vyhľadávacieho panela ponuky Štart a vyhľadať všetky písma, ktoré nepotrebujete. Potom kliknite na tlačidlo „skryť“ na paneli s nástrojmi.
Týmto spôsobom, ak ich chcete, môžete ich získať späť, ale systém Windows ich pri spustení nenačíta.
Upozorňujeme, že jednoduchým odstránením niekoľkých písiem neuvidíte výrazný rozdiel.
Aby boli výsledky viditeľné, musíte sa zbaviť niekoľkých stoviek nepoužívaných fontov.
Je tu skôr faktor trpezlivosti, keď môžete označiť viac ako sto fontov, nebude všetko pôsobiť tak vtipne. A pochopíte, prečo tak spomaľujú načítanie vášho operačného systému.
Výmena základnej dosky

Výmena základnej dosky
Ide o jedno z veľmi drastických rozhodnutí, keďže najčastejšie ide o výmenu procesora a RAM. To však výrazne skráti čas spustenia počítača.
Niekedy základná doska Stále funguje, ale náboje na ňom sú už opuchnuté. Čo výrazne znižuje rýchlosť jeho prevádzky. A iba špecializovaný špecialista môže určiť, či sa dá opraviť.
Opäť to nie sú jediné veci, ktoré môžete urobiť na skrátenie času spúšťania počítača, ale sú to niektoré z najznámejších a najspoľahlivejších metód.
Je dôležité pochopiť, že zrýchlením času spúšťania počítača chcete dosiahnuť úžitok, nie škodu.
Mnoho ľudí si všimlo, že počítač s nainštalovaným operačným systémom Windows začína po určitom čase fungovať horšie a horšie. Navyše, aj keď nenainštalujete aplikácie, ktoré sa pokúšajú zaregistrovať pri spustení, počítač sa stále spomalí. Ak ste si to všimli aj vo svojom počítači, tento článok vám pomôže zistiť, čo je čo. Koniec koncov, v skutočnosti môže byť dôvodov na pomalú prácu pomerne veľa. Ukážem vám 11 spôsobov, ktoré vám pomôžu citeľne zrýchliť váš počítač pri načítavaní aj pri práci.
Hľadanie aplikácií náročných na zdroje
Počítač beží pomaly, pretože jedna z aplikácií využíva príliš veľa dostupných zdrojov. Jeden z procesov môže využívať až 99 % zdrojov procesora. Alebo aplikácia môže zaznamenať únik pamäte a používať veľa pamäte RAM, čo prinúti počítač pristupovať k súboru stránky. Aplikácia môže tiež trvať HDD veľké množstvo operácie čítania a zápisu, v dôsledku ktorých má celý diskový subsystém problémy a to, čo sa nazýva počítač, sa „spomalí“.
Ak chcete zistiť, ktoré zdroje vášho počítača sú prekážkou, keď beží pomaly, otvorte správcu úloh. Ak to chcete urobiť, kliknite pravým tlačidlom myši na panel úloh a vyberte príslušnú možnosť Správca úloh alebo stlačte klávesovú skratku Ctrl + Shift + Uniknúť. V operačných systémoch Windows 8, 8.1 a 10 je aktualizovaný Správca úloh, ktorý má modernizované rozhranie, ktoré v rôznych farbách zvýrazňuje aplikácie využívajúce veľa zdrojov. Kliknite na stĺpce jeden po druhom CPU, Pamäť A Disk, pričom sa aplikácie zakaždým zoradia v zostupnom poradí. V každom z 3 krát uvidíte v hornej časti zoznamu aplikácie, ktoré využívajú najviac zdrojov. To je dôvod pomalého chodu počítača, ktorý venoval takmer všetky svoje prostriedky tejto aplikácii alebo viacerým aplikáciám.
Správca úloh
Ak niektorá aplikácia využíva príliš veľa prostriedkov, môžete ju zavrieť. Ak to chcete urobiť, vyberte príslušný riadok a kliknite pravým tlačidlom myši. V kontextovej ponuke vyberte Zrušiť úlohu.

Zatvorte programy v systémovej lište
V systémovej lište na paneli úloh niekedy nečinne visí veľa aplikácií. Tieto aplikácie často zostávajú spustené na pozadí pri zavádzaní systému. Ak chcete vidieť všetky aplikácie v zásobníku, kliknite na ikonu šípky nahor naľavo od panela úloh.
 System tray
System tray
Ak aplikáciu nepotrebujete, kliknite pravým tlačidlom myši na jej ikonu a ukončite ju. Táto operácia uvoľní ďalšie zdroje.
Zakázať spúšťacie programy
Významné úspory zdrojov možno dosiahnuť vypnutím nepoužívaných aplikácií pri spustení. Možno je to jeden z najviac najlepšie spôsoby urýchliť proces zavádzania počítača.
V operačných systémoch Windows 8, 8.1 a 10 je správca spustenia zabudovaný do Správcu úloh. Otvorte Správcu úloh podľa popisu vyššie. Kliknite na kartu a zakážte spustené aplikácie, ktoré nepotrebujete. Aplikácie môžete zakázať buď stlačením Zakázať, alebo vyvolaním kontextového menu a výberom Zakázať.
V operačnom systéme Windows 7 je správca spustenia súčasťou modulu snap-in konfigurácia systému, ktoré je možné otvoriť vyvolaním okna Vykonať a mať v ňom napísané msconfig.
Vypnite vizuálne efekty
Windows používa pomerne veľa vizuálnych efektov, ktoré môžu výrazne spomaliť „slabý“ počítač.
Pre vizuálne efekty stlačte klávesovú skratku Windows kľúč + X alebo kliknite pravým tlačidlom myši na tlačidlo ŠTART a vyberte systém. Ďalej kliknite na odkaz Rozšírené nastavenia systému a potom v okne, ktoré sa otvorí, kliknite na tlačidlo možnosti V kapitole Výkon. Vyberte si položku Poskytnite najlepší výkon pre lepší výkon, ktorý deaktivuje všetky vizuálne efekty. Alebo experimentujte s efektmi a vypnite len niektoré z nich. Napríklad ponechajte začiarkavacie políčka povolené len pre Vrhanie tieňov na ikony na pracovnej ploche A Vyhladenie zubatých obrazovkových fontov.
 Vizuálne efekty
Vizuálne efekty
Zrýchlenie prehliadača
Ak pri sedení pri počítači používate webový prehliadač častejšie ako iné aplikácie, pravdepodobne máte nainštalovaných veľa doplnkov a rozšírení, ktoré môžu webový prehliadač spomaliť.
Analyzovať nainštalované rozšírenia a doplnky pre váš webový prehliadač a rozhodnite sa odstrániť tie, ktoré nepotrebujete.
 Rozšírenia a doplnky
Rozšírenia a doplnky
Vyhľadajte malvér
Oplatí sa skontrolovať počítač na prítomnosť vírusov, trójskych koní, červov a iného škodlivého softvéru. Vírus, ktorý pracuje na pozadí, môže spotrebovať značné množstvo zdrojov, čím spomalí váš počítač. Prácu spomaľujú aj otváracie reklamné okná webového prehliadača. Ak máte nainštalovaný antivírus, skúste si stiahnuť bezplatný antivírusový skener a preskenovať počítač ako celok. Na tieto účely sú celkom vhodné Kaspersky Security Scan alebo Dr.Web CureIt.
Pre väčšiu bezpečnosť vám odporúčam prečítať si článok Aký je najlepší antivírus pre Windows 10?
Uvoľnite viac miesta na disku
Ak je váš pevný disk takmer úplne plný, je to zvyčajne dôvod, prečo váš počítač beží pomaly. Odporúčam vám nezapĺňať logické jednotky úplne na nulu, ale vždy ponechať 2-4 GB neprideleného miesta na každej partícii. Ak chcete na pevnom disku uvoľniť ďalšie miesto, postupujte podľa pokynov: 7 spôsobov, ako uvoľniť miesto na pevnom disku v systéme Windows. Ak sa disk aj bez vášho zásahu stále úplne zapĺňa, potom treba hľadať dôvody, prečo sa to deje a aká aplikácia zaberá voľné miesto. Ako už bolo spomenuté vyššie, Správca úloh vám pomôže vystopovať problematickú aplikáciu.
 Čistenie disku
Čistenie disku
Defragmentujte pevný disk
Defragmentácia pevného disku nie je v modernej dobe skutočne potrebná. Verzie systému Windows. Operačný systém, počnúc systémom Windows 7 a vyšším, sám automaticky defragmentuje pevné disky na pozadí. SSD disky vôbec nevyžadujú tradičnú defragmentáciu. Moderné verzie Windowsu ich síce optimalizujú, no tento proces už nemožno nazvať defragmentáciou.
Ak však stále chcete defragmentovať pevný disk, odporúčam vám najprv analyzovať disk a potom sa môžete rozhodnúť, či sa oplatí defragmentovať disk alebo nie. Proces defragmentácie zvyčajne trvá niekoľko hodín až dva alebo viac dní v závislosti od jeho kapacity.
 Defragmentácia disku
Defragmentácia disku
Odstráňte nepoužívané programy
OTVORENÉ Ovládací panel, nájdite zoznam nainštalovaných programov a odstráňte tie, ktoré nepoužívate. To môže pomôcť zrýchliť váš počítač, pretože programy môžu zahŕňať procesy na pozadí, mať položky pri spustení, obsahovať systémové služby, mať položky kontextového menu atď. Navyše bezpečnosť systému ako celku z toho bude len profitovať. Napríklad, prečo musíme mať nainštalovaný balík Java, ak ho nepotrebujeme. A to je ďalšia medzera v bezpečnostnom systéme. Preto vám odporúčam vymazať zoznam nainštalovaných programov a odteraz si dávať pozor na to, čo inštalujete do svojho počítača.
 Odinštalovanie programov
Odinštalovanie programov
Zväčšenie swap súboru
Operačný systém Windows sám určuje veľkosť stránkovacieho súboru a pevného disku, na ktorom je uložený. Zvyčajne ide o disk s operačným systémom. Stránkovací súbor sa v tomto prípade zvyčajne rovná veľkosti nainštalovanej pamäte RAM v počítači. Pre lepší výkon odporúčam zväčšiť veľkosť stránkovacieho súboru aspoň dvakrát. Okrem toho vám odporúčam presunúť stránkovací súbor zo systémového logického oddielu do iného oddielu, ak existuje.
Napríklad, ak mám v systéme 4 GB nainštalovanej pamäte RAM, operačný systém sa nachádza na jednotke C:, potom som stránkovací súbor distribuoval na jednotku E: a nastavil som jeho veľkosť na 8192 MB. Pre jednotku C: vyberte možnosť Žiadny výmenný súbor.
 Vymeňte súbor
Vymeňte súbor
Obnovenie továrenských nastavení počítača / preinštalovanie systému Windows
Ak všetky vyššie uvedené tipy nevyriešia problém pomalého počítača, musíte sa pokúsiť obnoviť systém Windows do stavu, ako keby bol práve nainštalovaný.
V moderných verziách Windows 8, 8.1 a 10 sa táto operácia nazýva Obnovte svoj počítač do pôvodného stavu. Teraz už nemusíte hľadať inštalačný disk s operačným systémom a preinštalovať systém z neho. Môžete to urobiť kliknutím na jedno tlačidlo - Začať. V tomto prípade budete mať možnosť uložiť svoje osobné súbory na disk s operačným systémom, ak tam sú.
 Obnovte systém Windows
Obnovte systém Windows
Pri dodržaní všetkých týchto tipov budete príjemne prekvapení, ako rýchlejšie bude váš počítač bežať. Ak výkon vášho počítača stále nie je uspokojivý, možno je čas popremýšľať o inovácii jeho komponentov alebo možno o jeho úplnej výmene.