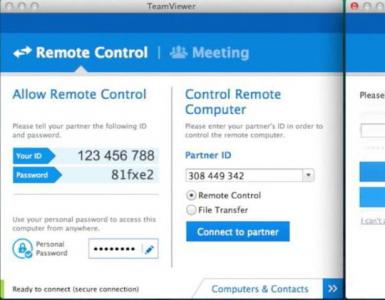Bir bilgisayara Windows 7 programına uzaktan erişim. Başka bir bilgisayarı uzaktan kontrol etmek için Radmin nasıl kullanılır?
Uzaktan bilgisayar kontrolü, yerel veya İnternet ağı üzerinden bir bilgisayardan diğerine bağlantı ve cihazın birkaç metreden birkaç bin kilometreye kadar uzaktan kontrolüdür. Bu yazılım öncelikle programcılar tarafından çeşitli şirketlerin çalışanlarının programlarla çalışırken yaptığı hataları düzeltmek için kullanılır.
Ancak uzaktan erişim sağlayan programları kurumsal olmayan amaçlarla kullanabilirsiniz. Sonuçta, ebeveynlerin veya deneyimsiz arkadaşların bir bilgisayarın nasıl çalıştığına dair bazı nüansları anlamalarına yardım etmeniz gerektiğinde genellikle durumlar ortaya çıkar, ancak bunu telefonla yapmak çok sorunlu olabilir. Burası bir bilgisayar kontrol programının kurtarmaya geldiği yerdir. Uzaktaki bir bilgisayara bağlanıp bir dahaki sefere ne yapmanız gerektiğini açıkça göstererek gereken her şeyi yapabilirsiniz.
PC'deki bilgisayarların uzaktan kontrolü için programlar
Uzaktan erişime izin veren birçok program vardır. Hepsi aynı işlevleri yerine getirmesine rağmen yazılım arasında çok önemli farklılıklar bulunmaktadır. Elbette tüm programların kapsanması pek mümkün değil çünkü ara sıra yeni ürünler ortaya çıkıyor ve kullanıcıların güvenini kazanamayanlar ortadan kayboluyor. Bu nedenle, aşağıda uzaktan bilgisayar kontrolü için programların bir derecelendirmesini sunacağız. Üst kısım kullanıcı görüşlerine göre derlenmiştir; belirli bir ürünün indirilme sayısına göre.
PC aracılığıyla uzaktan bilgisayar kontrolüne yönelik en iyi programlar aşağıdaki gelişmelerle temsil edilmektedir:
- TeamViewer.
- Radmin.
- UltraVNC.
- Sıçrayan top.
- Yüce.
Takım Görüntüleyici
TeamViewer, kullanıcılar arasında en popüler programlardan biridir. Bu ürünün sloganı “Hepsi bir arada!” Programın kullanımı kolaydır ve ticari olmayan kullanım için tamamen ücretsizdir.
TeamViewer'ın avantajlarından biri, ürünün bir PC'ye indirilip kurulmasına gerek olmamasıdır; program çevrimiçi olarak kullanılabilir. Programı bilgisayarına indirmeye karar verenler için programın indirilip kurulması da zorluk yaratmayacak ve fazla zaman almayacaktır.
Program başlatıldıktan sonra, uzaktan bağlantı olasılığı için bilgisayar kimliğini ve şifresini içeren bir pencere ve diğer bilgisayarlara verilerini girerek bağlanmanıza olanak tanıyan ikinci bir pencere görüntüleyecektir. Bu yazılım uzaktaki bir bilgisayarı yönetmek ve izlemek için bir program olarak kullanılır.

Geliştirmenin avantajları şunları içerir:
- çeşitli çalışma modları (uzaktan bağlantı, gösteri, dosya aktarımı ve sohbet);
- kişisel amaçlar için ücretsiz kullanım;
- Uzak bir bilgisayara 24 saat erişim imkanı;
- yüksek hız;
- basit ve sezgisel arayüz;
- işlevselliği genişletmek için yardımcı programları yükleme yeteneği.
Programın dezavantajları da var: Program her zaman uzun oturumlarla baş edemiyor ve birden fazla bilgisayarı yönetmek için uygun değil. Bu eksiklikleri gidermek için ek modüller satın almanız gerekecektir. Doğru, kişisel amaçlar için kullanıldığında bu tür yazılım eksiklikleri pek fark edilmez.
Genel olarak yazılım, özel kullanım ve kısa süreli oturumlar için mükemmeldir ancak bilgisayar ağlarının tamamını yöneten programcıların tüm ihtiyaçlarını karşılamayacaktır.
Radmin
Radmin, on yıl önce popülerliğin zirvesinde olan uzaktan bilgisayar yönetimine yönelik bir programdır. Ancak popülaritesindeki düşüşe rağmen yazılım hala pazarda belli bir yere sahip ve bu alandaki en iyilerden biri olmaya devam ediyor. Geliştirme ücretlidir ancak geliştiriciler 30 günlük deneme süresinden yararlanma fırsatı sağlar.
Programın kendisi iki bölümden oluşur: Sunucu ve Görüntüleyici. Sunucu, bağlantının kurulduğu bilgisayarda ve Viewer'ın kaynaklanacağı bilgisayarda çalışır. Programı geliştiricilerin web sitesinden tamamen veya kısmen indirebilirsiniz; ayrıca Viewer'ın çevrimiçi bir sürümü de vardır. Ayrıca uzaktan gizli bilgisayar yönetimi için bir program olan Radmin Server 3.5 NTI da bulunmaktadır.
TeamViewer'ın aksine Radmin, büyük bir bilgisayar ağını yönetme konusunda harika bir iş çıkarır ve bu nedenle bir şirketin BT departmanı için mükemmeldir. Ayrıca programın avantajları arasında yüksek düzeyde güvenlik, sohbetin varlığı (metin ve ses), bilgisayarda hızlı arama ve sorun giderme yer alır. Bir de eksi var: Geliştirme oldukça karmaşık, bu nedenle yalnızca deneyimli bir kullanıcı bununla baş edebilir.
Sonuç olarak Radmin, TeamViewer'ın tam tersidir. Ürün, farklı şehirlerde şubeleri bulunan şirketlerin BT departmanları için harika ancak bireylerin kullanımına pek uygun değil.
UltraVNC
Kullanıcılara göre UltraVNC, ücretsiz geliştirmeler arasında uzaktan bilgisayar kontrolü için en akıllı programdır. Tıpkı Radmin gibi, bu yazılım da bağlandıkları bilgisayar ve bağlandıkları bilgisayar için sırasıyla iki parçaya (UltraVNC Viewer ve VNC sunucusu) ayrılmıştır. Her iki parçayı birleştiren bir VNC istemcisi de bulunmaktadır.

UltraVNC programı listelenenler arasında en güvenli olanlardan biridir. Basit bir bağlantı oluştururken geliştirme çok kullanışlı ve anlaşılması kolaydır. Ayrıca, kullanımı yüksek düzeyde bilgi gerektiren gelişmiş işlevler de vardır.
Genel olarak program her türlü kullanıcıya uygundur. Uzaktan erişimi kurmanın temellerini anlayan yeni başlayanlar, UltraVNC programını kullanarak başka bir bilgisayara kolayca bağlanabilecek ve profesyoneller, biraz araştırma yaparak, burada sunulan tüm programlar arasında en geniş işlev yelpazesini bulabilecekler. tepe.
Sıçrama Topu
Splashtop sunulan programların en yenisidir, ancak şimdiden en popülerlerden biri haline gelmiştir. Geliştirici istatistiklerine göre program halihazırda dünya çapında 15 milyondan fazla kullanıcı tarafından yüklendi.
Bu popülerliğin nedeni nedir? Splashtop, kullanıcının yalnızca bilgisayarı uzaktan yapılandırmasına değil, aynı zamanda kesinlikle tüm işlevlerini (oyun oynama, film izleme, uygulamaları kullanma vb.) kullanmasına da olanak tanıyan ilerici bir uygulamadır.
Arayüze gelince, Splashtop oldukça basit ve kullanımı kolaydır. Yazılım ayrıca yüksek veri aktarım hızlarına sahiptir. Bir bilgisayar ağını yönetmek mümkündür, ancak en fazla beş cihaza kadar. Splashtop her cihaz ve işletim sistemi için uygundur.
Gelişmenin yalnızca büyük bir dezavantajı var. Bu, bir bilgisayarı İnternet üzerinden uzaktan kontrol etmeye yönelik bir program değildir; erişim yalnızca yerel ağ üzerinden mümkündür.
Yüce
Supremo, içine biraz Radmin eklenmiş harika bir TeamViewer kopyasıdır ve erişimi tamamen ücretsizdir. Bu geliştirmede tasarımdan ayarlara kadar hemen hemen her şey TeamViewer'dan ödünç alınmıştır. Tek önemli fark, her iki tarafta da bağlantıya izin verilmesi gerekliliğidir, yani bağlandıkları bilgisayarın (düğmeye ve "Başlat" düğmesine tıklayarak) onay vermesi gerekir, aksi takdirde oturum sona erecektir. Supremo programı internetteki en basit ve anlaşılır programlardan biridir, ayrıca çok etkili bir korumaya sahiptir.

Tıpkı Radmin gibi Supremo da büyük bilgisayar ağlarıyla çalışmak için mükemmeldir. Ancak Radmin'den farklı olarak bağlanırken karmaşık ayarlar gerektirmez, bu da onu yalnızca yönetim için değil aynı zamanda tek seferlik kullanıma da uygun hale getirir.
Tek bir önemli dezavantaj var - yazılım yalnızca Windows ile çalışıyor. Başka herhangi bir işletim sistemi geliştirmeyle uyumlu değildir.
Özetlemek gerekirse Supremo'nun uzaktan bilgisayar kontrolü için en iyi program olduğunu söyleyebiliriz. Yazılımın dezavantajları vardır, ancak bunlar yalnızca en karmaşık uzaktan bağlantı işlevlerine ihtiyaç duyan en deneyimli kullanıcılar tarafından fark edilebilir.
Android'deki bilgisayarların uzaktan kontrolü için programlar
Bugün, bir bilgisayara yalnızca başka bir bilgisayardan değil, aynı zamanda bir Android telefon veya tabletten de uzaktan bağlantı kurabilirsiniz. Ve tam tersi, Android'in bir bilgisayardan uzaktan kontrol edilmesi için bir program var. Elbette, fonksiyonun yeniliği nedeniyle buradaki yazılım seçimi o kadar da iyi değil. Bir bilgisayarı Android aracılığıyla uzaktan kontrol etmek için yalnızca üç program vardır.
Giriş
Logmein, yalnızca bilgisayarınızın masaüstüne değil aynı zamanda dosya sisteminize de erişmenizi sağlayan geniş bir işlev yelpazesine sahip güçlü bir uygulamadır. Bilgisayarların uzaktan kontrol edilmesine yönelik program, Rusça çeviri olmamasına rağmen basit, sezgisel bir arayüze sahiptir. Bir mobil uygulama için veri aktarım hızı oldukça yüksektir.

Uygulamanın dezavantajları, arayüzün yavaş yüklenmesini ve uzaktan bağlanmak için bir bilgisayara bir istemci kurma ihtiyacını içerir (bilgisayarın istemcisi Rusçaya çevrilmiştir). Diğer bir dezavantaj ise programın ücretli olması ancak 14 günlük deneme süresinden faydalanılabilmesi.
Paralel Erişim
İki haftalık ücretsiz deneme süresine sahip başka bir uygulama da Parallels Access'tir. Başlıca avantajları arasında:
- basit ve gerçekten güzel bir arayüz;
- çok sayıda farklı işlev;
- yüksek hız (hem iş hem de iletim);
- kolay bağlantı;
- yerleşik dosya yöneticisi.

Uygulamanın önemli bir dezavantajını tespit etmek mümkün olmadı. Sizi korkutabilecek tek şey ödemedir ama burada da oldukça kabul edilebilir.
Chrome Uzaktan Masaüstü
Chrome Uzaktan Masaüstü, uzaktan erişimi ayarlamak için çok basit bir uygulamadır. Yeni başlayan biri bile kurulumu anlayabilir.
Buradaki işlevler kümesi çok yetersiz. Uygulamadaki grafikler arzu edilenin çok ötesindedir, ancak Google'ın ürünü herhangi bir uygulama arasında en hızlı bağlantı hızına sahiptir. Çalışmak için uygulamanın kendisine ek olarak Google Chrome tarayıcısına da ihtiyacınız olacak.
Genel olarak gelişmenin çok iyi olduğu söylenemez. Burada vurgu hız ve basitlik üzerinedir ve yazılım kesinlikle bununla başa çıkmaktadır. Android uygulaması ücretsizdir.
Uzaktan erişimle çalışırken güvenlik
Uzaktan erişim oldukça faydalı bir fonksiyon olmakla birlikte cihaza zarar da verebilir, dolayısıyla eğer PC'nizde bilgisayarların uzaktan kontrolü için bir program varsa güvenlik kurallarına uymalısınız.
Öncelikle bilgisayarınıza veya tabletinize en son güncellemeleri içeren iyi bir antivirüs kurulu olmalıdır. Bilinmeyen veya güvenli olmayabilecek dosyaları kabul etmemelisiniz.

İkinci olarak, sunulan uygulamaların çoğunun bilgisayarınıza izinsiz bağlanmanıza izin verdiğini unutmayın. Bu nedenle, şu anda kullanmıyorsanız uygulamayı çevrimdışı çalışır halde bırakmamalısınız. Windows'u yüklerken etkinleştirme özelliğini devre dışı bıraktığınızdan emin olun.
Program yetkisiz bağlantıları engelleyecek şekilde ayarlanmışsa, bilinmeyen kullanıcılara bağlantı yapılmasına izin vermemelisiniz.
27 Kasım 2014, 15:31Uzaktan bilgisayar kontrolü için ücretsiz programlar
- Sunucu yönetimi,
- Ağ teknolojileri,
- Sistem Yönetimi
Uzak bilgisayar kontrol programları, İnternet üzerinden veya yerel ağ üzerindeki başka bir bilgisayarı uzaktan kontrol etmenize olanak tanır. Bu, daha az deneyimli bir kullanıcıya, örneğin bilgisayar konusunda pek bilgili olmayan bir akrabanıza veya arkadaşınıza, rahat koltuğunuzdan kalkmadan ve telefon konuşmalarıyla sinirlerinizi ve zamanınızı boşa harcamadan bilgisayarda bir şeyler yapmasına yardım etmeniz gerektiğinde kullanışlıdır. Bu tür programların, örneğin evden ofise bağlanmak ve tam tersi gibi uzaktan çalışma için, evdeki PC'nize erişmek, tüm bilgisayar ve sunucu filosunun sistem yönetimi için kullanılması da uygundur.
Uzaktan kumanda programlarının karşılaştırmalı bir analizini yapalım ve avantajlarını ve dezavantajlarını vurgulayalım.
Takım Görüntüleyici
Uzaktan erişim için en popüler programlardan biri, kurulum gerektirmeden hızlı bir şekilde indirilip kurulabilir veya hemen başlatılabilir, çok deneyimli olmayan bir kullanıcı bile bunu halledebilir. Program başlatıldığında, bu bilgisayara erişmek için kimlik ve şifre içeren bir pencere görüntüler ve TeamViewer ayrıca kimliğini ve şifresini belirterek başka bir bilgisayara bağlanmanıza da olanak tanır.Avantajları:
Programın birkaç ana çalışma modu vardır: uzaktan kumanda, dosya aktarımı, sohbet, masaüstünüzün gösterimi. Program, bilgisayarınıza 7/24 erişim ayarlamanıza olanak tanır ve bu, sistem yönetimi için uygun olacaktır. İşlem hızı oldukça iyi, tüm mobil platformlar için, çeşitli işletim sistemleri için versiyonlar var ki bu çok sevindirici. Basit ve tamamen anlaşılır bir arayüz ve programın işlevselliğini genişletmek için bir dizi ek yardımcı program, uzaktan destek hizmetleri için faydalı olacaktır.
Kusurlar:
Program ücretsiz olmasına rağmen, yalnızca ticari olmayan kullanım içindir ve onunla 5 dakikadan fazla çalışırken bir takım zorluklar ortaya çıkar, örneğin TV, uzaktan bağlantı oturumunu ticari kullanım olarak tanıyarak engelleyebilir. Birkaç bilgisayara veya bir bilgisayar ağına 24 saat uzaktan erişim veya yönetim için ek program modülleri için ödeme yapmanız gerekecektir. Programın maliyeti yüksektir.
Sonuç:
Bu program, tek seferlik uzaktan bağlantı veya kısa süreli kullanım için idealdir. Mobil platformlardan kullanımı uygundur ancak çok sayıda bilgisayarı yönetmek için uygun değildir. Ek modüller için ekstra ödeme yapmanız gerekecektir.
Lite Yöneticisi
Yetenekler açısından basit ama oldukça güçlü bir program iki bölümden oluşur; ilki, uzak bir bilgisayara kurulması veya başlatılması gereken Sunucu ve başka bir bilgisayarı kontrol etmenizi sağlayan Görüntüleyicidir. Çalıştırmak için programın yöneticiden biraz daha fazla beceri ve deneyim alması gerekir, ancak sunucuyla çalışmak TeamViewer'dakinden daha basit olsa da, sunucu bir kez kurulabilir ve kullanıcının başka bir işlem yapmasına gerek yoktur, kimlik her zaman sabit olacaktır , hatta kendiniz manuel olarak ayarlayabilirsiniz, bu da ezberleme için çok uygundur. LiteManager Ücretsiz sürümü kişisel ve ticari kullanım için ücretsizdir.
Avantajları:
Ana uzaktan erişim modlarına ek olarak: uzaktan kontrol, dosya aktarımı, sohbet, görev yöneticisi, kayıt defteri düzenleyicisi, programın ayrıca benzersiz işlevleri de vardır, örneğin: envanter, ekran kaydı, uzaktan kurulum. Program 30 bilgisayara kadar ücretsiz olarak kullanılabilir, herhangi bir ek modüle ihtiyaç duymadan 24 saat erişim için kullanılabilir. Çalışma süresi konusunda herhangi bir kısıtlama yoktur. Kurumsal bir yardım masası kurmak için kendi sunucu kimliğinizi yapılandırmanız mümkündür. Programın çalışma süresi veya engelleme konusunda herhangi bir kısıtlaması yoktur.
Kusurlar:
Mobil platformlar veya diğer sistemler için yeterli istemci yok, ücretsiz sürümde 30 bilgisayar sınırı var, daha fazlasını yönetmek için lisans satın almanız gerekiyor. Bazı özel çalışma modları yalnızca Pro sürümünde mevcuttur.
Sonuç:
Litemanager programı, uzaktan destek sağlamak, birkaç düzine bilgisayarı tamamen ücretsiz olarak yönetmek ve kendi uzaktan destek hizmetinizi kurmak için uygundur. Programın maliyeti segmentindeki en düşük olanıdır ve lisans süresiyle sınırlı değildir.
Ammy yöneticisi
Program temel olarak TeamViewer'a benzer, ancak daha basit bir seçenektir. Yalnızca temel çalışma modları vardır - görüntüleme ve kontrol, dosya aktarımı, sohbet. Program kurulum gerektirmeden çalışabilir ve ticari olmayan kullanım için ücretsizdir.
Avantajları:
Basit ve hafif bir program, hem internette hem de yerel ağda çalışabilirsiniz, minimum ayarlara sahiptir ve herhangi bir özel beceri gerektirmez. TeamViewer ile karşılaştırıldığında lisanslama politikası daha esnektir.
Kusurlar:
Uzaktan yönetim için minimum işlevler, büyük bir bilgisayar filosunu yönetmek zor olacak, uzun süreli kullanım, ayda 15 saatten fazla çalışma oturumu sınırlandırılabilir veya engellenebilir, ticari kullanım için ücret ödenebilir,
Sonuç:
Bu program, bir bilgisayara tek seferlik bağlantı için daha uygundur ve örneğin deneyimsiz bir kullanıcıya bilgisayar kurma konusunda yardımcı olmak için çok karmaşık manipülasyonlar için daha uygundur.
RAyönetici
İlk uzaktan kontrol programlarından biri ve çevresinde iyi bilinen, bundan bahsetmeden geçemedim, daha çok sistem yönetimine yönelik, asıl vurgu güvenlik üzerine. Program iki bileşenden oluşur: sunucu ve istemci bileşenleri. Kurulum gerektirir, deneyimsiz bir kullanıcının bunu anlaması kolay olmayacaktır, program esas olarak bir IP adresi kullanarak çalışmak üzere tasarlanmıştır ve bu, teknik destek sağlamak için pek uygun değildir. İnternet desteği. Program ücretlidir ancak ücretsiz deneme süresi vardır.
Avantajları:
Masaüstünü yakalamak için video sürücüsü, artan güvenilirlik ve güvenlik sayesinde program, özellikle iyi bir ağda yüksek çalışma hızına sahiptir. Uzak bir bilgisayarın BIOS'una bağlanmanıza ve yapılandırmanıza olanak tanıyan Intel AMT teknolojisi yerleşiktir. Yalnızca temel çalışma modları uygulanır: uzaktan kumanda, dosya aktarımı, sohbet vb.
Kusurlar:
IP adresi olmadan çalışmanın neredeyse hiçbir yolu yoktur; ID'ye göre bağlanın. Mobil sistemler için istemci yoktur. Ücretsiz sürümü yok, yalnızca 30 günlük deneme süresi var. Programla çalışmak için deneyimli bir kullanıcının becerilerine ihtiyacınız var. Bir videoyu bağlarken sürücü Aero grafik kabuğunu devre dışı bırakabilir, bazen ekran titriyor.
Sonuç:
Program, sistem yöneticilerinin yerel ağdaki bilgisayarları ve sunucuları yönetmesi için daha uygundur. İnternet üzerinden çalışmak için bir VPN tüneli kurmanız gerekebilir.
Daha doğrusu uzaktan erişim yazılımı veya uzaktan kontrol yazılımı olarak adlandırılan uzak masaüstü yazılımı, bir bilgisayarı diğerinden uzaktan kontrol etmenize olanak tanır. Uzaktan kumanda derken aslında uzaktan kumandayı kastediyoruz; farenizi ve klavyenizi alıp bağlı olduğunuz bilgisayarı tıpkı kendi bilgisayarınız gibi kullanabilirsiniz.
Uzak masaüstü yazılımı, 500 mil uzakta yaşayan babanızın bir bilgisayar sorununu çözmesine yardımcı olmaktan, Singapur veri merkezinde çalıştırdığınız düzinelerce sunucuyu New York'taki ofisinizden uzaktan yönetmeye kadar çeşitli durumlar için gerçekten faydalıdır!
Genellikle bir bilgisayara uzaktan erişmek, bağlanmak istediğiniz bilgisayara bir yazılım parçasının yüklenmesini gerektirir. ev sahibi. Bu yapıldıktan sonra, doğru kimlik bilgilerine sahip başka bir bilgisayar veya cihaz çağrılır. müşteri, ana bilgisayara bağlanabilir ve onu kontrol edebilir.
Uzak masaüstü yazılımının teknik yönlerinin sizi korkutmasına izin vermeyin. Aşağıda listelenen en iyi ücretsiz uzaktan erişim programları, başlamak için yalnızca birkaç tıklamayı gerektirir; özel bir bilgisayar bilgisi gerekmez.
Not. Uzak Masaüstü aynı zamanda Windows işletim sistemlerindeki yerleşik uzaktan erişim aracının gerçek adıdır. Diğer araçların yanında sıralanır, ancak daha iyi iş çıkaran birkaç uzaktan kumanda programının olduğuna inanıyoruz.
Uzaktan erişim programları:
Takım Görüntüleyici
TeamViewer şimdiye kadar kullandığım en iyi ücretsiz uzaktan erişim yazılımıdır. Her zaman mükemmel olan ancak aynı zamanda kurulumu çok kolay olan tonlarca özellik vardır. Yönlendirici veya güvenlik duvarı yapılandırmalarında herhangi bir değişiklik yapılması gerekmez.
Video, sesli arama ve yazılı sohbet desteğiyle TeamViewer ayrıca dosya aktarmanıza olanak tanır, Yerel Ağda Uyandırma'yı (WOL) destekler, kullanıcının iPhone veya iPad ekranını uzaktan izleyebilir ve hatta bilgisayarı uzaktan güvenli modda yeniden başlatabilir ve daha sonra otomatik olarak yeniden bağlanın.
Ana bilgisayar tarafı
TeamViewer ile bağlanmak istediğiniz bilgisayar Windows, Mac veya Linux bilgisayar olabilir.
Tam, kurulabilir sürüm Takım Görüntüleyici burada bir seçenektir ve ne yapacağınızdan emin değilseniz muhtemelen güvenli bir bahistir. Taşınabilir bir sürüm adı verildi TeamViewer QuickSupport Uzaktan kontrol etmek istediğiniz bilgisayarın yalnızca bir kez kullanılması gerekiyorsa veya bilgisayara yazılım yüklemeniz mümkün değilse mükemmel bir seçimdir. Üçüncü seçenek - TeamViewer Ana Bilgisayarı Bu bilgisayara düzenli olarak bağlanacaksanız en iyi seçimdir.
İstemci tarafı
TeamViewer'ın kontrol etmek istediğiniz bilgisayara bağlanmak için çeşitli seçenekleri vardır.
Windows, Mac ve Linux için kurulabilir ve taşınabilir programların yanı sıra iOS, BlackBerry, Android ve Windows Phone için mobil uygulamalar da mevcuttur. Evet; bu, hareket halindeyken uzaktan kumandalı bilgisayarlarınıza bağlanmak için telefonunuzu veya tabletinizi kullanabileceğiniz anlamına gelir.
TeamViewer ayrıca bilgisayarınıza uzaktan erişmek için bir web tarayıcısı kullanmanıza da olanak tanır.
Bir uygulama penceresini (masaüstünün tamamı yerine) başka biriyle paylaşma yeteneği ve uzak dosyaları yerel bir yazıcıya yazdırma yeteneği gibi bir dizi başka özellik de dahildir.
Bu listedeki diğer programlardan önce TeamViewer'ı denemenizi öneririm.
TeamViewer için desteklenen masaüstü işletim sistemlerinin tam listesi Windows 10, 8, 7, Vista, XP, 2000, Windows Server 2012/2008/2003, Windows Home Server, Mac, Linux ve Chrome OS'yi içerir.
Ammyy Admin

Ammyy Admin, hem bireyler hem de işletmeler için uzaktan erişim ve uzak masaüstü çözümü elde etmenin ücretsiz, hızlı ve kolay bir yoludur. Güçlü uzak masaüstü yazılımının aksine araç, 1 MB'ın altında küçük bir uygulama olarak gelir. Uzaktan başka bir sisteme bağlanmanın yanı sıra dosya aktarımı, sohbet etme gibi işlemleri de gerçekleştirebilirsiniz. Windows destekli, güvenli bağlantı ve kolay yazılım yönetimi, Ammyy Adminn'i en çok tercih edilen ücretsiz uzak masaüstü istemcilerinden biri haline getiriyor.
Ticari olmayan kullanım için ücretsiz olmasına rağmen Başlangıç, Premium ve Kurumsal lisanslı araçların fiyatları sırasıyla 33,90 ABD Doları, 66,90 ABD Doları ve 99,90 ABD Dolarıdır.
AnyDesk, taşınabilir veya normal bir program gibi kurulabilen bir uzak masaüstü programıdır.
Ana bilgisayar tarafı
Bağlanmak ve kayıt yapmak istediğiniz bilgisayarda AnyDesk'i başlatın AnyDesk Adresi, veya yapılandırılmışsa özel bir takma ad.
İstemci bağlandığında, ana bilgisayardan bağlantıya izin vermesi veya reddetmesinin yanı sıra ses, panoya izin verme ve ana bilgisayar klavyesi/fare kontrolünü engelleme yeteneği gibi izinleri yönetmesi istenecektir.
İstemci tarafı
Başka bir bilgisayarda AnyDesk'i başlatın ve ardından AnyDesk ana bilgisayar adresini veya takma adını " Uzak masa" ekranda.
Otomatik erişim yapılandırılmışsa istemcinin ana bilgisayarın bağlantıyı kabul etmesini beklemesine gerek yoktur.
AnyDesk otomatik olarak güncellenir ve tam ekran moduna girebilir, bağlantı kalitesi ve hızını dengeleyebilir, dosya ve ses aktarabilir, panoyu senkronize edebilir, uzak oturumu kaydedebilir, klavye kısayollarını çalıştırabilir, uzaktaki bilgisayarın ekran görüntülerini alabilir ve ana bilgisayarı yeniden başlatabilir.
AnyDesk, Windows (10'dan XP'ye), MacOS ve Linux ile çalışır.
AeroAdmin belki de en basitücretsiz uzaktan erişim programı. Neredeyse hiçbir ayar yoktur ve her şey hızlı ve hassastır; bu da anlık destek için idealdir.
Ana bilgisayar tarafı
AeroAdmin, bu listenin başında yer alan TeamViewer programına çok benzer. Taşınabilir programı açın ve IP adresinizi veya kimlik verilerinizi başka biriyle paylaşın. İstemci bilgisayar ana bilgisayara nasıl bağlanacağını bu şekilde bilecektir.
İstemci tarafı
İstemci PC'nin aynı AeroAdmin programını çalıştırması ve programa ID veya IP adresini girmesi yeterlidir. Bağlanmadan önce " öğesini seçebilirsiniz. Sadece Görüntüle" veya " Uzaktan kumanda" ve ardından basitçe " Prize takmaya" Uzaktan kumanda istemek için.
Ana bilgisayar bağlantıyı onayladığında bilgisayarı kontrol etmeye, pano metnini paylaşmaya ve dosya aktarmaya başlayabilirsiniz.
AeroAdmin'in hem kişisel hem de ticari kullanım için tamamen ücretsiz olması harika, ancak bir sohbet seçeneği içermemesi çok kötü.
Unutulmaması gereken bir diğer nokta da AeroAdmin'in %100 ücretsiz olmasına rağmen ayda kullanabileceğiniz saat sayısını sınırladığıdır.
AeroAdmin, Windows 10, 8, 7 ve XP'nin 32 bit ve 64 bit sürümlerine kurulabilir.
Uzak PC

Artıları: Düz bir öğrenme eğrisine sahip basit, anlaşılır arayüz. Hızlı performans. Dosyaları yerel ve uzak masaüstü bilgisayarlar arasında kolayca aktarın. Ucuz.
Eksileri: Aynı pencerede birden fazla uzak monitör görüntülenemez.
RemotePC, PC'lerde ve Mac'lerde aynı özellikleri, hızlı performansı ve minimal ancak sezgisel bir arayüzü sunan en iyi uzaktan erişim uygulamalarından biridir.

Remote Utilities, gerçekten harika özelliklere sahip, ücretsiz bir uzaktan erişim programıdır. İki uzak bilgisayarı "İnternet Kimliği" dedikleri şeyle birbirine bağlayarak çalışır. Remote Utilities'i kullanarak toplam 10 bilgisayarı kontrol edebilirsiniz.
Ana bilgisayar tarafı
" adlı uzak yardımcı programların bir kısmını yükleyin Ev sahibi Windows PC'de" ona sürekli erişime sahip olmak için. Ayrıca çalıştırma seçeneğiniz de var Ajan Hiçbir şey yüklemeden yerel destek sağlayan, bir flash sürücüden bile çalıştırılabilir.
Ana bilgisayara, istemcinin bağlantı kurabilmesi için kullanması gereken bir İnternet Kimliği verilir.
İstemci tarafı
programı Görüntüleyici Ana bilgisayar veya aracı yazılımına bağlanmak için kullanılır.
Görüntüleyici tek başına veya birleşik dosyaya yüklenebilir İzleyici + Sunucu. Herhangi bir şey yüklemek istemiyorsanız Viewer'ın taşınabilir sürümünü de indirebilirsiniz.
Görüntüleyicinin ana bilgisayara veya aracıya bağlanması, yönlendiricide bağlantı noktası yönlendirme gibi herhangi bir değişiklik yapılmadan yapılır ve bu da kurulumu kolaylaştırır. Müşterinin yalnızca çevrimiçi kimlik numarasını ve şifresini girmesi yeterlidir.
Ayrıca iOS ve Android kullanıcıları için ücretsiz olarak indirilebilecek istemci uygulamaları da vardır.
Görüntüleyici ile çeşitli modülleri kullanabilirsiniz, böylece ekranı görüntülemeden bilgisayarınıza uzaktan erişebilirsiniz, ancak ekran görüntüleme kesinlikle Remote Utilities'in ana özelliğidir.
Uzaktan Yardımcı Programlar modüllerinden bazıları şunlardır: Uzaktan Görev Yöneticisi, Dosya Aktarımı, Uzaktan Yeniden Başlatma veya WOL için Güç Yönetimi, Uzak Terminal (Komut Satırı Erişimi), Uzaktan Dosya Başlatma, Sistem Bilgi Yöneticisi, Metin Sohbeti, Uzaktan Kayıt Defteri Erişimi ve Uzaktan Görüntüleme web kameraları .
Bu özelliklere ek olarak Remote Utilities, uzaktan yazdırmayı ve çoklu monitör görüntülemeyi de destekler.
Ne yazık ki, birçok farklı seçenek olduğundan Uzak Yardımcı Programları yapılandırmak ana bilgisayarda kafa karıştırıcı olabilir.
Uzak yardımcı programlar Windows 10, 8, 7, Vista ve XP'nin yanı sıra Windows Server 2012, 2008 ve 2003'e de kurulabilir.
Başka bir uzaktan erişim programı UltraVNC'dir. UltraVNC biraz Uzak Yardımcı Programlara benzer şekilde çalışır; sunucu Ve izleyici iki bilgisayara kurulur ve görüntüleyici sunucuyu yönetmek için kullanılır.
Ana bilgisayar tarafı
UltraVNC'yi yüklediğinizde, yüklemek isteyip istemediğiniz sorulur Sunucu , Görüntüleyici ya da her ikisi de. Sunucuyu bağlanmak istediğiniz bilgisayara yükleyin.
UltraVNC Sunucusunu her zaman çalışması için bir sistem hizmeti olarak kurabilirsiniz. Bu idealdir, böylece istemci yazılımını kullanarak her zaman ona bağlanabilirsiniz.
İstemci tarafı
UltraVNC sunucusuna bağlantı kurmak için kurulum sırasında Viewer kısmını kurmanız gerekmektedir.
Yönlendiricinizde bağlantı noktası iletmeyi ayarladıktan sonra, VNC bağlantılarını destekleyen bir mobil cihaz, görüntüleyici yüklü bir bilgisayar veya bir İnternet tarayıcısı aracılığıyla, İnternet bağlantısını kullanarak UltraVNC sunucusuna her yerden erişebilirsiniz. Bağlantıyı kurmak için ihtiyacınız olan tek şey sunucunun IP adresidir.
UltraVNC dosya aktarımını, metin sohbetini, pano paylaşımını destekler ve hatta güvenli modda önyükleme yapabilir ve bir sunucuya bağlanabilir.
İndirme sayfası biraz kafa karıştırıcı; önce UltraVNC'nin en son sürümünü seçin, ardından Windows sürümünüzle çalışacak 32 bit veya 64 bit yükleyiciyi seçin.
Windows 10, 8, 7, Vista, XP ve Windows Server 2012, 2008 ve 2003 kullanıcıları UltraVNC'yi yükleyebilir ve kullanabilir.
Windows Uzak Masaüstü

Windows Uzak Masaüstü, Windows işletim sistemine yerleşik uzaktan erişim yazılımıdır. Programı kullanmak için herhangi bir ek indirmeye gerek yoktur.
Ana bilgisayar tarafı
Windows Uzak Masaüstü'nü kullanarak bilgisayarınıza bağlanmayı etkinleştirmek için Ayarlar'ı açmalısınız. sistem özellikleri(Denetim Masası aracılığıyla erişilebilir) ve belirli bir Windows kullanıcısı aracılığıyla uzaktan bağlantılara " Uzak ».
Sen Gerçekten Yönlendiriciyi, ağ tarafından başka bir bilgisayarın ona bağlanabilmesi için bağlantı noktalarını iletecek şekilde yapılandırmanız gerekir, ancak bu genellikle tamamlanması büyük bir güçlük değildir.
İstemci tarafı
Ana bilgisayara bağlanmak isteyen başka bir bilgisayarın, bağlanmak için önceden kurulu yazılımı açması yeterlidir. uzak masaüstü ve ana bilgisayarın IP adresini girin.
Tavsiye. Uzak Masaüstü'nü Başlat iletişim kutusundan açabilirsiniz (kısayolu kullanarak açın) Windows Tuşu + R); sadece girin Mstscçalıştırma komutunu verin.
Bu listedeki diğer programların çoğu, Windows Uzak Masaüstü'nün sahip olmadığı özelliklere sahiptir, ancak bu uzaktan erişim yöntemi, uzaktaki bir Windows PC'nin faresini ve klavyesini kontrol etmenin en doğal ve en kolay yolu gibi görünmektedir.
Her şey ayarlandıktan sonra dosyaları aktarabilir, yerel bir yazıcıya yazdırabilir, uzaktaki bir bilgisayardan ses dinleyebilir ve pano içeriğini aktarabilirsiniz.
Uzak Masaüstü Kullanılabilirliği
Windows Uzak Masaüstü, XP'den Windows 10'a kadar Windows'ta kullanılabilir.
Ancak, Windows'un tüm sürümleri, gelen bağlantıların etkin olduğu diğer bilgisayarlara bağlanabilse de, Windows'un tüm sürümleri ana bilgisayar gibi davranamaz (yani, gelen uzaktan erişim isteklerini kabul edemez).
sürümünü kullanıyorsanız Ev Premiumu veya altındaysa, bilgisayarınız yalnızca istemci görevi görebilir ve bu nedenle uzaktan silinemez (ancak diğer bilgisayarlara uzaktan erişebilir).
Gelen uzaktan erişime yalnızca aşağıdakiler için izin verilir: profesyonel, kurumsal Ve son Windows sürümleri. Bu basımlarda diğerleri yukarıda açıklandığı gibi bilgisayara silinebilir.
Unutulmaması gereken başka bir şey de Uzak Masaüstü'nün, birisi o kullanıcının hesabına uzaktan bağlandığında oturum açmış olması durumunda kullanıcının oturumunu kapatmasıdır. Bu, bu listedeki diğer programlardan çok farklıdır; kullanıcı hâlâ aktif olarak bilgisayarı kullanırken diğer herkes bir kullanıcının hesabına uzaktan bağlanabilir.
Chrome Uzaktan Masaüstü, Google Chrome tarayıcısının, bilgisayarınızı Google Chrome çalıştıran herhangi bir bilgisayardan uzaktan erişim sağlayacak şekilde ayarlamanıza olanak tanıyan bir uzantısıdır.
Ana bilgisayar tarafı
Bunun çalışma şekli, uzantıyı Google Chrome'a yüklemeniz ve ardından kendi oluşturduğunuz kişisel bir PIN'i kullanarak bu bilgisayara uzaktan erişim yetkisi vermenizdir.
Bunu yapmak için Gmail veya YouTube hesap bilgileriniz gibi Google hesabınıza giriş yapmanız gerekir.
İstemci tarafı
Ana tarayıcıya bağlanmak için, aynı Google kimlik bilgilerini veya ana bilgisayar tarafından oluşturulan geçici bir şifreyi kullanarak başka bir web tarayıcısı (Chrome olmalıdır) aracılığıyla Chrome Uzaktan Masaüstü'nde oturum açın.
Oturum açtığınız için diğer PC adını kolayca görebilir ve buradan seçip uzak oturumu başlatabilirsiniz.
Chrome Uzaktan Masaüstü (yalnızca kopyala ve yapıştır), benzer programlarda gördüğünüz dosya paylaşımı veya sohbet özelliklerinin aynısına sahip değildir, ancak kurulumu çok kolaydır ve yalnızca web'inizi kullanarak bilgisayarınıza (veya herhangi birine) her yerden bağlanmanıza olanak tanır tarayıcı.
Üstelik kullanıcı Chrome'u açmadığında veya kullanıcı hesabından tamamen çıkış yaptığında bile bilgisayarda uzaktan çalışabilirsiniz.
Chrome Uzaktan Masaüstü tamamen Google Chrome tarayıcısında çalıştığı için Windows, Mac, Linux ve Chromebook'lar da dahil olmak üzere Chrome kullanan herhangi bir işletim sistemiyle çalışabilir.
Seecreen (eski adıyla Firnass), anında isteğe bağlı destek için ideal olan son derece küçük (500 KB) ancak güçlü, ücretsiz bir uzaktan erişim programıdır.
Ana bilgisayar tarafı
Programı izlemek istediğiniz bilgisayarda açın. Hesap oluşturup giriş yaptıktan sonra diğer kullanıcıları e-posta adresleri veya kullanıcı adlarıyla menüye ekleyebilirsiniz.
Katılımsız bölümüne istemci eklemek, bilgisayara otomatik erişime sahip olmalarını sağlar.
İstemci tarafı
Seecreen'i kullanarak ana bilgisayara bağlanmak için başka bir kullanıcının ana bilgisayar kimliğini ve parolasını girmesi gerekir.
Ekran paylaşımı istemci bilgisayardan başlatılmalıdır.
Seecreen pano senkronizasyonunu desteklemez.
Seecreen, çalıştırmak için Java'yı kullanan bir JAR dosyasıdır. Windows'un tüm sürümlerinin yanı sıra Mac ve Linux işletim sistemleri de desteklenir

LiteManager başka bir uzaktan erişim programıdır ve yukarıda bahsettiğimize çarpıcı biçimde benzemektedir.
Ancak, yalnızca 10 bilgisayarı kontrol edebilen Remote Utilities'in aksine LiteManager, depolama ve uzak bilgisayarlara bağlantı için 30'a kadar yuvayı destekler ve birçok kullanışlı özelliğe sahiptir.
Ana bilgisayar tarafı
Erişmek istediğiniz bilgisayarın programı yüklemesi gerekir Lite Yöneticisi Pro — Server.msi(ücretsizdir) indirilen ZIP dosyasına dahildir.
Bir ana bilgisayara bağlantı sağlamanın birçok yolu vardır. Bu bir IP adresi, bilgisayar adı veya kimlik kullanılarak yapılabilir.
Bunu ayarlamanın en kolay yolu, görev çubuğu bildirim alanında sunucu programına sağ tıklayıp " öğesini seçmek, mevcut içeriği silmek ve" öğesine tıklamaktır. Bağlı" yeni bir kimlik oluşturmak için.
İstemci tarafı
İstemciyi ana bilgisayara bağlamak için Viewer adı verilen başka bir program kurulur. Ana bilgisayar kimliği verdikten sonra istemcinin bunu " Kimliğe göre bağlanın" menüde " Birleştirmek", başka bir bilgisayarla uzaktan bağlantı kurmak için.
Bağlandıktan sonra istemci, Uzak Yardımcı Programları kullanarak birden fazla monitörle çalışmak, arka planda dosya aktarmak, başka bir bilgisayarda tam kontrol veya salt okunur erişim elde etmek, uzak görev yöneticisini çalıştırmak, dosya ve programları çalıştırmak gibi her türlü şeyi yapabilir. uzaktan , ses kaydedin, kayıt defterini düzenleyin, demolar oluşturun, başka bir kişinin ekranını ve klavyesini kilitleyin ve yazılı sohbet yapın.
Bağlantıyı yukarıdaki yöntemden çok daha hızlı hale getiren, sunucular ve izleyiciler için taşınabilir bir program olan QuickSupport seçeneği de bulunmaktadır.
LiteManager'ı Windows 10'da test ettim ancak Windows 8, 7, Vista ve XP'de de düzgün çalışması gerekiyor. Bu program macOS için de mevcuttur.

Comodo Unite, birden fazla bilgisayar arasında güvenli bir VPN bağlantısı oluşturan başka bir ücretsiz uzaktan erişim programıdır. VPN kurulduktan sonra istemci yazılımı aracılığıyla uygulamalara ve dosyalara uzaktan erişebilirsiniz.
Ana bilgisayar tarafı
Comodo Unite'ı kontrol etmek istediğiniz bilgisayara yükleyin ve ardından Comodo Unite'da bir hesap oluşturun. Hesap, hesabınıza eklediğiniz bilgisayarları nasıl takip ettiğinizi gösterir, böylece bağlanmak kolaydır.
İstemci tarafı
Comodo Unite ana bilgisayarına bağlanmak için aynı yazılımı kurmanız ve ardından aynı kullanıcı adı ve şifreyle giriş yapmanız yeterlidir. Daha sonra izlemek istediğiniz bilgisayarı seçip VPN oturumunuza hemen başlayabilirsiniz.
Dosyalar yalnızca sohbet başlattığınızda paylaşılabilir, dolayısıyla Comodo Unite ile dosya paylaşmak bu listedeki diğer uzak masaüstü programlarıyla olduğu kadar kolay değildir. Ancak sohbet, benzer yazılımlarda bulamayacağınız VPN'de korunmaktadır.
Yalnızca Windows 7, Vista ve XP (32 bit ve 64 bit) resmi olarak destekleniyor, ancak Comodo Unite'ın Windows 10 ve Windows 8'de olduğu gibi çalışmasını sağlayabildim.
Not. Comodo Unite'ın yerini Comodo ONE aldı ancak hâlâ indirilebilir durumda ve çoğu kişi için daha uygundur.
ShowMyPC, UltraVNC ile hemen hemen aynı olan (bu listede 3 numara) ancak bağlanmak için IP adresi yerine şifre kullanan, taşınabilir ve ücretsiz bir uzaktan erişim programıdır.
Ana bilgisayar tarafı
Herhangi bir bilgisayarda ShowMyPC'yi başlatın ve ardından " Bilgisayarımı göster" adı verilen benzersiz bir kimlik numarası almak için ortak şifre .
İstemci tarafı
Aynı ShowMyPC programını başka bir bilgisayarda açın ve bağlantı kurmak için ana programdaki kimliği girin. Bunun yerine müşteri numarayı ShowMyPC web sitesine ("PC'yi Görüntüle" alanına) girebilir ve programın Java sürümünü tarayıcısında başlatabilir.
Burada UltraVNC'de bulunmayan, bir web tarayıcısı aracılığıyla bir web kamerası kullanmak ve birinin ShowMyPC'nin Java sürümünü başlatan kişisel bir web bağlantısı aracılığıyla bilgisayarınıza bağlanmasına olanak tanıyan planlanmış toplantılar gibi ek seçenekler vardır.
ShowMyPC istemcileri ana bilgisayara yalnızca sınırlı sayıda klavye kısayolu gönderebilir.
Seçme ShowMyPC ÜcretsizÜcretsiz sürümü edinmek için indirme sayfasında. Windows'un tüm sürümlerinde çalışır.

join.me, LogMeIn'in yapımcılarının ürettiği, bir İnternet tarayıcısı aracılığıyla başka bir bilgisayara hızlı bir şekilde erişmenizi sağlayan bir uzaktan erişim programıdır.
Ana bilgisayar tarafı
Uzaktan yardıma ihtiyaç duyan bir kişi, bilgisayarın tamamının veya yalnızca seçilen bir uygulamanın uzaktan görüntüleyicide görüntülenmesine olanak tanıyan join.me yazılımını indirip çalıştırabilir. Bu seçerek yapılır öğle yemeği düğmeler.
İstemci tarafı
Uzaktan görüntüleyicinin kişisel join.me kodunu kendi kurulumuna girmesi yeterlidir. bağlantılar .
join.me tam ekranı, konferans görüşmesini, yazılı sohbeti, birden fazla monitörü destekler ve aynı anda 10'a kadar katılımcıyı görüntülemenize olanak tanır.
Müşteri herhangi bir yazılım indirmeye gerek kalmadan ana bilgisayarın kodunu girmek için join.me ana sayfasını ziyaret edebilir. TOPLANTI BAĞLANTISI alanına kod girilmelidir.
Windows'un tüm sürümleri join.me'nin yanı sıra Mac'i de yükleyebilir.
Not.Ücretli seçeneklerin altındaki küçük indirme bağlantısını kullanarak join.me'yi ücretsiz indirin.
WebEx Ücretsiz
3 kişi için ücretsiz olsa da, ücretli planlar arasında Premium 8 (sekiz üye için ayda 24 ABD doları), Premium 25 (25 kişi için ayda 49 ABD doları) ve Premium 100 (100 kişiye kadar ayda 89 ABD doları) bulunmaktadır.
Yüce
Supremo, bilgisayarları/sunucuları uzaktan yönetmek ve Toplantılara ev sahipliği yapmak için ücretsiz ve ücretli planlar sunar. Yalnızca kimlik ve şifre değişimi yoluyla birden fazla bağlantıya izin verir ve otomatik erişim için yapılandırılabilir. Yönlendirici yapılandırması veya güvenlik duvarı gerektirmemesi, onu iOS ve Android cihazlardan bile hızlı destek için mükemmel bir çözüm haline getiriyor. Supremo, TLS 1.2 şifreleme protokolü sayesinde güvenli bir uygulamadır ve markanız/logonuzla özelleştirilebilir.
Kişisel kullanım için ücretsiz olup son derece esnek ve uygun fiyatlı bir ticari teklif sunar. Kullanıcılar, eş zamanlı oturumların sayısına bağlı olarak iş ve solo planlar arasında seçim yapabilir. Her ikisi de sınırsız sayıda cihaza sınırsız kurulum için aylık 8€'dan başlayan fiyatlarla yıllık veya üç aylık olarak faturalandırılabilir.
RD Sekmeleri
Yerleşik Windows Uzak Masaüstü Bağlantısı yardımcı programı biraz basittir; az sayıda seçenek sunar ve görev çubuğunu birden fazla bağlantı doldurarak masaüstleri arasında gezinmeyi zorlaştırır. Düzenli olarak birden fazla uzak bilgisayara erişiyorsanız veya yalnızca daha iyi bir uzak masaüstü istemcisi istiyorsanız, Avian Waves'in RD Sekmelerine göz atın. Açık uzak bağlantıları yönetmek için mevcut tarayıcılara benzer tanıdık işlevlere sahip sekmeli bir arayüz kullanır ve her şeyi tek bir yerde tutar. Ancak parola şifreleme, uzak terminal sunucusu yönetimi, bağlantı küçük resimleri ve komut satırı komut dosyaları gibi ek özelliklerle daha iyi bir organizasyondan çok daha fazlasını sunar.
DWS Hizmeti
DWService, kullanıcıların herhangi bir tarayıcıyı kullanarak bilgisayarlarından veya mobil cihazlarından son kullanıcı sistemlerine uzaktan bağlanmalarına olanak tanıyan ücretsiz, çok platformlu (Windows, Linux, Mac, Raspberry) bir çözümdür. Kullanıcılarımıza en üst düzeyde güvenlik ve gizlilik sağlamak için en son endüstri standartlarını ve altyapıyı kullanarak anında, güvenli ve kesintisiz bağlantılar sağlar. Herhangi bir yerel ağdaki herhangi bir bilgisayara bağlanabilirsiniz. Başlıca web proxy'lerini ve güvenlik duvarlarını kapsar ve endüstri standardı güvenlikle korunur.
Sıçrama Topu
Splashtop bireyler ve işletmeler için ücretsiz ve ücretli uzak masaüstü çözümleri sunar. Kurulum engellerini aştığınızda Splashtop'un kullanımı kolaydır. Windows, OS X, Linux, Android ve iOS tarafından desteklenen Splashtop PC uzaktan erişim yazılımı, hızlı bağlantılar ve çoklu güvenlik katmanları sunar. Aracı 5 bilgisayarda kişisel amaçlarla kullanmanız durumunda ücretsiz olarak kullanabilirsiniz. Aracı Windows veya Mac'inizde kurmak ve Android veya iOS cep telefonunuz aracılığıyla araca uzaktan erişmek, Splashtop'un mükemmel sonuçlar elde ettiği yerdir. Ses ve video akışı için minimum gecikme süresi, multimedyayı uzaktan dinlemenizi bile kolaylaştırır.
6 ay boyunca ücretsiz, ardından ayda 1,99 ABD doları (bireysel kullanım) ve kullanıcı başına yıllık 60 ABD doları.

DesktopNow, NCH Software'in ücretsiz bir uzaktan erişim programıdır. İsteğe bağlı olarak doğru port numarasını yönlendiriciye ilettikten ve ücretsiz bir hesaba kaydolduktan sonra, bilgisayarınıza bir web tarayıcısı aracılığıyla her yerden erişebilirsiniz.
Ana bilgisayar tarafı
Bilgisayarınıza uzaktan erişmek için DesktopNow yazılımını yüklemeniz gerekir.
Program ilk kez başlatıldığında, istemci tarafında bağlantı kurmak için aynı kimlik bilgilerini kullanabilmeniz için e-posta adresinizi ve şifrenizi girmeniz gerekir.
Ana bilgisayar, yönlendiricisini uygun bağlantı noktası numarasını kendisine iletecek şekilde yapılandırabilir veya karmaşık yönlendirme ihtiyacını atlayarak istemciyle doğrudan bağlantı kurmak için kurulum sırasında bulut erişimini seçebilir.
Bağlantı noktası yönlendirme sorunlarından kaçınmak için çoğu kişinin doğrudan bulut erişim yöntemini kullanması muhtemelen en iyisidir.
İstemci tarafı
İstemcinin ana bilgisayara bir web tarayıcısı aracılığıyla erişmesi yeterlidir. Yönlendirici port numarasını iletecek şekilde yapılandırılmışsa istemci, bağlanmak için ana bilgisayarın IP adresini kullanacaktır. Bulut erişimi seçilirse bağlanmak için kullanacağınız ana makineye belirli bir bağlantı sağlanır.
DesktopNow, paylaşılan dosyalarınızı kullanımı kolay bir dosya tarayıcısına uzaktan yüklemenize olanak tanıyan iyi bir dosya paylaşım özelliğine sahiptir.
DesktopNow'a mobil cihazdan bağlanmak için özel bir uygulama bulunmadığından, bilgisayarınızı telefonunuzdan veya tabletinizden görüntülemeye ve kontrol etmeye çalışmak zor olabilir. Ancak site cep telefonları için optimize edilmiştir ve paylaşılan dosyalarınıza göz atmayı çok kolaylaştırır.
Windows 10, 8, 7, Vista ve XP, hatta 64 bit sürümleri bile desteklenmektedir.
Bir diğer ücretsiz ve taşınabilir uzaktan erişim programı ise BeamYourScreen'dir. Bu program, bu listedeki diğerleri gibi çalışır; burada sunum yapan kişiye, sunum yapan kişinin ekranına bağlanabilmesi için diğer kullanıcıya vermesi gereken bir kimlik numarası verilir.
Ana bilgisayar tarafı
BeamYourScreen ana bilgisayarlarına ana bilgisayar denir, dolayısıyla program Organizatörler için BeamYourScreen (Taşınabilir) ana bilgisayarın uzak bağlantıları kabul etmek için kullanması gereken tercih edilen yöntemdir. Hiçbir şey yüklemenize gerek kalmadan ekran paylaşımını başlatmak hızlı ve kolaydır.
Ayrıca kurulabilecek bir sürüm de var. Organizatörler için BeamYourScreen (kurulum) .
İstemci tarafı
Müşteriler ayrıca BeamYourScreen'in taşınabilir veya kurulabilir bir sürümünü de yükleyebilir, ancak özel bir program da mevcuttur. Katılımcılar için BeamYourScreen, Organizer Portable'a benzer şekilde çalıştırılabilen küçük bir yürütülebilir dosyadır.
Bölüme toplantı sahibi oturum numarasını girin oturum kimliği oturuma katılmak için programlar.
Bağlandıktan sonra ekranı kontrol edebilir, metin ve pano dosyalarını paylaşabilir ve metinle sohbet edebilirsiniz.
BeamYourScreen, Windows'un tüm sürümlerinin yanı sıra Windows Server 2008 ve 2003, Mac ve Linux ile de çalışır.
MyPC'ye Git

Artıları: Basit arayüz. Esas olarak tarayıcıdan çalışır. Dosya aktarımını sürükleyip bırakın. Uzak bilgisayarlar için masaüstü simgeleri. Birden fazla monitör için sorunsuz destek. Ağa veya İnternet üzerinden doğrudan bağlantı imkanı.
Eksileri: Bilgisayar önyüklenirken test sunucusundan gelen dikkat dağıtıcı mesaj. Mac sistemi kullanırken biraz azaltılmış işlevsellik.
Sonuç olarak: GoToMyPC, özellikler ve kullanım kolaylığı arasında mevcut en iyi dengeyi sağlayan, olgun, kullanımı kolay bir uzaktan erişim programıdır. Linux veya kurumsal düzeydeki sistemler için desteğe ihtiyacınız yoksa bu, istediğiniz uygulamadır.
VNC Bağlantısı

Artıları: destek birkaç platform. Nispeten basit arayüz. Kişisel kullanım için ücretsiz bir plan da dahil olmak üzere oldukça ucuz abonelik planları.
Eksileri: ayrı sunucu ve görüntüleyici uygulamaları kurulumu kafa karıştırıcı hale getirir. Görüntüleme uygulaması ile masaüstü arasında dosya sürükleyip bırakmak yok. Uzak bir bilgisayardan tek seferlik davetiye göndermeyin.
VNC Connect sağlam, güvenli ve alıştığınızda kullanımı kolaydır. Diğer kurumsal düzeydeki uzaktan erişim yazılımlarına göre daha az özelliğe sahiptir ancak aynı zamanda çok daha ucuzdur.
Microsoft Uzak Masaüstü

Microsoft, birkaç yıl önce Android ve iOS için uzak masaüstü uygulamalarını tanıttı, ancak bu, Windows bilgisayarlara erişim için idealdir. Ayrıca hiçbir kullanım kısıtlaması olmadan ücretsizdir ve Chrome Uzaktan Masaüstü'nün aksine kurulum işlemi biraz daha karmaşıktır, ancak yalnızca ilk kez yaptığınızda.
LogMeIn nerede?
Maalesef LogMeIn'in ücretsiz ürünü LogMeIn Free artık mevcut değil. Mevcut en popüler ücretsiz uzaktan erişim hizmetlerinden biriydi, bu yüzden yok olması çok kötü.
LogMeIn ayrıca hala çalışan ve yukarıda listelenen join.me'yi de çalıştırır.
Günümüzde başka bir bilgisayarı internet üzerinden kontrol etme gibi bir fonksiyon şaşırtıcı bir şey değildir. İnternet veya yerel ağ üzerinden kullanıcılar arasında kolayca bilgi aktarımını ve başka bir cihaz üzerinde çeşitli işlemleri gerçekleştirmeyi mümkün kılan birçok ücretsiz uzaktan erişim sistemi bulunmaktadır.
Bu işleve özellikle ihtiyaç duyulur, örneğin işletim sistemi ayarları konusunda pek bilgili olmayan biri parametreleri değiştirmeye çalıştığında. Açıklamalarla çok fazla zaman kaybetmemek için gerekli seçenekleri kolayca ve birkaç saniye içinde kendiniz ayarlayabilirsiniz. Bu tür yardımcı programlar artık uzaktan çalışmanın vazgeçilmezidir; örneğin ofise giderken zaman kaybetmekten, tüm işlerinizi evden yapmaktan, sistem yöneticisi olmaktan ve ana bilgisayarınızı ev bilgisayarınızdan yönetmekten kurtulabilirsiniz. Tüm veriler her an mevcut olacaktır. Güvenlik konusunda endişelenmenize gerek yok; tüm bilgiler güvenilir şifrelemeye tabidir, tüm veriler kesinlikle gizli bir şekilde iletilir. Bu tür yardımcı programlar iletişim için de kullanılabilir ve sesli iletişimde tasarruf sağlanır.
Başka bir bilgisayarı kontrol etmek için oldukça fazla program var, en popüler beşine bakalım, bir analiz yapalım, avantajlarını ve dezavantajlarını not edelim.
Bu program belki de kullanıcılar arasında en popüler olanıdır ve uzun süredir lider konumdadır. Prensip olarak bunun bir nedeni var - işlevsellik gerçekten çok iyi. Yardımcı program fazla ağırlığa sahip değildir, hızlı bir şekilde indirilir ve ücretsiz olarak kullanılabilir. Ayrıca herhangi bir kuruluma gerek yoktur, hemen başlayıp çalışabilirsiniz. Buna göre arayüz ve işlevlere en deneyimsiz kullanıcılar bile erişebilir. Başlangıçtan sonra, bu bilgisayarın kimliğini ve şifresini içeren bir pencere ve başka bir cihazın ilgili verilerini girmek için bir pencere açılır.

Uygulamanın birçok avantajı bulunmaktadır. Örneğin dosyaları aktarmanıza, sohbet etmenize, ekran paylaşımına ve çok daha fazlasına olanak tanır. Ayrıca cihaza 7/24 erişim modunu da ayarlayabilirsiniz; bu işlev sistem yöneticileri için kullanışlıdır. Oldukça yüksek çalışma hızına, tüm mobil platformlarda ve işletim sistemlerinde çalışabilme yeteneğine dikkat etmek önemlidir. Uzaktan erişim için yararlı olan daha birçok ek işlev de vardır.
Elbette eksikliklerden kaçış yok. Bunlardan bazılarını listeleyelim. Önemli olan, yardımcı programın ücretsiz olarak mevcut olmasına rağmen ticari amaçlarla kullanılmaması gerektiğidir. Bu nokta dikkate alındığında birçok zorluk ortaya çıkıyor. Örneğin program eylemlerinizi ticari olarak değerlendirirse çalışmanız engellenebilir. İşlevselliği genişletmek artık ücretsiz değil. Ayrıca 24 saat erişimi ücretsiz olarak ayarlayamazsınız. Uygulamayı tam olarak kullanmak için ödeme yapmanız gerekecek ve miktar o kadar da küçük değil.
Dolayısıyla tüm avantajlarına rağmen bu uygulama her zaman uzun süreli kullanıma uygun değildir. Ancak uzaktan erişim yoluyla herhangi bir işlemi bir kez yapmanız gerekiyorsa bu ideal bir seçenektir.
Uzun süre çalışmak istiyorsanız ya tam sürüm için ödeme yapmanız ya da kullanımın yönetici tarafından herhangi bir zamanda sonlandırılmasına hazırlıklı olmanız gerekecektir.
Yakın zamana kadar TeamViewer muhtemelen türünün tek düzgün programıydı. Ya da o kadar reklam ve tanıtım yapıldı ki tüm rakiplerini gölgede bıraktı. Ancak bugün arenada bir öncekinden daha kötü olmayan ve bazı açılardan daha da iyi olan başka olanaklar da var. Bunlardan biri Supremo.

Programın pratikte popüler TeamViewer'dan hiçbir farkı yok, kullanımı da aynı derecede kolay, herkes için basit ve anlaşılır bir arayüze sahip, taşınabilir, kurulum gerektirmiyor ve her an çalışmaya başlamaya hazır. Uygulama hizmetlerini yüklemiyor. Çalışma alanını başka bir bilgisayarda görüntülemek, sohbet etmek ve diğer işlevler için tam ekran modu vardır. Ayrıca hızı da belirtmekte fayda var - önceki yardımcı programdan daha yüksek - dosyalar özellikle basit ve hızlı bir şekilde aktarılıyor. Pek çok kullanıcının takdir ettiği bir diğer avantaj da, kulağa ne kadar tuhaf gelse de yalnızca rakamlardan oluşan bir şifredir. Hatta bazıları tam da bu noktadan dolayı popüler bir rakibi terk edip Supremo'ya geçti. Açıklayacağım. Başka birinin bilgisayarını kontrol etmek için bir şifre almanız ve bunu kimlik numarasıyla birlikte başka bir kullanıcıya aktarmanız gerekir. (Algoritma her iki programda da aynıdır.) Aradaki fark TeamViewer'ın Latin alfabesi ve rakamlardan şifreler üretmesi, Supremo'nun ise rakamlarla sınırlı olmasıdır. Elbette bunun önemsiz olduğu hemen görülecektir, ancak şifreyi yaşlı akrabalarına aktarma girişimleriyle karşılaşanlar bunu bir tartışma olarak değerlendirecektir. Sayıları dikte etmek, zor bir şifreyi dikte etmekten çok daha kolaydır. Özellikle SMS kullanmayan ve örneğin “J” ve “g” harfleri arasındaki farkları hayal edemeyenler için. Ve bu bir zeka meselesi değil, yaş meselesi.
Elbette TeamViewer'da şifre sistemini vb. basitleştirmek için ayarlar da vardır, ancak bu programda her şey hiçbir şeye basitleştirilmemiştir.
Yardımcı programı geliştiricinin resmi web sitesinden doğrudan bir bağlantı aracılığıyla ücretsiz olarak indirebilirsiniz. Dosya boyutu 2-3 MB'tır.
Supremo işlem algoritması (TeamViewer'a benzer)
Başka bir bilgisayarı uzaktan kontrol etmek için programın her iki cihazda da olması gerekir.
- Yardımcı programı çalıştırın ve yükleyiciye tıklayın, lisans gereksinimleriyle sözleşmeyi onaylayın.
- Bir sonraki adım, eriştiğiniz bilgisayarda “Başlat” düğmesine tıklamaktır.
- Gizli bir kod ve kimlik alırsınız, ardından bunları benzer düşüncelere sahip kullanıcılarla paylaşırsınız.
- "Arkadaşınızın" sizden aldığı verileri "Partner ID" adlı satıra girip bağlanması gerekir.
- Daha sonra şifreyi girmesi gerekir, aynı zamanda işlemi onaylamanızı isteyen bir pencere göreceksiniz (on saniye sonra otomatik olarak kaybolacaktır). Bundan sonra arkadaşınız bilgisayarınıza hem görsel hem de teknik açıdan tam erişime sahip olur.
Artık sizin adınıza çeşitli yapılandırmalar gerçekleştirebilecek: yazılımı yükleme ve kaldırma, kayıt defterini temizleme, kişisel dosyaları görüntüleme vb. Önünde monitörünüzün bulunduğu ve üzerine tıklayarak genişletebileceği gizli bir pencere görünecektir. Bilgisayarlar arasındaki aktarım hızı gözle görülür şekilde kötüleşeceğinden tüm görsel efektleri (Aero, duvar kağıdı vb.) kapatmanızı öneririm. Yazışmalar için Sohbet'i etkinleştirebilir, dosyaları aktarmak için dosya yöneticisini başlatabilirsiniz.
Birkaç podcast'ten oluşan, kullanımı oldukça kullanışlı ve pratik bir yardımcı program. İlk bölüm Sunucu, hemen kurup başka birinin bilgisayarında çalıştırıyoruz, ikincisi ise başka bir bilgisayar tarafından yönlendirilmenizi sağlayan Viewer. Yardımcı program diğer programlardan biraz daha fazla bilgi gerektirir. Sunucuyla çalışmak o kadar da zor değil, kullanıcı kimliğini kendiniz ayarlayabilirsiniz, program verileri hatırlar ve artık bilgilerin yeniden girilmesini ve onaylanmasını gerektirmez. Kişisel kullanım için ücretsiz sürüm - LiteManager Ücretsiz.

Uzaktan düzenleme, Sohbet, veri aktarımı ve kayıt defteri temizlemenin yanı sıra birçok ilginç özellik vardır: monitör yakalama, envanter, uzaktan silme. Otuz bilgisayarda çalışmak için ücretsiz kullanım mevcuttur, programın zaman diliminde herhangi bir kısıtlama yoktur, bir yapılandırma işlevi vardırİDortak kullanım için. Ücretsiz ve iş amaçlı kullanım için.
Pratik olarak hiçbir dezavantaj yoktur, ancak ücretsiz sürümdeki bazı rahatsızlıklar, otuzdan fazla bilgisayarda çalışırken yeteneklerin azalmasından kaynaklanmaktadır. Genel olarak program, yönetim ve uzaktan kontrol için oldukça kullanışlı ve etkilidir.
Ammy yöneticisi
Yardımcı program aynı zamanda TeamViewer programıyla aynıdır, ancak kullanımı çok daha kolaydır. Ana işlevler şunlardır: Sohbet, dosya aktarımı, uzaktaki bir bilgisayarı görüntüleme ve yönetme. Kullanım kolaylığı ciddi bilgi gerektirmez, hem yerel olarak hem de World Wide Web'de kullanabilirsiniz.

Dezavantajları ise ticari faaliyetler için ödenen çalışma süresinin sınırlı olması gibi görünebilir. Sunulan yardımcı programı ciddi manipülasyonlar için kullanmamak muhtemelen daha iyidir.
Operasyonel yönetim için tasarlanmış ve güvenliğe önem veren orijinal ücretli uzaktan bilgisayar manipülasyon programlarından biri. Yardımcı program iki bölümden oluşur: sunucu ve istemci. Programın ana görevi IP adresiyle çalışmaktır; kurulum gereklidir. Özel beceriler olmadan tüm işlevleri anlamak zor olacağından acemi kullanıcılar için uygun değildir.

Beklendiği gibi program, grafik sürücüsü sayesinde neredeyse hiç gecikme veya donma olmadan yüksek hızlarda çalışıyor. Yerleşik Intel AMT tekniği, başka birinin bilgisayarının BIOS'una erişmenize ve onu kullanarak çeşitli işlemler gerçekleştirmenize olanak tanır. Programın güvenilirlik ve güvenlik dışında olağanüstü bir özelliği yoktur. Yerleşik ana modlar: Sohbet, dosya aktarımı, uzaktan kumanda.
Birkaç kusur var: mobil istemcinin olmaması ve IP adresi olmadan çalışma, ücretsiz sürüm yalnızca bir ay boyunca kullanılabilir, grafik sınırlamaları kişiselleştirmeyi devre dışı bırakır (monitör kararabilir), yardımcı programla çalışmak için deneyim gerekir.
Dolayısıyla, bu programın deneyimli kullanıcılar tarafından bilgisayarları yerel modda yönetmek için kullanılması gerektiği sonucuna varabiliriz. İnternette gezinmek için büyük olasılıkla bir VPN tüneli oluşturmanız gerekecektir.
Prensip olarak en az 5 programdan daha bahsedebilirsiniz, ancak bunun hiçbir anlamı yok: gerekli tüm işlevler yukarıda listelenen yardımcı programlar tarafından gerçekleştirilir. Bu programların işlevselliği çok farklı değildir. Bazıları tamamen ücretsizdir ancak dezavantajları vardır, diğerleri ise daha gelişmiş özelliklere sahiptir, ancak ödeme yapmanız gerekir. Üstelik bazılarının bir yıllık lisansı var, bu nedenle uzun süreli kullanım için yenilenmesi için ödeme yapmanız gerekecek. Bu nedenle hedefinize göre seçim yapmalısınız. Bu programlar ticari olmayan kullanıma oldukça uygundur. Hatta birkaçını aynı anda birleştirebilirsiniz.
Herkese selam! Ayrıldığınızı hayal edin. Fark etmez: birkaç saatliğine yan sokaktaki ofise, bir iş gezisinde veya tatilde. Ancak şunu kesin olarak biliyorsunuz: Ev bilgisayarınızda depolanan verilere ihtiyacınız olabilir. Bazı nedenlerden dolayı onları yanınıza alamıyorsunuz: Örneğin, devasa kütüphanenizden hangi kitaplara ihtiyacınız olacağını veya adalarda yazacağınız bir şarkıya hangi örnekleri eklemek isteyeceğinizi tam olarak bilmiyorsunuz. . Ancak ev bilgisayarınıza erişmeniz gerekecek.
Sizin için iyi haber: insanlık uzun zamandır İnternet üzerinden bir bilgisayara uzaktan nasıl bağlanacağını anladı. Doğru, bu davaya önceden hazırlanmanız gerekecek. Aşağıdaki makalede size nasıl olduğunu anlatacağız.
2 yöntem kullanılacaktır. Birincisi standart Windows uygulamalarını kullanmak, ikincisi ise üçüncü taraf programları kullanmaktır.

Bilgisayarınızı Windows kullanarak uzaktan bağlantıya nasıl hazırlayabilirsiniz?
Eski Nokia talimatlarındaki şakacı satırları hatırlıyor musunuz? Peki evet, "bu işlevi kullanmak için telefonun açık olması gerekiyor" mu? Güleceksiniz ama aynı zamanda Kaptan Belli'yi de oynayacağız: bilgisayarınıza uzaktan bağlanabilmeniz için açık ve İnternet'e bağlı kalması gerekir.
Ancak bu açık bir değerlendirmedir. Çok net olmayanlar da var: örneğin, iki bilgisayar arasındaki etkileşim - eviniz ve bağlanacağınız bilgisayar - "istemci-sunucu" şemasına dayanır ve ev bilgisayarınız bir sunucu görevi görecek ve müşteri, yanınızda olan kişi olacaktır. İnternet üzerinden başka bir bilgisayara bağlanmadan önce her ikisini de hazırlamanız gerekir.
Ev bilgisayarıyla başlayalım. Bunu varsayalım. Home sürümünün bu işlevin çalışması için uygun olmadığını söylemek gerekir: En az Windows 10 Pro'ya sahip olmalısınız.
İlk adım, bilgisayarınıza uzaktan bağlantıya izin vermektir. Bu, sistem araçları kullanılarak yapılır: Denetim Masası/Sistem/Sistem Koruması/Uzaktan Erişim'e gidin, "Uzak bağlantıya izin ver" satırını bulun ve oradaki kutuyu işaretleyin.

İhtiyacınız olan ikinci şey ise statik bir IP adresidir. Aynı Kontrol Panelinde “Ağ ve İnternet / Ağ Bağlantıları” bölümüne gitmeniz, halihazırda kullanımda olan adaptörü bulmanız ve menüsüne sağ tıklamanız gerekiyor.


"Özellikler"e tıklayın, "IP sürüm 4" satırını seçin ve aynı sekmede "Özellikler"e tıklayın. Burada ihtiyacınız var, yerel olarak mevcut, ancak yönlendirici tarafından kullanılmıyor (işgal edilen aralık, yönlendiricinin kendi menüsünde bulunabilir). “Alt Ağ Maskesi” satırına genellikle “255.255.255.0.” ve “Varsayılan Ağ Geçidi” satırına yönlendiricinizin IP'sini girersiniz. DNS sunucusu olarak da girilebilir ancak burada seçenekler var. Örneğin Google genel DNS adresleri de geçerlidir: 8.8.4.4 ve 8.8.8.8.
Örneğin şu şekilde olabilir:


Ayrıca yönlendiricideki 3389 numaralı bağlantı noktasını da yapılandırmanız gerekecektir (bunun nasıl yapılacağı, yönlendiricinin talimatlarını veya tematik tartışmaları okuyun).
Ancak, ayrılırken yönlendiriciyi tamamen kapatırsanız ve bilgisayarı doğrudan sağlayıcının ağına bağlı bırakırsanız, bu noktadan itibaren tüm manipülasyonlardan kaçınılabilir. O zaman tek yapmanız gereken sizinkini bilmek ve sağlayıcınızla bunun değişmeyeceğini kontrol etmektir.
Windows kullanarak bir terminal nasıl hazırlanır
“Terminal” derken uzaktaki bilgisayarınıza bağlanacağınız bilgisayarı kastediyoruz. Bunun için ihtiyacınız olan tek şey “Uzak Masaüstü” adlı bir uygulamadır. Windows sürümünüz zaten bu özelliğe sahip olabilir. Değilse Microsoft uygulama mağazasından indirebilirsiniz.

Uygulama, dokunmatik ekranlar düşünülerek Modern tarzda yapılmıştır, ancak onunla geleneksel şekilde çalışmak uygundur. Ev bilgisayarınızı eklemek için pencerenin sağ üst köşesindeki artı butonuna tıklamanız gerekmektedir. Açılır menüde Masaüstü'nü seçin ve erişim verilerini girin - bilgisayar sizinle aynı ağdaysa yerel bir IP adresi veya İnternet üzerinden bağlanıyorsanız harici bir IP adresi.
Bilgisayarınıza erişmek için hesap kimlik bilgilerinize ihtiyacınız olacak. Microsoft hesabı kullanıyorsanız hesap bilgilerinizi girin. Yerel ise kullanıcı adınızı ve şifrenizi girin. Her bağlanışınızda veri girmekten kaçınmak için "Kaydet"i tıklayın. Elbette Uzak Masaüstü uygulamasını başka birinin bilgisayarında kullanıyorsanız giriş bilgilerinizi buraya kaydetmenize gerek yoktur.
Doğru yapılandırılırsa, bağlandıktan sonra bilgisayarınızın masaüstünü program penceresinde görebilir ve herhangi bir programı çalıştırabilir veya buradan dosya açabilirsiniz.
Bu seçeneği yalnızca uzak bilgisayara Windows 10 Pro yüklendiğinde değerlendirdik. Windows'un diğer sürümlerinde bu işlevsellik yoktur veya daha gelişmiş ayarlar gerekir. Ancak bir bilgisayarın İnternet üzerinden uzaktan kontrolü, aşağıda ele alacağımız evrensel çözümlerle de mümkündür.
Üçüncü taraf uzaktan erişim araçları
Windows'un kendi uzaktan erişim organizasyonu olmasına rağmen, bunu daha iyi yapan üçüncü taraf programlar da vardır. Bunlardan en ünlülerinden birkaçına bakalım.
Takım Görüntüleyici
Az çok yeni başlayanların bu başlığı gördüklerinde akıllarına gelen ilk programlardan biri TeamViewer'dı. Doğal olarak onunla başlayacağız.
Bu programın avantajları yalnızca iyi bilinen ve popüler değildir (ve bunun sonucunda ticari başarı, talepkar kullanıcılar ve özenli geliştiriciler artı destek). TeamViewer oldukça basit, esnek ve çok işlevli bir çözümdür. Genel olarak evinizdeki bilgisayara bağlanmak için ikinci bir bilgisayara bile ihtiyacınız yok: bir iPhone, iPad veya Android cihazı yeterli. İstemciler çoğu mobil platformun yanı sıra Windows, OS X ve Linux için de mevcuttur.

Uygulama, uzak masaüstünün yanı sıra sesli ve görüntülü aramaları da destekler. Yani örneğin ailenizden veya iş arkadaşlarınızdan biri bilgisayarınıza erişim sağlıyorsa ve yardımınıza ihtiyaç duyuyorsa, oturumdan çıkmadan veya diğer programları kullanmadan doğrudan TeamViewer'da çalışırken iletişim kurabilirsiniz.
Bağlantınız 256 bit AES şifrelemeyle korunacak ve ele geçirilmeniz neredeyse işe yaramaz hale gelecektir.
Programın abartılamayacak en değerli özelliği, ev bilgisayarınızı internet üzerinden bir sinyal kullanarak açabilmesidir. Siz yokken saatlerce elektrik kesintisi yaşanırsa hiçbir UPS yardımcı olmaz. Ancak TeamViewer dışarıdan istendiğinde bilgisayarınızın açılmasına izin verecektir.
Ve bir artı daha - program istemci ve sunucu bölümlerine bölünmemiştir. Her iki bilgisayara da tek bir sürümün kurulması yeterlidir. Ve sonra her şey birkaç tıklamayla yapılandırılır.
Genel olarak programın tek bir dezavantajı vardır: maliyet. Özel bir kullanıcı için bir kopya lisansının maliyeti yaklaşık 200 ABD dolarıdır. Ancak bir bilgisayara zamanında erişim buna değerse neden olmasın?
Radmin
Bu ürünün adı, amacını hemen anlatan “Uzaktan Yönetici” anlamına gelir. İşlevsellik açısından, kabaca Team Viewer'a karşılık gelir: bilgisayarınıza uzaktan erişebilir, ağ komutlarını kullanarak açıp kapatabilir, programları başlatabilir, dosyaları açabilir ve uzaktaki bilgisayar ile terminal arasında verileri taşıyabilirsiniz.

Radmin, TeamViewer'dan yalnızca bazı yönlerden daha düşüktür: mobil cihazlar için uygulamalar sunmaz, bir bilgisayara birkaç terminalden eşzamanlı erişim sağlamaz ve çok yaygın değildir.
Radmin'in ana avantajlarından biri fiyatıdır. Programın bir bilgisayara erişmesine yönelik tek bir lisans yalnızca 1.250 rubleye mal olacak - bu 20 dolardan biraz fazla: Team Viewer'dan on kat daha ucuz! Aynı zamanda ticari programların tüm avantajlarından yararlanacaksınız: sürekli destek,
Ancak tamamen ücretsiz bir çözüme ihtiyacınız varsa o da mevcut.
UltraVNC
Evet var! Yukarıdakilerle aynı prensipte çalışan ücretsiz bir uygulama. Ancak internet üzerinden bir bilgisayara uzaktan erişimi çok iyi sağlıyor.
Evet, bazı yönlerden UltraVNC ticari çözümlerden daha düşüktür. Bu nedenle 256 bit şifreleme sağlamak için özel bir eklenti yüklemeniz gerekecektir. Masaüstü istemcisi yalnızca Windows içindir ve mobil istemciler yalnızca Android ve iOS için mevcuttur. Yerleşik sesli iletişim yoktur, bu nedenle uzaktan desteğin Skype veya normal bir telefon veya yerleşik metin sohbeti kullanılarak yapılması gerekecektir.
Ancak öte yandan, ücretsiz bir uzaktan erişim aracı o kadar da sık rastlanan bir zevk değil. Bu nedenle, önce UltraVNC'yi kullanmanızı ve ardından bazı önemli işlevler ciddi şekilde eksikse ticari ürünlere yönelmenizi öneririz.