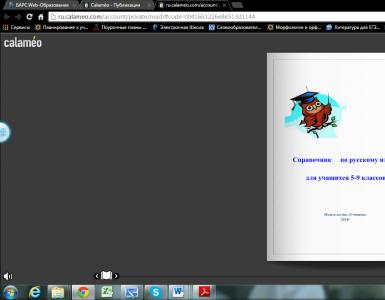Bir Android cihazdan Wi-Fi dağıtımını etkinleştirip yapılandırıyoruz. İnternete bağlanmak için bir WiFi erişim noktası nasıl kurulur
Kablosuz bir ağ dağıtmak için öncelikle bir erişim noktası (kablosuz yönlendirici) yapılandırmanız gerekir. Kablosuz ağdaki tüm bilgisayarların Windows XP Professional SP2 (İngilizce sürüm) işletim sistemini kullandığı varsayılmaktadır.
Bilgisayarın IP adresini ayarlama (değiştirme)
Yerel bir ağ kurmak için ağdaki tüm bilgisayarların aynı alt ağdaki aynı IP adresine sahip olması gerekir. Erişim noktası aynı zamanda yerel ağın bir parçası olduğundan, IP adresinin de ağdaki diğer tüm istemcilerle aynı alt ağın parçası olması gerekir.
Kural olarak, bu durumda eylem sırası şu şekildedir: her şeyden önce erişim noktasının IP adresini ve varsayılan şifreyi bulmanız gerekir. Bir ağ cihazı olan herhangi bir erişim noktasının veya yönlendiricinin kendi ağ adresi (IP adresi) vardır. IP adresini ve şifreyi bulmak için kullanım kılavuzunu kaydırmanız gerekecektir. Erişim noktasının varsayılan IP adresinin 192.168.1.254 olduğunu varsayalım.
Daha sonra, erişim noktasını geleneksel bir Ethernet ağ arayüzünü kullanarak bilgisayarınıza bağlamanız gerekir (bunun için bilgisayarınıza bir Ethernet ağ denetleyicisi kurulmalıdır). Kablosuz yönlendirici kullanıyorsanız bilgisayar, yönlendiricinin LAN bağlantı noktası üzerinden bağlanır.
Bir erişim noktasını yapılandırmak için erişim noktasının bağlandığı bilgisayarın, erişim noktasıyla aynı alt ağdan bir IP adresine sahip olması gerekir. Bizim durumumuzda erişim noktasının IP adresi 192.168.1.254 olduğundan, bilgisayara 255.255.255.0 alt ağ maskesiyle birlikte 192.168.1.x (örneğin 192.168.1.100) statik IP adresi atanmalıdır.
Bilgisayarınıza statik IP adresi atamak için Ağ Bağlantılarım simgesine sağ tıklayın ve açılan listeden Özellikler seçeneğini seçin. Açılan Ağ Bağlantısı penceresinde Yerel Ağ Bağlantısı simgesini seçin ve üzerine sağ tıklayıp tekrar Özellikler'e gidin. Bundan sonra, ağ bağdaştırıcısını yapılandırmanıza olanak tanıyan Yerel Ağ Bağlantısı Özellikleri iletişim kutusu açılmalıdır (Şekil 1).
Pirinç. 1. Yerel Ağ Bağlantısı Özellikleri İletişim Kutusu
Genel sekmesinde İnternet Protokolünü (TCP/IP) vurgulayın ve Özellikler düğmesine tıklayın. Önünüzde bilgisayarın IP adresini ve alt ağ maskesini ayarlamanıza olanak tanıyan bir iletişim kutusu açılacaktır. Bu iletişim kutusunda Aşağıdaki IP adresini kullan: kutusunu işaretleyin ve uygun metin alanlarına IP adresini ve alt ağ maskesini girin (Şekil 2).

Pirinç. 2. Statik bir IP adresi ve alt ağ maskesi ayarlama
Kablosuz bağlantı kurma
Bilgisayarınız için statik bir IP adresi belirledikten sonra doğrudan erişim noktasının ayarlarına erişebilirsiniz. Bunu yapmak için, Web tarayıcınızın adres alanına erişim noktasının IP adresini (192.168.1.254) girin. Her şey doğru yapılırsa önünüzde erişim noktası (yönlendirici) ayarları iletişim kutusu açılacaktır. Öncelikle kullanıcı adınızı ve şifrenizi girmeniz gerekebilir (bunlar belgelerde mevcuttur).
Erişim noktası ayarları iletişim kutusunu kullanarak erişim noktasının yeni bir IP adresini ayarlayabilirsiniz (gerekirse), ancak erişim noktasıyla iletişim oturumunun bitiminden sonra bilgisayarın IP adresini de değiştirmeniz gerektiğini unutmayın ( aksi takdirde erişim noktasıyla yeni bir bağlantı kurmak imkansız hale gelecektir).
Erişim noktası yalnızca İnternet erişimi olmayan yerel bir kablosuz ağı düzenlemek için kullanılıyorsa, erişim noktasının IP adresini değiştirmeye gerek yoktur. Tüm kablosuz istemcilerin IP adreslerini değiştirmek (veya ayarlamak) daha kolay olabilir. Ancak bazı durumlarda erişim noktasının IP adresinin değiştirilmesi gerekebilir. Örneğin, analog modem kullanarak paylaşılan İnternet erişimini gerçekleştirmek için, modemin bağlandığı bilgisayara 255.255.255.0 alt ağ maskesiyle birlikte 192.168.0.1 statik IP adresi atanır. Bu durumda erişim noktasının IP adresini aynı alt ağdan (192.168.0.x) ayarlamanız gerekir. Analog bir modem kullanarak paylaşılan kablosuz İnternet erişimini düzenlemenin bir örneği aşağıda tartışılacaktır.
Kablosuz ağ kurulumu, erişim noktasının ayarlar iletişim kutusunu kullanarak erişim noktasının IP adresini değiştirmenin yanı sıra aşağıdaki ayarları da gerektirir:
Kablosuz ağ türü. Erişim noktası birden fazla kablosuz standardı destekliyorsa, kablosuz ağ standardını (örneğin, 802.11g+) açıkça belirtmeniz gerekir. Ancak katı bir standart ayarının, bu standardı desteklemeyen istemcileri hariç tuttuğu dikkate alınmalıdır. Bu nedenle bazı durumlarda, örneğin 802.11b/g gibi karma bir protokol türünün belirtilmesi tavsiye edilir.
Kanal numarası. Erişim noktasını ağ istemcilerine kablosuz olarak bağlamak için çeşitli frekans kanalları kullanılabilir. Örneğin 802.11g protokolü durumunda, birinciden on üçüncüye kadar olan kanalları kullanabilirsiniz. Bağlantı kurmak için hangi kanalın kullanılacağını açıkça belirtebilirsiniz veya otomatik kanal seçimini ayarlayabilirsiniz (Otomatik kanal seçimini etkinleştir), otomatik kanal seçimi tercih edilir.
SSID Her kablosuz ağın, kablosuz ağın kod adı olan kendine özgü bir SSID'si vardır. Kablosuz bir ağın çalışması için erişim noktasının SSID'sinin ve ağ istemcilerindeki kablosuz bağlantı profilinin SSID'sinin aynı olması gerekir.
Oran. Erişim noktası, kurulmakta olan bağlantının hızını (Hızını) açıkça belirtmenize olanak tanır. Ancak bu önerilmez ve bağlantı hızının otomatik algılanmasını (otomatik/en iyi) ayarlamak en iyisidir.
Böylece erişim noktasının tüm temel ayarları yapıldıktan sonra ağ istemcilerinde kablosuz bağlantı profili oluşturmaya başlayabilirsiniz.
Kablosuz bağlantı profili oluşturma
Belirli bir kablosuz bağdaştırıcının yapılandırılması elbette kullanılan sürücü sürümüne ve yönetim yardımcı programına bağlıdır. Ancak yapılandırma ilkeleri tüm bağdaştırıcı türleri için aynı kalır. Ayrıca, belirli bir bağdaştırıcı için yönetim yardımcı programının türünden bağımsız olarak, kablosuz bağdaştırıcıyı yapılandırmak için Microsoft istemcisini (Windows XP işletim sisteminde yerleşik bir kablosuz bağdaştırıcı yapılandırma yardımcı programı) kullanmanın genel bir yöntemi vardır. Her iki yapılandırma yöntemine daha yakından bakalım. Ayrıca, ayrılmaz bir parçası kablosuz iletişim modülünün de bulunduğu Intel Centrino mobil teknolojisi tabanlı dizüstü bilgisayarların popülerliği göz önüne alındığında, Intel PROSet/Kablosuz sürücüsü (sürüm 9.0) örneğini kullanarak kablosuz bağlantı kurmayı açıklayacağız. .1.9) Intel Centrino teknolojisine dayalı dizüstü bilgisayarlarda kullanılır.

Bu nedenle öncelikle kablosuz adaptör sürücüsünü yüklemeniz gerekir. Intel Centrino mobil teknolojisi tabanlı bir dizüstü bilgisayar olması durumunda, yeni bir kablosuz bağlantı için profil oluşturacağınız Intel PROSet/Kablosuz iletişim kutusunu açın (bu pencerenin simgesi sistem tepsisinde bulunur) (Şek. 1). Şekil 3. Kablosuz bağlantı ayarları iletişim kutusu
Yeni bir kablosuz bağlantı için profil oluşturmak üzere "Ekle" düğmesine tıklayın. Açılan “Kablosuz ağ profili oluştur” iletişim kutusunda (Şek. 8), erişim noktasını ayarlarken belirtilen profil adını (örneğin HOME) ve kablosuz ağ adını (SSID) girin.

Microsoft istemcisini kullanarak kurulum
Kablosuz bağdaştırıcıyı yapılandırmak için Microsoft istemcisini kullanırken (tüm kablosuz bağdaştırıcılar için geçerli olan evrensel bir yöntem), öncelikle başka bir bağdaştırıcı yönetimi yardımcı programını kullanmadığınızdan emin olmalısınız.
Ağ Bağlantılarım simgesine sağ tıklayın ve açılan listeden Özellikler'i seçin. Açılan Ağ Bağlantısı penceresinde Kablosuz Ağ Bağlantısı simgesini seçin ve üzerine sağ tıklayıp tekrar Özellikler'e gidin. Bu, kablosuz ağ bağdaştırıcınızı yapılandırmanıza olanak tanıyan Kablosuz Ağ Bağlantısı Özellikleri iletişim kutusunu açmalıdır (Şekil 5).

“Kablosuz Ağlar” sekmesine gidip “Ekle...” butonuna tıklayın ve açılan “Kablosuz ağ özellikleri” iletişim kutusuna kablosuz ağın adını (SSID) girin (Şek. 6). Kalan alanları (güvenlik ayarları) şimdilik değiştirmeden bırakın.

Kablosuz bağlantı profili oluşturmak için aşağıdaki yöntemlerden hangisi kullanılırsa kullanılsın, profil oluşturulduktan sonra kablosuz bağdaştırıcının erişim noktasıyla otomatik olarak bağlantı kurması gerekir.
İnternet'i birkaç cihaza dağıtmanız veya veri alışverişi için küçük bir ağ oluşturmanız gerekiyor, ancak elinizde bir yönlendirici veya anahtar yok mu?
Bu sorun yalnızca Wi-Fi adaptörünün kurulu olduğu bir dizüstü bilgisayarla çözülebilir.
Bildiğiniz gibi Wi-Fi ağlarındaki cihazlar iki modda çalışabiliyor:
- Geçici mod (noktadan noktaya) - bu durumda istemciler aracıları atlayarak doğrudan etkileşime girer.
- Altyapı modu (istemci-sunucu) - bu durumda, ağ ana bilgisayarları arasındaki etkileşim yalnızca bir aracı - bir erişim noktası aracılığıyla gerçekleşir.
Teorik olarak, bir Wi-Fi adaptörünün iki modda eşzamanlı çalışması, tıpkı bir ana bilgisayardaki birkaç işletim sisteminin eşzamanlı çalışması gibi imkansızdır.

Sanal AP'yi başlattıktan sonra yerleşik DHCP sunucusu etkinleştirilir.
İstemci cihazların İnternet kaynaklarına erişebilmesi için “Ağ Bağlantıları” menüsüne gitmeli ve internete bağlandığınız adaptöre sağ tıklamalısınız.
Örneğimizde bu bir kablosuz adaptördür, “Erişim” sekmesine gidin ve uygun alanlardaki 2 onay kutusunu işaretleyin:

Devre dışı bırakmak için şu komutu kullanın:
netsh wlan barındırılan ağı durdur
Erişim noktasını devre dışı bırakmak için şunu girin:
netsh wlan barındırılan ağ modunu ayarla = izin verme

Yerleşik Windows araçları tarafından düzenlenen Sanal AP'nin kullanımının bir takım sınırlamaları vardır: yalnızca erişim noktası modunda çalışan yalnızca bir sanal bağdaştırıcının oluşturulması.
Ağda çalışan maksimum kablosuz istemci cihazı sayısı 100'dür.
Üçüncü taraf programları kullanarak Sanal AP oluşturma
Sanal AP'yi komut satırını kullanarak yapılandırmak istemeyenler için, Sanal AP'nin kurulumunu grafiksel bir arayüzle kolaylaştıran birçok kabuk programı vardır.

Komut satırından oluşturulan bir erişim noktasından farklı olarak, yardımcı program kullanılarak oluşturulan bir erişim noktası, bilgisayarı açtıktan sonra etkinleştirme gerektirmez ve yapılandırması oldukça önemsizdir.
Örneğin, ücretsiz Virtual Router Manager uygulamasını kullanarak kablosuz bir ağ kurmak 1 dakikadan az sürer.
SSID alanında - kablosuz ağın adını, Şifre - bağlantı şifresini, Paylaşılan Bağlantı - Sanal AP'nin oluşturulacağı arayüzü belirtmeniz ve ardından "Sanal Yönlendiriciyi Başlat" düğmesine tıklamanız yeterlidir. düğme.
Bir dizüstü bilgisayarı Wi-Fi erişim noktası nasıl yapılır
Wi-Fi erişim noktası olarak dizüstü bilgisayar - adaptörün kurulumuna ilişkin talimatların tamamı
Bu nedenle, çevrimiçi dergimizin sevgili okuyucuları, bu makalede bir dizüstü bilgisayarın İnternet bağlantısını Wi-Fi aracılığıyla "paylaşmanın" dört basit ve hızlı yolunu paylaşacağız. Yani Windows 7 yüklü bilgisayarımızı kolaylıkla Kablosuz bağlantı noktası.
Nasıl çalışır?
Herhangi bir Wi-Fi ağ kartı, Wi-Fi protokolü aracılığıyla kablolu bir İnternet sinyali iletmek için kullanılabilir. Bu görevi gerçekleştirmek için ağ aygıtlarını bağlayan bir tür sanal köprüye veya yönlendiriciye ihtiyacınız vardır. Windows 7 işletim sistemi, kablosuz protokol aracılığıyla bağlanan cihazlar aracılığıyla kablolu İnternet bağlantısına erişmeye yönelik yerleşik yetenekler içerir. Ancak artık tek tıklamayla kendi bilgisayarınızda gerçek bir Wi-Fi noktası kurabileceğiniz bir yazılım var. Bu yazıda birkaç yöntem sunacağız, ancak seçim sizin!
Standart Windows 7 yöntemlerini kullanan Wi-Fi erişim noktası
Bir dizüstü bilgisayarı Wi-Fi noktasına dönüştürmenin en belirgin yolu, yerel dosyalara ve tüm bilgisayarlara ve cihazlara İnternet bağlantısına erişimi açmanıza olanak tanıyan yeni bir Bilgisayardan Bilgisayara WiFi bağlantısı oluşturmanın standart işlevini kullanmaktır. WiFi aracılığıyla bağlanıldı.
Git Ağ ve Paylaşım Merkezi sağ alttaki sistem tepsisindeki ağ simgesine tıklayarak ve uygun öğeyi seçerek:



Güvenlik türü bağlantı güvenliği türüdür. Önerilen tür WPA2-Kişiseldir. 8 ila 63 karakter uzunluğunda bir şifre girilmesini gerektirir. Ne zaman, harici WiFi cihazınız(telefon, tablet, dizüstü bilgisayar vb.) ağ bulunmayacak, veya bağlantı kesilecek, Güvenlik türünü şu şekilde değiştirebilirsiniz: WEP(5 haneli şifre gerektirir) veya açık ("Kimlik doğrulama yok") yani şifreleme ve şifre olmadan.
İleri'ye tıkladığınızda erişim noktanız oluşturulacaktır. Ayrıca bilgisayarınızın ağ üzerinden İnternet bağlantısına erişimi de etkinleştirmeniz gerekebilir. Bunu yapmak için Ağ ve Paylaşım Merkezi'ne gidin, ardından soldaki menüden "Adaptör ayarlarını değiştir" ve Kablosuz ağ bağlantısının özelliklerini çağırın. "Erişim" sekmesinde "Diğer ağ kullanıcılarının bu bilgisayarın İnternet bağlantısını kullanmasına izin ver" onay kutusunu işaretleyin:

Kurulum kolaylığı ve hızlı etkinleştirme/devre dışı bırakma nedeniyle bu yöntem, çeşitli cihazlarla geçici ve hızlı bağlantı için en uygun yöntemdir.
Windows Komut Satırını kullanarak bir Wi-Fi erişim noktası kurma
Windows Komut Satırına aşina iseniz, iki basit konsol komutunu kullanarak bir Wi-Fi bağlantısı oluşturmanın sizin için kolay ve basit olacağını düşünüyorum.
Öncelikle Komut İstemini Yönetici olarak çalıştırmanız gerekmektedir. Bunu yapmak için Başlat'ı açın ve aramaya "cmd" yazın. Arama sonuçlarında simgeye tıklayın cmd sağ tıklayın ve " seçeneğini seçin Yönetici olarak çalıştır«:

netsh wlan, barındırılan ağ modunu ayarla=allow ssid=SSID anahtarınız=Parolanız keyusage=persistent
Nerede SSID'niz— Ağ adı ve Şifreniz- şifre. Bundan sonra aşağıdaki komutla yapılandırılmış ağı etkinleştiriyoruz:
netsh wlan barındırılan ağı başlat
Bağlantıyı aşağıdaki komutla kesebilirsiniz:
netsh wlan barındırılan ağı durdur

Toplu iş dosyası kullanılarak otomatik olarak Wi-Fi noktası oluşturulması
Önceki alt bölümde belirtilen tüm eylemler, küçük bir komut dosyası yazılarak kolaylıkla otomatikleştirilebilir. Tek ihtiyacımız olan Not Defteri'ni açmak (Başlat menüsü aracılığıyla) ve oraya birkaç satır girmek:
@Eko kapalı
CLS
:MENÜ
EKO.
EKO -----------------
EKO.
ECHO Görevinizi seçmek için 1, 2 veya 3'e, Çıkmak için 4'e basın.
EKO -----------------
EKO.
ECHO 1 - Wifi Paylaşım Özelliklerini Ayarlayın
ECHO 2 - WiFi Paylaşımını başlat
ECHO 3 - WiFi Paylaşımını Durdurun
ECHO 4 - Çıkış
EKO.
SET /P M=1, 2, 3 veya 4 yazın, ardından ENTER tuşuna basın:
IF %M%==1 SET'E GİT
IF %M%==2 BAŞLANGIÇ'A GİT
IF %M%==3 GOTO DUR
IF %M%==4 GOTO EOF
:AYARLAMAK
netsh wlan, barındırılan ağ modunu ayarla=allow ssid=SSID anahtarınız=Parolanız keyusage=persistent
MENÜYE GİT
:BAŞLANGIÇ
netsh wlan barındırılan ağı başlat
MENÜYE GİT
:DURMAK
netsh wlan barındırılan ağı durdur
MENÜYE GİT
Yine değerler yerine SSID'niz Ve Şifreniz bağlantı adınızı ve şifre değerlerinizi girin. Dosyayı herhangi bir adla kaydedin ve mutlaka uzantıyı belirtin ".bat". Tek yapmanız gereken betiği Yönetici olarak çalıştırmak ve komut satırı ekranındaki talimatları takip etmektir.

Üçüncü taraf uygulamaları kullanan sanal Wi-Fi erişim noktası
Dizüstü bilgisayarınızı sanal bir WiFi yönlendiricisine dönüştürmenize olanak tanıyan çok sayıda uygulama vardır. Bu sayısız sayıyı dikkate almayacağız, ancak adı verilen harika bir program üzerinde biraz duracağız. Hot Spot PRO'yu bağlayın. Uygulama ücretli olarak dağıtılmaktadır.
Connectify Hot Spot, hem çeşitli platformlardaki mobil cihazları hem de çeşitli işletim sistemlerindeki bilgisayarları sanal bir erişim noktasına bağlamanıza olanak tanır. Programın kurulumu kolaydır. Belirtmeniz gereken tek şey Ağ adı(Hotspot adı) şifre(Şifre) ve aslında, ağ adaptörü(İnternet To Share), İnternet erişiminin açılacağı yer. “İstemciler” sekmesinde “Hotspot Başlat” butonu ile başladıktan sonra bağlı veya yeni bağlanan cihazları görüntüleyebilirsiniz.

Çözüm
Wi-Fi erişim noktasının, Wi-Fi cihazlarına ve bilgisayarlara İnternet erişimi sağlamanın dışında birçok farklı kullanımı vardır. Ancak, anlattığımız yöntemlerden herhangi birinin bu makalede ortaya konan görevle başa çıkmanıza yardımcı olacağını umuyoruz. Kendiniz için en iyisini bulun ve beğenmeyi unutmayın!
Talimatlar
Yaratmak nokta erişim, öncelikle ayarlara dikkat etmeliyiz. Antivirüs koruma sisteminizi geçici olarak devre dışı bırakın. Windows'u da kapatın. Tüm ayarları kontrol edin.
Örneğin D-Link DSL-G604T cihazlarını kullanabilirsiniz. Ağ kartına bağlayın. D-Link DSL-G604T'nin IP adresi “192.168.1.1”dir. Bilgisayarınızın ağ bağlantısı özelliklerini açın ve “192.168.1.1” IP adresinden farklı olan I adresini ayarlayın. Internet Explorer'ı açın. “http://192.168.1.1” girin. Kullanıcı adınızı girin ve şifreyi boş bırakın. Şimdi kablosuz ağınızı kurun. DHCP sunucusunun etkinleştirildiğinden emin olun. Tüm IP adresleri varsayılan olarak programda bulunanlar olacaktır. Alan adı sunucusu adresini girin – DNS. İnternet sağlayıcınızın birincil DNS adresini ayarlayın. Ayarlarınızı kaydetmek için "Uygula"ya tıklayın. “Kablosuz Ayarı”nı seçin.
Artık nokta parametrelerini ayarlayabilirsiniz erişim. "AP'yi Etkinleştir" kutusunu işaretlemeniz gerekir. Açık olmayan bir ağ SSID'si atayın. Radyo yayınlarında SSID'yi devre dışı bırakın. Bir şifreleme yöntemi seçin, örneğin “WPA”. Kaydetmek için “Uygula”ya tıklayın. Kablosuz ağ için sürücü diskini takın. Bilgisayarınıza yükleyin. DWL-G650+ adaptörünü “CardBus” yuvasına takın. Kurulumu tamamlayın. Özellikler'e gidin. "Otomatik olarak bir IP adresi al" ve ayrıca "Otomatik olarak bir DNS sunucu adresi al" seçeneğini seçin.
"Kablosuz Ağlar" sekmesine gidin. "Kablosuz ağ için kullan" seçeneğinin işaretini kaldırın. Kablosuz bağdaştırıcıyı yapılandırın. Bunu yapmak için "D-Link AirPlus G+ Kablosuz Adaptör Yardımcı Programına" ihtiyacınız olacak. Aynı SSID'yi girin. “Kablosuz Mod” öğesinde değeri “Altyapı” olarak ayarlayın. "Uygula" düğmesini tıklayın. Güvenlik ve şifreleme ayarlarını yapılandırın. Ayarları geri kaydedin.
Not
Birçok kişi dizüstü bilgisayarını veya PC'sini diğer cihazları bağlamak için bir Wi-Fi erişim noktası yapmak ister. Bu makaleyi kullanarak dizüstü bilgisayarınızı Windows XP, Windows Vista, Windows 7'ye kurabilirsiniz. Aşağıda nasıl kurulum yapılacağını açıklayan dosyaları ve Windows 7 kurulumunun nasıl yapılacağına dair bir video indirebilirsiniz. Erişim noktası oluşturmak için ihtiyacınız olan şey: için: 1. Antivirüsü devre dışı bırakın.
Yararlı tavsiye
WiFi veya Wireless Fidelity, özel bir Kablosuz LAN kanalı üzerinden kablosuz veri aktarımına yönelik bir teknolojidir. Windows'ta bir dizüstü bilgisayarda veya PC'de WiFi'nin nasıl kurulacağını bilmek ister misiniz? Makalemizde WiFi kurulumu hakkında bilgi edinin - size kurulum ve bağlantı özelliklerinin yanı sıra WiFi ağı kurma hakkında bilgi vereceğiz. WiFi ağı yarı çift yönlüdür - bu teknolojinin kendisinden kaynaklanmaktadır. Bu özellik, yalnızca bir cihazın bir frekansta erişim noktası görevi görerek çalışabileceği anlamına gelir.
Bazı ofis yönlendirici modelleri, "yönlendiricinin" kendisi ve "erişim noktası" olmak üzere iki moddan birinde çalışabilir. Bu incelememizde bir yönlendiricinin erişim noktası olarak nasıl yapılandırılacağına detaylı olarak bakacağız. Aynı zamanda, bu iki modun nasıl farklılaştığını ve ikincisini tam olarak ne zaman açmanın gerekli olduğunu ele alacağız.
Çoğu kullanıcı “yönlendiricinin” ne olduğunu biliyor. Daha da basit bir cihaz bir anahtardır. Ancak anahtarlar yalnızca kabloludur. Şimdi anahtarın kablo bağlantı noktalarının kablosuz bir ağ ile birleştirildiğini hayal edin. Bu yeteneği sağlayan cihaza "erişim noktası" adı verilir. Erişim noktasının bir “kablosuz anahtar” olduğunu söyleyebiliriz.
Erişim noktası bağlantı şeması
Kablo anahtarını yapılandırmanıza gerek yoktur ve erişim noktası ayarlarında yalnızca Wi-Fi ağının adını ve radyo kanalının çalışma modunu (ayrıca gerekirse şifreleme modunu) belirtmeniz gerekir. Bir yönlendiriciden yani “daha karmaşık” bir cihazdan nasıl “erişim noktası” yapılacağından bahsedeceğiz.
Yönlendiriciyi AP (Erişim Noktası) moduna geçirme
D-Link yönlendiricisi AP moduna nasıl geçirilir
Bu özelliğin (yani bir “erişim noktası” modunun varlığının) tüm yönlendiricilerde mevcut olmadığını unutmayın. Ancak D-Link dir-300'ün bazı donanım revizyonlarında bu sağlanmaktadır.
Bu modda çalışan bir yönlendiricinin farkı nedir? Tüm kablolu bağlantı noktaları (WAN dahil) ortak bir anahtara bağlanır. Wi-Fi ağı da ikincisinin ağıyla entegre edilmiştir.
Yönlendiriciyi "AP" moduna geçirmeden önce kablosuz ağı tam olarak yapılandırmak daha iyidir. Bunu yapmak için “Kurulum” -> “Kablosuz Kurulumu” sekmesine gidin ve “Manuel Kablosuz...” öğesine tıklayın:

Wi-Fi ağı kurma
Burada her şey standart görünüyor: SSID değerini ayarlayın, radyo kanalı numarasını seçin (veya "otomasyonu" açın). Son olarak “Ayarları Kaydet”e tıklayın. Şifrelemeyi ayarlamanız gerekiyorsa bunu hemen yapın (“Kablosuz Güvenlik Modu” bloğunun özelliklerini kullanarak).
Ancak “Erişim Noktası” modunu başka bir sekmede etkinleştirebilirsiniz. Buna "İnternet Kurulumu" denir:

AP modunu etkinleştirme (D-Link yönlendirici)
Gerekli modu etkinleştirmek için “Etkinleştir...” onay kutusunu işaretleyin ve yapılan değişiklikleri kaydedin.
Ayrıca “AP” modunu etkinleştirmeden önce yapılandırılmış kablosuz ağa bağlanabildiğinizden emin olmanızı öneririz.
Mutlu kurulum!
ASUS yönlendirici AP moduna nasıl geçirilir
Önceki bölümde tartışılan bilgileri gözden geçirin. Tüm şirketlerin yönlendiricileri için eylem sırası aynıdır: bir Wi-Fi ağı kurun, işlevselliğini kontrol edin ve "Erişim Noktası" modunu açın.
İkincisini ASUS yönlendiricideki “Yönetim” -> “Çalışma Modu” sekmesinde yapabilirsiniz:

AP modunu etkinleştirme (ASUS yönlendirici)
Seçiciyi “Erişim Noktası” yazısının karşısına yerleştirin, “Uygula” ya tıklayın.
AP modunu açmadan "etkin nokta" nasıl elde edilir
“İkinci yöntemin” özellikleri
Herhangi bir yönlendirici “erişim noktası” olarak kullanılabilir. Bir kablosuz ağ yapılandırır ve ardından DHCP sunucusunu (ve etkinleştirilmişse UPnP seçeneğini) devre dışı bırakır.
Bundan sonra dört kablolu bağlantı noktasına sahip (WAN bağlantı noktası olmayan) bir "anahtar" alacağız. Ayrıca bu anahtarın ağı ile kablosuz bir ağ birleştirilecektir. Kurulumu gerçekleştirirken “AP Yalıtılmış” onay kutusunu işaretlemezseniz ikincisi doğrudur (ancak varsayılan olarak durum budur).
İkinci yöntemin sonucunun daha kötü olduğunu söyleyebiliriz çünkü kullanıcıya bir adet daha az kablolu port verilecek. Yapılandırmadan sonra WAN konektörü kullanılmaz.
D-Link yönlendiricisine dayalı bir "erişim noktası" kurma örneği
Öncelikle Wi-Fi ağını kuruyoruz. Daha sonra “DHCP Sunucusu” seçeneğinin işaretini kaldırmak için “Kurulum” -> “LAN Kurulumu” sekmesine gidin:

DHCP sunucusu kurma
İkinci adımda UPnP'yi kapatın (“Gelişmiş” -> “Gelişmiş Ağ” sekmesi):

UPnP'yi devre dışı bırakma
Yapılan değişiklikleri (her sekmede yapılır) kaydetmeyi unutmayın. Ortaya çıkan cihaz, "yerleşik" erişim noktasına sahip 4 bağlantı noktalı bir anahtardır.
Mutlu yönlendirme!
Her iki yöntemde de ortak sorun
Yeni edinilen "erişim noktasını" yönlendiriciye bağlayarak cihazların her birine erişimi kaybedebilirsiniz:

Cihazların yerel IP adresleri
Bu, erişim noktasının kendi IP'sinin yönlendiricinin (modem/yönlendirici) yerel adresleri aralığında olması durumunda mümkündür. Sorun kolayca çözülür. Öncelikle yönlendiricinin kendisinin veya erişim noktasının IP'sini değiştirmelisiniz.
Yönlendirici adresinin 1.1 rakamıyla bitmesine izin verin. Ardından ikinci cihazın IP'sini 192.168.2.1 olarak ayarlayın (veya 192.168.0.1 mümkündür). Önemli olan IP değerlerinin farklı alt ağlardan olması gerektiğidir.
İkincisini yapmak için (D-Link yönlendiricilerinde):
- “Kurulum” -> “LAN Kurulumu” sekmesine gidin
- “Yönlendirici IP Adresi” değerini değiştirin
- Ayarları kaydetme
Yeni D-Link arayüzünde biraz farklı görünüyor (“Ağ” -> “Bağlantılar” -> “LAN” satırına çift tıklayın):

IP'yi değiştirin (“erişim noktası” olarak yapılandırılmış D-Link yönlendiricisi)
Aslında başka hiçbir sorun bulunamadı.