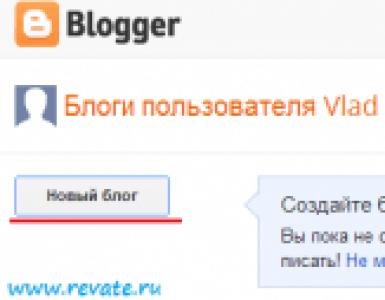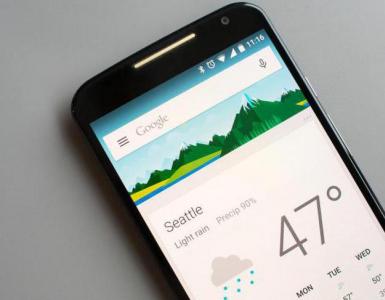İPhone programları iTunes'a nasıl kopyalanır? Uygulamalar iTunes'dan iPhone'a nasıl aktarılır
Apple geliştiricileri kendi müşterilerinin güvenliğinden endişe duyuyor ve iPad ve iPhone için veri koruma sistemini sürekli geliştiriyor. Ancak böyle bir durumda bile satın alınan medya içeriğini bir PC'ye aktarmak gereksiz olmayacaktır. Üstelik tüm prosedür fazla zaman veya özel bilgi gerektirmez.
Mac'inizde veya PC'nizde iTunes Store'dan satın alınan öğeleri senkronize etmek, tüm satın alma işlemlerinizi güvende ve istediğiniz zaman erişilebilir durumda tutacaktır. Prosedüre başlamadan önce bilgileri aktarmayı planladığınız bilgisayarın Apple Kimliğinden yetkilendirmeyi kontrol etmeniz gerekir. Bunu kontrol etmek kolaydır, sadece iTunes'u açın ve "Mağaza" menüsünden "Bu PC'yi Yetkilendir" öğesine gidin. Henüz yetkilendirilmemişse satın alma sürecinde kullanılan verilerinizi belirtmeniz yeterlidir.
Bu arada iOS'un piyasaya sürülmesiyle birlikte uygulamalar PC'ye aktarılmayacak.
Birden fazla Apple Kimliği kullanmayla ilişkili başka bir özellik daha var. Podcast'leri, kitapları veya medya dosyalarını aktarmak için her seferinde satın alma sırasında kullanılan kimliği kullanarak oturum açmanız gerekecektir. Bilginiz olsun diye söylüyorum, Apple bir bilgisayarda en fazla beş hesabın kullanılmasına izin veriyor.
İPad ve iPhone satın alımlarını PC'ye aktarmak için adım adım talimatlar
- Mac'te (PC) iTunes'u başlatın.
- Bir mobil aygıtı bağlamak için bir USB kablosu kullanıyoruz.
- Zaten iTunes'ta, "Dosya" sekmesini açın, ardından "Cihazlar" öğesine gidin ve burada gadget'ın adının bulunduğu "Satın Alma İşlemlerini Aktar" sekmesini buluyoruz.

Senkronizasyonu manuel olarak aktarmak veya ayarlamak yalnızca 3 adımdır. Gelecekte tüm satın alma işlemleri otomatik olarak kaydedilebilir.

Bunu yapmak için, iTunes'ta "Ayarlar" ın bulunacağı "Düzenle" menüsüne gitmeniz yeterlidir. Burada, “Mağaza” sekmesinde, bilgisayarınıza otomatik olarak indirilmesini gerektirecek öğeleri işaretleyin. Artık bu tür içeriklerin satın alınması, bilgisayarınızla senkronizasyonu otomatik olarak tetikleyecek ve tüm veriler güvenli bir şekilde kaydedilecektir.
İş sırasında Apple iPhone'u aktif olarak kullanan kullanıcılar, biriken bilgileri (fotoğraflar, videolar, metin ve müzik dosyaları, kitaplar) bilgisayara aktarma ihtiyacıyla giderek daha fazla karşı karşıya kalıyor. Tüm verileri bir PC'ye aktarıp orada kaydederek iki sorun çözülür: Birincisi akıllı telefonun hafızasını biriken bilgilerden boşaltmak, ikincisi ise biriken verilerin güvenliğini sağlamaktır. Veriler iPhone'dan bilgisayara nasıl aktarılır?
iPhone ile bilgisayar arasındaki bağlantı köprüsü yazılım iPhone'dan indirilen dosyaları depolamak için kullanılan bir platform olan iTunes.
Var olmak Farklı yollar verileri iPhone'dan bilgisayara aktarın. Öncelikle senkronizasyon kavramının ne anlama geldiğini bulalım - bu, verileri taşınabilir bir cihazdan kişisel bir bilgisayara ve geri aktarma işlemidir. iPhone ve PC'yi bir WI-FI yönlendirici aracılığıyla senkronize eden ilk yöntemi (en basit olanı) ele alalım. Senkronizasyon işlemi, bilgisayara bağlı tüm Apple cihazları için uygundur.
Bir iPhone'dan PC'ye herhangi bir veri senkronizasyonu gerçekleştirmek için, resmi Apple web sitesinden indirilebilecek iTunes yazılımının en son sürümünü bilgisayarınıza yüklemeniz gerekir.
iTunes arşivinin doğrudan iPhone'a bağlı bir veri deposu olduğunu dikkate almanız gerekir: iTunes'dan veri sildiğinde, sonraki senkronizasyon sırasında aynı veriler iPhone'dan da silinir ve dosyaları PC'nize döktüyseniz, depolama, akıllı telefondan veri kaybı olması durumunda bunları herhangi bir cihaza kaydedecek ve geri yükleyecektir. Verilerin bir kopyasını akıllı telefonunuzdan kalıcı olarak kaydetmek için yedekleme yapmak daha iyidir.
Şirketin yayınladığı iOS 7 programı, Wi-Fi aracılığıyla İnternet bağlantısını kullanarak verileri iPhone'dan PC'ye aktarmanıza olanak tanıyor. Bunu yapmak için, iPhone'unuzu bir USB kablosuyla PC'nize aynı ağda olacak şekilde bağlamanız gerekir. Bilgisayarınızda iTunes programını başlatın ve programın akıllı telefonu bulduğundan emin olun; bu, kesinlikle "Cihazlar" parametresine yansıtılacaktır.
Bilgisayarınızın "Ayarlar" bölümünde, "Genel Bakış" bölümünde, "Bu iPhone ile WiFi aracılığıyla senkronize et" alt bölümünü bulun ve kontrol edin. Artık iPhone ve PC WI-FI aracılığıyla senkronize edilebilecek. Akıllı telefonun kendisini şarj cihazına bağlamayı unutmayın, çünkü veri aktarımı sırasında enerji tüketen süre uzayabilir ve cihaz beklenmedik bir şekilde boşalarak veri aktarımını durdurabilir.
Benzer şekilde, tüm dosyaları iPhone'dan PC'ye WI-FI kullanmadan USB kablosuyla aktarabilirsiniz. Bunun için iki cihazı kablo ile birbirine bağlayıp, bilgisayarda “Cihazlar” bölümünde bağlanan iPhone’un adının belirlenmesini bekleyebilirsiniz. Ardından önerilen listeden bilgi miktarını aktarmak için kutuyu işaretleyin: metin dosyaları, fotoğraflar, videolar, programlar vb. Gerekli olduğunu düşünüyorsanız, prensip olarak dosyaları seçemezsiniz, ancak “Tümünü senkronize et” butonuna tıklayın. Veri aktarım hacmine karar verdikten sonra senkronizasyon işlemini etkinleştirmek için sağ alt köşedeki "Uygula" komut düğmesine tıklayın. Aktarım süreci başlayacaktır.

iCloud'u kullanarak iPhone'dan veri aktarma
Bir PC geçici olarak kullanılamadığında bir iPhone'dan verileri hızlı ve verimli bir şekilde aktarmak ve kaydetmek için, Apple tarafından özel olarak geliştirilen ve iPhone'unuza yüklenen iCloud bulut veri depolama programını kullanabilirsiniz, böylece daha sonra çok fazla zorluk yaşamadan bir bilgisayar kullanarak indirebilir Bulutta kayıtlı tüm veriler bilgisayarınıza aktarılır. Bunu iCloud programını kullanarak nasıl yapacağımıza bakalım.
Öncelikle akıllı telefonunuzun internete bağlı olduğundan emin olun. Ardından, iPhone'un ana menüsünde "Ayarlar" bölümünü bulun ve "yedekleme" seçeneğini etkinleştiren "iCloud" programını açın ve ardından "Bir kopya oluştur" komutunu çalıştırın. Verilerin cihazdan buluta aktarılmasının uzun süreceğini lütfen unutmayın; bu nedenle, veri aktarımının başarısız olmasını önlemek için akıllı telefonu bir şarj cihazına bağlamak daha iyidir. Ayrıca ani bir ağ arızası aktarıma zarar verebileceği ve cihazı ciddi şekilde engelleyebileceği için İnternet ağının sabit olduğundan ve kesintiye uğramadığından emin olun.

İCloud'a kopyalanan tüm dosyaları PC'nize aktarmak için iClod'unuzun şifresini ve Apple kimliğini bilmeniz gerekir. Hazırsanız bilgisayarınızı açın ve ona bağlı bir İnternet bağlantısı olup olmadığını kontrol edin. Bilgisayarınızdan www.iCloud.com resmi web sitesini ziyaret ederek iPhone'unuzun şifresini ve kimliğini girin. Yetkilendirmeden sonra "Kişiler" bölümüne gidin ve bilgisayarınıza aktarmak için gereken tüm kayıtlı dosyaları seçin. Açılan listede iPhone’unuzdan tamamı kaydedilmiş bir yedeği seçip, tüm verileri bilgisayarınıza kaydetmek için sol altta bulunan dişli şeklindeki işareti aktif hale getirebilirsiniz.
Daha sonra bulut depolama alanını boşaltmak için iCloud yedeklemesini silebilirsiniz. Buna karşılık, bir PC'ye kopyalanan dosyalar ve veriler, depolama amacıyla Google'a daha fazla aktarılmak üzere vCard formatı kullanılarak dönüştürülebilir.
iTools aracılığıyla verileri PC'ye aktarma
Ücretsiz iTools uygulaması aracılığıyla veri aktarmanın resmi olmayan yolları da vardır. Resmi web sitesi www.itools.ru'dan PC'nize indirebilirsiniz. Gelecekte bilgisayarınızı internete bağlayıp bir USB kablosuyla akıllı telefonunuza bağlayarak, iPhone'unuzdan gerekli kopyalama miktarını otomatik olarak belirleyecek ve gerekli bilgileri kolay ve hızlı bir şekilde aktaracak bu programa bağlanabilirsiniz. PC. Bu iTools uygulamasını kullanmak oldukça kullanışlıdır ancak zamanında güncellemeyi unutmayın.
İlk bakışta bu prosedür oldukça basit görünüyor, ancak çoğu müşteri genellikle bir takım sorunlarla karşı karşıya kalıyor. Bu yazımızda kullanıcıların en sık sorduğu üç ana soruya bakacağız:
Uygulamalar iPhone'dan iTunes'a nasıl aktarılır.
- Uygulamalar iTunes'dan iPhone'a nasıl aktarılır.
- iPhone Uygulamalarını yönetmek için Klasör veya Yeni Sayfalar nasıl kullanılır?
Uygulamaları iPhone'dan iTunes'a Aktarma
iPhone Apple ID'nizden satın aldığınız uygulamalar kolaylıkla iTunes arşivinize aktarılabilir. Bunun için öncelikle bilgisayarınıza Wi-Fi ya da USB kablo ile bağlanmanız gerekmektedir.Kablosuz bir ağ kullanıyorsanız "Wi-Fi üzerinden senkronizasyon" seçeneğini bulun ve etkinleştirin.

Bilgisayarınızda iTunes'u başlatın, ardından "Cihazlar" bölümüne gidin ve iPhone'unuzu bulun.
Cihaza sağ tıklayın ve Satın Alınanları Aktar'ı seçin. Alternatif olarak iTunes menüsünü kullanabilirsiniz. Bunu yapmak için “Dosya” - “Satın alınanları iPhone'dan taşı” seçeneğini açın.

Bilgisayarınız Apple Kimliğiniz aracılığıyla yetkilendirilmişse uygulama senkronizasyonu başlayacaktır. Hesabınızda oturum açmadıysanız önce bunu yapın.

Not: Apple Kimliği, App Store'da uygulamaların satın alındığı kimlik olmalıdır.
Aktarım işlemi tamamlandıktan sonra iPhone veya iPad’deki tüm uygulamaları iTunes’ta “Uygulamalar” bölümüne giderek görebilirsiniz. Uygulamalarınızın bir kısmı veya tamamı iPhone'dan iTunes'a aktarılmadıysa, bazılarının farklı bir hesap kullanılarak indirilmiş olması muhtemeldir. Başka bir hesapta oturum açın ve senkronizasyon prosedürünü tekrarlayın.

Unutmayın, bir cihaz aynı anda en fazla 5 hesapla çalışır
Not:Üçüncü taraf bir yöntemle indirilen uygulamaları aktarmak istiyorsanız, büyük olasılıkla bunu yapamayacaksınız veya üçüncü taraf yazılımı (iTunes değil) kullanmanız gerekecektir.

Uygulamaları iTunes'dan iPhone'a Aktarma
Aşama 1.Bilgisayarınızda iTunes'u başlatın. Görünüm'ü ve ardından Kenar Çubuğunu Göster'i seçin. Daha sonra iTunes arşivinizde görünen tüm öğeleri görebileceksiniz.
İPhone'unuzu bir USB kablosu veya Wi-Fi ağı kullanarak bilgisayarınıza bağlayın. Bağlantı başarılı olursa cihazlar alanında iPhone'u göreceksiniz.
Uygulamaları iTunes'dan iPhone'a aktarmaya başlamadan önce, iTunes penceresinde uygulamaları istediğiniz gibi gruplayabilirsiniz. Bunu yapmak için, bir grup oluşturmak üzere bunları istediğiniz klasöre veya bir uygulamadan diğerine sürüklemeniz gerekir. Bu prosedür isteğe bağlıdır; dolayısıyla uygulamaları olduğu gibi kopyalamak istiyorsanız bir sonraki adıma geçin.

Uygulamaları iTunes'unuzdan iPhone'a kopyalama işlemini başlatmak için Uygula düğmesini tıklayın. Bunu iTunes'un sağ tarafındaki durum çubuğunda bulabilirsiniz.
Bundan sonra transfer süreci başlayacaktır.

Not: Yalnızca uygulama mağazasından ve yalnızca satın alındıkları hesap aracılığıyla indirilen uygulamaları bu şekilde aktarabilirsiniz. Bunu yapmak için önce Apple Kimliğinizde oturum açın.
iPhone'da Uygulamalar Nasıl Yönetilir
İPhone'unuzda çok sayıda uygulama varsa, bunları kategorilere ayırmanız önerilir. Bu, istenen programı büyük bir listede aramaktan çok daha kullanışlıdır. iPhone'da bu programları koyabileceğiniz kategoriler (klasörler) veya yeni sayfalar oluşturabilirsiniz.Kategori oluşturma
iPhone'unuzun Ana ekranında gruplamak istediğiniz uygulamaları bulun. Hareketli program simgeleriyle birlikte karanlık bir ekran görünene kadar bu uygulamalardan birine uzun dokunun (birkaç saniye basılı tutun). Bir programın simgesini, kategori oluşturmak istediğiniz uygulamanın simgesine taşıyın. Yeni bir klasör oluşturulacaktır. Bir klasör adı girin. Bundan sonra, diğer uygulamaları sürükleyip bırakabilirsiniz.iTunes, insanların müzik, müzik, video, film, TV şovu, uygulama, kitap, sesli kitap ve diğer birçok iOS dosyasını uygun fiyatlarla ve geniş koleksiyonlarla satın alabileceği dijital bir süpermarkettir. Bazen bulamazsın Doğru yol Daha fazla eğlence için satın aldığınız içerikleri iPhone'unuzdan iTunes arşivinize aktarın ve bilgisayarınızda açın. Ayrıca, önceki şarkılara, videolara ve diğer dosyalara erişmek için satın alınanları yeniden indirmek, satın alınanları başka bir iDevice'e aktarmak için de yararlı bir beceridir. Elbette iTunes büyük bir pazar ama müzik satın alan ve indiren kişiler için tek müzik pazarı değil. Sonuç olarak, iTunes'un bazı sürümlerinin daha ileri yönetim için iPhone'dan iTunes'a aktarılması bir dereceye kadar önemlidir.
Bölüm 1: Satın Alınanları iPhone'dan iTunes'a Aktarın (iTunes Store)
iTunes satın alımlarında, iTunes her zaman nazik ve sıcak olacak ve insanların iTunes Store'dan satın aldıklarını iPhone'dan iTunes'a kolayca taşımasına olanak tanıyacak. Bu, ürünlerini diğer çevrimiçi mağazalardan daha iyi korumanın promosyonel bir yolu gibi görünüyor. Böylece, satın alma işlemlerinin iPhone'dan iTunes'a veya yalnızca satın alma sırasında otomatik olarak nasıl aktarılacağı.
Adım 1: Bilgisayarınızı yetkilendirmek için aynı Apple kimliğini kullanın.
Önceki ve sonraki iTunes Store satın alma işlemlerini senkronize etmesi gereken kişiler için bu, başarılı olup olmayacağına karar vermede önemli bir adımdır. Bilgisayarınızda iTunes'u açın ve Hesap» araç çubuğunda. "Yetkilendirme"yi ve bu bilgisayarı "Yetkilendir"i tıklayın. Apple Kimliğinizi isteyen bir iletişim kutusu gördüğünüzde girin ve tamamlamak için Yetkilendir'i tıklayın.

Adım 2: Satın alınan şarkıları, uygulamaları ve seçilen diğer dosyaları iTunes'a aktarın.
Şimdi iPhone'unuzu bilgisayarınıza bağlamak için bir USB kablosu kullanın. Bulunduktan sonra, Dosya açılır menüsünü açın, iPhone'unuzdan satın alınanları iTunes arşivinize senkronize etmek için Satın Alınanları Şuradan Aktar... seçeneğini bulmak için Cihazlar'a tıklayın.

Not: Yalnızca iTunes Store'dan satın alınan öğelerde kullanılabilir. Birden fazla iTunes hesabınız varsa, tüm satın alma işlemlerinizin iPhone'dan iTunes'a aktarılabilmesi için yukarıdaki işlemleri ayrı ayrı tekrarlamanız gerekir.
Bölüm 2: Şarkıları/Albümleri/Müzik Videolarını iPhone'a Yeniden Yükleme
Çünkü iTunes Store'dan satın alabileceğiniz pek çok ürün var ve her ürün, ilgili Apple cihazında farklı işlemler gerektiriyor. Size iTunes Store'dan iPhone'a ve bilgisayara müzik indirmenin bir örneğini göstereceğim. Diğer iTunes satın alımları da benzer yöntemler kullanılarak aktarılabilir. Tek ön koşul, iTunes'u tüm dijital cihazlarınızda en son sürüme güncellemektir.
1. iPhone'da satın alma işlemleri yapma
Adım 1: iTunes'u açın > Daha Fazla'ya basın > "Satın Alınanlar" > "Müzik'e dokunun"u tıklayın.
Adım 2: Bu [Cihazda] Değil'i seçin > indirmek istediğiniz satın alınanları seçin.
iTunes'u açın > Satın Alınanlar'a dokunun > Müzik'e dokunun.
Adım 2: Bu iPad'de Değil'i seçin > Satın Alınanları Seçin.
Adım 3: iTunes satın alımlarını iPad'e kaydetmek için bulut depolama seçeneğine basın.
3. İndirilen müziği iTunes'dan Mac/PC'ye indirin
Adım 1: iTunes'da Apple Kimliğinizle oturum açın.
Adım 2: Üstteki Hesap'a basın > Satın Alınanlar > Kitaplığımda Değil'i seçin.
Adım 3: iTunes arşivinizden satın aldığınız tüm içeriklere erişin ve tekrar indirmek için bulut depolama simgesine tıklayın.

Hiçbir ek araç yüklemenize gerek yok, yalnızca birkaç tıklamayla iPhone ve diğer Apple aygıtlarındaki iTunes satın alımlarını satın alabilirsiniz.
Bölüm 3: Satın Alınanları iPhone'dan iTunes'a Eşitleyin (iTunes Store Değil)
Ya iTunes dışındaki pazarlardan satın aldıklarınız varsa ve bunları bir araya getirmek için iTunes arşivinize aktarmanız gerekiyorsa? iTunes şu anda iTunes dışı kitaplık satın alımlarını desteklememektedir. Bu nedenle, silinecek mevcut dosyalar olmadan iPhone dosyalarını iTunes ile senkronize edebilen yardım için Tipard'a başvurmanız gerekir. Başka bir deyişle, iTunes satın alımlarının çalışmasını durdurmayı veya başka bir çevrimiçi mağazadan yapılan satın alma işlemlerini senkronize etmeyi amaçlayan bir programdır.
Akıllı iPhone aktarım yazılımı yalnızca iOS dosyalarını verileri silmeden iTunes'a aktarmakla kalmaz, aynı zamanda medya içeriklerini kayıpsız modda ve diğer iOS aygıtlarıyla bilgisayara ve diğer iOS aygıtlarına senkronize eder. güvenli mod. Ayrıca kullanıcıların temel gereksinimleri kullanarak içeriği düzenlemesine ve yönetmesine olanak tanıyan yerleşik iPhone dosya düzenleme araçları da vardır. Ayrıca tüm iPhone dosyaları aktarılır ve desteklenir En son sürüm iOS. Genel olarak, iPhone Transfer Ultimate, iPhone aktarım işlemi için iTunes satın alımlarını karşılayabilir.
Satın Alınanları iPhone'dan iTunes'a Nasıl Aktarırım (Diğer Kaynaklardan)
iPhone'unuzu bilgisayarınıza bağlayın. (USB kablosu)
Aktarılacak satın almaları seçin.
Tüm iPhone dosyalarınız sol panelde görüntülenecektir, belirli bir kategori seçin ve iPhone satın alımlarını seçin veya buradan aktarımları aktarın.

iPhone iTunes satın alımlarını bilgisayarınıza aktarın.
Dışa aktarılan iTunes satın alımlarınızı kaydetmek için üstteki listenin Dışa Aktar bölümündeki iTunes'a Aktar düğmesini tıklayın.

Satın aldığınız öğelerin bazılarını ve iTunes Kitaplığınızdaki diğer dosyaları zaten eşzamanladıysanız, iPhone Transfer Ultimate mevcut iPhone dosyalarınızı silmez. Bu dosyaların tümü güvende. Sonuç olarak, iPhone aktarım yazılımı, daha güvenli dosya aktarımı nedeniyle iTunes'un yerini alacak kadar çok yönlüdür.
Çözüm
iTunes satın alımlarını aktarmak ve yeniden indirmek için yukarıdaki açıklamalardan ve kullanım kılavuzundan alabileceğiniz bir şey daha var; iTunes için işe yaramayan ücretsiz iPhone aktarma satın alımları. iTunes'un, iTunes olmayan öğeler üzerinde kısıtlamaları olsa da, iPhone dosyalarını gerçekten silmeden iTunes arşivine erişen bölünmüş çözümler hâlâ mevcuttur. Eğer varsa, satın alınan öğeleri iPhone'dan iTunes'a aktarmak için hepsi bu kadar iyi tavsiye, bizimle iletişime geçmekten veya yorumlarınızı aşağıya bırakmaktan çekinmeyin.
Bu makaleleri beğenebilirsiniz

Bir iPhone 6'm var ve onu uzun süre müzik dinlemek için kullanıyorum. Bu yüzden iPhone'umda iTunes'a aktarmak istediğim şeyleri satın aldım. iTunes destek sayfaları güncellenmemiş olsaydı bu basit soruyu sormama gerek kalmazdı. Ancak artık satın alınan öğeleri iTunes arşivine daha fazla nasıl aktaracağımı bilmiyorum. Yeni sürüm iTunes. lütfen birisi bana bunun nasıl yapılacağını söyleyebilir mi? Teşekkür ederim!
iTunes, şarkılar, filmler, podcast'ler, sesli kitaplar vb. gibi hayatınıza çok fazla eğlence katacak şeyleri indirmek ve satın almak için harika bir uygulamadır. günlük hayat kullanıcılar. Kullanıcılar içerikleri doğrudan Apple aygıtlarındaki iTunes Store'dan indirip satın alabilirler. Ancak bu içerik otomatik olarak bilgisayarınızdaki iTunes arşivine aktarılamaz. Satın aldığınız öğeleri güvende tutmak için muhtemelen bunları iTunes'a kaydetmek isteyeceksiniz. Bu bağlamda, satın alınanları iPhone'dan iTunes'a aktarmanın iki yolunu önermek istiyorum. Kopyayı rezerve et. Şimdi başlayalım.

Yol 1: Satın Alınanları iPhone'dan iTunes'a Aktarma
Satın alınan öğeleri iPhone'dan iTunes'a aktarmak oldukça basittir. Bunları bilgisayarınıza aktarmak için iTunes'u kullanabilirsiniz. Bu yöntem yalnızca iTunes Store'dan satın alınan içerik için işe yarar. CD'den içe aktardığınız veya başka kaynaklardan edindiğiniz diğer öğeler cihazınızdan iTunes arşivinize aktarılamaz. Başka kaynaklardan öğeleriniz varsa sonraki yönteme geçin.
iPhone'unuzu bilgisayarınıza bağlayın ve otomatik olarak açılmazsa iTunes'u açın. iTunes'un en son sürümüne sahip olduğunuzdan ve hesabınızda oturum açtığınızdan emin olun.
iTunes, cihazınızı tanıdıktan sonra iTunes'un sol üst köşesinde bir iPhone simgesi görünecektir.
Bilgisayar ekranınızın üst kısmındaki veya iTunes penceresinin üst kısmındaki menü çubuğundan Göndermek – cihazlar – Satın alınanların cihaz adına aktarılması.

Yol 2: Satın Alınanları FoneLab Aracılığıyla iTunes'a Aktarma
Öncelikle yazılımı bilgisayarınıza indirip yükleyin. Kurulum tamamlandığında otomatik olarak açılacaktır. İPhone'unuzu USB kablosuyla bilgisayarınıza bağlayın, ardından şunları elde edeceksiniz:

gibi içerikleri göreceksiniz. Medya, Çalma listeleri,Fotoğraf, Kitabın, Kişiler Ve SMS arayüzün sol sütununda görüntülenir. Tıklamak Medya listeden seçin ve müziküst araç çubuğunda. Daha sonra, iPhone'unuzdan satın alınmış olsun ya da olmasın tüm müziklerinizi iTunes arşivinize tıklayarak aktarabilirsiniz. İhracat – iTunes Kitaplığına Aktar.

Ek olarak, iOS için FoneTrans yalnızca birkaç tıklamayla tam tersi şekilde de çalışabilir. Ayrıca yazılım, fotoğraflar, kitaplar, kişiler, iTunes U, podcast'ler gibi diğer verileri de aktarabilir. Onun için bu programa sahip olmak gerçekten değerli tam uyumluluk ve harika özellikler.