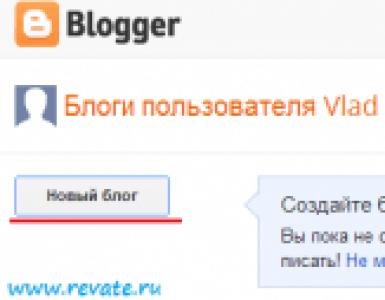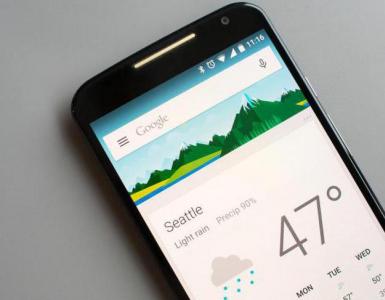Windows 7 multimedya sunucusuna bağlanma “Home Media Server (UPnP, DLNA, HTTP)” programını kullanarak DLNA sunucusu kurma
Her nasılsa öyle oldu ki etiket DLNA sunucusu soru gönderilerinde cevaplardan daha yaygındır. Ve eğer bir ev Windows PC'sine kurulumla ilgili bir miktar kullanıcı deneyimi birikmişse, o zaman bir ev sunucusu/NAS/medya merkezi için yazılım seçimine karar vermenin zor olduğu ortaya çıktı. Sandbox'lar arasında dağıtılan insanlar, her programın sorunlarını ayrı ayrı çözerler. Ama şahsen hangisinin neye değer olduğunu ve buna ihtiyaç olup olmadığını anlayamadım.
Ve böylece, Wikipedia'dan bir bağlantıyla donanmış olarak Windows, Mac OS X veya Linux için bir DLNA sunucusu nasıl seçilir, Linux için mevcut olan hemen hemen her şeyi denedim.
DLNA - ev ağındaki yeri
Çoğu insan muhtemelen zaten bu yolu izlemiştir; evde yeni medya cihazları ortaya çıkıyor, medya içeriğini tüketen aile üyelerinin sayısı artıyor ve film, müzik ve fotoğraf veri tabanı genişliyor.Aynı zamanda herkes medya altyapısını kendine göre kuruyor. Bazıları için TV-OUT'lu bir bilgisayar, diğerleri için ise bir netbook veya HTPC'dir. Birisi NFS aracılığıyla NAS'taki klasörleri paylaşıyor, birisi HDD'yi medya oynatıcısına bağlıyor, birisi Sony PS'nin yeteneklerini kullanıyor...
Depolama konumlarında, formatlarda, codec bileşenlerinde vb. karışıklıklar görünüyor.
Yani benim durumumda şu ortaya çıktı:
- Oturma odasındaki plazma 720p'de FullHD'den daha iyi sunulur
- Wi-Fi ile bağlanan bir çocuk odasındaki Sony TV'yi 15Mbit/s'den fazla beslememek daha iyidir, H.264 maksimum Profil 4.1'e ihtiyaç duyar ve ağ depolama alanındaki dosyaları hiç görmez.
- Openbox uydu alıcısı DTS'de ses parçalarını çalamaz, SMB aracılığıyla 30Mbit/s'den fazlasını desteklemez ve NFS aracılığıyla Kiril alfabesini görüntülemez
- Nokia Lumia ve iPhone genellikle her yerde sınırlıdır
Teorik olarak farklı yerlerden gelen içerikleri tek bir klasör ağacına getirecek, çözünürlüğü ayarlayacak ve codec uyumluluğunu kontrol edecek ve gerekirse yeniden kodlayacaktır. Güzellik…
Neye bahis oynanmalı
Ev bilgisayarı- kural olarak bu bir Windows makinesidir. Başka biri oynarken yeniden kodlanmış bir filmi izlemek işe yaramayacaktır; Hiçbir şekilde 7/24 modu yoktur. Rol için uygun değil. Bu yüzden programların Windows versiyonlarını bile dikkate almadım.Yönlendirici DD-WRT/OpenWRT ile parlatıldı- bu yazılımlar için paketler var ve çalışıyorlar. Donanım kaynakları çok sınırlıdır - kod dönüştürme gerçekçi değildir, USB bağlantı noktasına ve ağ klasörlerine erişim hızı ciddi şekilde sınırlıdır. Ancak bu birçok kişiye yakışıyor.
Linux'lu NAS veya ev sunucusu- en evrensel çözüm. Birçok program var. Protokol kısıtlaması yoktur. 5 yıl önceki x86 işlemcilerin performansı (benim durumumda Athlon X2-6000), herhangi bir formattaki iki filmi anında anında dönüştürmek için yeterli.
Kişisel deneyim, program değerlendirmesi
MiniDLNA, uShare ve xupnpd
Bunlar farklı projeler ama özünde aynı şeyler. Hafif ve hızlı. Gerçekleştirdikleri tek işlev, DLNA/UPnP protokolü aracılığıyla medya dosyalarına ağ erişimi sağlamaktır. Oyuncu veya TV diğer her şeyi kendi başına yapabilmelidir. DLNA tam olarak desteklenmemektedir ve pek çok cihaz bu sunucular tarafından görülememektedir.Çok büyük. Her yerde çalışıyorlar. Her türlü Linux dağıtımı, DD-WRT/OpenWRT ürün yazılımına sahip yönlendiriciler ve NAS için paketler mevcuttur. Kurulum prosedürü basittir ve özel forumlarda iyi açıklanmıştır. GUI yok
Eğer siz ve sadece siz (aksi takdirde aile üyelerinden gelen şikayetler kaçınılmazdır):
- yalnızca her şeyi yiyen tek bir cihazdan izleyin/dinleyin (Samsung TV gibi)
- Cihazınız ağ klasörlerinden doğrudan dosya alamıyor veya çok yavaş (Sony Bravia TV gibi)
- filmleri/müzikleri ucuz bir NAS'ta veya USB sürücülü yönlendiricide saklayın
- içeriği önceden gerekli formatta seçin veya manuel olarak yeniden kodlamak için tembel olmayın
- medya dosyaları zaten klasörler halinde iyi bir şekilde sıralanmış veya bu sizi hiç rahatsız etmiyor
MedyaMezar
Geliştiriciler açıkça "bu bir DLNA sunucusu değil, işlevlerinin yalnızca bir kısmını destekliyor" diye yazıyor. Her ne kadar bazı uyumluluk sorunları olsa da bu oldukça dikkate değer bir proje.Yerleşik http sunucusu üzerinden çalışan bir GUI zaten var; içinde içerik bulunan klasörleri yönetebilirsiniz. Yenilerini ekleyin, mevcut olanlara kısayollar oluşturun, tarama aralıklarını ayarlayın vb.
İyi dağıtılmıştır - herhangi bir Linux dağıtımına kurulumunda sorun yoktur, ağır bağımlılıklar gerektirmez. Tek bir metin dosyasıyla yapılandırılmıştır. Operasyonda çok kararlı, kaynak yoğun değil.
Kod dönüştürme kullanılabilir, ancak basit bir biçimde uygulanır. Böylece profiller çıktı aygıtına değil, girdi dosyası biçimine bağlanır. Sunucu, kendisine bağlananları hiçbir şekilde ayırt etmez. Buna göre, cihazlar için hazır profiller yoktur - her şeyin manuel olarak yapılandırılması gerekir:
- hangi formatların kodu dönüştürülecek ve hangileri doğrudan aktarılacak
- Kodlayıcıyı duruma göre ayarlayın: ffmpeg, vlc, mplayer veya başka bir şey
- bit hızını, ses kanalı sayısını, H.264 profilini ve diğer kodlama seçeneklerini ayarlayın
- kırpma veya kırpma gibi bir video filtresi uygulayın
Aynı zamanda, kodu dönüştürülmüş bir akışı TV'de görüntülerken, bir ses parçasını geri sarmak ve seçmek çalışmaz. Altyazı eklemek de ayrı bir konudur.
Genel olarak MediaTomb, gerçek Linux kullanıcıları için çok acımasız bir araçtır. Evrensel diyemezsiniz ancak size ve donanımınıza uyacak şekilde mükemmel şekilde özelleştirebilirsiniz.
Rygel
Büyük, neredeyse her yerde mevcut. Ancak onu daemon moduna geçirmek çok çarpıktır (kendiniz bir init betiği yazmanız, klasörler ve bir kullanıcı oluşturmanız gerekir). Bu, gnome projesinin bir parçasıdır ve gstreamer'ı (veya hatta pulseaudio'yu) çeker. Birinin bilgisayarında KDE veya başka bir şey varsa, bu tamamen sakıncalıdır. Video simgeleri, XFCE projesinden tambur aracılığıyla ve hatta o zaman bile nüanslarla oluşturulur. Düzenli olarak düşer.Kod dönüştürmenin özelliklerini incelemeye fırsatım olmadı. Benim kararım-" uygun olmayan".
PS3 Medya Sunucusu
Çok eski bir proje. Her ne kadar ilk uygulamasından itibaren: "Filmleri/müziği evinizdeki Windows PC'den Sony PS'ye dağıtın", proje büyük ölçüde gelişti. Ancak JAVA kodu ve X sunucusunu çalıştırma gereksinimleri beni bundan uzaklaştırdı.XBMC
Bir DLNA sunucusu var. Ancak bu birleşimi sadece bir modül uğruna tutmak aptalca.Üstelik ayrı bir Plex medya sunucusu projesi XBMC'den doğdu.
Evrensel Medya Sunucusu
O biraz çarpık. Bana seçilen klasör yerine dizin ağacının tamamını gösterdi. Yalnızca birkaç dosya açtım ve düzenli olarak konsola hatalar attım. Transconding'i hiç anlamadım.JAVA kodu nedeniyle çok ağır. Kesinlikle çalışan bir X sunucusuna ihtiyacınız var - onu bir arka plan programı yapamazsınız. " Uygun değil."
GMedia Sunucusu
Projeden vazgeçildi. Dikkate değer değil.LXiMedia
DLNA sunucusunun basit ve kullanışlı uygulaması. Tek yapmanız gereken, dosyaların bulunduğu klasörleri seçmek, kod dönüştürme parametrelerini, ses parçasını, altyazıları kesin olarak ayarlamaktır. Profil yok, ayar yok. Üstelik bu bir GUI uygulamasıdır, daemon olarak kurulamaz.Benim düşünceme göre, bu haliyle işe yaramaz - pek çok formdan biri ve en iyisinden uzak.
Hizmet
Belki de şu anda en hızlı büyüyen proje. Düzenli olarak güncellenmektedir. Aktif olarak mobil işletim sistemi için eklentiler, profiller ve uygulamalar ediniyor.Daemon olarak çalışan bir JAVA uygulamasıdır. DLNA protokolü desteği tamamlandı. İçeriği oldukça ustaca klasörlere ve kategorilere dağıtır. Filmler için önizlemeler oluşturabilir. Farklı çevrimiçi yayın kanallarını birbirine bağlamak kolaydır.
Ffmpeg kullanarak kod dönüştürme. Cihaz profillerinin veritabanı zaten oldukça büyük (ve büyümeye devam ediyor) - sunucu, herhangi bir ev donanımı için kodlama parametrelerini doğru şekilde seçiyor. Farkına varmadığım şey, bir profil seçmenin veya kendi profilinizi yazmanın zor olmadığıydı.
Ffmpeg kullanılması nedeniyle - mediatomb'dakiyle aynı sorun - kodu dönüştürülmüş akışta geri sarma yoktur ve ses parçası değişmez.
Bütün bunlar ya bir JAVA istemcisinden, ya da PHP ile yazılmış bir web arayüzünden ya da bir akıllı telefondan (Android ve WP için uygulamalar vardır) kontrol edilir.
Maalesef .deb veya .rpm paketi olarak mevcut değildir. Manuel olarak yüklemeniz gerekiyor: klasörler oluşturun, bir kullanıcı oluşturun, paketini açın, destek forumundan başlatma komut dosyasını alın, otomatik çalıştırmaya ekleyin." Synology NAS için hazır bir paket var.
Genel olarak evdeki medya içeriğine tek erişim noktası haline gelebilir. İhtiyacınız olan her şeyi yapabilir.
Skifta
Linux depolarına dahil değildir ve bu nedenle nadirdir. Ancak grafiksel bir yükleyicisi vardır ve jre'yi yanında taşır ve bu nedenle hemen hemen her sistemde çalışacaktır. Bu sakıncalıdır çünkü iki adımda başlatılır - önce SystemTray'deki yardımcı program, ardından medya sunucusunun kendisi. X'ler olmadan bir iblis gibi çalışmaz. Çok basit ve özlü, ancak sistemi ağır bir şekilde yüklüyor (JAVA kodu).TVMOBiLi
Maliyeti 30 ABD dolarıdır (veya abonelik ücreti 1,5 ABD doları/aydır). .deb ve .rpm paketleri olarak mevcuttur. Ubuntu/Fedora'ya kurulum yapmak oldukça zordur - yerleşik vlc ve ffmpeg muhtemelen eksik kütüphaneleri bulacak ve çalışmayı reddedecektir. Gentoo'da vlc için USE işaretlerini bulamadım. Hiç işe yaramadı, sadece ffmpeg'in kullanılabilmesi için profilleri yeniden yapmak zorunda kaldım.Genel olarak, kod dönüştürme profilleri onundur sağlam nokta. Herhangi bir mantığı ve herhangi bir parametreyi ayarlayabilirsiniz.
Güzel bir WEB yüzü aracılığıyla yönetiliyor. Zengin bir kod dönüştürme profilleri veritabanına sahiptir. Yerleşik http sunucusu aracılığıyla dosyaları oynatmak mümkündür. Küçük resimler oluşturulamıyor.
Hızlı ve güzel çalışıyor. İyi aday.
Twonky Sunucusu
tar.gz paketinin açılmasıyla yüklenir. veya yükleyici aracılığıyla. Linux depolarında mevcut değildir. Çok hızlı kod, anında başlatma, kullanışlı web arayüzü. İçeriği iyi ve yetkin bir şekilde klasörlere dağıtır. Hazır başlatma betikleri var. Dosyalardan meta verileri çıkarabilir ve küçük resimler oluşturabilir. Hepsi beğendi. Bir sorun – 19,95 dolar.Ama hala: " Ben tavsiye ediyorum".
Pleks
Geliştiricilerin yazdığı gibi - “Tam bir Medya Çözümü”. Onaylıyorum.Bu canavar XBMC'den doğdu ve her şeyi, hatta daha fazlasını yapabilir. Film posterlerini, derecelendirmeleri ve bir sürü veriyi bulun. Dizi ayrıca sezonlara ve bölümlere ayrılacak. Müzik koleksiyonu herhangi bir kaynak türünden düzenlenebilir.
Kod dönüştürme her şeyi mümkün kılar. Ayarlar doğrudan TV'nin OSD menüsünden kontrol edilebilir. LG Smart TV'ler ve Apple TV'ler gibi akıllı cihazlar için destek, DLNA protokolünün çok ötesine geçer.
Kendiniz için destek var Bulut hizmeti izlemenizi sağlayan ev videosu uzaktan - sunucu, gönderilen videonun parametrelerini cihazın ve iletişim kanalının yeteneklerine göre ayarlayacaktır.
Mobil işletim sistemi ve Windows 8 döşemeleri için ayrı ayrı yazılmış istemciler vardır.
Ubuntu, Fedora, CentOS ve ana akım NAS modelleri için hazır paketler bulunmaktadır. Diğer her şeyin altında - paketin açılmasıyla kurulur. Bağımlılıklardan yalnızca Avahi-daemon gereklidir.
Ne yazık ki, kod dönüştürme mekanizması işe müdahaleye izin vermiyor - profiller düzeltilebilir, ancak olasılıklar çok sınırlıdır.
Ücretsiz, stabil ve garip bir şekilde hızlı olmasına rağmen konu çerçevesinde her türlü sorunu çözebilmektedir.
Birisinin bu listeye ekleme yapmasını ve/veya değişiklik yapmasını gerçekten isterim.
Şimdi bu yüzyılda mobil teknolojiler ve gadget'ları bir ev ağına bağlamak çok uygun bir fırsat gibi görünüyor. Örneğin bilgisayarınızda video, müzik ve diğer medya içeriklerini diğer cihazlarınıza dağıtacak bir DLNA sunucusu düzenleyebilirsiniz. Windows 7 yüklü bir bilgisayarda benzer bir noktayı nasıl oluşturabileceğinizi görelim.
DLNA, çeşitli cihazlardan medya içeriğini (video, ses vb.) akış modunda, yani dosyayı tamamen indirmeden görüntüleme olanağı sağlayan bir protokoldür. Ana koşul, tüm cihazların aynı ağa bağlı olması ve belirtilen teknolojiyi desteklemesidir. Bu nedenle, eğer halihazırda bir ev ağınız yoksa, öncelikle bir ev ağı oluşturmanız gerekir. Kablolu veya kablosuz bağlantı kullanılarak organize edilebilir.
Windows 7'deki diğer birçok görev gibi, üçüncü taraf yazılımları kullanarak veya kendinizi yalnızca işletim sisteminin kendi araçlarının yetenekleriyle sınırlayarak bir DLNA sunucusunu düzenleyebilirsiniz. Daha sonra böyle bir dağıtım noktası oluşturmaya yönelik çeşitli seçeneklere daha ayrıntılı olarak bakacağız.
Yöntem 1: Ev Medya Sunucusu
DLNA sunucusu oluşturmak için en popüler üçüncü taraf programı HMS'dir (Ev Medya Sunucusu). Daha sonra, bu makalede ortaya çıkan sorunu çözmek için nasıl kullanılabileceğini ayrıntılı olarak inceleyeceğiz.
- İndirilen Home Media Server kurulum dosyasını çalıştırın. Dağıtımın bütünlüğü otomatik olarak kontrol edilecektir. Tarlada "Katalog" paketin açılacağı dizinin adresini girebilirsiniz. Ancak varsayılan değeri burada bırakabilirsiniz. Bu durumda tuşuna basmanız yeterli "Koşmak".
- Dağıtım paketi belirtilen dizine açılacak ve hemen ardından program kurulum penceresi otomatik olarak açılacaktır. Bir alan grubunda "Kurulum dizini" programı yüklemek istediğiniz disk bölümünü ve klasörün yolunu belirtebilirsiniz. Varsayılan olarak bu, diskteki standart program yükleme dizininin ayrı bir alt dizinidir. C. Kesinlikle gerekmedikçe bu ayarları değiştirmemeniz önerilir. Tarlada "Program grubu" isim görüntülenecek "Ev Medya Sunucusu". Ayrıca gereksiz yere bu ismi değiştirmenin de bir anlamı yok.
Ancak parametrenin karşısında "Masaüstünde kısa yol oluştur" Varsayılan olarak işaretli olmadığından kutuyu işaretleyebilirsiniz. Bu durumda "Masaüstü" Gelecekte başlatılmasını kolaylaştıracak program simgesi görünecektir. Sonra tıklayın "Düzenlemek".
- Program yüklenecektir. Daha sonra uygulamayı hemen başlatmak isteyip istemediğinizi soran bir iletişim kutusu görünecektir. Üzerine tıklamalısın "Evet".
- Home Media Server arayüzünün yanı sıra ek bir başlangıç ayarları kabuğu da açılacaktır. İlk penceresi aygıt türünü (varsayılan olarak DLNA Aygıtı), bağlantı noktasını, desteklenen dosya türlerini ve diğer bazı parametreleri gösterir. İleri düzey bir kullanıcı değilseniz, hiçbir şeyi değiştirmemenizi, sadece tıklamanızı öneririz. "Daha öte".
- Bir sonraki pencerede dağıtıma hazır dosyaların bulunduğu dizinler ve bu içeriğin türü atanır. Varsayılan olarak, genel kullanıcı dizininde ilgili içerik türüne sahip aşağıdaki standart klasörler açıktır:
- "Videolar"(filmler, alt dizinler);
- "Müzik"(müzik, alt dizinler);
- "Resimler"(fotoğraflar, alt dizinler).
Mevcut içerik türü yeşil renkle vurgulanır.
- Belirli bir klasörden yalnızca varsayılan olarak kendisine atanan içerik türünü dağıtmak istemiyorsanız, bu durumda yalnızca karşılık gelen beyaz daireye tıklamanız gerekir.
- Rengi yeşile dönecek. Artık seçilen içerik türünü bu klasörden dağıtabilirsiniz.
- Dağıtım için yeni bir klasör bağlamak istiyorsanız bu durumda simgeye tıklayın. "Eklemek" pencerenin sağ tarafında bulunan yeşil bir haç şeklinde.
- Bir pencere açılacak "Dizin seç", medya içeriğini dağıtmak istediğiniz sabit sürücünüzdeki veya harici depolama aygıtınızdaki klasörü seçmeniz ve ardından "TAMAM".
- Bundan sonra seçilen klasör diğer dizinlerle birlikte listede görünecektir. Bunun sonucunda eklenecek veya kaldırılacak ilgili düğmelere tıklayarak yeşil renk dağıtılacak içeriğin türünü belirleyebilirsiniz.
- Aksine, belirli bir dizindeki dağıtımı devre dışı bırakmak istiyorsanız, bu durumda ilgili klasörü seçin ve düğmeye tıklayın. "Silmek".
- Bundan sonra, klasörü silme niyetinizi tıklatarak onaylamanız gereken bir iletişim kutusu açılacaktır. "Evet".
- Seçilen dizin silinecektir. Dağıtım için kullanmayı düşündüğünüz tüm klasörleri yapılandırdıktan ve onlara bir içerik türü atadıktan sonra, "Hazır".
- Medya dizinlerinin taranıp taranmayacağını soran bir iletişim kutusu açılacaktır. Burada tıklamanız gerekiyor "Evet".
- Yukarıdaki prosedür izlenecektir.
- Tarama tamamlandıktan sonra program veritabanı oluşturulacak ve öğeye tıklamanız istenecektir. "Kapalı".
- Artık dağıtım ayarları tamamlandıktan sonra sunucuyu başlatabilirsiniz. Bunu yapmak için simgeye tıklayın "Öğle yemeği" yatay araç çubuğunda.
- Daha sonra bir iletişim kutusu açılabilir « Windows Güvenlik Duvarı» , tıklamanız gereken yer "Erişime izin vermek", aksi halde birçok önemli işlevler programlar engellenecektir.
- Bundan sonra dağıtım başlayacak. Görüntüleyebileceksiniz erişilebilir içerik geçerli ağa bağlı cihazlardan. Sunucuyu kapatmanız ve içerik dağıtımını durdurmanız gerekirse, yalnızca "Durmak" Home Media Server araç çubuğunda.



















Yöntem 2: LG Akıllı Paylaşım
Önceki programdan farklı olarak LG Smart Share uygulaması, bilgisayarınızda, içeriği LG Corporation tarafından üretilen cihazlara dağıtan bir DLNA sunucusu oluşturmak üzere tasarlanmıştır. Yani, bir yandan bu daha uzmanlaşmış bir programdır, ancak diğer yandan belirli bir cihaz grubu için daha kaliteli ayarlar elde etmenize olanak tanır.
- İndirilen arşivi paketinden çıkarın ve içinde bulunan kurulum dosyasını çalıştırın.
- Bir karşılama penceresi açılacaktır "Kurulum sihirbazı", hangi basında "Daha öte".
- Ardından lisans sözleşmesi olan bir pencere açılacaktır. Kabul etmek için tıklamanız gerekir "Evet".
- Bir sonraki aşamada programın kurulum dizinini belirleyebilirsiniz. Varsayılan olarak bu bir dizindir "LG Akıllı Paylaşım" ana klasörde bulunan "LG Yazılımı", Windows 7 için standart program dizininde bulunur. Bu ayarları değiştirmemenizi, yalnızca "Daha öte".
- Bundan sonra LG Smart Share ve eksik olması durumunda gerekli tüm sistem bileşenleri kurulacaktır.
- Bu işlemi tamamladıktan sonra kurulumun başarıyla tamamlandığını bildiren bir pencere açılacaktır. Burada bazı ayarlar yapmanız gerekiyor. Her şeyden önce, parametrenin karşısında olmasına dikkat edin. "Tüm SmartShare veri hizmetlerini etkinleştir" bir tik vardı. Herhangi bir nedenle eksikse, bu onay kutusunu ayarlamanız gerekir.
- Varsayılan olarak içerik standart klasörlerden dağıtılacaktır "Müzik", "Fotoğraflar" Ve "Video". Bir dizin eklemek istiyorsanız, tıklayın. "Değiştirmek".
- Açılan pencerede istediğiniz klasörü seçin ve tıklayın. "TAMAM".
- İstenilen dizin alanda görüntülendikten sonra "Kurulum sihirbazı", tıklamak "Hazır".
- Daha sonra LG Smart Share sistem bilgilerini kullanmak için onayınızı tıklatarak onaylamanız gereken bir iletişim kutusu açılacaktır. "TAMAM".
- Bundan sonra DLNA protokolü üzerinden erişim aktif hale gelecektir.











Yöntem 3: Windows 7'nin kendi araçları
Şimdi Windows 7'nin kendi araçlarını kullanarak DLNA sunucusu oluşturma algoritmasına bakalım.Bu yöntemi kullanabilmek için öncelikle bir ev grubu düzenlemelisiniz.
- Tıklamak "Başlangıç" ve noktaya git "Kontrol Paneli".
- Blokta "Ağ ve Internet" ismin üzerine tıklayın "Ev Grubu Ayarlarını Seç".
- Ev grubu düzenleme kabuğu açılır. Yazıya tıklayın “Medya akışı seçeneklerini seçin...”.
- Açılan pencerede, tıklayın "Medya akışını etkinleştir".
- Daha sonra kabuk, bölgenin neresinde açılır? "Medya kitaplığının adı"Özel bir ad girmeniz gerekiyor. Aynı pencere o anda ağa bağlı olan cihazları görüntüler. Aralarında medya içeriğini dağıtmak istemediğiniz hiçbir üçüncü taraf ekipmanın olmadığından emin olun ve ardından "TAMAM".
- Daha sonra ev grubu ayarlarını değiştirme penceresine dönersiniz. Gördüğünüz gibi öğenin yanındaki onay kutusu "Yayın Akışı..." Zaten yüklenmiş. İçeriği ağ üzerinden dağıtacağınız kitaplıkların adlarının yanındaki kutuları işaretleyin ve ardından "Değişiklikleri Kaydet".
- Bu işlemler sonucunda DLNA sunucusu oluşturulacaktır. Ev grubunu oluştururken belirlediğiniz şifreyi kullanarak ev ağı cihazlarından ona bağlanabilirsiniz. Dilerseniz değiştirebilirsiniz. Bunu yapmak için tekrar ev grubu ayarlarınıza gitmeniz ve "Şifre değiştir…".
- Yazıya tekrar tıklamanız gereken bir pencere açılır "Şifre değiştir" ve ardından DLNA sunucusuna bağlanırken kullanılacak istenen şifreyi girin.
- Uzak cihaz, bilgisayarınızdan dağıttığınız içerik formatlarından bazılarını desteklemiyorsa, bu durumda onu oynatmak için standart Windows Media Player'ı kullanabilirsiniz. Bunu yapmak için belirtilen programı başlatın ve kontrol paneline tıklayın. "Akış". Açılan menüde şuraya gidin: .
- Eylemlerinizi tıklayarak onaylamanız gereken bir iletişim kutusu açılacaktır. "Uzaktan kumandaya izin ver...".
- Artık bir DLNA sunucusunda, yani masaüstü bilgisayarınızda barındırılan Windows Media Player'ı kullanarak içeriği uzaktan görüntüleyebilirsiniz.










Ana dezavantaj Bu method Sorun, Windows 7 "Starter" ve "Home Basic" sürümlerinin sahiplerinin bunu kullanamamasıdır. Yalnızca “Home Premium” sürümü veya daha yüksek sürümünün yüklü olduğu kullanıcılar tarafından kullanılabilir. Diğer kullanıcılar için yalnızca üçüncü taraf yazılımı kullanan seçenekler kullanılabilir.
Gördüğünüz gibi Windows 7'de DLNA sunucusu oluşturmak birçok kullanıcının düşündüğü kadar zor değil. Bu amaçlar için en uygun ve doğru ayar kullanılarak yapılabilir. üçüncü taraf programları. Ek olarak, bu durumda parametrelerin ayarlanmasına yönelik çalışmaların önemli bir kısmı, doğrudan kullanıcı müdahalesi olmadan yazılım tarafından otomatik olarak gerçekleştirilecek ve bu da süreci büyük ölçüde kolaylaştıracaktır. Ama eğer kullanmaya karşıysanız Üçüncü taraf uygulamaları kesinlikle gerekli olmadıkça, bu durumda, medya içeriğini yalnızca işletim sisteminin kendi araçlarını kullanarak dağıtmak için bir DLNA sunucusunu yapılandırmak oldukça mümkündür. Rağmen son şans Windows 7'nin tüm sürümlerinde mevcut değildir.
DLNA sunucusu özel bir multimedya vericiİşletim sisteminin kurulu olduğu bilgisayar veya tablet sahipleri tarafından kullanılan (resim, ses) Windows sistemi. Bu medya sunucusunun çalışması sayesinde kullanıcı özgürce Bakmak filmler, Dinlemek müzik ve sayfaları çevirmek fotoğrafları yalnızca PC'de değil, aynı zamanda bu işlemi senkronize etmek ve resmi ekranda görüntülemek için televizyon, set üstü kutu, telefon veya tablet. Sunucunun çalışması için, cihazların aynı yerel ağa çok az eşzamanlı bağlantısına ve ekipmanın gerekli parametrelere göre yapılandırılmasına ihtiyacınız vardır.
Windows 7'de programları kullanmadan dlna kurulumu
İleriye baktığımızda, birçok kullanıcının dlna medya sunucusunu 7 veya 8 için yapılandırmaya çalışırken Windows sürümleriçalışma sırasında bu işlevin bilgisayarlarında olduğuna dair bir mesaj alabilirler kullanım dışı ve sürümü değiştirmeniz gerekiyor. Ancak ev kullanımı için yine de bazı dolandırıcılıkların ve işlemlerin yapılması mümkün.
O halde açalım" Kontrol Paneli"menüyü kullanma" Başlangıç" ve "" bölümünü seçin.
Ardından “ menü öğesini seçin Ev grubu oluştur"ve özel bir şeyin yardımıyla ustalar Yeni bir pencerede açılacak olan çalışmanıza devam edin. 
"Düğmesini kullanarak Daha öte" pencerenin alt kısmında, erişimi açmak için neye ihtiyacınız olduğunu (gerekli dosyalar, cihazlar) belirtin ve tıklayın " Hazır" veya " TAMAM» Ayarlarda bitirin. 
Bundan sonra sistem size otomatik olarak şifre rastgele sembollerden. Bu parolayı kaydedin, çünkü Ev Grubuna bağlanmak ve burada çalışmak için bu parolayı girmeniz gerekecektir. 
Ardından “ Hazır"ve pencereye git ayarlar ev grubu. Burada, örneğin şifreyi, hatırlamanız daha kolay olan bir şifreyle değiştirebilirsiniz. Ayrıca bu pencerede üzerine tıklayabilirsiniz. paragraf"Bu ağdaki TV'ler ve oyun konsolları gibi tüm cihazların paylaşılan içeriği oynatmasına izin ver." Sadece kutuyu işaretleyin veya bu öğeyi seçerek şunları yapabilirsiniz: yaratmak DLNA sunucusu. 
Bir medya sunucusu oluşturduktan sonra, çalışmasını, bağlı cihazların sayısını izlemeye ve bunlara erişimi kontrol etmeye devam etmek için ihtiyacınız olanı adlandırabilirsiniz. Böylece kurulumunuzu basit ve hızlı bir şekilde tamamladınız. Bulmak gerekli belge– erişim penceresinde aynı adlı klasörde bir film, müzik veya fotoğraf bulabilirsiniz.
Windows 10'da standart araçları kullanan ayarlar
Windows 10'da medya sunucusu işlevlerini doğrudan DLNA ayarları olmadan kullanabilirsiniz. Önemli olan, dosyanın oynatılacağı bilgisayarın ve cihazın aynı olmasıdır. bağlı tek bir ağa.
Daha sonra oynatmak istediğiniz dosyaya sağ tıklayıp " Cihaza yönlendir... " Daha sonra listeden seçmekİstenilen cihaz. Bu cihazın çalışıyor ve açık olması gerektiğini unutmayın. 
dlna sunucusuna klasör nasıl eklenir
Yalnızca birkaç basit adımda medya sunucusuna bir klasör ekleyebilirsiniz:


Medya sunucusu kurma programları
Ayrıca Windows için dlna medya sunucusunu kullanarak da yapılandırabilirsiniz. özel programlar. En popüler ve en önemlisi ücretsiz programlardan biri Ev medya sunucusu Aynı adı taşıyan resmi web sitesinden indirilebilir.
Tanınmış ekipman üreticileri, örneğin Samsung ve LG, ekipmanı bir PC'ye bağlamak için kendi programlarını da oluşturmuşlardır ve bunları şirketin resmi web sitesinden indirebilirsiniz.
Bir diğer popüler program ise Hizmet. Ücretsizdir ve Windows 10'da en iyi şekilde çalışır.
Bu makaleden, bir TV'yi bir ev medya sunucusu aracılığıyla DNLA aracılığıyla bir bilgisayara nasıl bağlayacağınızı öğreneceksiniz. Bilgisayarınıza bir medya sunucusu kurduktan sonra evinizin multimedya ağına sahip olacaksınız. Bunu kullanarak, bilgisayarınızdaki videoyu ve diğer medya içeriğini (fotoğraf, müzik) TV'nize aktarabilir ve gerçek zamanlı olarak oynatabilirsiniz. Video ve ses dosyalarını TV'nizde oynatmaya yönelik bu yaklaşım, sizi her seferinde medya içeriğini bir USB flash sürücüye indirme zorunluluğundan kurtaracak ve TV panelinde gerekli dosyayı seçmek için koşullar yaratacaktır.
Bir bilgisayarı DLNA aracılığıyla TV'ye bağlama.
Bilgisayar ile TV arasında böyle bir ağ oluşturulabilmesi için TV panelinizin bir dizi DLNA standardını desteklemesi gerektiği söylenmelidir. DLNA nedir?
DLNA (Dijital Yaşam Ağı İttifakı) - Living Digital Network Alliance), tüm uyumlu cihazların (dizüstü bilgisayar, tablet, cep telefonu, oyun konsolu, yazıcı, video kamera...) kablosuz (Wi-Fi) aracılığıyla iletim ve alım yapmasını mümkün kılan belirli bir standartlar dizisidir. ve fotoğrafları, videoları ve ses dosyalarını oynatmak için kablolu (Ethernet) ağlar.
Microsoft, Intel, Hewlett-Packard, Nokia, Samsung, LG, Sony gibi tüm ünlü markalar bu dijital ittifakın üyeleridir, ancak Apple, BridgeCo ile birlikte kendi standardını (teknoloji ve protokol) AirPlay'i geliştirmiştir. Bowers & Wilkins, iHome, Marantz, JBL gibi üreticilerin cihazları tarafından desteklenir. Bu nedenle, TV'niz veya başka bir cihazınız Apple'a aitse, onu mevcut DLNA ağınıza bağlayamazsınız.
Samsung TV sahipleri için yayınlardan birinde, medya sunucusunun nasıl kurulacağını zaten yazmıştım. özel programlar aynı şirketin geliştiricilerinden. Bu ... Hakkında . Yani PC Share Manager programının çalışmasında AllShare ürünü için söylenemeyecek herhangi bir sorun fark edilmedi. Ancak çoğu zaman hala düzgün çalışıyor.
Farklı kullanıcılardan destek hizmetine yapılan çok sayıda çağrı herhangi bir sonuç vermedi ve hepsi çok kuru bir yanıt aldı: "AllShare ürünümüz, ana bilgisayarların büyük bir yarısında çalışmıyor." Peki, onları hatalı "ürünleriyle" baş başa bırakalım ve evrensel bir alternatif olan Home Media Server programını (UPnP, DLNA, HTTP) kullanalım. Samsung, LG, Philips, Sony, Toshiba TV'leriyle çalışır. Programın yetenekleri hakkında daha fazla bilgiyi resmi web sitesinde bulabilirsiniz.
Multimedya dosyalarını bir LAN kablosu () kullanarak aktarmak için bir bilgisayarı bir yönlendirici aracılığıyla TV'ye bağlamak, kablosuz Wi-Fi bağlantısı () yerine daha iyidir. Neden? Elbette dijital ilerleme durmuyor ve her yeni Wi-Fi kablosuz standardıyla () kapsama alanı artıyor, sinyal stabilitesi artıyor, veri aktarım hızı artıyor... Bütün bunlar kesinlikle bilgi çağımızla alakalı.
Ancak bence multimedya dosyalarını bilgisayardan TV'ye aktarmak için LAN kablosunu kullanmak yine de daha iyidir. Gerçek şu ki, kablolu bağlantının yalnızca bir dezavantajı vardır - kablolar ve avantajları arasında yüksek veri aktarım hızı, düşük ping (tepki süresi), minimum parazit bulunur. Kablosuz bir Wi-Fi bağlantısında bağlantı kararlılığı ve hız doğrudan anten gücüne, parazitin etkisine ve engellerin varlığına bağlıdır ().
Bu nedenle, Full HD, Ultra HD... gibi video standartlarının rahat bir şekilde görüntülenmesi (gecikme veya donma olmadan) için, TV'li bir bilgisayarı LAN kablosu kullanarak bir multimedya ağına bağlamak mantıklıdır. Ancak bu sadece benim tavsiyemdir ve bunu kendi yönteminizle yapabilirsiniz. Peki TV'nizi bilgisayarınıza DLNA aracılığıyla nasıl bağlayabilirsiniz? Öncelikle yönlendiricinizin yapılandırıldığından ve TV ile bağlantının olduğundan emin olun (burayı okuyun ve Wi-Fi kurun).
DLNA ev medya sunucusunun kurulumu ve yapılandırılması.
Zaten anladığınız gibi, bilgisayar ile TV arasında ağ oluşturmak için bir medya sunucusu kurmanız gerekiyor. Resmi web sitesinden indirilen program dağıtım paketini başlatın ve kuruluma başlayın.
Tek yapmanız gereken kurulum yolunu belirtmek, “Kısayol oluştur” kutusunu işaretlemek ve “Yükle” butonuna tıklamak. Kurulum işlemi hızlı bir şekilde ilerleyecek ve tamamlandıktan sonra programı başlatacaksınız.
Programı başlattıktan sonra, değişiklikler listesine aşina olmanız istenecektir. "Kapat" düğmesini tıklayın ve yeni bir pencerede "Başlangıç ayarları" açılır menüde "Listedeki cihazlar" cihaz türünüzü seçin. Alanda seçtiğiniz medya cihazının türüne bağlı olarak "Yerel dosya desteği" belgelere göre desteklenen biçimlerin virgülle ayrılmış bir listesini görüntüler.

Cihazınız programın sunduğu listede bulunmayan diğer format türlerini destekliyorsa, şu formata geçebilirsiniz: "Özel cihaz" ve uzantılar alanına (filmler, müzik, fotoğraflar), gerekli formatı virgüllerle ayırarak ekleyin. “İleri” düğmesine tıklayın.
Bir sonraki pencerede "Medya kaynaklarının katalogları" paylaşmanız, yani klasörleri veya yerel, ağ, çıkarılabilir sürücüleri cihazınız için görünür hale getirmeniz gerekir. Burada “Ekle” düğmesine tıklayarak medya içeriği içeren dizininizi ekleyebilir (yolunu belirtin) ve program tarafından önceden önerilen klasörleri silebilirsiniz.

Yeşil noktalar bu dizinde ne tür medya içeriğinin depolandığını gösterir. Dosyaları indirme ve belirli dizinlere taşıma ihtiyacını ortadan kaldırdığı için genellikle yerel ve çıkarılabilir sürücüleri paylaşıyorum. Bunu yapmak için gerekli öğeleri işaretlemeniz ve kendinizinkini eklemeniz gerekir. yerel diskler. “Son” düğmesine tıklayın. Bundan sonra program sizden medya kaynaklarını taramanızı isteyecektir. “Evet” butonuna tıklayın.
Medya sunucusunu yükledikten sonra “Medya Kaynakları” sekmesindeki program ayarlarında tüm yerel sürücüleri (veya seçilen dizinleri) de ekleyebilirsiniz. Bunu yapmak için "Ekle" düğmesine tıklayın ve yerel sürücüyü seçin ve ardından "Tara". Bundan sonra program arayüzü, sabit sürücünüzde depolanan video dosyalarının tam listesini görüntüleyecektir (aşağıdaki resme bakın). Sunucu başlatma sırasında çok miktarda medya taraması yapılması nedeniyle programın yüklenmesinin daha uzun süreceğini lütfen unutmayın.
Bu nedenle, sunucuda ne kadar medya verisinin bulunacağına kendiniz karar verin. Ne kadar az yerel disk (dizin) eklenirse medya sunucusu o kadar hızlı başlatılır.
Devam etmek. Tarama tamamlandıktan sonra bir pencere görünecektir “Program verilerini yedekle/geri yükle”. Burada dilerseniz yedekleme dizini için farklı bir yol belirleyebilir ve belirli bir programa göre otomatik yedeklemeler ayarlayabilirsiniz. Her şeyi olduğu gibi bırakacağım.

Tarlada "Yedekleme dizini" program ayarlarını kaydetme ve geri yükleme yolu görüntülenir. “Çalıştır” butonuna tıkladıktan sonra ayarlar kaydedilecektir. İşte bu kadar, tüm temel ayarlar tamamlandığından “Kapat” butonuna tıklayın ve ev ağı bilgisayar-TV oluşturuldu.
Sekmedeki program ayarlarında size tavsiye ederim "Bunlara ek olarak"“Kurulum” onay kutusunu işaretleyin Windows hizmetleri Ev medya sunucusu (UPnP, DLNA, HTTP)", böylece medya sunucusu bir hizmet olarak çalışır. Bundan sonra “Tamam” butonuna tıklayarak değişikliklerinizi onaylayın.
DLNA ev medya sunucunuzu başlatmak için programın üst menüsündeki “Çalıştır” butonuna tıklamanız yeterlidir. Uzaktan kumandayı elinize alın ve listeden medya sunucunuzu seçin.

Artık bilgisayarınız ve TV'niz arasında kendi ağınız var. Bu arada, TV'nizde ölü piksel olup olmadığını kontrol etmeniz ve mümkünse bunları geri yüklemeniz gerekiyorsa, bunun hakkında daha fazla bilgi edinin. Bugünlük elimde olan tek şey bu. Hoşçakal!
Bu yazıda bir kez daha bilgisayarda nasıl oluşturulacağından bahsetmek istiyorum (dizüstü bilgisayar, netbook) DLNA sunucusu. Bu, TV'nizde film ve fotoğraf izlemenize ve bilgisayarınızdaki müzikleri dinlemenize olanak tanır.
TV'yi bir ağ kablosuyla bilgisayarınıza veya yalnızca bir ağa bağlamanız, bilgisayarınızda bir DLNA sunucusu başlatmanız ve bir film veya fotoğraf izlemeye başlamanız yeterlidir.
Ancak ortaya çıktığı üzere Smart Share uygulamasında birçok sorun var. Ya başlamıyor sonra çeşitli hatalar veriyor ya da kendi kendine kapanıyor. Bunu, yukarıda bağlantısı bulunan ziyaretçilerin makaleye bıraktığı yorumlardan okuyabilirsiniz.
Çok iyi ve tamamen ücretsiz bir program var “Ev medya sunucusu (UPnP, DLNA, HTTP)” LG'den Smart Share'in veya örneğin Samsung'dan AllShare'in mükemmel bir analogu olan.
“Ev Medya Sunucusu (UPnP, DLNA, HTTP)”, bir DLNA sunucusunu başlatabileceğiniz ve DLNA teknolojisini destekleyen hemen hemen her TV'den ona bağlanabileceğiniz evrensel bir programdır. (ve TV'nizde Wi-Fi veya ağ konektörü varsa, büyük olasılıkla bu teknolojiyi destekliyordur). Prensip olarak bir DLNA istemcisi yalnızca bir TV değil, örneğin bir oyun konsolu da olabilir.
Bu talimat farklı üreticilerin TV'leri için uygundur: LG, Samsung, Toshiba, Sony vb. Smart Share gibi tescilli uygulamalarla karşılaştırıldığında, "Ev Medya Sunucusu (UPnP, DLNA, HTTP)" büyük miktar ayarlar.
Tüm nüanslara dalmayacağız, yalnızca gerekli klasörlere veya sürücülere paylaşılan erişimin nasıl açılacağını ele alacağız. Sunucu nasıl oluşturulur ve TV'nizde DLNA teknolojisini kullanarak film izlemeye nasıl başlanır.
DLNA teknolojisini kullanmak için TV'ye bağlanma
Programı kurmaya başlamadan önce TV'yi bir bilgisayara veya dizüstü bilgisayara bağlamamız gerekiyor. Her şey zaten bağlıysa, örneğin bir yönlendirici aracılığıyla, bir sonraki adıma geçebilirsiniz.
Dizüstü bilgisayarı ve TV'yi ağa bağlamamız gerekiyor. Evde kurulu bir yönlendiriciniz varsa, bilgisayarınızı bu yönlendiriciye kablo veya Wi-Fi aracılığıyla bağlamanız yeterli, farketmez. Ve TV'yi aynı yönlendiriciye bağlamanız gerekir. TV'nizi aynı şekilde veya Wi-Fi aracılığıyla bağlayabilirsiniz. (bağlantı talimatlarına bakın ) .
Görevimiz TV ve bilgisayarın (benim durumumda dizüstü bilgisayar), aynı yönlendiriciye bağlıydı. Yönlendiricime Wi-Fi aracılığıyla bağlı bir TV'm var LG 32LN575U ve dizüstü bilgisayar Asus K56CM. Bu talimat onların örneğine dayanacaktır.
Yönlendiriciniz yoksa ne yapmalısınız?
Bu durumda bilgisayarı doğrudan bir ağ kablosuyla TV'ye bağlayabilirsiniz. Gerekli uzunluktaki ağ kablosunu almanız yeterli (neredeyse her bilgisayar mağazasında kıvrılabilir) ve TV'yi bilgisayara bağlayın.
Şunun gibi bir şeye benziyor:

Bu şekilde bağlanmanın iyi çalışması gerekir. Ancak televizyonum dizüstü bilgisayarda oluşturulan sunucuyu görmeyi reddetti. Ancak “Ev Medya Sunucusu (UPnP, DLNA, HTTP)” programında TV görüntülendi ve fotoğrafları dizüstü bilgisayarın kendisinden görüntülemeye başlayabildim ve fotoğraf TV'de belirdi.
Ayrıca bunları kablo olmadan ve yönlendirici olmadan nasıl bağlayacağına dair bir fikri var. Ancak neyin işe yarayacağından emin değilim ve bu yöntem yalnızca Wi-Fi'ye bağlanabilme özelliği olan TV'ler için uygundur.
““ Makalesinde yazdığım bir dizüstü bilgisayarda bilgisayardan bilgisayara bağlantı oluşturmayı deneyebilirsiniz. Ardından TV'yi oluşturulan erişim noktasına bağlayın ve bilgisayardaki dosyalara erişmeyi deneyin.
Sanırım bağlantıyı çözdük. Sunucu kurulumuna geçelim.
“Home Media Server (UPnP, DLNA, HTTP)” programının kurulumu
Öncelikle programın kendisini indirip kurmamız gerekiyor. Resmi web sitesinden indirmenizi öneririm: . Her zaman var yeni bir versiyon ve böylesi daha güvenli.

Arşivi bilgisayarınıza kaydedin. Yüklemek için arşivde bulunan setup.exe dosyasını çalıştırmanız yeterlidir. Kurulum sürecinin tamamını anlatmayacağım, basit. Talimatları takip et.
Kurulumdan sonra programı masaüstündeki bir kısayolla başlatın.
Doğrudan program ayarlarına gidelim. Orada özel bir şey yapmayacağız. Basitçe yerel diskleri, flash sürücüleri, harici diskleri göstereceğiz Sabit disk ve veya içeriğini TV'de görmek istediğimiz klasörler. Örneğin film, fotoğraf ve müzik içeren yalnızca birkaç klasörü açabilirsiniz.

Bir ayarlar penceresi açılacaktır. Birinci kategoride, Medya kaynakları TV'de hangi sürücüleri veya klasörleri görmek istediğimizi belirtmemiz gerekiyor. Varsayılan olarak fotoğraf, video ve müzik içeren standart klasörler burada açıktır.
Program her şeyi sıralamaya çalışıyor. Ve TV'deki tüm bu klasörlerde kafanızın karışmaması için yerel sürücülere paylaşılan erişimi açmanızı tavsiye ederim. Varsayılan olarak yanılmıyorsam bunlara erişim zaten açıktır. yanındaki onay kutusunun işaretlenip işaretlenmediğini kontrol edin Yerel diskler.

Yüklüyse bu, bu yerel sürücülerde depolanan herhangi bir dosyayı TV'nizde açabileceğiniz anlamına gelir (C, D, E vb. sürücüleri).
Ayrıca tek tek klasörleri veya örneğin harici bir sabit sürücüyü de belirtebilirsiniz. Bunu yapmak için sağdaki düğmeye tıklayın Eklemek simgesine tıklayın ve Explorer'da istediğiniz klasörü, flash sürücüyü veya sabit sürücüyü seçin.

Hangi klasör ve sürücülere erişim açtığımızı görebiliriz. Seçilen klasörleri silebiliriz. Bunlar temel ayarlar, bakarsanız bir sürü ayar var orada, hepsini geçmeyeceğim. Kaydetmek için düğmeye tıklayın Tamam ve medya kaynaklarını taramayı kabul edin.

Program klasörleri ve diski tararken bekleriz. Daha sonra DLNA sunucusunu kendiniz başlatabilirsiniz. Bunu yapmak için "" seçeneğine tıklamanız yeterlidir. Öğle yemeği“.

Sunucunun çalıştığını belirten bir mesaj görüyoruz.
Şimdi televizyonu açalım. Her şey doğru bağlanmışsa “Home Media Server (UPnP, DLNA, HTTP)” programında görünmelidir. Bunu yapmak için sekmeye gidin Oynatma cihazları (DMR) ve sağdaki düğmeye tıklayın Güncelleme.

Televizyonumuz belirirse, her şey yolunda demektir. Fotoğrafları doğrudan programdan görüntülemeye başlamayı deneyebilirsiniz.
TV programda görünmüyorsa ve oluşturduğumuz sunucu da TV'de görünmüyorsa öncelikle bağlantıyı kontrol edin. TV ağa bağlı mı ve dizüstü bilgisayar bağlı mı?
Ardından antivirüsleri ve güvenlik duvarlarını tamamen devre dışı bırakın. Sunucuya erişimi engelleyebilirler.
Bunu yapmak için ana program penceresinde (yukarıda) sekmelerden birini seçin: filmler, müzik veya fotoğraflar.
Sol pencerede, erişimi açtığımız klasörlerde ve sürücülerde bulunan medya içeriği görünecektir. Örneğin bir fotoğrafa sağ tıklayın ve "Oynamak“, ardından TV'mizi seçin.

Fotoğraf hemen TV ekranında görünmelidir.

Aynı şekilde video ve müzik oynatmaya başlayabilirsiniz. Bu, TV ekranında oynatmayı “Home Media Server (UPnP, DLNA, HTTP)” programından başlatabileceğimiz anlamına geliyor.
Ancak bu her zaman uygun değildir. TV'ye gidip gerekli dosyaları açmak çok daha iyidir. Bunu yapmak için sunucuyu çalışır durumda bırakın. “Home Media Server (UPnP, DLNA, HTTP)” programını gizleyebilirsiniz. Kırmızı çarpı işaretine tıklayın (programı kapat) ve bildirim panelinde gizlenecektir.

Aynı zamanda sunucu çalışacak ve TV'den bilgisayarınıza erişebileceksiniz.
Dosyaları TV'den DLNA aracılığıyla görüntülemeye başlıyoruz
Bu, sunucunun bilgisayarda çalıştığı, dosyaların görüntülenmeye açık olduğu anlamına gelir.
Şimdi TV'de DLNA teknolojisiyle çalışmaktan sorumlu programa gitmemiz gerekiyor. Örneğin LG'de bu Smart Share'dir. Diğer TV'lerde bu uygulama farklı şekilde çağrılabilir.
Örneğin, LG'de Smart Share'i başlatmak için Smart TV'ye gidin (uzaktan kumandadaki mavi tuş) ve Akıllı Paylaşım'ı seçin. Televizyonunuzda Smart TV yoksa ancak DLNA varsa süreç farklı olabilir.


Klasörü aç Benim bilgisayarım ve orada yerel sürücülerimizi ve erişim açtığımız diğer klasörleri görüyoruz.

Sonsöz
“Home Media Server (UPnP, DLNA, HTTP)” aslında birçok ayarı olan çok harika bir programdır. Biz sadece dosya paylaşımını açıp sunucuyu başlatmayı düşündük. Smart Share programı aracılığıyla film izlemeye başladığımda dizüstü bilgisayar uyku moduna geçti ve oynatma kesintiye uğradı. “Home Media Server (UPnP, DLNA, HTTP)”, bilgisayarın sunucu olarak kullanıldığında uyku moduna geçmesini engelleyen bir kilide sahiptir.
Umarım her şey yolunda gider ve artık en sevdiğiniz filmleri DLNA teknolojisini kullanarak büyük ekran TV'de izliyorsunuzdur.
Bir şeyler yolunda gitmezse, yorumları yazın, çözmeye çalışacağız.
Ayrıca sitede:
DLNA sunucusunu “Home Media Server (UPnP, DLNA, HTTP)” programını kullanarak yapılandırıyoruz. Bilgisayarınızdaki dosyaları TV'nizde görüntüleyin güncellenme tarihi: 7 Şubat 2018: yönetici