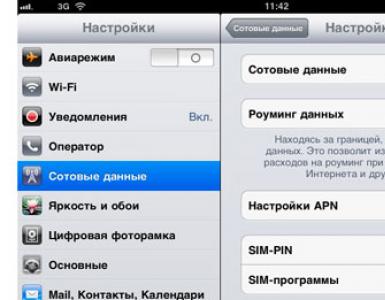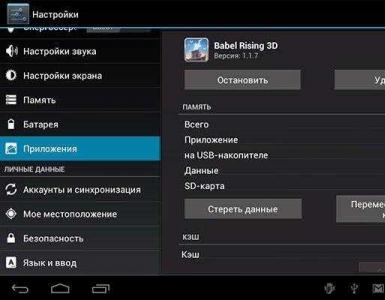How to clear the RAM of an Android smartphone. How to clear the RAM of a smartphone and is it necessary to do it?
The question of how to free up phone RAM often worries owners of budget devices that do not have as much RAM as they would like. As a result, you have to constantly clean it and unload applications from memory, otherwise the smartphone begins to slow down wildly. Android is a convenient shell that opens up enormous opportunities for developers. But it has one significant drawback - it is very voracious in terms of system resources, which is why sometimes even 2 or 3 GB of RAM is not enough and applications are not kept in memory.
How to free up RAM on an Android phone?
There are several basic ways to free up RAM on an Android phone that you can use to solve the problem:
- Cleaning with standard products;
- Through the phone Settings menu;
- Applications with appropriate functionality;
- By closing applications through the task manager.
When deciding how to free up RAM on your smartphone, you need to go to the settings menu or use the task manager. By going to a specific application, you can click “Stop”, after which it will stop consuming RAM resources.

Often, smartphone manufacturers provide special software in which you just need to click “Clear” and immediately all applications are unloaded from memory.
Using third party software
There is another option on how to clear the RAM of an Android smartphone, which is ideal for those who are not well versed in the capabilities of their phone. You can download one of the suitable utilities from the Play Market, for example Clean Master. They will not take up much space, but will be very effective in cleaning up RAM.

You just need to turn on the program, and then click “Optimize” (we use Clean Master as an example). In the future, the system will automatically find all the garbage and clean it, at the same time unloading unnecessary applications from the RAM memory. Now you know how to clear RAM on a phone from ZTE and other manufacturers. And finally, the easiest way is to simply restart your smartphone.
Even more interesting:
Lack of memory is a common problem for smartphone users. It is not enough to install applications, download large files, save photos and videos. There are several ways to clear your phone's memory on Android. It all depends on what to clean – RAM or ROM. Let's try to understand the types of memory and how to clean it.
There are three types of memory in Android smartphones:
- Operating memory (RAM) – it houses already running applications and operating system modules. The more RAM, the more simultaneously running applications (and fewer “brakes”);
- User (ROM) – photos, videos, installed games and programs, as well as the Android operating system are stored here;
- Memory card – used to store any user data. On some smartphones, installed applications are transferred here.
If the RAM is full, the phone slows down. It tries to dump some unused data into user memory, but this takes time. The user gets nervous and tries to launch the application over and over again, which aggravates the situation. To speed up your phone, you need to free it from junk in the RAM. To speed things up, you need to clear your phone's RAM. Unused pieces of data will go to waste, and the performance of the handset will improve.
Classic signs of running out of user memory:
- The phone issued a corresponding notification;
- It is impossible to install software from the Play Store;
- The camera cannot save photos or videos.
The user urgently needs to clear the internal memory - delete unnecessary photos or send them to the cloud, delete unused applications, clear the cache.
The cache is an area of ROM where temporary data necessary for the operation of the operating system is stored. Simply put, this is a kind of transit point that requires regular cleaning (nothing important here). A full cache is another reason for lack of space in the ROM.
Moving applications to a memory card reduces their speed. Some applications (for example, banking) cannot be transferred.
To assess the state of user memory, go to the device settings, find the “Storage” item. The graph that opens will display the ROM load, divided into types of files and data:
- “Applications and their data”;
- "Images and Videos";
- "Music";
- "Cache";
- "Other files".
The names of these items may vary.
The RAM load is displayed in the “Memory” menu.
If there is no “Memory” item, use the “Clean Master” application. It will show the exact amount of free and loaded RAM (and help clean it up).
The standard Explorer will help clear user memory. It shows files and folders that are available for viewing and cleaning.

It also opens access to other parts of the file system, but not everything can be deleted here. For manual cleaning, look in the following folders:
- “Download” or “Downloads” – files downloaded by the browser are saved here;
- “DCIM” – photos and videos are stored here;
- “WhatsApp” – the internal folders “WhatsApp Video” and “WhatsApp Images” store an unimaginable number of videos and pictures that users exchange (sometimes the intensity of correspondence exceeds all reasonable limits - the folders swell to 2-3 GB).
By analogy with WhatsApp, check the folders of other messengers - here, too, there may be a lot of junk and simply unnecessary files.

You should not install a separate utility to clear the application cache. To clear the cache, go to “Settings – Storage” and wait until the analysis of free and used space is completed. Tap on the “Cache” or “Cache Data” item, confirm clearing - you’re done. Every day, up to 1.5 GB of junk files are accumulated here that require deletion. Some phones (for example, Xiaomi) have standard tools for instantly clearing the cache and other folders with unnecessary service data.

Go to “Settings – Applications”, find the installed browser, select “Memory”. The following will be displayed here:
- Memory occupied (total);
- Data – logins and passwords are stored here;
- Browser cache size.
Click the "Clear" button, select "Clear cache" and wait for the clearing to complete. Now the browser will work faster.

Deleting messages
It's simple - go to "Messages", press and hold your finger on a specific recipient to completely delete the correspondence. To delete a specific message, open the conversation, tap and hold the unwanted message, and delete it. After a long hold, you can select all messages or all correspondence for mass deletion.
Uninstalling apps
Applications in the Android operating system are deleted through “Settings – Applications”. Go to Settings - Applications » , select the unnecessary one, click on it, click on the delete button. Another way is to find the application in the general menu, click on it and hold until the “Delete” option appears (or with the icon of the trash can). Move the application to this item, release it - it will be deleted. In a similar way, programs are deleted in smartphones, where the menu and desktops are combined into one whole (similar to iOS).
Deleting files
Files are deleted according to the above instructions through the built-in Explorer. If its capabilities are not enough, download the ES Explorer application and work with the file system with its help. The application works with local folders, micro-SD card and even cloud storage. It also has a recycle bin - deleted files are first placed in it (similar to a computer). Empty the Trash to permanently delete files and clear memory.
How to clear memory using programs
Google Play (aka Play Store) is full of programs for cleaning RAM and user memory. We'll look at a few of them.
The most popular program for cleaning RAM, ROM and cache. It weighs about 18 MB, has an intuitive interface - even a baby can handle it.
After launching the application, select one of three options:
- “Garbage” – clears unused system files from user memory;
- “Phone Boost” – frees up RAM;
- “Cooling” – unloads unused applications and modules.
There is also an antivirus and energy saving system on board. An unpleasant feature of the application is the abundance of advertising - with a paid option.

Download the free version - this is enough for most users. Launch the application, click the "Scan" button. After a few seconds, the results will appear on the screen. Click the “Run Now” button – in a couple of seconds the memory will be cleared.
Other application features:
- Scheduled cleaning;
- Storage analysis – finds the largest files;
- Built-in explorer for independent work with memory.
The paid version, which allows you to clean applications, will cost 155 rubles (one-time).

Do not schedule memory cleaning too often and do not get carried away with frequent manual cleaning - this will lead to rapid battery drain.
Application for clearing cache from the developer VPN Master Labs. It has the same functionality as Clean Master, but it also has a small bonus - advanced messenger cleaning. Select the desired item, and the program itself will clean out the WhatsApp and Telegram folders. It also provides a search for duplicate photos that occupy memory. The advantage of the application is the minimal amount of advertising.

How to clean your phone via computer (via USB)
Cleaning using a computer is similar to cleaning through Explorer. Connect your phone to your computer via a USB cable, go to the file system and delete unnecessary files. It is impossible to clear the operating system cache, application cache and RAM memory using this method.
All the tools listed in this review are working. We recommend paying attention to clearing instant messengers and caches, without any applications - they also take up a certain space in memory. It is also recommended to clean RAM using standard functions. As for programs, some of them are annoying with notifications and lead to rapid battery drain.
This article is an extended addition to the main one, which talks about several on different memory fragments. I would like to start with the fact that RAM is a very important indicator of the device and its presence affects performance.
If there is not enough of it, the smartphone or tablet will work, to put it mildly, poorly, freezing at every stage, so to speak. Its lack leads to the fact that the owner cannot use applications with high requirements; they simply will not run. This means you should understand how to clear RAM on Android in just a couple of clicks.
You don't need any additional applications to clear your RAM. Although many recommend download third-party software from Google Play, we still advise you not to clutter your phone with unnecessary garbage.
The entire cleaning process will take about 10-15 seconds using the built-in tool. It was originally designed to improve the operation of this system and clear the device cache.
Using settings
Cleaning with special applications
And although at the beginning of the article we mentioned that third-party programs take up even more free space, for some users this option is still acceptable. For example, when the SD card is completely free, but it is the dirty RAM that slows down the operation of the smartphone.
If your device doesn’t have a built-in cleaning system, and system manipulations like “Settings” didn’t help much, consider using special tools. Let's look at the most popular, convenient and lightweight ones for your phone.
Clean Master
The most popular utility at the moment, which can not only clean the device of excess debris, but also acts as a good built-in antivirus. Removes
You have all probably noticed that after a day of running your phone on Android, the amount of free memory decreases, and even using “task killers” does not free up as much memory as the same “task killer” frees up immediately after loading. And at the same time, a look in the task manager shows that “only the same programs are launched that were launched immediately after start.” Where did the memory go? And most importantly - what to do about it? As it turned out, most memory managers do not show a significant part of the programs that they consider “system” (even if, according to the description, they can show system ones, they still do not show everything), and for those that do show them, they blatantly lie about the real amount of memory used them memory. The reason is simple - most task managers normally monitor only “standard Android programs”, and do not see or do not correctly determine the amount of memory for programs that work at the system level and are written not in Java but in C, or if their parts are in C. As a result, they do not see quite a lot of programs that “start themselves”, even if their launch is disabled, and hang in memory, eating it up, even if you never use them at all. How to “see the invisible” and “curb” the “invisible”?
Most of what is described below ONLY works on rooted Android.
First of all, install the OSmonitor program, which we take here: https://play.google.com/store/apps/details?id=com.eolwral.osmonitor&hl=ru. This is one of the few programs (not counting the Linux console, of course:) that can show the real memory usage of ALL programs, and by the way allows you to “kill” them. With its help, you can always see what has “started on its own” and is “quietly eating up precious memory”, at the same time “shoot the impudent person” :) In its process viewer, you can sort them as you prefer - by processor “eating”, by "memory consumption" etc. Actually, what is described below was done precisely thanks to the information received through OSmonitor. We also need the System Tuner program, which can be found here: http://w3bsit3-dns.com/forum/index.php?showtopic=230331, or here: https://play.google.com/store/apps/details? id=ccc71.pmw&hl=ru .
Our main methods will be “freezing” (using System tuner), and in some cases - uninstallation, with a preliminary backup so that you can always install it back if necessary - there are separate “cheeky” programs. which are launched even from a “frozen” view.
So. Programs that “start themselves” and are not visible in task managers, and at the same time can be used by you extremely rarely or never used, but always take up memory.
Sync contacts and calendar. (this does not require a rooted phone) If you don’t need this, then go to your phone settings, “accounts and synchronization”, select your account, uncheck the boxes next to “Calendar” and “Contacts”. After restarting, they will no longer self-start. It will save 15-25 megabytes of RAM memory.
FM radio. If you use it, leave it alone. But for example, I never use it - over IP the quality is higher and there are more stations. Constantly takes up 15-20 megabytes of RAM, invisible in most task managers. The program turned out to be the most disgusting. In the sense that it starts even when “frozen”. We make a backup of it via System tuner. We save this backup on an SD card and “in the cloud” - so that “God forbid we lose it” and be able to quickly put it back if “suddenly we need it.” And uninstall. To do this, in System Tuner, press the “System” button (with a red Android), look for FM radio in the list, press the “backup” button. We make a copy of the “pmw” folder (backups of tuner components are saved here) in the cloud. or in another “safe and accessible location.” Again go to the "System" tab in System Tuner, and click "Uninstall".
Option 2 - without uninstallation, the radio remains working - make changes to build.prop. Go to System Tuner, "Build" button. We look for the entry “fmradio.driver.enable” there, change its value to “0” instead of “1” (don’t forget to press the Backup button before doing this). Reboot. The phone will reboot twice. After loading for the first time, it will hang for a minute, then reboot - don’t be alarmed. Now the “radio” will not start “by itself” and will take up space in memory only if you use it. In this version. The receiver program does not start on its own. But if it is turned on, then no amount of “killers” will get rid of it in the memory - it will stop taking up RAM only after a reboot.
Google Talk (Hangouts). It also hangs in the memory constantly, even if you removed it from “autorun”. If you don’t use it, or use it rarely, “freeze it”. In System Tuner, go to “system”, find “Google Talk” there, and press the “Freeze” button. If you need to use this program, then go there, click “Boil” and it is available again. The only drawback is that after “Freeze” - “Boil” the shortcut to the corresponding program on the desktop (Holo launcher) disappears. Therefore, you will have to launch it either through the list of all programs, or after defrosting - directly from the System Tuner (a button with the logo of the program being launched when it is selected in the list). This another 15 megabytes saved RAM.
Gallery- constantly hangs in the memory, occupying ~ 20 megabytes of RAM, launches itself, even if you are not currently using it, and hangs there until you reboot. I recommend installing the more convenient QuickPic (https://play.google.com/store/apps/details?id=com.alensw.PicFolder&hl=ru), and freezing the “Gallery” itself.
Google bookmarks synchronization. If you do not use the Chrome browser on your main machine, and you do not need synchronization of bookmarks of the internal Android browser and Chrome, you do not need it at all. takes 15-20 megabytes of RAM, and in addition, sometimes “hangs in memory in duplicate.” You can "freeze" it. but it will save only partially - it will hang “in one copy”. You can kill it from time to time through OSmonitor - it doesn’t start right away, unlike FM radio, but everything starts early. and it’s a shame to “mess around” with an essentially unnecessary program. Therefore, we will uninstall it using the same procedure as described above for “FM radio”.
Option 2 - without uninstallation. - Why 2 - because tried later - is an addition. We simply disable synchronization of bookmarks (including contacts and calendar) in the synchronization settings. This will not completely eliminate “self-starting”, but it will become much less frequent, and essentially we will achieve the result we need in terms of memory savings. Plus, you can sometimes go into the Android synchronization settings, turn it on, wait until it syncs, then turn it off. This will not only save memory but also traffic with the battery.
Also, the “Maps” application is constantly hanging in the memory - regardless of whether you use navigation or not. I use it, so I left them to live :)
Network Diagnosis Tool - I just couldn’t find a description of why. It seems to be for network diagnostics through the “engineering menu”. That is, in essence, when you do not use the “Engineering Menu”, it seems to be not needed. But it hangs in my memory constantly, “eating” more than 10 meters of RAM. Freeze it. If you are going to use the "engineering menu", you can defrost it before going there. I did not find any “side effects” in the operation of the device after it was “freezed”.
Now some "user programs".
You may not have them, and this may not concern you at all. But if there is, then what is written can be useful for saving memory if you do not use them often.
Antivirus - depending on what you use it may take 12-25 megabytes of RAM memory. In reality, it is only needed when installing new programs. Therefore, it makes sense to “freeze” through the System Tuner, and “unfreeze” only before installing new programs.
AVG cleaner - a useful program, but you have to use it once a month or less, when you want to clean the card, but it hangs in your memory all the time, I occupy it ~ 10-12 megabytes of RAM. Therefore, we “freeze” and “unfreeze” only if we suddenly need it.
BlueStacks Cloud Connect- used to synchronize with “desktop Android” - the Bluestacks program, which allows you to run Android on the large screen of your personal computer as a task. A very convenient program by the way. But you usually have to synchronize it once during installation, and sometimes, occasionally “to taste.” And yours 15-20 meters of RAM she eats constantly. Freeze it.
DropBox and Ggoole Drive- I think there is no need to describe what they are used for, almost everyone uses these cloud storages :) The problem is that each hangs in memory constantly, taking up approximately 2x15 megabytes of RAM. At the same time, for example, Google Drive does not allow you to gain access to several accounts at the same time (3 x 15 gigabytes in three accounts - that’s more than 15 in one:). Therefore, instead of both of these programs, it is much more convenient to install one “ES Explorer” (from here: https://play.google.com/store/apps/details?id=com.estrongs.android.pop), from which you can get access to an unlimited number of “cloud storage” accounts, and at the same time to disks “shared” by Windows (or Samba under Linux) on the local network. And which at the same time takes up memory only when you use disks. And the “native” programs DropBox and Google Drive themselves should be frozen. The same applies to a large number of other “cloud storage” supported by ES Explorer (Yandex disk for example).
Google +- Well, it’s actually a monster :) “eats” before 20 megabytes of RAM, even if you don't use it. Therefore, if this is not your favorite program, in which you play constantly :), then it makes sense to “freeze”2 and run “as needed.” “defrosting” through the System Tuner.
GPS status - It’s very convenient when activating navigation, without immediately launching additional programs, directly through the status bar, see what the situation is with connecting to satellites. In this regard, it is a great program. One drawback is that you have to pay for this convenience by being constantly busy. 15 megabytes of RAM, so I "froze" it. Once you need it, you can easily “defrost it”.
WIDGETS- Reconsider which ones you really need. for example, a “harmless” weather widget consumes 20-30 megabytes of memory and battery. updated periodically. I replaced it simply with a shortcut that calls up the browser with a link to the “weather schedule” website, directly to the page of the city I need. And this immediately saved 20 meters of memory. The same with many other widgets - if you don’t need them, it’s better to turn them off. The peculiarity of the Android system organization is that even the “Hello World” program written “correctly” “as per the manual” will take up at least 10 megabytes of RAM, because each program runs in its own Java machine. And everything that is more complex than “Hello world” takes correspondingly more. In general, if you want more memory, remove widgets that you don’t really need from the screen.
YouTube(YouTube) - the program is certainly useful, and it’s a pity to “freeze” and even more so uninstall it. But the habit of starting up, along with launching Android, and constantly hanging in the memory is unnerving. It can be treated simply by turning off its autorun via System Tuner (Startups button). In addition to it, there are a lot of unnecessary things running - it would take a long time to list everything. If you go to “Startup” you will see for yourself a bunch of programs, in particular those installed by you, which you occasionally use, but which start every time you start Android, slowing down the launch. and then they eat up memory without any need for you. However, this will not affect their use at all when you need to launch the corresponding program through its shortcut.
And one more memory saving note related to build.prop.
Launch System Tuner, and click “build” (a green android with a wrench). First of all, click “Backup.” Then we look at two parameters - “davik.vm.heapgrowthlimit, and davik.vm.heapsize. The first is set to 48 megabytes, the second to 128. If you have a meter or two of RAM, then you don’t care. But if you have 512 meters, then these parameters essentially mean “guaranteed single-tasking” of your Android, since they allow one program to take up almost all the free memory. At the same time, a couple of years ago, typical values for these variables were 16 and 32 megabytes , and the vast majority of programs work fine with these parameters. Therefore, I replaced the first one with 32 megabytes, the second one with 48 megabytes (hold your finger on the pencil for a long time to switch to editing mode). If you often drive “very power-hungry toys,” then set the second one to the minimum at 64.
What do these parameters mean? The fact is that Android knows how to free up memory without killing tasks. This is the so-called "garbage collection procedure" in a Java machine. And these parameters mean at what values of the memory occupied by the program, you need to worry about “cleaning”. Yes, there may be some very glitchy programs or games that need more, but if you find them, you can always change the settings back.
PS There are also programs that “start up” over time “by themselves”, eating up memory, even if “autostart” is disabled, and which I haven’t figured out yet. You can, of course, “freeze” it, but somehow you don’t want to... But if you don’t use them, then feel free to freeze them - there will be no side effects. YouTube - 24 meters eats away, Google Keep - 22 meters, My tracks - 19.3 meters, Maps - from 24x to 47!!! meters - sometimes they manage to “start themselves” in duplicate. All of them can be “killed” by “task managers” and “come to life” after a long period of time (from an hour to several hours).
That's all for now.
Tags to search: “free Android memory”, “Little free Android memory”, “Where does Android memory go”, “full of RAM”, “busy RAM”, “little free RAM space”.
Users of mobile devices sometimes encounter problems with their operation, which include long opening times of applications, slow switching between them, and active programs crashing out of nowhere. All these problems are associated with RAM, which is filled with various data as the device operates.
The creators of Android made their OS theoretically “self-cleaning”: the system can analyze the use of applications and keep those that are used always ready to resume work after deployment, “killing” unnecessary processes. However, insufficient software optimization caused by shortcomings, a low level of professionalism, or simply laziness of program creators leads to the fact that not all applications are able to close correctly. Even a seemingly completed task that you “swipe away” from the list of active applications continues to take up precious megabytes in RAM, keeping background processes running.
How to clear RAM
The easiest way to clean RAM is to use standard products. Just open the Android system settings menu and go to the “Application Manager” item, where the active tasks will be shown in the “Running” tab. By selecting a program from the list and pressing the “stop” button, you will remove it from RAM, the amount of free space in which is displayed as a scale at the bottom.
The second (and more radical) means of cleaning RAM can be called programs like Advanced Task Killer or Clean Master. The first of them is a task manager with advanced capabilities, which (depending on the settings) is capable of “killing” even system processes. The second is a complex that allows you to optimize the operation of the device and clear debris from not only the RAM, but also the permanent memory of the smartphone.
To work with Advanced Task Killer, you need to launch the program (you can do this by opening the shortcut it leaves in the “curtain”), select unused programs and click the “Finish” button. The selected applications will be removed from RAM, and the program will show the amount of free space. Clean Master is easier to use: to clear the memory, just click the “optimize” button and the program will do everything itself.
Do I need to clear RAM?
Despite the positive effect, many are skeptical about the procedure for cleaning RAM, and there is a rational grain in this. Firstly, after long-term operation, a certain amount of errors and “garbage” accumulates in the device’s RAM, which cannot be easily eliminated. The most effective way to eliminate them is to simply reboot your smartphone.
Secondly, programs designed to monitor the state of RAM and perform cleaning are themselves consumers of the smartphone’s hardware resources. In some cases, an application may take up more space than it can clear. Yes, and there is a load on the processor. This situation is similar to the use of antiviruses for Android, the inconvenience caused by which, in the hands of an inexperienced user, can be many times greater than the risk of catching a malicious program.
A rather ambiguous situation arises: if the RAM in the smartphone is small (less than 1 GB), then maintaining the active operation of the cleaning program becomes an unaffordable luxury, and if the amount of RAM is 2 GB or more, there is no real reason to worry about “garbage”.
Thus, if the smartphone is “buggy” and slows down, clearing the RAM using standard means and rebooting are the most acceptable options for solving problems. The use of third-party software can bear fruit, but its effectiveness should be tested in practice. Agree, if a program allows you to clear 20-30 MB of RAM out of a total of 512, but at the same time it requires 50 MB to keep it in the background, then it does more harm than good.
You will also like:
 5 tips to make your Android smartphone run faster and longer
5 tips to make your Android smartphone run faster and longer
 How to take a screenshot in Xiaomi
How to take a screenshot in Xiaomi
 How to choose a protective glass for your smartphone
How to choose a protective glass for your smartphone