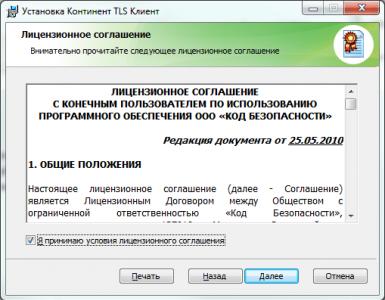Failed to contact the iPhone software update server. Error “Cannot verify iOS update” and its solution Standard ways to resolve errors in iTunes
Sometimes, when restoring, updating, and syncing iPhone, iPod Touch, and iPad in iTunes, unknown errors occur, and you cannot perform the necessary actions with your iOS device. In our directory you will find an explanation of the error and possible options for eliminating it.
Errors that occur during the recovery/update and synchronization process can be either software or related to hardware problems in the iPhone, iPod Touch and iPad: some can be easily fixed (by restarting the computer or changing the USB port), while others require hardware repair.
iTunes errors occur when:
- , iPod Touch and iPad with iTunes;
iTunes Error Classification
- Communication problems (Network errors)
iTunes Errors: 17, 1004, 1013, 1638, 3014, 3194, 3000, 3002, 3004, 3013, 3014, 3015, 3194, 3200.
Notifications may also appear:- "An error occurred while loading the software."
- "The device is not supported for the requested build."
These errors and warnings appear when you have problems connecting your computer to the Apple update server or to your device.
- Problems with security software settings (firewall, antivirus, firewall)
iTunes Errors: 2, 4, 6, 9, 1000, 1611, 9006, 9807, 9844.
These errors are caused by your antivirus, Windows Firewall, or firewall blocking the connection to Apple servers. - Problems with the device's USB connection
iTunes Errors: 13, 14, 1600, 1601, 1602, 1603, 1604, 1611, 1643-1650, 2000, 2001, 2002, 2005, 2006, 2009, 4005, 4013, 4014, 4016, "invalid response", repeat new request for recovery after its completion. - Hardware problems
iTunes Errors:(-1), 1, 3, 11, 12, 13, 14, 16, 20, 21, 23, 26, 27, 28, 29, 34, 35, 36, 37, 40, 53, 56, 1002, 1004 , 1011, 1012, 1014, 1667 or 1669.
Occurs due to hardware malfunctions with the iPhone, iPad and iPod Touch: with the modem, with the Wi-Fi module, power connector, battery, and so on.
Standard troubleshooting steps in iTunes
You can fix most errors in iTunes yourself:
- Remove or terminate programs on your computer that may be blocking iTunes from connecting to the Apple update server.
- Disable security software while restoring or updating iPhone and iPad.
- Use the original USB cable to connect iOS devices to your computer. Otherwise it is possible. Try replacing it.
- . On a desktop computer, use the USB ports located on the motherboard. It is not recommended to connect an iPhone or iPad to the USB ports on a multimedia keyboard, USB hub, or on the front panel of the system unit - errors may occur when connecting the device.
- Completely remove iTunes and all its components using “uninstallers”, Uninstall Tool (for Windows), for example. Then install the latest version of the program.
- Restore/update iPhone/iPad on another Windows or Mac computer.
The table deciphers all known iTunes error codes when restoring, updating, synchronizing and downloading content from the iTunes Store and provides possible options for eliminating them.
iTunes Error Guide and How to Fix Them
| Error number | Most likely cause | Recommended Solution |
|---|---|---|
| Error number | Most likely cause | Recommended Solution |
| 1 | The firmware is not supported by the device or the iTunes version is outdated | Make sure that you are using the firmware specifically for your device model and |
| 2 | The firmware is recognized, but assembled and packaged incorrectly and therefore cannot be used. Occurs when working with custom firmware with hackactivation and unlocking that uses a bad ASR Patch (The problem is relevant for Sn0wBreeze versions below 1.7) | Use different firmware |
| 3 | Problem with the modem part of the device | |
| 4 | iTunes can't connect to Apple service servers | It's possible that third-party programs are blocking your computer's ports and preventing iTunes from connecting to Apple servers. Check the settings in the hosts file in /windows/system32/drivers/etc/ for the presence of records like “xx.xxx.xx.xxx gs.apple.com”. If the line is present, precede it with a # sign and save your changes. Try again |
| 5, 6 | It is impossible to install the firmware due to damaged boot logos, or because the device is turned on in the wrong service mode (for example, if the firmware is intended for DFU Mode, and you try to recover via Recovery Mode) | , if it doesn’t help, create your own firmware or download another one |
| 8 | The firmware is not supported by the device (for example, you downloaded the firmware for the wrong generation of the device) | Download the firmware supported by your device model |
| 9 | Kernel panic in an iOS device when working with firmware. Usually occurs when data transfer via the USB cable is interrupted, or when the firmware is incompatible with the selected recovery mode | Restore the firmware via Firmware Update Mode (DFU Mode). Check the mechanical connection of the device to the computer. Connect the cable to a different port or replace the USB cable |
| 10 | The custom firmware was assembled incorrectly due to which the low-level LLB bootloader was damaged or completely missing | |
| 11 | A number of files necessary for downloading were not found in the firmware ipsw file | Create custom firmware yourself, or download another custom firmware |
| 13 | Problem with the USB cable or 30-pin (lightning) connector, or an attempt to install the beta version of iOS from Windows | Replace the standard cable or change the USB port. Disable USB 2.0 support in your computer's BIOS |
| 14 | During the flashing process, a violation of the integrity of the firmware ipsw file was detected | Disable antivirus programs, disable the firewall, change the USB cable or connect the iOS device to a different computer port, download another firmware |
| 17 | Updating from one custom firmware to another custom firmware | To update to custom firmware, use recovery mode () or firmware update mode (DFU Mode) |
| 18 | Your iOS device's media library is damaged | In most cases, only flashing will help |
| 19 | "iTunes could not sync to iPhone '[iPhone name]' due to an unknown error (-19)." The error occurs after updating iPhone 3G, iPhone 4 to a later version of iOS, during a backup while syncing the iPhone with iTunes. | Uncheck “Sync automatically if iPhone is connected” on the “Browse” tab in the “Devices -> Connected device model” menu in iTunes, remove and connect the iPhone. Then sync again. If the error repeats, you need to restore the device to new firmware; before doing this, create a backup copy in iCloud so that you do not lose user data after restoration. |
| 20 | The device is enabled in Recovery Mode instead of DFU Mode | Turn your device into DFU Mode |
| 21 | A DFU mode error occurred during the jailbreak process. Error 21 occurs due to hardware problems (dead battery, low charge). |
To enable the device in DFU Mode, use the Pwnage Tool, sn0wbreeze or redsn0w utilities. If the above measures do not help, you should fully charge the battery; if this does not help, the device’s battery will need to be replaced. |
| 23 | Can't read device IMEI or MAC address (at least iTunes can't do that) | If the problem persists on other firmware versions, there is most likely a hardware problem. |
| 26 | The custom firmware was assembled incorrectly and, as a result, an error occurred when accessing NOR memory | Create custom firmware yourself, or download another custom firmware |
| 27, sometimes 29 | Cyclic error in iTunes versions 8.0 to 9.1 | Update iTunes to version 10 or later |
| 28 | Mechanical damage to the bottom cable or dock connector in the device | Contact an authorized service center |
| 29 | Hardware problem with the battery, bottom cable, or power controller | Contact an authorized service center to replace the battery, cable or power controller |
| 31 | It is impossible to take the device out of DFU mode. Most often occurs due to hardware problems | Contact an authorized service center |
| 34 | Insufficient hard drive space to install software | Free up space on the drive where iTunes is installed |
| 35 | Incorrect iTunes folder permissions in Mac OS X | Run Disk Utility and perform permission repair. (in terminal.app enter the command: sudo chmod -R 700 /Users//Music/iTunes/iTunes Media, where is the username) |
| 37 | The low-level bootloader (LLB) in the firmware does not match the device model | Create custom firmware yourself, or download another custom firmware |
| 39, 40, 306, 10054 | No access to activation and signing servers | Disable Windows Firewall and antivirus programs. |
| 54 | Software failure when transferring data from the device. In most cases it occurs on unauthorized computers or when transferring hacked applications | Delete "old" backups. Deauthorize your computer from the iTunes Store (Store menu in iTunes) and try again |
| 414 | Age limit for downloaded content | In yours, change your year of birth (in iTunes in the “Store -> View My Account” menu) |
| 1002 | Unknown error when copying firmware files to the device | Repeat the flashing procedure |
| 1004 | Temporary problems on Apple servers (SHSH hashes for the device were not received from the server) | Repeat the flashing procedure later |
| 1008 | Apple ID contains invalid characters | Change your Apple ID without using prohibited characters. Try not to use anything other than Latin letters and numbers in your Apple ID |
| 1011, 1012 | Hardware problem with the modem part of the iPhone or iPad | Try it. If the error persists, contact the service center |
| 1013-1015 | iTunes trying to downgrade modem version on iPhone/iPad | The flashing was successful, but the iPhone/iPad cannot boot to iOS on its own with a downgraded modem firmware. In the TinyUmbrella utility, use the “Kick Device Out of Recovery” function. |
| 1050 | Apple activation servers are temporarily unavailable | Try activating your device later |
| 1140 | Problem syncing photos from iPhoto on Mac OS X | Delete the iPod Photo Cache folder (from the context menu of the iPhoto library file, select “Show Package Contents” and delete the folder |
| 1394 | Damage to system files on the device as a result of an unsuccessful jailbreak | Restore your device and repeat the jailbreak procedure |
| 1413-1428 | Error when transferring data via USB cable | Check the USB connection of the device to the computer, the integrity of the cable and the working condition of the USB port. Change port |
| 1430, 1432 | Device not recognized | May indicate a hardware problem. Replace the USB cable, connect the device to a different USB port, connect the device to another computer |
| 1450 | Cannot make changes to iTunes library file | In Mac OS X, restore permissions; in Windows, check the owner and permissions of the iTunes library folder |
| 1600, 1611 | Recovery to custom firmware is carried out in DFU Mode, although it should be done from Recovery Mode | Enter your device into Recovery Mode and try again |
| 1601 | iTunes cannot gain full access to the device | Disable all background processes, change USB port or USB cable, reinstall iTunes |
| 1602 | iTunes was unable to detect your device while preparing to update | Check the hosts file for entries like “xx.xxx.xx.xxx gs.apple.com”, if there are any, comment them out (insert a “#” symbol before the line). Disable all background processes, change USB port or USB cable |
| 1603, 1604 | Trying to restore a device without jailbreak to custom firmware | Run on current firmware. Please note: jailbreaking using Spirit and on the JailbreakMe website is not complete and also leads to similar errors. |
| 1608 | iTunes components are damaged | Reinstall iTunes |
| 1609 | The version of iTunes that works with your device is very outdated | Update iTunes to the latest version |
| 1619 | iTunes cannot work with the device in DFU mode, but in normal mode it successfully recognizes it | Update iTunes to the latest version |
| 1644 | The firmware file is accessed by third party programs | Close all programs running in the background, turn off your firewall and antivirus, and restart your computer |
| 1646 | iTunes could not recognize the device in active mode | Reboot your iOS device, restart iTunes |
| 2001 | Problem with Mac OS X drivers | Update Mac OS X to the latest version |
| 2002 | iTunes access to the device is blocked by other system processes | Close running programs, disable antivirus, restart your computer |
| 2003 | USB port problem | Connect the device to another USB port or another computer |
| 2005 | USB cable is damaged | Replace cable |
| 3000, 3004, 3999 | No access to the firmware signing server | Access blocked by third party application, disable firewall and antivirus |
| 3001, 5103, -42210 | iTunes can't load video due to hashing errors | Update iTunes, find and delete the system folder “SC Info” ( Windows 7: ~\Documents and Settings\All Users\Application Data\Apple Computer\iTunes ; Mac OS X: ~/users/Shared/SC Info) |
| 3002, | It is not possible to request a suitable SHSH hash from the firmware signing server. The error occurs if the hosts file is configured to redirect iTunes to the Cydia server manually or using TinyUmbrella, but the server does not have saved hashes for this firmware | Close TinyUmbrella and delete (comment out) the line like “xx.xxx.xx.xxx gs.apple.com” from the hosts file |
| 3014 | The response from the Apple activation server takes too long to arrive | Restart your computer, force update your Internet connection. If the error occurs already during the recovery process (the status bar is filled on the device screen under the logo), download and install Hotspot Shield. Run the program and try recovery again. |
| 3123 | iTunes can't rent videos | Deauthorize your computer from iTunes and log in again |
| 3191 | QuickTime components are damaged | Reinstall QuickTime and its components |
| 3195 | Digital SHSH certificate is damaged | Restore your device again via iTunes |
| 3200 | The custom firmware lacks the necessary images | Create custom firmware yourself, or download another custom firmware |
| 4000 | Conflict with other connected USB devices | Try disconnecting all USB cables from the computer, with the exception of the keyboard, mouse and iOS device |
| 4005, 4013 | Critical error during update/restore | Try restoring the device in DFU mode, preferably using a different USB cable |
| 4014 | The device's connection to iTunes is broken during a restore or update. iTunes can't put iOS device into recovery mode | Perform the restore/update on a different computer and/or with a different USB cable. |
| 5002 | iTunes Store Error: Payment Unable to Complete | Check your credit card information |
| 8003, 8008, -50, -5000, -42023 | Cannot recover file download from App Store or iTunes Store | Empty the contents of the iTunes Media/Downloads folder ( Windows 7: ~\Users\Username\Music\iTunes\iTunes Media\Downloads) |
| 8248 | iTunes plugins that are incompatible with the new version interfere with the program's operation. | Remove installed iTunes plugins. Often the problem is related to the Memonitor.exe process, end it |
| 9006 | Problem uploading firmware to iTunes | Disable firewall and antivirus, download iOS manually |
| 9807 | iTunes is not communicating with the digital signature verification server | Disable your firewall and antivirus |
| 9813 | Keychain Access certificates are damaged or invalid in Mac OS X | Clear the Safari cache (menu “Safari -> Reset Safari”) |
| 11222 | Time limit exceeded for connecting to iTunes services | Disable your firewall and antivirus, update iTunes, sign in to the iTunes Store again with your Apple ID |
| 13001 | Permanent damage to the iTunes library system file | Reinstall iTunes or delete the iTunes Library file and files with the extension .itdb in the iTunes folder |
| 13014, 13136 | The system is loaded with processes that interfere with the normal operation of iTunes | Close background applications, disable firewall and antivirus, restart your computer |
| 13019 | iTunes library error when trying to sync | Check your iTunes library for damaged or incompatible files |
| 20000 | iTunes conflict with Windows graphical shell | On Windows, enable the default theme |
| 20008 | iTunes conflict with TinyUmbrella utility | Update TinyUmbrella to the latest version and restart your computer |
| -1 | Critical modem error | Occurs when updating an iPhone without upgrading the modem firmware version. Use or to take your iPhone out of Recovery Mode. If the utilities do not help, the problem is hardware and the iOS device requires repair at an authorized service center. |
| -35, -39 | Can't download music from iTunes Store | Update iTunes to the latest version, sign in to the iTunes Store again with your Apple ID, and disable your firewall and antivirus |
| -50 | There is no connection between iTunes and Apple servers | Update iTunes to the latest version, re-sign in to the iTunes Store with your Apple ID, disable your firewall and antivirus, reinstall iTunes and QuickTime |
| -3198 | The integrity of the downloaded files has been compromised | Retry downloading content through iTunes |
| -3221 | Incorrect permissions on iTunes program file in Mac OS X | Run Disk Utility and restore permissions |
| -3259 | iTunes Store connection timeout limit exceeded | Check your internet connection |
| -9800, -9808, -9812, -9814, -9815 | iTunes Store purchase time error | Set the correct date and time on your computer |
| -9843 | iTunes Store download blocked by security system | In iTunes, sign out of your account, restart iTunes, and sign back into the iTunes Store with your Apple ID |
| 0xE8000001, 0xE800006B | The device was unexpectedly turned off | Disconnect your device from your computer, restart iTunes, and reconnect your device |
| 0xE8000013 | Error syncing iOS device with iTunes | Re-sync |
| 0xE8000022 | iOS system files are damaged (irreversibly) | Restore your device |
| 0xE800003D | Incorrect access rights to cellular operator settings files (Carrier Bundles) | If your iOS device is jailbroken, correct the access rights to the settings files of cellular operators (on iPhone/iPod Touch/iPad: /System/Library/Carrier Bundles), delete all custom Carrier Bundles of operators, restore the device |
| 0xE8000065 | Error when flashing the device with a custom build of iOS. As a rule, this error occurs when working with firmware compiled in sn0wbreeze | Restart your computer, try again, if unsuccessful, create the firmware again |
| 0xE8008001 | An attempt was made to install an unsigned (hacked) application. Occurs when installing applications on a jailbroken device | Install AppSync from Cydia for your version of iOS |
| 0xE8000004 (iPhone 4) | The error occurs most often when activating an iPhone 4. | Solved using a linked downgrade to the GeekGrade_IPSW firmware followed by loading from Boot_IPSW to redsn0w. The entire procedure is described in |
However, its solution can cause enormous difficulties. In this manual, we will look at one of the most frequently encountered problems and tell you what to do if you are unable to establish a connection with the iPhone software update server.
After launching this mode, you will see a list of all backup files that are on your computer. After scanning, all contents of the backup file are sorted into categories. Now you can select files to recover. First, reboot your device.
An error with the text “Unable to establish contact with the iPhone update server” can occur for several reasons at once, and accordingly, various actions may be required to solve the problem. Below we have discussed several ways to combat this error.
1. Check if your computer has Internet access
After resetting the error should be resolved. If not, you need to restore your device. Now click "Select" to restore your data. The recovery process then begins, which may take longer than an hour in some cases. Select the firmware and download.
You need to download the firmware for your device for it to work. Then click "Download" and wait for the software to finish downloading. Make sure your network settings are correct and that your network connection is active, or try again later. In short, you're stuck and have no idea how to proceed.
Yes, it may sound trivial, but sometimes the problem may be that at the time when iTunes was accessing the Apple software update server, there was no Internet connection on your computer. Therefore, before you begin any active actions, make sure once again that your Mac or PC has access to the Internet.
2. Update iTunes to the latest version
To transfer your subscription more than three times, please contact support. The issue was quickly resolved and we apologize to these customers. The following message is displayed on all error-prone devices. What the heck! Anyone have other problems?
Luckily, the solution to this problem is simple as the error message looks like this: repair. Unfortunately, if you don't back it up, you'll lose all your data that wasn't synced to the cloud. So, in light of the issues that many users are experiencing, our recommendation is to wait a bit for clarity, especially if you haven't created a backup for a variety of reasons.
 Step 3. Open the hosts file with any text editor, for example, standard Notepad (you need to open the editor as an administrator)
Step 3. Open the hosts file with any text editor, for example, standard Notepad (you need to open the editor as an administrator)
Step 4. Remove from the hosts files all lines containing the address gs.apple.com
 Step 5: Save changes and restart your computer
Step 5: Save changes and restart your computer
technical work, or simply “fall”. The latter, however, happens only after the release of the largest updates.
“iTunes cannot verify the authenticity of the server” - this is an annoying message that a user sometimes sees when trying to establish a connection between an i-device and a PC. Yes, iTunes is a stable service, but it is not immune to errors.
Fortunately, the above problem is solved in most cases at the software level and any user can handle it. How? Read in this article.
The error that will be discussed in this material is not the only problem that arises when working with iTunes, and it is logical that each problem requires an individual approach. However, while Apple Support has developed unique solutions for each problem, the engineers have also created, so to speak, a first aid scheme - standard error correction measures that need to be performed before moving on to individual instructions. We recommend starting with them if iTunes reports that it cannot verify the authenticity of the server.
What are these measures? They are quite simple.
Rebooting the program and gadget, and then trying again to perform the operation that was interrupted by the error - the recommendation is, of course, banal, but this does not make it any less effective - the most ordinary reset often saves the situation.
Reconnecting the device
This measure consists of changing the USB port through which the i-device connects to the computer - it is possible that the port being used has stopped working for one reason or another.

Disabling security programs
Often, security services work too hard. iTunes often accesses Apple servers during operation, and the antivirus and/or firewall may consider this behavior suspicious, blacklist the program and prohibit access to the network. Try disabling security utilities for a while and check if the error disappears. If the problem no longer occurs, reconfigure protection services by adding iTunes to the list of trusted programs and enable them again.
Software Update
Outdated software often causes various software conflicts, including problems with iTunes. Therefore, if the above tips did not help, update all programs, starting with iTunes (it is best to completely uninstall the program to update the Apple service, and then install the current version again).
As for updating other programs. On a Mac, updates are located in the App Store section of the same name; if you are working on a Windows PC, click “Start,” enter “Windows Update” in the search bar and press Enter.
Special measures
If standard instructions do not solve the problem, you can take special measures.
Update via iOS device menu
In most cases, a communication error with the server occurs during the process of updating an i-device, so first of all, Apple recommends trying to perform the update not through iTunes, but through the device menu - “Settings” / “General” / “Software Update” / “Download and Install” "

This recommendation may seem strange to some - and, in fact, avoiding the problem is not a solution to the problem. However, in the situation with this error, everything is not so clear. The fact is that communication errors with the server can occur as a result of unstable Internet. For example, there are some problems on the provider’s side, which the latter will soon eliminate and which the user cannot influence in any way. What the user can do is either wait for the problem to be fixed, or update through the device itself, using a different network. From this point of view, Apple's recommendation seems logical.
Editing the hosts file
If the network is working properly, but the error still occurs, then Apple recommends making changes to a special hosts file, which, with certain settings, can block access to the update server.
If you own a Mac, the editing order will be as follows:

If we are talking about a Windows PC, the order in which the file is edited depends on the version of the platform installed on the computer. Detailed instructions for each version can be found
Whether you're using your iOS, Mac, or Windows device to connect to one of Apple's digital content stores, you may be plagued by "Can't connect to the iTunes Store" or "Can't connect to the App Store" errors. This can happen at any time, even the most inconvenient moment, when you try to use the App Store, iBooks store, and even iTunes.
Can't connect to iTunes or App Store on iOS: what to do
If you are having trouble connecting to the App Store, or any of Apple's other online digital content stores through any of your iOS devices, be it an iPhone, iPod or iPad. There could be many reasons why this happens. Sometimes it could be a problem with the wireless network, a disconnected internet cable, or it could be because the drivers are not up to date. You can follow the following steps to help resolve these issues.
Check date and time settings
If the date and time on the device are turned off, Apple's digital content stores obviously won't like it. To check your date and time settings, you need to do the following:
Make sure you have the latest version of iOS installed on your system
Another thing you can check is to make sure your iOS version is up to date. To do this, check for updates; this can be done by following the instructions below.

Make sure you have a good data connection
If you're using Wi-Fi, make sure you're connected to the correct Wi-Fi network by going to Settings and opening Wi-Fi, and that your signal is strong enough.
 Checking the Wi-Fi connection settings
Checking the Wi-Fi connection settings If you're on cellular, check to see if you have cellular data set up in Settings > Cellular and make sure your signal is strong enough for a decent network connection. You should use LTE if possible, as it usually has better data speeds.
 Enable the use of Cellular
Enable the use of Cellular Disabling active VPNs
If you are using a VPN that can block Apple digital content storage, then you should immediately disable the VPN from Settings > VPN to see if you can connect or not. If everything works after disabling your VPN, then the VPN was your problem all along.
 Turn off VPN
Turn off VPN Do other devices on the same network have the same problem?
You can check whether the problem is just your device or an issue with Apple's servers by testing another iOS device or another Mac or PC to see if those computers are also having connectivity issues. If the problem occurs on all devices, then it is likely that Apple's servers are experiencing an outage and you should try again later.
Make sure there are no problems with your router.
You should never rule out that there may be problems with your wireless router. If you are seeing endless error messages, you can also try resetting your router and thus resetting your internet connection and this may solve the problem.
Can't connect to iTunes or App Store on Mac
As with iOS devices, you may experience similar connection issues when using the Mac App Store, iBooks Store, or iTunes Store. Here are a few steps you can take to fix connection problems on your Mac.
Make sure your software is up to date
Apple's OS X operating system uses two key applications to connect to the web, namely, online digital content stores - Safari and iTunes. If you are using an outdated version of these software products, Apple may block their connection to digital content stores from a security perspective.
You can make sure they're both up to date by launching the Mac App Store and opening the Updates tab, then installing updates if necessary.
 Go to the “Updates” tab
Go to the “Updates” tab Make sure your firewall isn't blocking Apple's digital content stores
Mac users have access to firewall settings, but only for incoming connections. Third-party firewall software such as LittleSnitch will allow you to block outgoing connections. Make sure your incoming and outgoing connections allow you to use the Mac App Store, iBooks, and iTunes.
To check the OS X Firewall's incoming connections, you can launch the System preferences application from the menu in the Menu Bar, then click the Security & Privacy panel and open the Firewall tab. Here you can unlock the firewall settings and click the "Firewall Options" button to configure the allowed and disabled settings.
 Unlocking firewall settings
Unlocking firewall settings Make sure VPNs aren't blocking access
As with iOS, you can check to see if your Mac is connected to a VPN, which may be restricting access. Generally, VPN software is accessed from the menu bar when it is in use.
 Checking if the Mac is connected to the VPN
Checking if the Mac is connected to the VPN Resetting your router or modem
Since Mac computers can use a wireless or wired internet connection, you can try resetting your wireless or wired router, this may fix the problem.
Sometimes problems with your router may be the cause of iTunes Store and App Store connection errors.
Check Apple Server Status
To find out if the problem is with Apple's servers and not the Mac, visit the System Status web page and it will alert you to any problems with Apple systems. If all the items are marked green, then the problem is most likely related to your computer and not to the servers.
Can't connect to iTunes or App Store on Windows
If you are having trouble connecting to the iTunes Store on your Windows PC, you can follow some of the following steps and hopefully this will resolve your issue:
Make sure iTunes is up to date
Since Apple is quite strict about keeping software up to date, the problem may be related to an unsupported version of iTunes. Make sure you have the latest version of iTunes installed on your computer.
Check your network settings
Your network connection may be the reason you are unable to connect. Try to make sure you are connected to the correct Wi-Fi network or check if your router is working. You can reset your router if necessary.
Make sure your proxy or VPN isn't causing problems for you
As mentioned in the iOS and Mac troubleshooting steps above, VPN servers and proxy servers can cause problems connecting to certain servers. Try disabling them and try connecting to the iTunes Store again.
Check your antivirus software
Some antivirus software may flag iTunes as a third-party unsafe program, and may block its Internet access privileges. Since antivirus software is common on Windows, this is a great place to check.
Check Apple Server Status
Just like Mac users, Windows users can visit the Apple Server Status web page to see if any of its services are being disabled while trying to connect.
iTunes and App Store connection errors can occur at the most awkward moment when you are trying to download a new game or update an application, it always causes pain and agony. Fortunately, this problem is completely solvable; there are many ways to find the cause of its occurrence and effectively eliminate it.