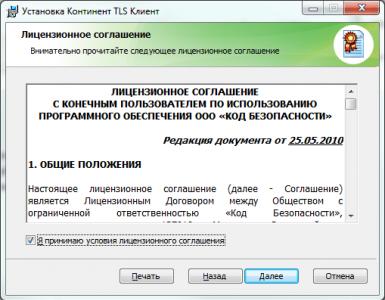Error in digital signature: it is impossible to create an object by the object programming server. It is impossible to create an object by the object programming server It is impossible to create an object by the digital signature object programming server
Below we discuss typical questions/problems that arise when you start using digital signatures to sign documents in the CONTERRA information system.
Before you begin searching this list for a question you are interested in, make sure you have completed all steps in the following instructions:
Instructions for obtaining digital signature certificates Instructions for installing, configuring the crypto library and generating keysTypical questions/problems:
Installing the CAPICOM User Download 2.1.0.2 library.................................... ......... 1
Allowing access to personal digital signature certificates from the Web portal when signing an electronic document.................................................... ........................................................ ........................................................ ............. 2
Entering a password when using a digital signature to sign electronic documents.................................. 3
Configuring Security Settings................................................................... ................................ 4
Error "Unable to create object by Object Programming Server".......... 7
If the flash drive is not visible................................................... ........................................................ ............ 12
Error: “No certificates suitable for signing could be found” 14
Installing the CAPICOM User Download 2.1.0.2 library
When you first visit pages where your digital signature is required, a message may appear at the top indicating that you need to install the CAPICOM User Download 2.1.0.2 add-on on your computer.

Allowing access to personal digital signature certificates from the Web portal when signing an electronic document
When you click on the “Sign EDS” button, a Security Alert message may appear, informing you that the Web portal requires access to personal EDS certificates registered in your system. In this window, you must click on the "YES" button, otherwise the operation will be interrupted and you will not be able to sign the digital signature document (and, as a result, send it to the terminal).
Information systems" href="/text/category/informatcionnie_sistemi/" rel="bookmark">The CONTERRA information system also has several digital signature certificates associated with it; a window will appear with a list of digital signature certificates that are allowed to be used for signing documents in the CONTERRA information system.
Here you must select your personal digital signature certificate and click the "OK" button.
YES", otherwise the operation will be interrupted and the document will not be signed with a digital signature (and, as a result, you will not be able to send it to the terminal). You can check this box and this message will not appear in the future.
https://pandia.ru/text/78/024/images/image006_47.jpg" width="333" height="157 src=">
In order to use the digital signature certificate you have chosen to sign an electronic document, you must enter your password and click the “OK” button. ", otherwise the operation will be interrupted and the document will not be signed with an electronic digital signature (and, as a result, you will not be able to send it to the terminal).
You can change the password using the "Crypto-PRO" program - "Service" tab - "Change password" button.
https://pandia.ru/text/78/024/images/image008_36.jpg" width="303" height="408">

Security settings include everything related to scripts and ActiveX controls



Error "Unable to create object by Object Programming Server"
If, when trying to sign an electronic document with an electronic signature, the browser displays the message “The object cannot be created by the object programming server,”
DIV_ADBLOCK102">
1. Download the capicom archive. zip (http://www. *****/Download/x86/capicom/capicom. zip)
2. Extract files from the archive to your computer
3. Run register. bat from the folder into which the archive files were extracted (for the Windows Vista operating system, it must be launched as an administrator)
If there are problems with this, you can install and register capicom yourself. dll. For this:
2. In the Start/Run menu, enter the command: regsvr32 capicom. dll and click OK.
https://pandia.ru/text/78/024/images/image015_25.gif" width="334" height="130 src=">
After successful installation, check for the presence of this library in Internet Explorer add-ons. To do this, go to the SERVICE menu - BROWSER PROPERTIES - PROGRAMS tab - ADD-ONS button. In the window that appears, find the capicom library. dll and enable it.
https://pandia.ru/text/78/024/images/image017_16.jpg" width="406" height="400 src=">
If all the previous steps have been completed, but an error continues to appear when trying to sign an electronic document with an electronic signature, this may mean that the work is blocked by the Windows Firewall and Security Center system services. In this case, you need to disable them.
To do this, to disable them, you need to go to "Control Panel - Administration - Services". A list of all services will appear in the window. Find these services. Double-click on each of them. In the window that appears, change the startup type to “Manual” or “Disabled” and click the “Stop” button.
https://pandia.ru/text/78/024/images/image019_13.jpg" width="257" height="164 src=">.jpg" width="255" height="295"> 

If there is a DISK DRIVE in the list of Available Readers (in the right window), then select it and click NEXT (see left figure), the letter designation of your flash drive should appear (see figure):




Your flash drive will appear in the list of available readers (see figure):

Error: "No certificates suitable for signing could be found"
In some cases, when trying to sign an electronic document with an electronic signature, the system may display the error “Could not find any certificate suitable for creating a signature”:

Possible reasons for this error:
CRYPTO-PRO root certificates are not installed on your computer. Not a single personal digital signature certificate is installed on your computer. Not a single personal digital signature certificate is installed on your computer that corresponds to the certificate (those certificates) that were associated with your login when issued and registered in ROLIS system The necessary certificates are installed on your computer, but are no longer valid - revoked, expired, etc.
1. CRYPTO-PRO root certificates are not installed on your computer
In this case, the system considers your certificates unsuitable for creating a signature.
Installation of root certificates of the CRYPTO-PRO certification authority is described in the instructions located on the CRYPTO-PRO website at http://cpca. *****/instr. doc
2. There is not a single personal digital signature certificate installed on your computer
Before you start using it, all your digital signatures must be pre-installed on your computer.
The procedure for checking whether they are installed or not, as well as the method for installing a certificate on your computer, is described in the instructions for installing the crypto library and generating keys (http://www. *****/Clients/DigisignCertInstruction. doc), section “Checking certificate installation"
3. There is not a single personal digital signature certificate installed on your computer that corresponds to the certificate(s) that were associated with your login when issued and registered in the ROLIS system
In order to check which digital signature certificates are associated with your login, use the ROLIS Web service “EDS Certificates”
Error starting script
As a rule, the error occurs as a result of incorrect or incorrect registration of one of the software product libraries. Run the installation as administrator.
Disabling the antivirus and rebooting often helps.
Error in function AddAplication, error code: 0x80070542
The Microsoft Script Debugger utility required for operation is not registered on the system. Read more.
error code: 0x80040154
Class not registered. As in the previous case, the problem is insufficient rights when installing our software product.
Error while running the script. Unable to create object by Object Programming Server. Error code: -2146827859
The Microsoft Scrip Debugger utility, which is necessary for the software product to operate, is not installed.
For Windows 98 and Me, the utility can be downloaded from this link: http://www.calloffice.ru/Download/ie401dbg.exe (http://www.microsoft.com/en-us/download/details.aspx?id= 23992)
For all other versions, follow this one: http://www.calloffice.ru/Download/scd10en.exe (http://www.microsoft.com/en-us/download/details.aspx?id=22185)
Starting with version 3.06, Microsoft Script Debugger is installed when you install the Call Office software product.
Error registering the main ActiveX component
When installing our software product, the dll libraries necessary for operation are registered in the operating system. It is possible that the user on whose behalf the software is being installed does not have enough rights. Reinstall the Call Office software product as a user with administrator rights.
The object does not support the "SetTrayIcon" property or method
A library that does not support the method is being used. Most likely you are using an old library with a new interface. Correctly reinstall Call Office or download from our website and register the latest version of the CallOffice.dll system library
Object Error
This error may occur in an older version of the program. Download a new version of the program, uninstall the previous one and install the new one.
Error saving configuration
The configuration name allows Cyrillic and Latin characters, as well as some punctuation marks. The following characters are not allowed: " ? * "
Question: When working with an electronic signature, CryptoPro 4.0 displays a message with a recommendation to switch to using ES keys GOST R 34.10-2012 in advance, what needs to be done in connection with this message?
Answer: It is necessary to continue to use EP GOST R 34.10-2001 keys. It is necessary to switch to using the new ES GOST R 34.10-2012 keys only after the Federal Treasury has notified the transition.
Question: Will keys work in CryptoPro 4.0 if they were generated on a computer with CryptoPro 3.6?Answer: Yes, they will.
Question: How to obtain a duplicate of the Agreement of Accession (agreement) to the regulations of the Certification Center of the Federal Treasury?
Answer: A representative of the organization can obtain a duplicate of the agreement at the Regional Registration Center of the Office. No pre-registration required. To obtain a duplicate of the contract, the representative of the organization must know the TIN, OGRN and the name of the applicant organization.
Question: Is it necessary to re-enter into the Agreement of Accession (agreement) to the regulations of the Certification Center of the Federal Treasury if the head has changed?
Answer: There is no need to re-conclude the Agreement, since the Agreement of Accession (agreement) is concluded with the organization, and not with the manager. The accession agreement is renegotiated if the applicant organization’s TIN and OGRN have changed.
Question: How to correctly fill out the details of an organization to conclude an affiliation agreement?
Answer: All details of the organization must match the information specified in the Extract from the Unified State Register of Legal Entities.
Question: How to get CIPF (CryptoPro)?
Answer: To obtain CIPF you must provide to the RCR:
Question: Where can I get instructions for generating a digital signature?
Answer: Instructions for generating a key, request and application for KSKP are located on the Department’s website in the sectionQuestion: When generating an electronic signature using the online portal, an error occurs: An error occurred while forming the request: Error: The object programming server cannot create an object.
Installation
Copy CAPICOM.dll to the Windows system folder (system32)
Register, to do this, in the folder with installed CAPICOM.dll in the command line, enter the command:
regsvr32 CAPICOM.dllCAPICOM 1.0 - can be used in Microsoft Windows 95, Microsoft Windows 98, Microsoft Windows ME, Microsoft Windows NT 4.0, Microsoft Windows 2000, Windows XP and Windows .NET Server.
CAPICOM 2.0 - Windows 98, Windows Me, Windows NT 4.0, Windows 2000, Windows XP and Windows .NET Server.
Both CAPICOM 1.0 and CAPICOM 2.0 require Microsoft Internet Explorer version 5.0 or later.Question: When I regularly change a certificate through the online portal, a 401 error occurs, what should I do?
Answer: Error means that you are logging in with a certificate that is not registered in the system. In this case, you must use the initial submission of documents.
Question: When forming an electronic signature using the online portal, it is not possible to select powers under 44-FZ, what should I do?
Answer: To work on the site http://zakupki.gov.ru According to 44-FZ, there is no need to select powers; when drawing up an Application for a certificate, one checkbox “Client Authentication” is enough. Powers are distributed in your personal account. The same applies to SMEV (GIS GMP).
The regional registration center of the Office is located at the address: Moscow, st. Bolshaya Maryinskaya, 9. Bldg. 1st, 2nd floor.
For any remaining questions, you can write to us by email. [email protected]
Error "Unable to create object by Object Programming Server"
If, when trying to sign an electronic document with an electronic signature, the browser displays the message “The object cannot be created by the object programming server,”
This means that the CAPICOM library was not automatically registered on your computer.
In order to do this manually, you must use a user with local administrator rights:
- Download archive capicom.zip
- Close all Internet Explorer windows
- Extract files from the archive to your computer
- Run register.bat from the folder into which the archive files were extracted (for the Windows Vista operating system, you must run it as an administrator)
If you have problems with this, you can install and register capicom.dll yourself. For this:
- Copy the capicom.dll file to the system directory of the operating system (usually C:\WINDOWS\SYSTEM32), if there is already such a file there, replace it with the file from the archive
- In the Start/Run menu, enter the command: regsvr32 capicom.dll and click OK.


After successful installation, check for the presence of this library in Internet Explorer add-ons. To do this, go to the SERVICE menu - BROWSER PROPERTIES - PROGRAMS tab - ADD-ONS button. In the window that appears, find the capicom.dll library and enable it.


If all the previous steps have been completed, but an error continues to appear when trying to sign an electronic document with an electronic signature, this may mean that the work is blocked by the Windows Firewall and Security Center system services. In this case, you need to disable them.
To do this, to disable them, you need to go to "Control Panel - Administration - Services". A list of all services will appear in the window. Find these services. Double-click on each of them. In the window that appears, change the startup type to “Manual” or “Disabled” and click the “Stop” button.

© Russian Logistics Information Systems LLC
Often, when it is necessary to sign an electronic document in the standard digital signature format, the user is refused, and he is motivated by the following warning: “It is impossible to create an object by the object programming server.” Now there is no way to carry out the operation automatically, so we resort to manual digital signature conversion. Let's look at the possible causes of the problem, and below we will give recommendations for eliminating it in automatic and manual modes.
In simple terms, there is no registration on the library on your computer. In this particular case we are talking about CAPICOM. You will need to personally make the necessary adjustments to create the required software format with a digital signature.
All actions are performed with local administrator rights. In general, whenever possible, try to choose to launch or unpack archives as an administrator to minimize problems that inevitably arise when you lack rights.
How to fix the error automatically
We take steps sequentially:
- Capicom.zip – you need to download this archive to your computer. Remember about viruses, so double-check the software for viruses by deep scanning all content. We checked the file itself and placed it on Yandex Disk.
- After downloading, close all windows in your Internet Explorer browser. Disable all existing extensions as much as possible.
- We transfer everything from the archive to the computer anywhere on the hard drive, remembering to extract it with administrator rights.
- Register.bat is the installation file. Click on it and wait for the system to automatically adjust.
An automatic solution to the problem is described above. Some people are unable to register libraries this way. Despite the complexity of the subsequent actions, there is no other choice but to force CAPICOM into the computer system yourself.
Fixing the problem manually

“Firewall” and similar systems like “Security Center”; it is advisable to disable antiviruses first. Registration may be blocked when attempting to make changes to the system.
Conclusion
I hope you figured out how to fix the error in the digital signature: it is impossible to create an object by the object programming server. If you still have questions about working with electronic digital signatures, write to us in the comments to this page and we will try to help you.