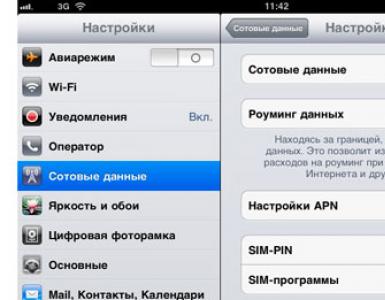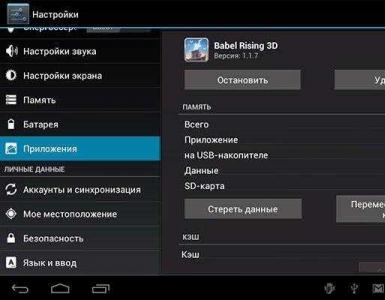Միացնելով Windows 7-ի օգտատերերի ընտրությունը: Ինչպե՞ս կարող եմ այնպես անել, որ Windows-ի մի քանի հաշիվներից մեկն ինքնաբերաբար գործարկվի մի քանի վայրկյան հետո, երբ միացնում եմ համակարգիչը: Windows օպերացիոն համակարգերի մասին
Ինչպես պատրաստել մեկը մի քանիից հաշիվներՀամակարգիչը միացնելուց մի քանի վայրկյան հետո Windows-ը մենակ գործարկվե՞լ է:
Պատասխանները
Օրինակ, այսպես (սա տարբերակներից մեկն է).
Ավտոմատ կերպով միացեք ինտերնետին կամ գործարկեք հավելված՝ նախքան օգտատերը մուտք գործելը
Windows-ի շատ օգտատերեր, ովքեր պետք է միանան ինտերնետին VPN-ի միջոցով, գիտեն, թե որքան անհարմար է դա. ամեն անգամ, երբ գործարկում եք օպերացիոն համակարգը, անհրաժեշտ է ձեռքով միանալ: Այս հոդվածը կօգնի շտկել այս անհարմարությունը և թույլ կտա ստեղծել ավտոմատ կապ առանց օգտվողի միջամտության:Նախ, ստեղծեք և կազմաձևեք VPN կապ:
Microsoft-ի ցանկացած հաճախորդի միացման գործընթացը կարող է ավտոմատացվել՝ օգտագործելով պարզ խմբաքանակի ֆայլը և rasdial հրամանը: Rasdial հրամանը սկսում է ցանցային միացում՝ օգտագործելով նշված պարամետրերը:
Շարահյուսությունrasdial connection_name [օգտվողի անուն [գաղտնաբառ | *]]
Հաստատված ցանցային կապն անջատելու համար գործարկեք rasdial հրամանը հետևյալ պարամետրերով.
ռասդիալ [միացման_անուն] /անջատել
Ռասդիալ հրամանը, որը կատարվում է առանց պարամետրերի, ցույց է տալիս ընթացիկ կապերի կարգավիճակը:
Այնուհետև, պարզ տեքստային խմբագրիչում, գրեք մեկ տող autorun.bat ֆայլում (լռելյայն C:\ServerSR-ում)
rasdial «connection_name» օգտանունի գաղտնաբառը (օրինակ՝ rasdial «VPN_provider» հաջորդ պատուհանները 12345)Լրիվ հեռահար մուտքի համար ձեր համակարգիչը պետք է նաև ավտոմատ միանա, դա կարելի է ձեռք բերել՝ միացնելու ժամանակաչափը BIOS-ում կարգավորելով կամ միացնելով, երբ միացված է հոսանքը, եթե, օրինակ, հոսանքը կենտրոնացված է: Այժմ ServerSR-ի միջոցով դուք կարող եք կառավարել ձեր համակարգիչը աշխարհի ցանկացած կետից՝ օգտագործելով ձեր բջջային հեռախոսը:
Եթե դուք չեք տեղադրել ServerSR-ը, կա մեկ այլ եղանակ՝ rasdial հրամանը գործարկելու համար:
1. Օգտագործելով փոքրիկ Any Service կոմունալ ծրագիրը, որը երկու կտտոցով կօգնի ձեզ գործարկել ցանկացած հավելված՝ որպես համակարգային ծառայություն: Ցանկացած Ծառայություն Windows 2000 Server փաթեթից երկու ստանդարտ կոմունալ ծառայություններից կազմված է srvinstw և instsrv, ինտերֆեյսը ինտուիտիվ է: Ծրագրի հիմնական պատուհանը թույլ է տալիս կատարել ձեր ապագա ծառայության սկզբնական կարգավորումները: Որպես օրինակ, թե ինչպես է կոմունալը աշխատում, եկեք փորձենք գործարկել հանրաճանաչ ֆայլերի կառավարիչ Total Commander-ը որպես համակարգի ծառայություն.
Մեր դեպքում Total Commander-ի փոխարեն մենք գրում ենք խմբաքանակային ֆայլ՝ rasdial հրամանով։
2. Օգտագործելով հանձնարարված առաջադրանք: Windows-ում պլանավորված առաջադրանքները թույլ են տալիս պլանավորել ծրագրերի մեկանգամյա կամ կանոնավոր կատարում, որոնք կարող են աշխատել ավտոմատ կերպով՝ առանց օգտվողի միջամտության: Դա անելու համար անցեք կառավարման վահանակ և գործարկեք «Պլանավորված առաջադրանքներ» դյուրանցումը: Բացվող պատուհանում կտտացրեք «Ավելացնել առաջադրանք» և նշանակեք խմբաքանակային ֆայլ՝ որպես առաջադրանք rasdial հրամանով:Մնացած մեթոդները թույլ կտան ծրագիրը գործարկել, երբ օգտագործողը մուտք գործի:
1. Ավելացրեք նույն խմբաքանակի ֆայլը գործարկմանը:2. Բացեք Windows ռեեստրի խմբագրիչը (Start–>Run–>regedit) և այնտեղ գտեք հետևյալ բաժինը.
HKEY_CURRENT_USER\Software\Microsoft\Windows\CurrentVersion\Run
(ավտոմատ մեկնարկ ընթացիկ օգտագործողի համար)
կամ
HKEY_LOCAL_MACHINE\Software\Microsoft\Windows\CurrentVersion\Run
(ավտոմատ մեկնարկ բոլոր օգտագործողների համար)
Այս բաժնում դուք պետք է ստեղծեք «string parameter» ցանկացած անունով (աջ սեղմեք–>New–>string պարամետր): Եվ ստեղծված պարամետրի արժեքի փոխարեն գրեք նույն խմբաքանակի ֆայլի անունը, անպայման ներառեք ամբողջ ուղին։Օգտագործվում է ինդեքսավորում: Նա ձեզ ավելի մանրամասն կպատմի (եթե նա լավ տրամադրություն ունի, իսկ աստղերը ճիշտ դիրքում են)
Հեշինգով զանգվածի միջոցով որոնումը միշտ շատ ավելի արագ է, քան ցանկացած կոպիտ ուժի որոնում: Հաշինգը նույնն է, ինչ ինդեքսավորումը։ Միայն պրոֆիլում։ Յուրաքանչյուր օբյեկտի համար հաշվարկվում է եզակի ինդեքս, և ինդեքսները դասավորված են: Օրինակ՝ դեղիններին անվանենք A տառ, սևամորթներին՝ B, իսկ սպիտակներին՝ B տառ:
Հաստ թիվ 1, միջին համար 2, բարակ թիվ 3
Մենք վերցնում ենք սպիտակամորթ մարդ, ստանում ենք B1 ինդեքսը
Վերցնում ենք սև ճարպը, ստանում ենք B2
Վերցնում ենք բարակ դեղին, ստանում ենք A3
Հեշ զանգվածը պատվիրված է = A3, B2, B1..
Նախնական ինդեքսավորումը ժամանակ է պահանջում: Բայց հետո կա ծով: Եթե քեզ սև է պետք, գնա ուղիղ B տառին, հետո հաստությունը փնտրիր.. 1, 2 կամ 3.. լավ, կոպիտ ասած :)Իսկ բիրտ ուժը հերթով որոնում է բոլոր արժեքները... A.. B... C... պատկերացնո՞ւմ եք, եթե դրանք հարյուր հազարավոր լինեն:
Կամ 5 քայլ հաշելու միջոցով, կամ 200000 քայլ կոպիտ ուժով։ Google-ը և բոլոր վեբ որոնման համակարգերը նույնպես աշխատում են միայն ինդեքսավորման հետ: Յուրաքանչյուր էջ ունի իր ինդեքսըՕրիգինալում նման բան չկա, ուղղակի տեղադրել եք ոչ թե օրիգինալ սկավառակից, այլ ինքնաշեն հավաքից։
Դուք կարող եք անջատել ձայները, եթե դա ձեզ դուր չի գալիս:դուք msconfig => գործարկման մեջ
Մուկուսալաս 45/47, Ռիգա
29685168Վառելափայտն անհետացել է հենց սկզբից, դուք ոչինչ չեք կարող անել դրա դեմ, կա՛մ նորից տեղադրեք Windows-ը, կա՛մ շարունակեք մնալ անվտանգ ռեժիմում ողջ կյանքի ընթացքում: ((
Սա հաճախ է պատահում, դրա համար ես օգտագործում եմ ZverDvd-ն, որը նույնպես XP է առանց պրոգի, այնտեղ ամեն ինչ տեղադրվում է ընդամենը մեկ կոճակ սեղմելով!!
Ես քեզ տարին մեկ անգամ չեմ հիասթափեցրել!! !Այո, ամեն ինչ կարող է պատահել: Հարյուրավոր պատճառներ.
Մարտկոց. Լիցքավորիչ. Չիպեր մայր տախտակի վրա...
Հեռավոր ախտորոշումը անօգուտ բան է։Երեկ սա երբեք տեղի չի ունեցել
Եւ ինչ? Ոչինչ չի ասում։ Ամեն ինչ ուշ թե շուտ կոտրվում է։
0 1
Որոշ իրավիճակներում անհրաժեշտ է դառնում միացնել ավտոմատ մուտքը, որը դադարում է աշխատել այն դեպքերում, երբ համակարգում կա 1-ից ավելի օգտատեր կամ նրանք ունեն գաղտնաբառ:
Ներածություն
Windows 7-ում օգտագործողի ընտրության էկրանը կարող է հայտնվել մի քանի դեպքերում.
- Մուտք գործելիս, եթե ավտոմատ մուտքը կազմաձևված չէ
- Երբ համակարգը արգելափակված է կամ օգտագործողը փոխվում է
- Քնից կամ ձմեռային ռեժիմից վերսկսելիս կամ էկրանապահիչից դուրս գալու ժամանակ

Ավտոմատ մուտքի մասին
Ավտոմատ մուտքն առանց գաղտնաբառ մուտքագրելու հարմար է, եթե դուք համակարգչի միակ օգտվողն եք, կամ շատ ավելի հաճախ եք օգտագործում կոնկրետ հաշիվ, քան մյուսները: Ավտոմատ մուտք գործելու ժամանակ դուք պետք է հասկանաք, որ յուրաքանչյուրը, ով միացնում է համակարգիչը, հեշտությամբ մուտք կգործի և հասանելի կլինի իր օգտագործած հաշվի բոլոր ֆայլերին և կարգավորումներին: Ավտոմատ մուտքի կարգավորումը տարբերվում է՝ կախված նրանից, թե արդյոք համակարգիչը միացված է տիրույթին:
Անհրաժեշտ պայմանները
Եթե համակարգում կա միայն մեկ ակտիվ հաշիվ առանց գաղտնաբառի, այն ավտոմատ կերպով մուտք է գործում ձեզ, ուստի լրացուցիչ կոնֆիգուրացիա չի պահանջվում: Եթե դուք ունեք մի քանի հաշիվներ, ավտոմատ մուտք գործելու համար անհրաժեշտ է կազմաձևում, նույնիսկ եթե դրանցից ոչ մեկը գաղտնաբառ չունի: Համակարգում կարող են ավելացվել լրացուցիչ «ծառայության» հաշիվներ տարբեր ծրագրեր տեղադրելիս։
Ավտոմատ մուտք գործելու համար պահանջվում են ադմինիստրատորի իրավունքները: Կարգավորման գործընթացը գործնականում չի տարբերվում Windows XP-ի կամ Windows Vista-ի կարգավորումներից:
Համակարգիչներ, որոնք տիրույթի մաս չեն
Համակարգիչների համար, որոնք տիրույթի մաս չեն կազմում (օրինակ՝ տնային համակարգիչներ), ավտոմատ մուտքը կարող է կազմաձևվել օպերացիոն համակարգի GUI-ում:
- Սեղմեք ստեղնաշարի դյուրանցումը Win+R.
- netplwiz(չի աշխատում Windows XP-ում) կամ վերահսկել օգտվողի գաղտնաբառերը2
- Սեղմեք Enter: Կբացվի Օգտագործողի հաշվի կարգավորումների պատուհանը:


Նշում. Եթե հաշիվը չունի գաղտնաբառ, թողեք դաշտը Գաղտնաբառդատարկ.
Ավտոմատ մուտքի կարգավորումն ավարտված է:
Ավտոմատ մուտքը կարող է կազմաձևվել նաև համակարգի ռեեստրում: Բոլոր պահանջվող պարամետրերը նշված են հոդվածի հաջորդ բաժնում աղյուսակում:
Դոմենում ներառված համակարգիչներ
Դոմեյնի մաս կազմող համակարգիչների համար դուք պետք է նշեք լռելյայն տիրույթի անվանումը, որտեղ դուք ավտոմատ կերպով մուտք կգործեք: Օպերացիոն համակարգի գրաֆիկական ինտերֆեյսում նման տարբերակ չկա, ուստի ավտոմատ մուտքը կազմաձևված է համակարգի ռեեստրում:
- Սեղմեք ստեղնաշարի դյուրանցումը Win+R
- Գործարկման պատուհանում, որը բացվում է, մուտքագրեք. regeditև սեղմեք Enter: Ռեեստրի խմբագրիչը կբացվի:
- Գնալ բաժին. HKEY_LOCAL_MACHINE ԾՐԱԳՐԵՐ Microsoft Windows NT CurrentVersion Winlogon
- Կարգավորեք ռեեստրի կարգավորումները ըստ աղյուսակի: Եթե պարամետրը գոյություն չունի, այն պետք է ստեղծվի:
Ավտոմատ մուտքի ընտրանքներ
Նշում. Աղյուսակի առաջին երեք տարբերակները կարող են օգտագործվել տիրույթի մաս չհանդիսացող համակարգիչների ավտոմատ մուտքը կարգավորելու համար:
Օգտատիրոջ ընտրություն ավտոմատ մուտքի ժամանակ
Եթե միացված եք ավտոմատ մուտքը, բայց պետք է մուտք գործեք այլ հաշիվ, սեղմեք և պահեք ստեղնը Հերթափոխերբ Windows-ը սկսվում է: Կամ սեղմեք Դուրս գալ/Փոփոխել օգտվողինանջատման ընտրացանկում և սեղմած պահեք ստեղնը Հերթափոխ.
Ավտոմատ մուտքի ընթացքում օգտվողների փոփոխությունը կարող է ազդել նաև լարային պարամետրից (REG_SZ) ForceAutoLogonռեեստրի բաժնում. HKEY_LOCAL_MACHINE\SOFTWARE\Microsoft\Windows NT\CurrentVersion\Winlogon.
Պարամետրը կարող է արժեքներ ընդունել 1 (միացված է) և 0 (անջատված). Դրա նպատակն է ապահովել, որ օգտվողը միշտ մուտք է գործել, եթե ավտոմատ մուտքը կազմաձևված է և համակարգիչը միացված է: Փաստորեն, այս պարամետրը միացնելը հանգեցնում է նրան, որ օգտատերը չի կարողանում դուրս գալ, երբ նիստն ավարտվում է, օգտատերը անմիջապես մուտք է գործում ավտոմատ կերպով: Այս վարքագիծը նախատեսված է կրպակի ռեժիմով աշխատող համակարգիչների համար հասարակական վայր(օրինակ՝ գրադարան)։ Դուք կարող եք շրջանցել այն միայն ստեղնը սեղմած պահելով Հերթափոխերբ նիստն ավարտվի։
Քնի կամ ձմեռման ռեժիմը վերսկսելիս գաղտնաբառի հայցում
Երբ ձեր համակարգիչը քնելու է կամ ձմեռում է անգործության ժամանակաշրջանից հետո, Windows 7-ը ձեզ հուշում է գաղտնաբառ, երբ վերսկսում եք՝ ապահովելով լրացուցիչ անվտանգություն ձեր տվյալների համար: Այս հարցումը կարող է անջատվել:
Բաց Էլեկտրամատակարարումկառավարման վահանակում, վերին ձախ անկյունում, սեղմեք Խնդրեք գաղտնաբառ արթնանալուց հետո 
Power Options պատուհանի ներքևի մասում նախ սեղմեք Փոփոխությունն անհասանելի է այս պահինպարամետրեր, այնուհետև կարգավորեք գաղտնաբառի պահանջը: 
Ուշադրություն դարձրեք հղման կողքին գտնվող Օգտագործողի հաշվի կառավարման (UAC) վահանին: Այս կարգավորումները փոխելու համար պահանջվում են ադմինիստրատորի իրավունքները: Այնուամենայնիվ, հաստատման հարցումը կհայտնվի միայն այն դեպքում, եթե դուք աշխատում եք սովորական օգտվողի իրավունքների հետ: Ադմինիստրատորի իրավունքները կբարձրացվեն առանց հուշելու:
Էկրանապահից դուրս գալու ժամանակ գաղտնաբառ պահանջելը
Էկրանապահը կարող է օգտագործվել որպես տվյալների չթույլատրված մուտքից պաշտպանելու միջոց, եթե այն կազմաձևված է այնպես, որ էկրանապահիչից դուրս գալը գաղտնաբառ պահանջի: Windows 7-ում, ինչպես նախորդ NT համակարգերում, այս պարամետրը կոչվում է . Որոշ ժամանակ անգործությունից հետո էկրանապահիչը միանում է, և երբ դուրս գաք դրանից, ձեզանից կպահանջվի գաղտնաբառ, եթե ձեր հաշիվը պաշտպանված է մեկով:
Աջ սեղմեք աշխատասեղանի վրա և ընտրեք ընտրացանկից Անհատականացում. Կառավարման վահանակի պատուհանը կբացվի: Պատուհանի ստորին աջ անկյունում սեղմեք Էկրանապահիչ. Բացվում է Էկրանապահի կարգավորումների պատուհանը: Անջատեք նշումը Սկսեք մուտքի էկրանից, եթե դուք չեք ցանկանում մուտքագրել ձեր գաղտնաբառը Էկրանապահից դուրս գալու ժամանակ: 
Սիրելի բարեկամներ!
Հաճախ պատահում է, որ համակարգչում կա միայն մեկ օգտատեր, բայց այնուամենայնիվ, երբ Windows համակարգը բեռնվում է, ինչպես նաև քնի կամ ձմեռման ռեժիմից դուրս գալու ժամանակ, օգտագործողի ընտրության պատուհանը միշտ հայտնվում է լռելյայն և սպասում է ձեր որոշմանը: Եվ այստեղ որոշելու բան չկա։ Պարզապես պետք է սեղմել օգտատիրոջ պատկերով պատկերակի վրա (այսինքն՝ ձեզ հարկավոր չէ որևէ գաղտնաբառ մուտքագրել), այնուհետև պատուհանները վերջապես կբեռնվեն: Այս անհարկի շարժումը և բեռնման հետաձգումը բավականին նյարդայնացնում են:
Ինչպե՞ս կարող եմ հեռացնել այս պատուհանի տեսքը: Շատ պարզ.
1. Սեղմեք «Win+R» ստեղնաշարի համակցությունը կամ հաջորդաբար Սկսել – Բոլոր ծրագրերը – Աքսեսուարներ – Գործարկել…
2. Բացվող Run պատուհանում մուտքագրեք հրամանը
վերահսկել օգտվողի գաղտնաբառերը2
3. Սեղմեք OK: Կբացվի Օգտագործողի հաշվի կարգավորումների պատուհանը:

4. Օգտվողի հաշիվների պատուհանում սեղմեք ցանկի ցանկալի օգտվողին (սովորաբար Ադմինիստրատոր խմբից), հանեք «Պահանջել օգտվողի անուն և գաղտնաբառ» վանդակը և սեղմեք «OK»: Ավտոմատ մուտքի պատուհանը բացվում է:

5. Մուտքագրեք ձեր գաղտնաբառը և սեղմեք OK: Նշում. Եթե հաշիվը չունի գաղտնաբառ, թողեք Գաղտնաբառ դաշտը դատարկ:
Ամեն ինչ արված է, օգտվողի ընտրության պատուհանն այլևս չի անհանգստացնի ձեզ: Եթե ցանկանում եք այն վերադարձնել, նորից կրկնեք քայլերը, բայց 4-րդ քայլում ստուգեք Պահանջել օգտվողի անուն և գաղտնաբառ դաշտը:
geodum.ru
Ինչպես ջնջել օգտվողին Windows 7 համակարգչից
Windows 7-ը և մյուս բոլոր ժամանակակից օպերացիոն համակարգերը նախագծված էին բազմաֆունկցիոնալ լինելու համար: Այսինքն՝ դուք կարող եք ստեղծել ձեր սեփական հաշիվը, ինչպես նաև պրոֆիլ ձեր մոր, եղբոր կամ մեկ ուրիշի համար։ Սա շատ հարմար է, քանի որ այժմ պետք չէ անընդհատ փնտրել, թե որտեղ կարող եք թաքցնել ձեր անձնական ֆայլերը նրանցից, ովքեր նույնպես նստած են համակարգչի մոտ: Գաղտնաբառի կարգավորումն ավելի մեծ անվտանգություն է ապահովում այն ամենի համար, ինչ դուք չեք ցանկանում, որ որևէ մեկը տեսնի:
Այնուամենայնիվ, երբեմն ձեզ կարող է անհրաժեշտ լինել ջնջել ինչ-որ մեկի պրոֆիլը: Օրինակ, սարքը գնելուց հետո, որը նոր չէ, դուք ցանկանում եք, որ այն մաքուր լինի այլ մարդկանց տեղեկություններից: Հետեւաբար, նախորդ սեփականատիրոջ բոլոր ավելորդ «աղբը» պետք է ոչնչացվի:
Ինչպես ոչնչացնել ձայնագրությունը
Այսօր կան մի քանի հայտնի պարզ ուղիներօգտատիրոջ ջնջում համակարգչից, որի վրա տեղադրված է Windows 7: Դրանք բոլորը բավականին պարզ են և չեն պահանջում հատուկ ուսուցում կամ համակարգչային գիտելիքներ: Միակ բանը, որ ձեզ հարկավոր է.
- Ինչ-որ մեկի պրոֆիլը ջնջող անձի հաշիվը պետք է լինի ադմինիստրատորի հաշիվ:
- Մի փոքր համբերություն և համակարգիչը հասկանալու ցանկություն:
Առաջին ճանապարհը
Այն կիրառելու համար անհրաժեշտ է մուտք գործել Control Panel: Սա արվում է հեշտությամբ և պարզ՝ նախ բացել հարմար գործիքկոչվում է «Command Prompt» (դուք պետք է միաժամանակ սեղմեք ստեղնաշարի երկու Win + R կոճակներ) և մուտքագրեք «վերահսկողություն» բառը դրա մեջ:
Հաջորդ քայլը «Օգտատիրոջ հաշիվներ» բաժինն ընտրելն է: Կառավարման գործառույթների բոլոր առատության մեջ դուք պետք է գտնեք «Կառավարեք մեկ այլ հաշիվ» մակագրությունը:
Այստեղ դուք պետք է ընտրեք, թե որ օգտվողին ջնջեք: Դա անելու համար մկնիկի օգնությամբ սեղմեք նրա անվան վրա: Այս գործողությունից հետո կհայտնվի նոր պատուհան, որում կա «Ջնջել հաշիվը» տողը՝ հենց այն, ինչ մեզ անհրաժեշտ է նպատակին հասնելու համար:
Տես նաև. Համակարգիչը սկսեց շատ դանդաղեցնել Windows 7 համակարգում
Այս գործառույթի վրա սեղմելուց հետո Windows 7-ը կհարցնի, արդյոք անհրաժեշտ է պահպանել առկա անձնական ֆայլերը ձեր հաշվից: Եթե դրանք դեռ կարող են օգտակար լինել սեփականատիրոջը, դուք պետք է սեղմեք «Պահպանել ֆայլերը»: Բոլոր ֆայլերը կտեղափոխվեն ադմինիստրատորի պրոֆիլ (դրանք կպահվեն Desktop-ում առանձին թղթապանակում՝ հեռավոր հաշվի անվան տակ): Հակառակ դեպքում սեղմեք «Ջնջել»: Այնուհետև հաստատեք պրոֆիլից ազատվելու որոշումը՝ սեղմելով «Ջնջել հաշիվը» կոճակը:
Մեթոդ երկու
Կարող եք նաև օգտագործել Համակարգչային կառավարման վահանակը՝ ձեր համակարգչից որևէ մեկի հաշիվը ջնջելու համար: Այն բացելու համար դուք պետք է աշխատասեղանի վրա գտնեք «Իմ Համակարգիչը» անունով հաճախ օգտագործվող պատկերակը, այնուհետև օգտագործեք մկնիկի աջ կոճակը՝ սովորական ընտրացանկը բացելու համար, որում պետք է ընտրեք «Համակարգչային կառավարում»: Նոր պատուհանում դուք պետք է գտնեք ձախ կողմում գտնվող ցուցակը և կտտացրեք «Կոմունալ ծառայություններ»: Հաջորդ ենթացանկում գտնեք «Տեղական օգտվողներ կամ խմբեր»: Այնուհետև կտտացրեք «Օգտագործողներ»:
Աշխատանքային հիմնական դաշտում մի փոքր աջ կողմում ստեղծված բոլոր պրոֆիլների ցանկը այս համակարգիչը. Դուք պետք է ընտրեք ձեզ անհրաժեշտ մեկը և սեղմեք գործիքագոտու ձախ կողմում գտնվող կարմիր խաչի վրա: Կամ կարող եք պարզապես և պարզապես աջ սեղմել ձեզ անհրաժեշտ տողի վրա և ընտրացանկից ընտրել «Ջնջել»: Եվ հետո հաստատեք ձեր որոշումը նոր պատուհանում:
Մեթոդ երրորդ
Windows 7 օպերացիոն համակարգից ավելորդ օգտվողին հեռացնելու համար կարող եք օգտագործել հատուկ «Account Manager» գործիքը: Այն մուտքագրելու համար դուք պետք է զանգահարեք Command Prompt, ապա մուտքագրեք հրամանի կառավարման userpasswords2, այնուհետև սեղմեք Enter: Դրանից հետո հայտնված պատուհանում դուք պետք է ընտրեք այն օգտվողին, ով պետք է հեռացվի Windows 7 համակարգից, այնուհետև սեղմեք «Ջնջել» կոճակը:
Տես նաև. Ինչպես հեռացնել գաղտնաբառը windows համակարգիչներ 7
Ապա դուք պետք է հաստատեք գործողությունը՝ համաձայնելով ջնջմանը:
Ադմինիստրատորի իրավունքների ձեռքբերում
Քայլերից յուրաքանչյուրը, որը կարող է պահանջվել ինչ-որ մեկի պրոֆիլը համակարգչից հեռացնելու համար, պահանջում է ադմինիստրատորի իրավունքներ: Սեփականատերը միշտ չէ, որ դրանք լռելյայն ունի, այնպես որ դուք պետք է ստանաք դրանք:
Նախ պետք է զանգահարել հրամանի տողսեղմեք Win+R ստեղների համակցությունը, այնուհետև նոր «Run» պատուհանում մուտքագրեք կառավարման userpasswords2 հրամանը: Կբացվի նոր պատուհան, որտեղ դուք պետք է գնաք «Ընդլայնված» ներդիրը, այնուհետև գտնեք և սեղմեք կոճակը նմանատիպ մակագրությամբ:
Դուք ավտոմատ կերպով կտեղափոխվեք «Կառավարել տեղական օգտվողներին և խմբերը» բաժինը: Այստեղ դուք պետք է ընտրեք սլաքով նշված թղթապանակը և արագ կրկնակի սեղմեք «Ադմինիստրատոր» կոչվող օգտատիրոջ վրա:
Այս հաշվի հատկություններով կբացվի նոր պատուհան, որտեղ կարող եք միացնել այն: Դուք պետք է հանեք ընտրված տարրի նշումը, այնուհետև պահպանեք փոփոխությունները:
Փոփոխությունների ուժի մեջ մտնելու համար կպահանջվի վերաբեռնում:
(Այցելել է 6262 անգամ, 1 այցելություն այսօր)
windowsprofi.ru
Windows-ի ողջույնի էկրանի անհատականացում
Օգտագործողի ավտոմատ մուտքի կարգավորում
Windows XP-ում բացեք «Start», «Run», մուտքագրեք «control userpasswords2», սեղմեք Enter:
Windows 7, 8, 10-ում բացեք «Սկսել» ընտրացանկը, որոնման դաշտում մուտքագրեք «netplwiz», սեղմեք Enter:
 «Օգտվողի հաշիվներ» երկխոսության մեջ անջատեք «Պահանջել օգտվողի անուն և գաղտնաբառ» վանդակը և սեղմեք «OK»:
«Օգտվողի հաշիվներ» երկխոսության մեջ անջատեք «Պահանջել օգտվողի անուն և գաղտնաբառ» վանդակը և սեղմեք «OK»:

«Ավտոմատ մուտք» երկխոսության մեջ մուտքագրեք օգտվողի անունը, գաղտնաբառը և գաղտնաբառի հաստատումը:

Կարգավորումն ավարտված է: Մենք կատարում ենք փորձնական վերագործարկում:
Դոմենի հաշվի հետ ավտոմատ մուտք գործելու համար մենք օգտագործում ենք Autologon կոմունալ ծրագիրը Մարկ Ռուսինովիչից:
Դուք կարող եք անջատել գաղտնաբառի պահանջը, երբ համակարգը արթնանում է քնի ռեժիմից Control Panel-ում: Բացեք Start, Control Panel, Hardware and Sound: «Էլեկտրաէներգիայի ընտրանքներ» կատեգորիայում բացեք «Պահանջել գաղտնաբառ քնի ռեժիմից վերսկսելիս»:
Թաքցնել օգտվողին ողջույնի էկրանին Windows XP - windows 7
Ողջույնի էկրանը ցույց է տալիս օգտվողներին, ովքեր մուտք են գործել դրանցից մեկը հետևյալ խմբերըԱդմինիստրատորներ, օգտատերեր, հզոր օգտատերեր, հյուրեր: Եթե օգտատերը վերը նշված խմբերի անդամ չէ, նա չի ցուցադրվում էկրանին:
Ողջույնի էկրանին օգտվողին թաքցնելու համար գրանցամատյանում ավելացրեք DWORD արժեք՝ օգտվողի անունով և 0 արժեքով HKEY_LOCAL_MACHINE\SOFTWARE\Microsoft\windows NT\CurrentVersion\Winlogon\SpecialAccounts\UserList բաժնում:
Դուք կարող եք օգտագործել ռեեստրի խմբագրիչը.

Կամ օգտագործելով հրամանի տողը որպես ադմինիստրատոր.
reg ավելացնել «HKLM\SOFTWARE\Microsoft\windows NT\CurrentVersion\Winlogon\SpecialAccounts\UserList» /t REG_DWORD /f /d 0 /v Օգտվողի անունը
UserName պարամետրի փոխարեն սահմանեք օգտվողի անունը:
Թաքնված օգտվողին ետ ցույց տալու համար հեռացրեք պարամետրը հրամանով.
reg ջնջել «HKLM\SOFTWARE\Microsoft\windows NT\CurrentVersion\Winlogon\SpecialAccounts\UserList» /v Օգտվողի անունը
Անջատել օգտատերերի ցանկի ցուցադրումը Windows 7-ի և Windows Vista-ի ողջույնի էկրանին
Օգտատերերի ցանկը ողջույնի էկրանին թաքցնելու և ձեզ ստիպելու համար ձեռքով մուտքագրել օգտվողի անունը Group Policy Editor-ում (gpedit.msc), միացրեք «Ինտերակտիվ մուտք. չցուցադրել օգտվողի ազգանունը» տարբերակը Համակարգչային կազմաձևում, Windows: Կոնֆիգուրացիա, Անվտանգության ընտրանքներ բաժին: Տեղական քաղաքականություն,Անվտանգության կարգավորումներ.

Դուք կարող եք նաև սահմանել ռեեստրի արժեքը հրամանի տողում որպես ադմինիստրատոր:
Օգտագործողների ցուցակն անջատելու հրաման.
reg ավելացնել «HKLM\SOFTWARE\Microsoft\windows\CurrentVersion\Policies\System» /t REG_DWORD /f /v մի ցուցադրելlastususername /d 1
Օգտագործողների ցուցակը միացնելու հրաման.
reg ավելացնել «HKLM\SOFTWARE\Microsoft\windows\CurrentVersion\Policies\System» /t REG_DWORD /f /v չցուցադրել օգտագործողի անունը /d 0
Օգտվողի անունը և գաղտնաբառը մուտքագրելու լռելյայն լեզուն փոխելով windows 2000 - windows 7
Ողջույնի էկրանի ստեղնաշարի դասավորության կարգավորումները դրված են ռեեստրի ստեղնում՝ HKEY_USERS\.DEFAULT\Keyboard Layout\Preload: Անգլերենի դասավորությունը համապատասխանում է տասնվեցական կոդի 409, ռուսերենինը՝ 419։
Դուք կարող եք ձեռքով կարգավորել կարգավորումները՝ օգտագործելով ռեեստրի խմբագրիչը.

Կամ ներմուծելով համապատասխան reg ֆայլը։
Windows XP-ում փոփոխություններն ուժի մեջ են մտնում վերաբեռնումից հետո:
Ընթացիկ օգտագործողի դասավորության կարգավորումները կարելի է դիտել ռեեստրի ստեղնում՝ HKEY_CURRENT_USER\Ստեղնաշարի դասավորություն\Նախաբեռնում:
Համակարգի բոլոր դասավորությունների ցանկը՝ HKEY_LOCAL_MACHINE\SYSTEM\CurrentControlSet\Control\Keyboard Layout\DosKeybCodes
Windows 7 ավտոմատ մուտքն առանց գաղտնաբառ մուտքագրելու թույլ է տալիս անմիջապես բեռնել ձեր հաշիվը, երբ ՕՀ-ն սկսվում է, առանց մուտք գործելու կամ այլ անհարկի գործողություններ կատարելու: Երբ համակարգչում տեղադրված է միայն մեկ հաշիվ, այս տարբերակի ակտիվացումը մի փոքր կհեշտացնի Windows-ի օգտագործումը: Մենք նկարագրելու ենք մուտքի ստեղծման 2 եղանակ, որոնք կախված չեն համակարգչային տիրույթից: Դոմեյնից դուրս գտնվող համակարգիչների համար Windows 7 ավտոմատ մուտքը հաջողությամբ աշխատում է այնպես, ինչպես Windows 7 ավտոմատ մուտքը տիրույթում գտնվող համակարգիչների համար:
Քայլ 1.Բացեք «Սկսել» ընտրացանկը և մուտքագրեք «netplwiz» հարցումը:

Քայլ 2.Բացվում է ԱՀ-ում տեղադրված հաշիվների հետ աշխատելու օգտակար ծրագիրը: Կտտացրեք այն օգտատիրոջը, ում համար մենք ցանկանում ենք կարգավորել Windows-ի ավտոմատ մուտքը Windows 7:

Քայլ 3.Այժմ մենք անջատում ենք ստորև ներկայացված սքրինշոթում նշված գործառույթը: Պահպանեք արդյունքը - սեղմեք «OK» կոճակը:

Քայլ 4.Մենք ստուգում ենք արդյունքը՝ վերագործարկեք Windows-ը:
Կարևոր.Օգտատերերից մեկին ավտոմատ մուտք գործելու համար նշանակելու համար դուք պետք է կատարեք նմանատիպ գործողություն յուրաքանչյուր հաշվի հետ առանձին:

Ինչպե՞ս մուտք գործել Windows 7 առանց գաղտնաբառի: Հեռացում և այլընտրանքային մեթոդներ
Նշում!Ամեն ինչ վերադարձնելու համար պարզապես նորից նշեք վանդակը և վերագործարկեք ձեր համակարգիչը:
Եթե նախորդ հրահանգները չօգնեցին լուծել խնդիրը, փորձեք այլընտրանքային տարբերակներ:
Ինչպես ստեղծել ավտոմատ մուտք Windows 7-ում՝ օգտագործելով «control userpasswords2» հրամանը
Մենք օգտագործում ենք այս մեթոդըերբ Windows-ը ոչինչ չի գտնում netplwiz կոմունալ ծրագիրը որոնելիս:
Քայլ 1.«Սկսել»-ում մենք փնտրում ենք «Run» հրամանը: Սա Windows-ի գործառույթների մանրամասն կազմաձևման հայտնի ծրագիր է, որը նաև կոչվում է հրամանի տող:
Նշում!Այս մեթոդն օգտագործելիս կպահանջվեն ադմինիստրատորի իրավունքները:

Քայլ 2. Run ծրագրի տեքստային դաշտում մուտքագրեք «control userpasswords2»:

Քայլ 3. Մենք հետևում ենք նույն ալգորիթմին, ինչպես քննարկվել է «netplwiz»-ի համար:

Քայլ 4.Վերագործարկեք համակարգը:
Ինչպես ստեղծել ավտոմատ մուտք Windows 7-ում՝ օգտագործելով Ռեեստրի խմբագրիչը
Քայլ 1.Մենք նորից աշխատում ենք «Run» կոմունալով. «Start» -> «Run»:

Քայլ 2.Մուտքագրեք «regedit» մուտքագրման դաշտում: Սա համակարգային ռեեստրի խմբագրման ծրագիր է:

Քայլ 3.Ռեեստրի թղթապանակները գտնվում են պատուհանի ձախ կողմում: Թղթապանակը ընդլայնելու համար կրկնակի սեղմեք դրա վրա կամ սեղմեք «+»: Բացեք «HKEY_LOCAL_MACHINE» գրացուցակը:

Քայլ 4.Ընդարձակեք «SOFTWARE» պանակը:

Քայլ 5.Դրանում մենք փնտրում ենք «Microsoft» թղթապանակը, և դրա մեջ արդեն կա «Windows NT»:


Քայլ 6.Մնացել է միայն մեկ թղթապանակ՝ «CurrentVersion»:

Քայլ 7Գտեք «Winlogon» թղթապանակը և կարգավորեք պարամետրերը պատուհանի աջ կողմում գտնվող ֆայլերում:
- «DefaultUserName» կետում մենք գրում ենք ձեր հաշվի անունը.


- խմբագրել «AutoAdminLogon»՝ փոխել «Արժեք» տողը 1 համարի;


- «DefaultPassword» կարգավորում. մուտքագրեք ձեր գաղտնաբառը «Value» տողում:


Կարևոր.Եթե «Winlogon» պանակում «DefaultPassword» ֆայլ չկա, ստեղծեք այն:
Ստեղծեք պարամետր « Նախնական գաղտնաբառ »
Սրա համար:

Այժմ ավտոմատ ներբեռնումներ տեղի կունենան, երբ համակարգիչը միանում է տիրույթին: Նույնիսկ եթե այն անջատված է, կարգավորումները նույնպես կաշխատեն:
Տեսանյութ - Ավտոմատ մուտք դեպի համակարգիչ տիրույթում
Windows օպերացիոն համակարգերի մասին
Windows օպերացիոն համակարգերի ընտանիքը երկու տասնամյակ շարունակաբար տարածված է եղել: Microsoft-ը գրավել է շուկան՝ թողարկելով հեշտ օգտագործման օպերացիոն համակարգեր: Մենք կանդրադառնանք Windows-ի ամենահաջող թողարկումներին. մենք կխոսենք յուրաքանչյուր օպերացիոն համակարգի առանձնահատկությունների և թերությունների մասին:
Ինչու՞ ընտրել Windows-ը:
Շատերը գիտեն ՕՀ-ի թերությունների մասին.
- վիրուսներ. Օրինակ, Unix (Linux) ընտանիքի համակարգերում անհնար է համակարգիչը վարակել վիրուսներով։ Բոլոր գործարկվող ֆայլերը կարող են գործարկվել միայն օգտագործողի կողմից, միայն իր ձեռքերով և միայն հրամանի տող մուտքագրելով: Windows-ի դեպքում պատմությունը լրիվ հակառակն է։ Վնասակար ծրագրերը կարող են փոխել և ջնջել ֆայլերը, գողանալ գաղտնաբառերը և բանկային քարտի տվյալները՝ առանց ձեր գործողությունների.
- օպտիմալացում։ ՕՀ-ի 10-րդ տարբերակի թողարկմամբ խնդիրը մասամբ լուծվել է: Սակայն Windows-ը դեռ մնում է ապարատային ինտենսիվ համակարգ: Ավելին, օպերատիվ հիշողությունը, պրոցեսորն ու վիդեո քարտը անարդյունավետ են աշխատում։ Հետին պլանում հավելվածները կարող են զբաղեցնել ավելորդ հիշողություն՝ դանդաղեցնելով ձեր համակարգիչը: Անընդհատ ընկճվածություն, վերելակներ - բնորոշիչ Microsoft-ի արտադրանք.

Բայց ինչն է գրավում օգտվողներին ընտրելով Windowsինչպես հիմնական ծրագիրձեր համակարգիչը.
- ծրագրերը։ Ծրագրերի ստանդարտ տեսակների մեծ մասը (վիդեո նվագարկիչներ, երաժշտական նվագարկիչներ, բրաուզերներ, տեքստային խմբագրիչներ) գոյություն ունեն Linux-ում վաղուց: Սովորական օգտագործողի համար Linux-ը կարող է լինել հիանալի այլընտրանք՝ գրասենյակային և մուլտիմեդիա ծրագրերի մեծ փաթեթ, հազվադեպ սառեցումներ և վիրուսների բացակայություն: Սակայն մասնագետների շատ կատեգորիաներ օգտագործում են ծրագրակազմ, որը թողարկվում է միայն Windows-ի համար: Դիզայներների համար՝ Photoshop, մոդելավորողների համար՝ 3DS Max, հաշվապահների համար՝ 1C։ Որոշ ծրագրերի համար կան անալոգներ, բայց դրանք չեն կարող փոխարինել հին ապացուցված և, որ կարևոր է, բազմաֆունկցիոնալ ծրագրակազմը.
- խաղեր. Խաղային արդյունաբերությունը նախատեսված է Windows-ի համար: Ծրագրավորման մեջ օգտագործվող DirectX-ի և Nvidia PhysX-ի շնորհիվ Windows-ը մնում է ամենաարդիական համակարգը: Վերջերս հրատարակիչները թողարկում են բազմահարթակ արտադրանք, որն աջակցում է Linux-ին և նույնիսկ Mac-ին: Բայց բարձր բյուջեով նախագծերը գործարկվում են բացառապես Microsoft համակարգերի վրա։
Ամենատարածված Windows օպերացիոն համակարգերի բնութագրերը
Windows XP

Եթե դուք թույլ համակարգչի սեփականատեր եք (2 ԳԲ-ից պակաս պատահական մուտքի հիշողություն, 2 միջուկային պրոցեսներ, 512 ՄԲ վիդեո քարտ), ապա XP – լավագույն տարբերակըտեղադրման համար։ Համակարգը պարզ է, աջակցում է գրասենյակային ցանկացած ծրագրի: Այն արժանիորեն համարվում էր լավագույն ՕՀ-ն 8 տարի շարունակ՝ մինչև «յոթի» թողարկումը։ Միակ բացասականն այն է, որ ամեն ինչ չէ ժամանակակից խաղերկաշխատի XP-ով: Երկրորդ թերությունը Microsoft-ի թարմացումների բացակայությունն է, ինչը համակարգը դարձնում է ավելի քիչ անվտանգ: Այնուամենայնիվ, նոր հակավիրուսները, որոնք կարող են ճանաչել ամեն օր թողարկվող ամենավերջին վիրուսները և որոնք ամեն օր լրացնում են չարամիտ տվյալների բազաները, լուծում են այս խնդիրը:
Windows XP-ի առավելությունները.
- բարձր արագություն;
- տեղադրումից հետո սկավառակի քիչ տեղ է զբաղեցնում;
- պարզ ինտերֆեյս, որը չի բեռնում համակարգը:
Windows XP-ի թերությունները.
- թարմացումների բացակայություն;
- չի աջակցում ժամանակակից խաղերին և «ծանր» ծրագրերին, ինչպիսիք են մոդելավորման ծրագրերը, Photoshop-ի վերջին տարբերակները:
Windows Vista

Համակարգը գեղեցիկ դարձնելու անհաջող փորձ. Տեսողականորեն Vista-ն լավ է: Բայց անվտանգության և օպտիմալացման հետ կապված խնդիրներ կան: Vista-ն պահանջում է հզոր սարքաշար, վատ հարմարեցված է օգտագործողի կարիքներին և չափազանց հազվադեպ է տեղադրվում համակարգչի վրա:
Windows 7
Եթե ցանկանում եք ավելին իմանալ համակարգչի մասին, կարող եք կարդալ դրա մասին հոդվածը մեր նոր հոդվածում։
Թողարկման ամսաթիվ՝ 2009 թ. Այն խլեց լավագույն փորձը XP-ից, իսկ տեսողական ոճը՝ Vista-ից: Երկար ժամանակ այն մնաց օգտատերերի մեծամասնության սիրելի համակարգը։ Թեմաների հսկայական ընտրություն, բոլոր պարամետրերի հարմարեցում, գերազանց օպտիմալացում: ՕՀ-ն թեթև է, հազվադեպ է խափանում և ունի պարզ ինտերֆեյս: Այն չունի Windows 10-ի նման բարդ, շփոթեցնող գործառույթներ: Լռելյայնորեն տեղադրված է ծրագրերի հիմնական փաթեթ, որոնցից հեշտ է ազատվել:

Windows 7-ի առավելությունները.
- տեղադրվում է հին և գրասենյակային համակարգիչների վրա: Այն աշխատում է առանց խնդիրների, ծրագրերը չեն սառչում, նույնիսկ կարող եք խաղալ նոր, ապարատային պահանջող խաղեր;
- գեղեցիկ ինտերֆեյս: Aero-ն ներկայացվել է Vista-ում, սակայն դրա համար պահանջվում է շատ համակարգային ռեսուրսներ, ինչը դժվարացնում է համակարգչի վրա հարմարավետ աշխատանքը: Windows 7-ում ինտերֆեյսը ավելի լավ օպտիմիզացված է.
- կատարումը։ Համակարգն ավելի հեշտությամբ է արձագանքում սեղմումներին և տեքստի մուտքագրմանը, նույնիսկ երբ այն զբաղված է: Ծրագրերը միանում և աշխատում են ավելի հարթ, առանց խափանումների:
Windows 7-ի թերությունները.
- պաշտոնական թարմացումների բացակայություն: Հակավիրուսները ստիպված կլինեն անվտանգության համակարգում անցքեր փնտրել.
- խլում է կոշտ սկավառակի մեծ տարածք: Հարմար չէ բյուջետային նոթբուքերի և նեթբուքերի համար:
Windows 10
Microsoft-ի վերջին համակարգը, որը համատեղում է Windows 7-ի և ձախողված Windows 8-ի զարգացումները: Metro-ի ինտերֆեյսը, որը օգտատերերի ճաշակին չէր, մասամբ ինտեգրվեց «թոփ տասնյակում»: Windows 10-ը ընտանիքի ամենաարագ և ամենահուսալի համակարգն է: Կանոնավոր թարմացումներ, աջակցություն վերջին տարբերակներըհայտնի ծրագրերը, հզոր խաղերի օպտիմիզացումը ՕՀ-ի հիմնական որակներն են:

Windows 10-ի առավելությունները.
- դասական Start ցանկի վերադարձ: Սալիկապատ ինտերֆեյս ստեղծելու որոշումը ոչնչացրեց Windows 8-ի ներուժը: «Ten»-ը պահպանեց իր նախորդի որոշ գործառույթներ, մասնավորապես գրաֆիկական կեղևը և «հարթ» ոճը.
- մի քանի աշխատասեղանի ստեղծում: Չափազանց օգտակար հատկություն երկու կամ ավելի մոնիտորների սեփականատերերի համար.
- բազմահարթակ. Համակարգն աշխատում է ոչ միայն անհատական համակարգիչների վրա։ Դուք կարող եք տեղադրել Windows 10-ը ձեր սմարթֆոնի, պլանշետի և նույնիսկ Xbox-ի վրա:
Windows 10-ի թերությունները.
- գաղտնիություն. Լռելյայնորեն Windows-ը հավաքում է տվյալներ բացված հավելվածների, ստեղնաշարերի և այցելած կայքերի մասին.
- ապարատային պահանջներ. Windows 10-ը հարմար չէ թույլ համակարգիչների համար:
Տեսանյութ - Ավտոմատ մուտք Windows
Այս հոդվածում կքննարկվի, թե ինչպես կարելի է կարգավորել ավտոմատ մուտքը (ավտոմատ մուտք առանց գաղտնաբառ մուտքագրելու) օպերացիոն համակարգերում: Windows համակարգեր. Սա կարող է օգտակար լինել, երբ կարիք չկա սահմանափակել մուտքը համակարգիչ/նոութբուք, որպեսզի ամեն անգամ այն միացնելիս գաղտնաբառ մուտքագրելով ժամանակ չկորցնեք:
Ամենահեշտ ձևերից մեկը՝ օգտագործելով Windows-ի ստանդարտ գործիքները, հրամանն օգտագործելն է վերահսկել օգտվողի գաղտնաբառերը2. Դա արվում է հետևյալ կերպ.
Սեղմեք Start - Run (կամ Win+R ստեղները) և երևացող պատուհանում մուտքագրեք կառավարման userpasswords2, այնուհետև սեղմեք OK:
Բացվող պատուհանում հանեք «Պահանջել օգտվողի անուն և գաղտնաբառ» վանդակը և սեղմեք OK:

Բացվող պատուհանում ձեզանից կպահանջվի մուտքագրել ձեր օգտվողի անունը և գաղտնաբառը:

Մուտք գործելուց հետո կարող եք սեղմել OK: Այժմ, երբ միացնում եք ձեր համակարգիչը, դուք ավտոմատ կերպով մուտք կգործեք որպես ձեզ անհրաժեշտ օգտվող:
Օգտագործելով Autologon
Համակարգում ավտոմատ մուտք գործելու մեկ այլ պարզ մեթոդ օգտագործելն է երրորդ կողմի ծրագիրԱվտոլոգոն, Մարկ Ռուսինովիչ: Այն կարող եք ներբեռնել Microsoft-ի կայքից:
Ծրագրի օգտագործումը հնարավորինս պարզ է. դուք պետք է գործարկեք ներբեռնված ծրագիրը (տեղադրում չի պահանջվում, բայց առաջին գործարկումից հետո դուք պետք է ընդունեք օգտագործման պայմանները) և մուտքագրեք ձեզ անհրաժեշտ բոլոր տվյալները:

Դաշտում Օգտագործողի անունըդուք պետք է գրեք օգտվողի անունը, եթե օգտվողը պատկանում է Active Directory տիրույթին, ապա դաշտում պետք է նշեք նրա անունը: Դոմեն. Եվ վերջապես դաշտում Գաղտնաբառդուք պետք է մուտքագրեք ձեր գաղտնաբառը: Դրանից հետո այն միացնելու համար պարզապես անհրաժեշտ է սեղմել « Միացնել«, և դրանից հետո ավտոմատ մուտքը կկարգավորվի:
Կոմունալը գաղտնաբառը պահպանում է ռեեստրում գաղտնագրված ձևով, այնպես որ դուք չեք կարողանա այն դիտել գրանցամատյանում ավտոմատ մուտքը տեղադրելուց հետո:
Կարգավորում ռեեստրի միջոցով
Կա նաև ռեեստրի միջոցով ավտոմատ մուտքը կարգավորելու միջոց:
Ռեեստրում ավտոմատ մուտք գործելը միացնելու համար հարկավոր է բացել «Սկսել» ընտրացանկը և ընտրել «Գործարկել» (կամ սեղմել Win+R ստեղնաշարի համակցությունը): Բացվող պատուհանում մուտքագրեք regedit և սեղմեք OK:


Հուշում. պարամետրի արժեքը փոխելու համար պարզապես կրկնակի սեղմեք դրա վրա կամ աջ սեղմեք և ընտրեք « Փոփոխություն".
AutoAdminLogon
- Մենք դրեցինք մեկ, հակառակ դեպքում ավտոմատ մուտքը չի աշխատի:
ForceAutoLogon
- Եթե ցանկանում ենք, որ օգտատերը «բռնի կերպով» նորից մուտք գործի համակարգ, ապա այն դնում ենք մեկին:
DefaultUserName
- Օգտվողի անունը, որով մենք ցանկանում ենք ավտոմատ կերպով մուտք գործել:
Նախնական գաղտնաբառ
- Օգտատիրոջ գաղտնաբառը, որի տակ մենք ցանկանում ենք ավտոմատ կերպով մուտք գործել: Ամենայն հավանականությամբ, այս պարամետրը հասանելի չի լինի, և, հետևաբար, դուք ստիպված կլինեք ստեղծել այն ինքներդ: Դա անելու համար աջ սեղմեք դատարկ տարածության վրա և ընտրեք Նոր - Լարի պարամետր և անվանեք Նախնական գաղտնաբառ:

DefaultDomainName
- Օգտվողի տիրույթը, որի ներքո մենք ցանկանում ենք ավտոմատ կերպով մուտք գործել: Եթե տիրույթը չի օգտագործվում, թողեք այն դատարկ։
Այժմ դուք կարող եք փակել ռեեստրի խմբագրիչը և փորձել վերագործարկել ձեր համակարգիչը: Եթե ամեն ինչ ճիշտ եք արել, ապա օպերացիոն համակարգը բեռնելուց անմիջապես հետո դուք ավտոմատ կերպով մուտք կգործեք ցանկալի օգտատիրոջ տակ: