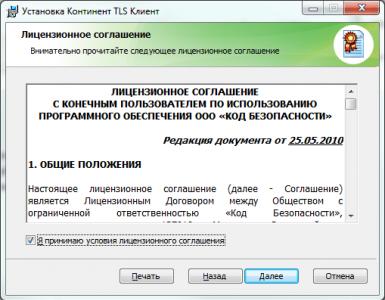Սկավառակը ձևաչափված չէ՝ խնդրի լուծում: Ինչ անել, երբ կոշտ սկավառակը չի կարող ֆորմատավորվել Ինչպես ստուգել ֆլեշ կրիչը կամ կոշտ սկավառակը սխալների և վիրուսների համար
Երբեմն համակարգչի կամ նոութբուքի օգտատերերը կարող են անհանգստացնող խնդիր զգալ: Համակարգիչը դադարեց տեսնել ֆլեշ կրիչը կամ կոշտ սկավառակը: Հաճախ կարող են ի հայտ գալ սխալներ՝ «սկավառակը ձևաչափված չէ», «սկավառակը չի գտնվել», «տեղադրել սկավառակը», «սարքի սկավառակը ձևաչափված չէ, ձևաչափիր այն», «նախքան սկավառակը սկավառակում օգտագործելը»: , այն պետք է ֆորմատավորվի» և այլն և այլն: Եվ նույնիսկ սարսափելի չէ, որ համակարգը ձեզ խնդրում է ձևաչափել HDD կամ Flash քարտը:
Խնդիրն այն է, որ սարքի վրա պարունակվող կարևոր և շատ անհրաժեշտ տվյալները լուրջ սպառնալիքի տակ են: Հնարավո՞ր է և ինչպես վերականգնել տվյալները կոշտ սկավառակի կամ ֆլեշ կրիչի վրա, եթե համակարգիչը չի տեսնում դրանք: Սկավառակը նորից կաշխատի՞, թե՞ կոտրվել է, և կարո՞ղ եմ հրաժեշտ տալ դրան: Այս հարցերը առաջնային մտահոգություն են օգտատերերի համար:
Եկեք հապճեպ եզրակացություններ չանենք կամ կոշտ որոշումներ չընդունենք, կփորձենք վերականգնել ողջ ինֆորմացիան և սկավառակները վերադարձնել աշխատանքային վիճակի։ Դա անելու համար ձեզ հարկավոր է.
- Ստուգեք կրիչները վիրուսների համար:
- Ստուգեք տրամաբանական սխալները և վատ հատվածները:
- Փորձեք վերականգնել տվյալները:
- Եթե վերը նշված բոլորը ձախողվեն, փորձեք վերականգնել ֆլեշ կրիչի կամ կոշտ սկավառակի աշխատանքը ֆորմատավորման միջոցով:
Ինչպե՞ս ստուգել ֆլեշ կրիչը կամ կոշտ սկավառակը սխալների և վիրուսների համար:
Վիրուսների և չարամիտ ծրագրերի (տրոյականների) առկայությունը ստուգելու համար կարող եք օգտագործել ցանկացած հայտնի հակավիրուսային ծրագիր: Ես խորհուրդ եմ տալիս Eset, Kaspersky, DrWeb, Avast և MalwareBytes Antimalware: Սարքը վիրուսների համար ստուգելուց հետո կարող եք անցնել ֆայլային համակարգի տրամաբանական ամբողջականության ստուգմանը:
Սկավառակի վրա առկա տրամաբանական սխալները ստուգելու և վերացնելու համար անհրաժեշտ է օգտագործել chkdsk ծրագիրը: Սա ստանդարտ ծրագիր է Windows-ում (7, 8, 10) ֆայլային համակարգի սխալների համար կրիչներ ստուգելու համար: Այն գործարկելու համար հարկավոր է բացել հրամանի տողը, Start ցանկի տողի միջոցով մուտքագրել cmd.exe որոնման տողում և գործարկել որպես Administrator (մկնիկի աջ կոճակ):
Chkdsk X:
Սեղմեք Enter և սպասեք գործընթացի ավարտին: Վերագործարկեք ձեր համակարգիչը կամ նոութբուքը: Դրանից հետո մենք նորից փորձում ենք բացել ֆլեշ կրիչը կամ կոշտ սկավառակը։ Եթե դա չի օգնում, ասում է «Ձայնը չի կարող բացվել ուղղակի մուտքի համար» կամ «վավեր չէ RAW սկավառակների համար», նայեք հետագա:
Դուք կարող եք օգտագործել երրորդ կողմի սկավառակի սկանավորման ծրագրեր, ինչպիսիք են MiniTool Power Data Recovery-ը: Բայց chkdsk-ի ֆունկցիոնալությունը բավականին բավարար է սկավառակի մուտքի հետ կապված խնդիրների մեծ մասը վերացնելու համար:
Ինչպես եք իմանում, արդյոք սկավառակը պետք է ֆորմատավորվի:
Եթե հանդիպեք «մինչ սկավառակն օգտագործելը, դուք պետք է ձևաչափեք այն» սխալը, սա մահապատիժ չէ: Բայց որոշ, հատկապես դժվար դեպքերում, երբ հնարավոր չէ վերականգնել տվյալները ֆլեշ կրիչից կամ կոշտ սկավառակից: Իսկ եթե առաջարկվող մեթոդներից ոչ մեկը ցանկալի արդյունքի չբերեց։ Կարող եք փորձել վերանորոգել, վերանորոգել և աշխատեցնել կոշտ սկավառակն ինքնին (նման խնդիրներից հետո ավելի լավ է դրա վրա կարևոր տեղեկություններ չպահել):
Ինչպե՞ս վերականգնել կոշտ սկավառակը կամ ֆլեշ կրիչը սխալներից հետո, եթե տվյալների վերականգնումը չօգնեց: Դուք պետք է ֆորմատավորեք այն, այնուհետև սկանավորեք այն սխալների և վատ հատվածների համար:
Ինչպե՞ս ֆորմատավորել կոշտ սկավառակը:
Տեղական կոշտ սկավառակի ձևաչափումը (այն կարող է լինել C, D կամ այլ տառերի տակ) այնքան էլ բարդ խնդիր չէ: Չնայած շփոթեցնող անվանմանը, C:/ կոշտ սկավառակի ձևաչափումը շատ պարզ է: Դուք կարող եք ֆորմատավորել կոշտ սկավառակը BIOS-ի միջոցով կամ օգտագործել հատուկ ծրագրեր: Ես առաջարկում եմ մի քանի հարմար եղանակ.
Ամենապարզը, եթե կոշտ սկավառակը bootable չէ, Windows-ում ֆորմատավորելն է։ Դուք պետք է գնաք My Computer, աջ սեղմեք ցանկալի սկավառակի վրա և ընտրեք «Format»: Հաջորդը, ընտրեք NTFS ֆայլային համակարգը, կլաստերի չափը 4096 բայթ, նշեք «Արագ (մաքրող բովանդակության աղյուսակ)» վանդակը և սեղմեք «OK»:

BIOS-ի կամ հրամանի տողի միջոցով ֆորմատավորումը կարող է օգտակար լինել, եթե Windows-ը չի բեռնվում, և հնարավոր չէ օգտագործել ստանդարտ ձևաչափման գործիքներ: Օրինակ, երբ խնդիրներ են առաջանում boot drive C-ի հետ, որի վրա սովորաբար տեղադրված է օպերացիոն համակարգը:
Կոշտ սկավառակը BIOS-ում ֆորմատավորելու համար ձեզ հարկավոր է տեղադրման սկավառակ կամ USB ֆլեշ կրիչ Windows-ով: Դուք պետք է BIOS-ում բեռնման առաջնահերթությունը սահմանեք 1-ի՝ bootable media-ի համար: Ամեն ինչ նույնն է, ինչ Windows-ի տեղադրման ժամանակ: Երբ համակարգի տեղադրիչը բեռնվում է, սեղմեք Shift+F10 հրամանի տողը գործարկելու համար: Եթե չկարողացաք բացել cmd-ն այսպես, կա մեկ այլ ճանապարհ, անցեք «Ընտրել լեզուն» - «Լրացուցիչ ընտրանքներ» - «Հրամանի տող»: Կամ կտտացրեք «Հաջորդ» Windows-ի տեղադրիչում, մինչև հայտնվի ակտիվ կոշտ սկավառակներով և բաժանմունքներով աղյուսակը, ընտրեք «ֆորմատ»:
Հրամանի տողում դուք պետք է մուտքագրեք հետևյալ հրամանները.
Wmic logicaldisk get deviceid, հատորի անվանումը, չափը, նկարագրությունը
Հրամանը օգտագործվում է սկավառակի տառը և դրա չափը որոշելու և պարզաբանելու համար: Որպեսզի չշփոթեք և ձևաչափեք ցանկալի կոշտ սկավառակը կամ բաժանումը:
Ձևաչափ /FS:NTFS C: /q
Հրաման արագ ձևաչափելու C սկավառակը NTFS ֆայլային համակարգին:
Սկավառակի ֆայլային համակարգը փոխելու մեկ այլ միջոց է ERD Commader, Microsoft Diagnostic and Recovery Toolset, Acronis Disk Director: Այս ծրագրերի հիման վրա դուք պետք է ստեղծեք bootable մեդիա և կատարեք ֆորմատավորում դրանց միջավայրում: Հետաքրքրվելու դեպքում առաջարկում եմ գուգլել այս թեման։
Ինչպե՞ս ֆորմատավորել ֆլեշ կրիչը:
Ի՞նչ պետք է անեք, երբ նոութբուքը կամ համակարգիչը ձեզ խնդրում է ֆորմատավորել ֆլեշ կրիչը, երբ այն տեղադրեք USB միակցիչի (պորտի) մեջ: Սակայն նա դա չի տեսնում, ընթեռնելի չէ ու չի բացվում։ Դա ճիշտ է, դուք պետք է այն ֆորմատավորեք, բայց միայն այն բանից հետո, երբ փորձեք բոլոր մեթոդները վերականգնելու աշխատանքը և տեղեկատվությունը:
Ֆլեշ կրիչի ձևաչափման սկզբունքը մոտավորապես նույնն է, ինչ HDD սկավառակի վրա:
Ֆլեշ կրիչների և կոշտ սկավառակների ֆայլային համակարգերի մասին։
HDD կամ ֆլեշ կրիչ ֆորմատավորելիս պետք է ընտրեք ապագա ֆայլային համակարգը: Սարքը կձևաչափվի ըստ ձեր ընտրության: Դուք կարող եք ընտրել մի քանի հնարավոր տարբերակներից:
- FAT32
Ո՞ր ֆայլային համակարգը պետք է ընտրեմ ֆլեշ կրիչի կամ HDD-ի համար: Գնահատելով բոլոր դրական և բացասական կողմերը և առանց մանրամասների մեջ մտնելու, խորհուրդ եմ տալիս NTFS-ը: Սա ավելի ժամանակակից ֆայլային համակարգ է, որն ապահովում է արժանապատիվ արագությամբ տեղեկատվության ընթերցման և գրելու հուսալիությունը: Բացի այդ, NTFS-ը լավ աջակցում է 4 ԳԲ-ից ավելի հզորությամբ ֆլեշ կրիչներին, ինչը չի կարելի ասել FAT 32-ի մասին:
Դեռ հարցեր ունե՞ք, թե՞ ինչ-որ բան անհասկանալի է: Գրեք մեկնաբանություններում։
Գնահատե՛ք հոդվածը։HDD-ի ֆորմատավորումը հեշտ միջոց է դրանում պահված բոլոր տվյալները արագ ջնջելու և/կամ ֆայլային համակարգը փոխելու համար: Ֆորմատավորումը հաճախ օգտագործվում է նաև օպերացիոն համակարգի «մաքուր» տեղադրման համար, բայց երբեմն կարող է խնդիր առաջանալ, որի դեպքում Windows-ը չի կարող ավարտել այս ընթացակարգը:
Կան մի քանի իրավիճակներ, երբ անհնար է ֆորմատավորել սկավառակը: Ամեն ինչ կախված է նրանից, թե երբ է օգտատերը փորձում սկսել ֆորմատավորումը, արդյոք կան ծրագրային կամ ապարատային սխալներ՝ կապված HDD-ի աշխատանքի հետ:
Այլ կերպ ասած, պատճառները կարող են լինել ընթացակարգը ավարտելու անկարողությունը՝ պայմանավորված օպերացիոն համակարգի որոշակի պարամետրերով, ինչպես նաև սարքի ծրագրային ապահովման կամ ֆիզիկական վիճակի պատճառով առաջացած խնդիրներով:
Պատճառ 1. Համակարգի սկավառակը ձևաչափված չէ
Ամենահեշտ լուծելի խնդիրը, որին սովորաբար հանդիպում են միայն սկսնակները. դուք փորձում եք ֆորմատավորել HDD-ը, որից ներկայումս աշխատում է օպերացիոն համակարգը: Բնականաբար, գործառնական ռեժիմում Windows-ը (կամ մեկ այլ ՕՀ) չի կարող ինքն իրեն հեռացնել:
Լուծումը շատ պարզ է. ձևաչափման ընթացակարգը կատարելու համար անհրաժեշտ է բեռնել ֆլեշ կրիչից:
Ուշադրություն. Խորհուրդ է տրվում կատարել այս գործողությունը նախքան OS-ի նոր տարբերակը տեղադրելը: Մի մոռացեք ֆայլերը պահել մեկ այլ սկավառակում: Ֆորմատավորումից հետո դուք այլևս չեք կարողանա բեռնել այն օպերացիոն համակարգից, որը նախկինում օգտագործում էիք:
Սահմանեք BIOS-ը, որպեսզի բեռնվի ֆլեշ կրիչից:
Հաջորդ քայլերը տարբեր կլինեն՝ կախված այն ՕՀ-ից, որը ցանկանում եք օգտագործել: Բացի այդ, ֆորմատավորումը կարող է իրականացվել կամ օպերացիոն համակարգի հետագա տեղադրման համար, կամ առանց լրացուցիչ մանիպուլյացիաների:
ՕՀ-ը ձևաչափելու և այնուհետև տեղադրելու համար (օգտագործելով Windows 10 որպես օրինակ).

Առանց ՕՀ-ն տեղադրելու ձևաչափելու համար՝

Պատճառ 2. Սխալ. «Windows-ը չի կարող ավարտել ձևաչափումը»
Այս սխալը կարող է հայտնվել ձեր հիմնական սկավառակի կամ երկրորդ (արտաքին) HDD-ի հետ աշխատելիս, օրինակ՝ համակարգի հանկարծակի ընդհատումից հետո: Հաճախ (բայց ոչ պարտադիր) կոշտ սկավառակի ձևաչափը դառնում է RAW, և ի հավելումն դրան, հնարավոր չէ համակարգը նորից ֆորմատավորել NTFS կամ FAT32 ֆայլային համակարգին ստանդարտ ձևով:
Կախված խնդրի լրջությունից՝ կարող է անհրաժեշտ լինել հետևել մի քանի քայլերի: Հետեւաբար, եկեք անցնենք պարզից բարդի:
Քայլ 1. Անվտանգ ռեժիմ
Գործող ծրագրերի պատճառով (օրինակ՝ հակավիրուսային, Windows-ի ծառայություններ կամ մաքսային ծրագրեր) հնարավոր չէ ավարտել սկսված գործընթացը։
- Գործարկեք Windows-ը անվտանգ ռեժիմով:
- Կատարեք ֆորմատավորում, որը հարմար է ձեզ համար:
Քայլ 2. chkdsk
Այս ներկառուցված օգտակար ծրագիրը կօգնի վերացնել առկա սխալները և բուժել կոտրված բլոկները:

Քայլ 3: Հրամանի տող

Քայլ 4. System Disk Utility

Քայլ 5. Օգտագործելով երրորդ կողմի ծրագիր
Կարող եք փորձել օգտագործել երրորդ կողմի ծրագրակազմ, քանի որ որոշ դեպքերում այն հաջողությամբ հաղթահարում է ձևաչափումը, երբ ստանդարտ Windows կոմունալ ծառայությունները հրաժարվում են դա անել:

Պատճառ 3. Սխալ. «Տվյալների սխալ (CRC)»
Սա, ամենայն հավանականությամբ, ցույց է տալիս սկավառակի ֆիզիկական ձախողումը, ուստի այս դեպքում դուք պետք է այն փոխարինեք նորով: Անհրաժեշտության դեպքում դուք կարող եք այն ուղարկել սպասարկման կենտրոն՝ ախտորոշման համար, սակայն դա կարող է ֆինանսական ծախսատար լինել:
Պատճառ 4. Սխալ. «Ընտրված բաժինը հնարավոր չէ ձևաչափել»
Այս սխալը կարող է ընդհանրացնել միանգամից մի քանի խնդիր: Այստեղ ամբողջ տարբերությունը կոդում է, որը գալիս է քառակուսի փակագծերում՝ հենց սխալի տեքստից հետո: Ամեն դեպքում, նախքան խնդիրը շտկելու փորձը, ստուգեք HDD-ը սխալների համար՝ օգտագործելով chkdsk կոմունալ ծրագիրը: Ինչպես դա անել, կարդացեք վերևում Մեթոդ 2.

Մենք նայեցինք հիմնական խնդիրներին, որոնք առաջանում են Windows միջավայրում կոշտ սկավառակի ձևաչափման կամ օպերացիոն համակարգ տեղադրելիս փորձելիս: Հուսով ենք, որ այս հոդվածը ձեզ համար օգտակար և տեղեկատվական է: Եթե սխալը չի լուծվել, խնդրում ենք մեկնաբանություններում պատմել մեզ ձեր իրավիճակի մասին, և մենք կփորձենք օգնել լուծել այն:
Օգտատիրոջ համար շատ տհաճ են իրավիճակները, երբ համակարգչում կամ նոութբուքում սովորական բաժանման փոխարեն հայտնվում է անընթեռնելի RAW ձևաչափ: Եվ շատերը պարզապես չգիտեն, թե ինչ անել սկավառակը նորմալ վիճակի բերելու համար, քանի որ համակարգը սկզբում չի ճանաչում HDD սկավառակների RAW ձևաչափը: Ինչպե՞ս շտկել այս խնդիրը: Դա անելու համար կարող եք օգտագործել մի քանի առաջարկվող գործիքներ, ներառյալ Windows գործիքները և մասնագիտացված ծրագրերը:
RAW ձևաչափ - ինչ է դա:
Որոշ օգտատերեր սխալմամբ կարծում են, որ այս ձևաչափի տեսքը բացառապես պայմանավորված է նրանով, որ RAW ֆայլային համակարգը հայտնվում է սովորականի փոխարեն: Մենք վերականգնում ենք սկավառակը՝ հետ գլորելով համակարգի վիճակը նախկին վիճակին, և... արդյունքը զրո է։ Ինչո՞ւ։
Այո, միայն այն պատճառով, որ RAW ձևաչափը ֆայլային համակարգ չէ, այլ դրա բացակայությունը: Ահա թե ինչու օպերացիոն համակարգը չի տեսնում կոշտ սկավառակը կամ տրամաբանական բաժանումը (վնասը կարող է ազդել նաև բաժանման աղյուսակների վրա):
Երբեմն համակարգը կարող է ընկալել վնասված HDD-ն, բայց չկա տեղեկատվություն, որը պետք է ենթադրաբար առկա լինի դրա վրա: Այսինքն՝ կա, բայց հնարավոր չէ կարդալ։ Այնուամենայնիվ, հաճախ, երբ փորձում եք մուտք գործել նման բաժանմունք, Windows-ը անմիջապես ցուցադրում է հաղորդագրություն այն ձևաչափելու անհրաժեշտության մասին՝ հետագա օգտագործումից առաջ: Ցավոք, ֆորմատավորումը միշտ չէ, որ տալիս է ցանկալի էֆեկտը, և տեղեկատվությունը ոչնչացվում է: Հետագայում այն վերականգնելը շատ դժվար կլինի, չնայած կարող են օգտագործվել հատուկ ծրագրեր։ Բայց սա լավագույն մեթոդը չէ, որը թույլ է տալիս վերափոխել HDD-ների RAW ձևաչափը: Ինչպե՞ս շտկել իրավիճակը տեղեկատվության պահպանման միջոցով: Նման նպատակների համար նախ պետք է դիմել համակարգի գործիքներին, որոնք կքննարկվեն առանձին:
Ինչու է փոխվում ձևաչափը:
Պատճառների շարքում, որոնք առաջացնում են ցանկալի ձևաչափը անընթեռնելիով փոխարինելը, հիմնական տեղը զբաղեցնում են նպատակաուղղված գործող վիրուսները, հոսանքի ալիքները, համակարգի կամ օգտագործողի որոշ գործողություններ կատարելու գործընթացում հոսանքի հանկարծակի անջատումները և այլն:
Պատահում է նաև, որ համակարգը կոշտ սկավառակը սահմանում է որպես RAW, ֆայլերն ու թղթապանակները կարծես ցուցադրվում են, բայց դրանցով որևէ բան անել հնարավոր չէ (պատճենել, բացել, տեղափոխել, ջնջել): Այս դեպքում դուք չեք կարող նույնիսկ ձևաչափել բաժանումը, փոխել ձայնի պիտակը կամ փոխել դրա պայմանական կամ իրական չափը:
HDD սկավառակների RAW ձևաչափը. ինչպե՞ս շտկել այն ամենապարզ մեթոդով:
Առաջին բանը, որ պետք է անել, օգտագործել հրամանի վահանակը և գործարկել որպես ադմինիստրատոր: Դուք կարող եք այն զանգահարել «Run» ցանկից (Win + R)՝ օգտագործելով cmd գիծը:
Chkdsk հրամանը օգտագործվում է որպես ունիվերսալ գործիք՝ առանց տվյալների կորստի ձևաչափը վերականգնելու համար։ Խնդրում ենք նկատի ունենալ, որ եթե համակարգի միջնորմը վնասված է, կարող եք զանգահարել հրամանի տող միայն այն դեպքում, եթե բեռնում եք շարժական լրատվամիջոցներից, ինչպիսիք են LiveCD-ը, Windows-ի տեղադրման սկավառակը կամ bootable flash drive-ից: Որպես կանոն, վահանակը բացելու համար օգտագործվում է Shift + F10 համակցությունը:

Հրամանն ինքնին գործարկելու համար դուք պետք է իմանաք սկավառակի կամ բաժանման տառը (այսպես կոչված ծավալի պիտակը): Ենթադրենք, համակարգում վնասված միջնորմը նշանակված է «D» տառով: Այս դեպքում գրվելու հրամանը կունենա հետևյալ տեսքը. chkdsk d: /f.Այն մուտքագրելուց հետո պետք է սեղմել Enter ստեղնը և սպասել ֆայլային համակարգի վերականգնման գործընթացի ավարտին, որից հետո պետք է վերագործարկեք համակարգիչը։
HDD սկավառակների RAW ձևաչափ. բաժանման կառավարման գործիքների օգտագործման ցուցումներ
Windows-ն ունի ևս մեկ հզոր գործիք՝ Disk and Partition Management կոմունալ ծրագրի տեսքով: Այն, վերը նշված հրամանի հետ մեկտեղ, ի վիճակի է վերականգնել HDD-ների RAW ձևաչափը: Ինչպե՞ս շտկել բաժանման ձևաչափը՝ օգտագործելով այն: Դա նույնպես հեշտ է: Պարզապես արժե հաշվի առնել, որ այս տեխնիկան նախատեսված է բացառապես այն դեպքերի համար, երբ բաժնում տվյալներ չկան:

Նախ, համակարգչային կառավարման միջոցով կամ օգտագործելով diskmgmt.msc հրամանը Run վահանակում (Win + R), դուք պետք է զանգահարեք ներկառուցված սկավառակի կառավարման համակարգի կոմունալ ծրագիրը: Հաջորդը, ընտրված բաժանման վրա, որն ունի վնասված ձևաչափ, դուք պետք է աջ սեղմեք և ընտրեք ձևաչափման գիծը համատեքստի ընտրացանկից:


Եթե համակարգը ցուցադրում է սխալի կամ ձևաչափման սխալի հաղորդագրություն, RAW սկավառակը վերականգնելու համար նախ կպահանջվի սկզբնավորում, որին հաջորդում է պարզ ծավալի ստեղծում: Այս քայլերն ավարտելուց հետո ձևաչափումը կկատարվի, և սկավառակը կամ բաժանումը կարող են կրկին օգտագործվել ձեր կարիքների համար:
Օգտագործելով TestDisk հավելվածը
HDD-ի ձևաչափը վերականգնելու հետաքրքիր հնարավորություններ է տրամադրում անվճար TestDisk կոմունալ ծրագիրը, որը նախատեսված է որպես շարժական տարբերակ և չի պահանջում տեղադրում կոշտ սկավառակի վրա:

Ծրագիրը DOS-ի մոդելավորման ռեժիմում սկսելուց հետո անհրաժեշտ է ընտրել Ստեղծել տողը, այնուհետև նշել սկավառակը, որը փոխարկվել է RAW ձևաչափի (դուք պետք է ընտրեք սկավառակը, ոչ թե բաժանումը): Հաջորդը, հատվածի ոճը սահմանվում է (սա սովորաբար կատարվում է ավտոմատ կերպով):

Հաջորդ փուլում ընտրեք վերլուծության գիծը (Analyze), սեղմեք Enter, այնուհետև կրկին Enter՝ ընտրված Արագ որոնման կետով:

Վերլուծության արդյունքներում վերականգնման համար նախատեսված միջնորմները կնշվեն կանաչով և P տառով, մինչդեռ ջնջվողները կմնան մոխրագույն D տառով: Եթե Ձեզ անհրաժեշտ է հատկանիշը P-ից D փոխել, ապա օգտագործվում են սլաքներ:

Շարունակելու համար կրկին սեղմեք Enter ստեղնը, ստորևից ընտրեք Գրել կոճակը, այնուհետև նորից օգտագործեք Enter և սեղմեք Y (Այո)՝ գործողությունը հաստատելու համար: Երբ փոխակերպումն ավարտված է, մնում է միայն վերագործարկել ձեր համակարգիչը:
MiniTool Data Recovery կոմունալ
Այս ծրագիրը կարող է նաև վերականգնել HDD սկավառակների RAW ձևաչափը: Դուք կարող եք ուղղել այն հետևյալ կերպ.

Կոմունալ ծրագիրը գործարկելուց հետո ընտրվում է Lost Partition Recovery կոչվող գործիքը, նշվում է RAW միջնորմը և ակտիվացված է Full Scan-ը:

Սկանավորման վերջում կցուցադրվեն բոլոր ֆայլերը և թղթապանակները, որոնք գտնվում են փոփոխված ձևաչափով բաժանման մեջ: Նրանք կարող են պատճենվել մեկ այլ վայրում, այնուհետև ձևաչափվել հենց հավելվածում կամ օգտագործել վերը նկարագրված մեթոդները դրա համար:
Փորձագետների մեծամասնության կարծիքով, ծրագիրը լավ է ամեն ինչում (այն աշխատում է արագ, հուսալի և կայուն), բայց ունի մեկ հսկայական թերություն՝ այն պատկանում է shareware հավելվածների կատեգորիային: Փորձնական տարբերակի սահմանափակումները ներառում են այն փաստը, որ այս կոմունալից օգտվելով հնարավոր չի լինի վերականգնել 1 ԳԲ-ից մեծ միջնորմները (բայց դուք կարող եք նաև գտնել բաշխումներ ակտիվացնողներով ինտերնետում, չնայած դրանց օգտագործումն անօրինական է միջազգային տեսանկյունից: օրենք):
DMDE-ում միջնորմների վերականգնում
DMDE-ն ևս մեկ ծրագիր է՝ ցանկացած տեսակի սկավառակների և միջնապատերի փոխակերպման համար RAW համակարգից սովորական ձևաչափի:

Հավելվածում դուք ընտրում եք RAW ձևաչափով ֆիզիկական սկավառակ (մի հանեք միջնորմի ցուցադրման գիծը), որը կարող է տեսողականորեն նույնականացվել՝ ընդգծելով, գույնի նշանով, չափով կամ ֆայլային համակարգով, որից հետո պետք է ընտրել այն և սեղմել կոճակը: բացել ձայնի կոճակը հենց ներքևում: Հաջորդը, դուք պետք է ստուգեք բովանդակությունը՝ սեղմելով ցուցադրել բաժինների կոճակը: Եթե դա հենց այն է, ինչ պահանջվում է, ապա օգտագործվում է վերականգնման կոճակը, ապա գործողությունը հաստատվում է, և գործընթացի վերջում սեղմվում է «Դիմել» կոճակը: Սխալներից խուսափելու համար, չնայած դա պարտադիր չէ, խորհուրդ է տրվում վերագործարկել համակարգը:
Մի քանի վերջնական խոսք
Սրանք վնասված HDD ձևաչափը վերականգնելու հիմնական մեթոդներն են: Այստեղ թվարկված էին միայն ամենահայտնի գործիքներն ու ծրագրերը: Ինտերնետում կարող եք գտնել շատ այլ հետաքրքիր կոմունալ ծառայություններ, բայց դրանք բոլորը, ինչպես վկայում են փորձագետների և օգտատերերի ակնարկները, աշխատում են նմանատիպ սկզբունքներով:
Համակարգի բաժանման ձևաչափը փոխելու ժամանակ օգտագործվում են նույն մեթոդները, բայց այս դեպքում բեռնումը կատարվում է շարժական կրիչից, և հիմնական գործիքը բացառապես հրամանի վահանակն է կամ վերը նկարագրված հավելվածների շարժական տարբերակները (օրինակ, TestDisk): )
Ինչ է հումքի նշումը HDD-ի, հիշողության քարտի և USB ֆլեշ կրիչի վրա: Ինչպես շտկել «chkdsk-ը վավեր չէ չմշակված սկավառակների համար» սխալը և վերադարձնել ntfs:
Բավականին տարածված խնդիր. հիշողության քարտի կամ կոշտ սկավառակի պարունակությունը անհասանելի է, Windows OS (7 - 10) ցուցադրում է «chkdsk-ը սկավառակի համար վավեր չէ» հաղորդագրությունը: Ֆայլային համակարգի ձևաչափը RAW է:
Ինչն է հումքը, արդյո՞ք դա վախկոտ է և ինչպես ուղղել սխալը (NTFS ֆայլային համակարգը վերադարձնելը) - կարդացեք այստեղ:
Ի՞նչ է «RAW ֆայլային համակարգը»:
Երբ սարքը միացնում եք USB միակցիչին, ֆայլի ծավալի տեղեկատվության հատկություններում տեսնում եք, որ ֆլեշ քարտն ունի չմշակված ֆայլային համակարգի տեսակ և ֆորմատավորված չէ ստանդարտ NTFS կամ FAT ֆայլային համակարգում:
Windows OS-ը վերագրում է RAW պիտակ չսահմանված ֆայլային համակարգով ծավալին: Սա տեղի է ունենում, եթե համակարգի վարորդներից ոչ մեկը չի կարող ճանաչել ֆայլային համակարգը: Windows OS-ի դեպքում խոսքը FAT(32) և NTFS-ի մասին է։
Այսպիսով, RAW-ը ֆայլային համակարգ չէ, այլ կոշտ սկավառակի սխալի հաստատ նշան:
RAW սկավառակ. սխալի պատճառները
Ամենից հաճախ RAW նշումը հայտնվում է, եթե.
- Սկավառակի կամ ֆայլի ծավալը ձևաչափված չէ,
- Ֆայլային համակարգ/սկավառակ/հիշաքարտի մուտքն արգելված կամ սահմանափակ է,
- Կային ընթերցման սխալներ, ֆայլային համակարգի կառուցվածքի վնաս և վատ բլոկներ:
Հում սկավառակն ունի որոշ ախտանիշներ, որոնք միանշանակ վկայում են սկավառակի հետ կապված խնդիրների մասին: Այս ախտանիշներից.
- Սկավառակ կարդալիս մեդիայի սխալ տեսակը
- Windows-ը ցուցադրում է «Չեղարկել», «Նորից փորձել», «Սխալ» պատուհանը
- Ծրագրերում ֆայլային համակարգը հայտնվում է որպես RAW
- «chkdsk-ը վավեր չէ չմշակված սկավառակների համար» սխալը հայտնվում է
- Windows-ը ձեզ խնդրում է ֆորմատավորել սկավառակը
- Ֆայլերի անունները պարունակում են ոչ ստանդարտ նիշեր
- Հայտնվում է «Սեկտորը չի գտնվել» հաղորդագրությունը
Ե՞րբ է առաջանում չմշակված սկավառակների համար չվավեր chkdsk սխալը:
Ֆայլային համակարգի տեղեկատվությունը պահվում է երկու տեղում.
- MBR բաժանման աղյուսակ
- Ծավալների բեռնման հատվածը
Եթե այս հատվածներից մեկը վնասված է կամ չի գտնվել, chkdsk-ը հայտնում է, որ կոմունալ ծրագիրը վավեր չէ չմշակված սկավառակների համար:
Ինչու է հումքի նշումը վատ
Եթե ձեր սարքն ունի չմշակված նշում, դուք չեք կարող դիտել դրա բովանդակությունը կամ կատարել ֆայլի գործողություններ: Բացի այդ, սկավառակը չի կարող ստուգվել սխալների կամ դեֆրագրման համար:
Արդյունքում սկավառակի վրա պահվող ֆայլերը դառնում են անհասանելի, թեև դրանք ֆիզիկապես դեռ կան և կարող են վերականգնվել ցանկացած վերականգնման ծրագրի միջոցով:
Կարևոր! Եթե ձեր սկավառակը կամ բաժանումը չմշակված ֆայլային համակարգի տեսակ է, Windows օպերացիոն համակարգը ձեզ կհուշի ձևաչափել այն՝ զգուշացնելով «Սկավառակը ձևաչափված չէ: Ցանկանու՞մ եք ձևաչափել այն»: (Սկավառակը ձևաչափված չէ, ուզու՞մ եք ֆորմատավորել այն հիմա):
Մի բավարարվեք դրանով. եթե ֆորմատավորեք HDD-ը, կկորցնեք չմշակված սկավառակի բոլոր տվյալները:
Ինչպես ուղղել հումքը առանց տվյալների կորստի EaseUS Data Recovery Wizard-ում
Դուք կարող եք մուտք գործել ֆայլեր՝ ուղղելով MBR միջնորմների աղյուսակը կամ վերափոխելով հումքը ntfs ձևաչափի: Դա կարելի է անել գործնականում առանց տվյալների կորստի կամ ձևաչափման:
Քանի որ չմշակված սկավառակը դեռ պարունակում է տվյալներ, եկեք փորձենք վերադարձնել այն (եթե ոչ ամբողջությամբ, ապա գոնե ամենաթանկ ֆայլերը):
Մեզ անհրաժեշտ կլինի EaseUS Data Recovery Wizard ծրագիրը: Ինչպես օգտագործել այն հումքից տվյալները վերականգնելիս – կարդացեք ստորև:
Քայլ 1. Տվյալների վերականգնում RAW սկավառակից կամ բաժանումից
EaseUS Data Recovery Wizard-ը բավականին հարմար ծրագիր է.
- Չմշակված սկավառակներից տվյալները վերականգնելու համար,
- Եթե հում ձևաչափով SD քարտը կամ ֆլեշ կրիչը ձևաչափված չէ
- Ջնջված կոշտ սկավառակի միջնորմներ որոնելու համար:
Data Recovery Wizard-ը վճարովի ծրագիր է, երբ խոսքը վերաբերում է լիարժեք օգտագործմանը:
Խորհուրդ. Որպես այլընտրանք, դուք կարող եք փորձել անվճար հավելվածներ, ինչպիսիք են Recuva-ն կամ մեր առաջարկածները [այս վերանայում]:
1. Նախ, ներբեռնեք ծրագիրը մշակողի կայքից.
Ծրագիրը համատեղելի է Windows 7/8/10-ի հետ, չնայած այն կարող է տեղադրվել ՕՀ-ի ավելի վաղ տարբերակների վրա:
2. Գործարկեք EaseUS Data Recovery Wizard-ը և երևացող պատուհանում ընտրեք վերականգնման ենթակա ֆայլերի տեսակները (կամ ակտիվացրեք «Բոլոր ֆայլերի տեսակները» տարբերակը): Հաստատեք գործողությունը՝ սեղմելով .
3. Եթե սկավառակի բաժանումը ջնջված է կամ հայտնաբերվում է Explorer-ում որպես RAW, օգտագործեք Lost Disk Drives տարբերակը:
Ընտրեք խնդրահարույց սկավառակը ջնջված տվյալների հետ («Կորած սկավառակներ» բաժինը) և սեղմեք «Սկան» կոճակը:
EaseUS Data Recovery Wizard-ը կփնտրի նշված սկավառակի կամ SD քարտի վրա վերականգնման համար հասանելի ֆայլեր:
4. Սկանավորումն ավարտվելուց հետո կցուցադրվի գտնված ֆայլերի ցանկը: Ստուգեք պահանջվողները և կտտացրեք «Վերականգնել» կոճակը՝ վերականգնելու համար:
Կարևոր! Միշտ պահեք ֆայլերը մեկ այլ սկավառակում, որպեսզի խուսափեք վերագրանցումից:
Քայլ 2. Փոխակերպեք RAW-ի NTFS ֆայլային համակարգը՝ առանց տվյալների կորստի
Ֆայլերը վերականգնելուց հետո չմշակված սկավառակը պետք է ձևաչափվի, որպեսզի հետագայում օգտագործվի ֆայլերը պահելու համար: Կարդացեք, թե ինչպես դա անել ճիշտ:
Իմիջայլոց. Windows OS-ը թույլ է տալիս սկավառակը ձևավորել NTFS-ի վրա՝ օգտագործելով ներկառուցված Diskpart ձևաչափման կոմունալը հրամանի տողի միջոցով:
Այսպիսով, եթե նախապես վերականգնում եք տվյալները չմշակված սկավառակից, կարող եք ապահով կերպով վերադարձնել NTFS միջնորմը և ձևաչափել այն: Եթե սկզբում ֆորմատավորեք սկավառակը, ապա փորձեք վերականգնել տվյալները, վերականգնման հավանականությունը զգալիորեն կնվազի:
Եթե ձեր բախտը չբերեց և պատահաբար ձևաչափեցիք չմշակված միջնորմը՝ կորցնելով դրա տվյալները, օգտագործեք Auslogics File Recovery ծրագիրը (օգտակար է հոդվածը կարդալ հղումով):
Այլ օգտակար ծրագրեր հում սկավառակի վերականգնման համար
Բացի EaseUS Data Recovery Wizard-ից, դուք կարող եք գտնել այլ գործիքներ, որոնք օգտակար են չմշակված միջնորմները վերականգնելու համար:
TestDisk
TestDisk-ի անվճար կոնսոլային ծրագիրը թույլ է տալիս գտնել կորցրած ֆայլերի ծավալները: Այս կերպ դուք կարող եք ֆայլեր վերադարձնել չմշակված բաժանումից:
Դուք կարող եք վերադարձնել ntf-ները՝ օգտագործելով TestDisk-ը հետևյալ կերպ.
- Գործարկեք TestDisk կոմունալ ծրագիրը
- Ընտրեք Ստեղծել → վերականգնման սկավառակ → ֆայլային համակարգի տեսակը
- Որոնումը սկսելու համար ընտրացանկից ընտրեք Վերլուծել → Արագ որոնում
- Սեղմեք P՝ ֆայլեր որոնելու համար, իսկ Write՝ արդյունքները սկավառակի աղյուսակում գրելու համար
Minitool Power տվյալների վերականգնում
Power Data Recovery-ն ունի ջնջված/կորած բաժանմունքների որոնման գործիքներ՝ Lost Partition Recovery: Այս հատկանիշով դուք կարող եք արագ վերականգնել չմշակված միջնորմը:
Ի տարբերություն TestDisk կոնսոլի օգտակար ծառայության, Power Data Recovery-ն ունի շատ հստակ ինտերֆեյս: Դրա շնորհիվ դուք կարող եք վերականգնել ֆայլերը, այնուհետև ձևաչափել սկավառակի խնդրահարույց տարածքը FAT կամ NTFS:
HDD հումքի պատճեն
Hdd Raw Copy ծրագիրը (մշակված Toshiba-ի կողմից) նախատեսված է ցածր մակարդակի և հատված առ հատված սկավառակի պատկեր ստեղծելու համար: Դա օգտակար կլինի կոշտ սկավառակի կամ SSD-ի ամբողջական պատճեն ստեղծելիս: Կրկնօրինակ սկավառակ ստեղծելով, կարող եք ապահով փորձարկել RAW միջնորմը. վերականգնել ֆայլերը դրա վրա, ձևաչափել և փոխարկել այլ ֆայլային համակարգերի:
Բացի այդ, HDD Raw Copy կոմունալը օգտակար կլինի պահուստավորման, կրկնօրինակների ստեղծման, տեղեկատվության վերականգնման և տվյալների տեղափոխման համար:
Հարցի պատասխան
Հաջորդ անգամ, երբ դուք միացրիք արտաքին HDD-ը USB-ի վրա, ՕՀ-ն «խորհուրդ տվեց» ֆորմատավորել սկավառակը: Ես ստուգեցի վերահսկիչն ինքնին, դրա մեջ տեղադրելով մեկ այլ HDD. այն աշխատում է: Խնդիրը հենց HDD-ի մեջ է: Խնդրում եմ խորհուրդ տվեք, թե ինչ անել:
Պատասխանել. Եթե ՕՀ-ն ձեզ խորհուրդ է տալիս ֆորմատավորել ձեր կոշտ սկավառակը, ապա կարող է լինել բաժանման աղյուսակի խախտում: Փորձեք վերականգնել չմշակված սկավառակի համակարգը՝ օգտագործելով TestDisk վահանակի կոմունալ ծրագիրը:
Եթե արտաքին կոշտ սկավառակի հետ աշխատելուց հետո սարքը սխալ կերպով անջատված է համակարգչից կամ ձայնագրման ընթացքում խափանում է տեղի ունենում, տվյալները կվնասվեն: Այնուհետև, երբ նորից միացնեք, սխալի հաղորդագրություն կհայտնվի՝ խնդրելով ձևաչափել այն:
Երբ արտաքին կոշտ սկավառակը չունի կարևոր տեղեկատվություն, կարող եք պարզապես ձևաչափել այն՝ դրանով իսկ արագ շտկելով խնդիրը: Այնուհետև բոլոր վնասված ֆայլերը կջնջվեն, և դուք կարող եք շարունակել աշխատել սարքի հետ: Կարևոր տվյալներ պահպանելիս սխալը շտկելու մի քանի եղանակ կա:
Մեթոդ 1. Ստուգեք հրամանի տողի միջոցով
Դուք կարող եք ստուգել ձեր կոշտ սկավառակը սխալների համար և շտկել հնարավոր խնդիրները՝ օգտագործելով ստանդարտ Windows գործիքները: Այս նույն տարբերակը հատկապես տեղին է, եթե դուք հայտնաբերել եք ձախողված NTFS ֆայլային համակարգ RAW-ից առաջ:
Ընթացակարգը:

Երբ ստուգումն ավարտվի, բոլոր անսարք տվյալները կուղղվեն, և կոշտ սկավառակը կարող է օգտագործվել ֆայլերը ձայնագրելու և դիտելու համար:
Մեթոդ 2. Ձևաչափեք սկավառակը
Եթե կոշտ սկավառակի վրա չկան կարևոր տվյալներ, և հիմնական խնդիրը սարքի հասանելիությունը վերականգնելն է, ապա կարող եք հետևել Windows-ի խորհուրդներին և ֆորմատավորել այն։ Դուք կարող եք դա անել մի քանի եղանակով.

Դրանից հետո բոլոր ֆայլերը, որոնք նախկինում պահված էին արտաքին կոշտ սկավառակի վրա, կջնջվեն: Դուք կարող եք փորձել վերականգնել որոշ տեղեկություններ՝ օգտագործելով հատուկ ծրագրաշար:
Մեթոդ 3. Տվյալների վերականգնում
Եթե նախորդ մեթոդը չօգնեց լուծել խնդիրը կամ գործընթացի ընթացքում հայտնվեց մեկ այլ սխալ (օրինակ, ֆայլային համակարգի տեսակի անհամապատասխանության պատճառով), և սարքի հիշողության մեջ կարևոր տվյալներ կան, ապա կարող եք փորձել վերականգնել այն: Դա կարելի է անել հատուկ ծրագրաշարի միջոցով:
Խորհուրդ ենք տալիս այս նպատակով ընտրել R-Studio-ն, սակայն կարող եք օգտագործել ցանկացած նմանատիպ ծրագրակազմ: Ծրագիրը հարմար է արտաքին կոշտ սկավառակների և այլ շարժական կրիչների հետ աշխատելու համար: Հնարավոր է վերականգնել տվյալները անսարք կամ պատահաբար ձևաչափված սարքից: