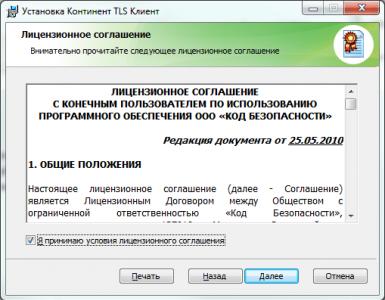Էլեկտրոնային ստորագրության տեղադրում և կազմաձևում: Cryptopro-ն չի տեսնում JaCarta բանալին, մենք այն լուծում ենք մեկ րոպեում Cryptopro 3.6-ը չի տեսնում ֆլեշ կրիչը որպես կրիչ
Մեզ հաճախ հարցնում են. ինչպես տեղադրել վկայագիր CryptoPpo CSP-ի միջոցով. Կան տարբեր իրավիճակներ՝ փոխվել է տնօրենը կամ գլխավոր հաշվապահը, սերտիֆիկացման կենտրոնից նոր տեղեկանք են ստացել և այլն։ Նախկինում ամեն ինչ աշխատում էր, իսկ հիմա՝ ոչ։ Մենք ձեզ ասում ենք, թե ինչ պետք է անեք ձեր համակարգչում անձնական թվային վկայական տեղադրելու համար:
Դուք կարող եք տեղադրել անձնական վկայագիր երկու եղանակով.
1. CryptoPro CSP մենյուի միջոցով «Դիտեք վկայագրերը կոնտեյներով»
2. CryptoPro CSP մենյուի միջոցով «Տեղադրեք անձնական վկայականը»
Եթե ձեր աշխատավայրն օգտագործում է Windows 7 օպերացիոն համակարգ առանց SP1-ի, ապա տեղադրեք վկայականը՝ համաձայն թիվ 2 տարբերակի առաջարկությունների։
Տարբերակ թիվ 1. Տեղադրեք «Դիտել վկայականները կոնտեյներով» ցանկի միջոցով
Վկայական տեղադրելու համար.
1. Ընտրեք Start -> Control Panel -> CryptoPro CSP -> Tools ներդիրը և սեղմեք «Դիտել վկայականները կոնտեյներով» կոճակը:
2. Բացվող պատուհանում սեղմեք «Թերթել» կոճակը: Ընտրեք կոնտեյներ և հաստատեք ձեր ընտրությունը OK կոճակով:

Եթե հայտնվում է «Անձնական բանալի կոնտեյներով հանրային գաղտնագրման բանալի չկա» հաղորդագրությունը, անցեք թվային վկայագրի տեղադրմանը՝ օգտագործելով թիվ 2 տարբերակը:
4. Եթե ձեր համակարգչում տեղադրված է «CryptoPro CSP» 3.6 R2 (արտադրանքի տարբերակ 3.6.6497) կամ ավելի նոր տարբերակը, ապա բացվող պատուհանում սեղմեք «Տեղադրել» կոճակը: Դրանից հետո համաձայնեք վկայականը փոխարինելու առաջարկին:
Եթե «Տեղադրել» կոճակը բացակայում է, «Վկայական դիտման համար» պատուհանում սեղմեք «Հատկություններ» կոճակը:

5. «Վկայական» պատուհանում -> «Ընդհանուր» ներդիրում սեղմեք «Տեղադրել վկայականը» կոճակը:

6. «Certificate Import Wizard» պատուհանում ընտրեք «Next»:
7. Եթե տեղադրել եք «CryptoPro CSP» 3.6 տարբերակը, ապա հաջորդ պատուհանում պարզապես թողեք անջատիչը «Ավտոմատ ընտրեք պահեստը վկայագրի տեսակի հիման վրա» կետի վրա և սեղմեք «Հաջորդ»: Վկայագիրը ավտոմատ կերպով կտեղադրվի «Անձնական» պահեստում:


Տարբերակ 2. Տեղադրեք «Տեղադրեք անձնական վկայականը» ցանկի միջոցով
Տեղադրելու համար ձեզ, փաստորեն, անհրաժեշտ կլինի հենց վկայագրի ֆայլը (.cer ընդլայնումով): Այն կարող է տեղակայվել, օրինակ, ճկուն սկավառակի վրա, նշանի վրա կամ համակարգչի կոշտ սկավառակի վրա:
Վկայական տեղադրելու համար.
1. Ընտրեք Start -> Control Panel -> CryptoPro CSP -> Tools ներդիրը և սեղմեք «Տեղադրեք անձնական վկայականը» կոճակը:

2. «Անձնական վկայականի տեղադրման մոգ» պատուհանում սեղմեք «Հաջորդ» կոճակը: Հաջորդ պատուհանում վկայականի ֆայլը ընտրելու համար սեղմեք «Թերթել»:

3. Նշեք վկայագրի ուղին և սեղմեք «Բացել» կոճակը, ապա «Հաջորդ»:

4. Հաջորդ պատուհանում կարող եք դիտել վկայագրի տվյալները: Սեղմեք «Հաջորդ»:

5. Հաջորդ քայլում մուտքագրեք կամ նշեք անձնական բանալիի կոնտեյները, որը համապատասխանում է ընտրված վկայականին: Դա անելու համար օգտագործեք «Թերթել» կոճակը:


Եթե դուք տեղադրել եք CryptoPro CSP 3.6 R2 (արտադրանքի տարբերակ 3.6.6497) կամ ավելի նոր տարբերակը, նշեք «Տեղադրեք վկայականը կոնտեյների մեջ» վանդակը:

8. Ընտրեք «Անձնական» պահեստը և սեղմեք OK:

9. Ձեր ընտրած պահեստը։ Այժմ սեղմեք «Հաջորդ», ապա «Ավարտել»: Դրանից հետո կարող է հայտնվել հաղորդագրություն.

Այս դեպքում սեղմեք «Այո»:
10. Սպասեք հաղորդագրության, որ անձնական վկայականը հաջողությամբ տեղադրվել է ձեր համակարգչում:
Վերջ, դուք կարող եք փաստաթղթեր ստորագրել՝ օգտագործելով նոր վկայականը:
Եթե ստորև առաջարկված լուծումներից ոչ մեկը չի շտկում խնդիրը, հնարավոր է, որ հիմնական կրիչը վնասված է և պահանջում է վերականգնում (տես): Անհնար է վերականգնել տվյալները վնասված խելացի քարտից կամ ռեեստրից:
Եթե կա բանալի կոնտեյների պատճենը մեկ այլ կրիչի վրա, ապա այն պետք է օգտագործեք աշխատանքի համար՝ նախ տեղադրելով վկայականը:
Սկավառակ
Եթե որպես բանալի կոնտեյներ օգտագործում եք ճկուն սկավառակ, ապա պետք է կատարեք հետևյալ քայլերը.
1. Համոզվեք, որ անգործունյա սկավառակի արմատում կա ֆայլեր պարունակող թղթապանակ՝ վերնագիր, դիմակներ, դիմակներ2, անուն, հիմնական, հիմնական2: Ֆայլերը պետք է ունենան .key ընդլայնում, իսկ թղթապանակի անվան ձևաչափը պետք է լինի xxxxxx.000:
մասնավոր բանալիների բեռնարկղը վնասվել կամ ջնջվել է
2. Համոզվեք, որ «Disk drive X» ընթերցողը կազմաձևված է CryptoPro CSP-ում (CryptoPro CSP 3.6 - «Բոլոր շարժական կրիչներ»), որտեղ X-ը սկավառակի տառն է: Դա անելու համար.
- Ընտրեք «Սկսել» ընտրացանկը > «Կառավարման վահանակ» > «CryptoPro CSP»;
?).
3. CryptoPro CSP պատուհանում «Բանալի կոնտեյների ընտրություն» ընտրեք «Յուրահատուկ անուններ» ռադիոկոճակը:
4.
- Ընտրեք «Սկսել» ընտրացանկը > «Կառավարման վահանակ» > «CryptoPro CSP»;
- Գնացեք «Ծառայություն» ներդիր և կտտացրեք «Հեռացնել հիշված գաղտնաբառերը» կոճակը;

5. Ինչպե՞ս պատճենել վկայականով կոնտեյները այլ կրիչի վրա):
Ֆլեշ կրիչ
Եթե ֆլեշ կրիչը օգտագործվում է որպես հիմնական կրիչ, դուք պետք է կատարեք հետևյալ քայլերը.
1. Համոզվեք, որ մեդիայի արմատում կա ֆայլեր պարունակող թղթապանակ՝ վերնագիր, դիմակներ, դիմակներ2, անուն, առաջնային, հիմնական2: . Ֆայլերը պետք է ունենան .key ընդլայնում, իսկ թղթապանակի անվանման ձևաչափը պետք է լինի հետևյալը՝ xxxxxx.000 .
Եթե որևէ ֆայլ բացակայում է կամ դրանց ձևաչափը սխալ է, ապա հնարավոր է, որ մասնավոր բանալին վնասվել կամ ջնջվել է: Դուք նաև պետք է ստուգեք, թե արդյոք այս թղթապանակը պարունակում է վեց ֆայլ այլ լրատվամիջոցների վրա:
2. Համոզվեք, որ «Disk drive X» ընթերցողը կազմաձևված է CryptoPro CSP-ում (CryptoPro CSP 3.6 - «Բոլոր շարժական կրիչներ»), որտեղ X-ը սկավառակի տառն է: Դա անելու համար.
- Ընտրեք «Սկսել» ընտրացանկը > «Կառավարման վահանակ» > «CryptoPro CSP»;
- Գնացեք «Սարքավորումներ» ներդիր և կտտացրեք «Կարգավորել ընթերցողները» կոճակը:
Եթե ընթերցողը բացակայում է, դուք պետք է այն ավելացնեք (տես Ինչպե՞ս կարգավորել ընթերցողները CryptoPro CSP-ում):
3.
4. Հեռացրեք հիշված գաղտնաբառերը: Սրա համար:
- Ընտրեք «Սկսել» ընտրացանկը > «Կառավարման վահանակ» > «CryptoPro CSP»;
- Ընտրեք «Օգտագործող» կետը և սեղմեք «OK» կոճակը:

5. Պատճենեք բանալի կոնտեյները և օգտագործեք այն աշխատանքի համար (տե՛ս Ինչպե՞ս պատճենել վկայականով կոնտեյները այլ միջավայրում):
6. Եթե ձեր աշխատավայրում տեղադրված է CryptoPro CSP 2.0 կամ 3.0 տարբերակը, և Drive A (B)-ն առկա է հիմնական լրատվամիջոցների ցանկում, ապա այն պետք է հեռացվի: Սրա համար:
- Ընտրեք «Սկսել» ընտրացանկը > «Կառավարման վահանակ» > «CryptoPro CSP»;
- Գնացեք «Սարքավորումներ» ներդիր և կտտացրեք «Կարգավորել ընթերցողները;» կոճակը
- Ընտրեք «Disk Drive A» կամ «Disk Drive B» ընթերցողը և սեղմեք «Ջնջել» կոճակը:
Այս ընթերցիչը հեռացնելուց հետո անգործունյա սկավառակի հետ աշխատելն անհնարին կլինի:
Ռուտոկեն
Եթե Rutoken խելացի քարտը օգտագործվում է որպես հիմնական կրիչ, դուք պետք է կատարեք հետևյալ քայլերը.
1. Համոզվեք, որ rutoken-ի լույսը միացված է: Եթե լույսը չի վառվում, ապա դուք պետք է օգտագործեք հետեւյալ առաջարկությունները.
2. Համոզվեք, որ «Rutoken» ընթերցողը կազմաձևված է CryptoPro CSP-ում (CryptoPro CSP 3.6-ի համար՝ «Բոլոր խելացի քարտերի ընթերցողները»): Դա անելու համար.
- Ընտրեք «Սկսել» ընտրացանկը > «Կառավարման վահանակ» > «CryptoPro CSP»;
- Գնացեք «Սարքավորումներ» ներդիր և կտտացրեք «Կարգավորել ընթերցողները» կոճակը:
Եթե ընթերցողը բացակայում է, դուք պետք է այն ավելացնեք (տես Ինչպե՞ս կարգավորել ընթերցողները CryptoPro CSP-ում):
3. «Ընտրեք բանալի կոնտեյներ» պատուհանում ընտրեք «Յուրահատուկ անուններ» ռադիոկոճակը:
4. Հեռացրեք հիշված գաղտնաբառերը: Սրա համար:
- Ընտրեք «Սկսել» ընտրացանկը > «Կառավարման վահանակ» > «CryptoPro CSP» ;
- Գնացեք «Ծառայություն» ներդիր և կտտացրեք «Հեռացնել հիշված գաղտնաբառերը» կոճակը;
- Ընտրեք «Օգտագործող» կետը և սեղմեք «OK» կոճակը:

5. Թարմացրեք աջակցության մոդուլները, որոնք անհրաժեշտ են Rutoken-ի աշխատանքի համար: Սրա համար:
- Անջատեք խելացի քարտը համակարգչից;
- Ընտրեք «Սկսել» ընտրացանկը > «Կառավարման վահանակ» > «Ավելացնել կամ հեռացնել ծրագրեր» (Windows Vista\Seven-ի համար «Սկսել» > «Կառավարման վահանակ» > «Ծրագրեր և գործառույթներ»);
- Բացվող ցանկից ընտրեք «Rutoken Support Modules» և սեղմեք «Ջնջել» կոճակը:
Մոդուլները հեռացնելուց հետո դուք պետք է վերագործարկեք ձեր համակարգիչը .
- Ներբեռնեք և տեղադրեք աջակցության մոդուլների վերջին տարբերակը: Բաշխումը հասանելի է ներբեռնման համար Aktiv կայքում:
Մոդուլները տեղադրելուց հետո դուք պետք է վերագործարկեք ձեր համակարգիչը:
6. Դուք պետք է ավելացնեք CryptoPro CSP-ում ցուցադրվող Rutoken բեռնարկղերի քանակը՝ օգտագործելով հետևյալ հրահանգները .
7. Թարմացրեք Rutoken դրայվերը (տես Ինչպես թարմացնել Rutoken դրայվերը):
8. Դուք պետք է համոզվեք, որ Rutoken-ը պարունակում է հիմնական տարաներ: Դա անելու համար դուք պետք է ստուգեք լրատվամիջոցի ազատ հիշողության քանակը՝ հետևելով հետևյալ քայլերին.
- Բացեք «Սկսել» («Կարգավորումներ») > «Կառավարման վահանակ» > «Rutoken Control Panel» (եթե այս տարրը բացակայում է, դուք պետք է թարմացնեք Rutoken դրայվերը):
- Բացվող «Rutoken Control Panel» պատուհանում «Readers» կետում ընտրեք «Activ Co. ruToken 0 (1,2)» և սեղմեք «Տեղեկություն» կոճակը:
Եթե rutoken-ը տեսանելի չէ «Readers» կետում կամ երբ սեղմում եք «Information» կոճակը, հայտնվում է «ruToken հիշողության կարգավիճակը չի փոխվել» հաղորդագրությունը, ապա լրատվամիջոցը վնասվել է, դուք պետք է կապվեք սպասարկման կենտրոնի հետ: բանալիների չնախատեսված փոխարինում:

- Ստուգեք, թե ինչ արժեք է նշված «Ազատ հիշողություն (բայթ)» տողում:
Սպասարկման կենտրոնները թողարկում են արմատային նշաններ, որոնց հիշողության ծավալը կազմում է մոտ 30,000 բայթ, որպես հիմնական մեդիա: Մեկ կոնտեյները զբաղեցնում է մոտ 4 ԿԲ: Մեկ կոնտեյներ պարունակող rootken-ի ազատ հիշողության քանակը մոտ 26000 բայթ է, երկու կոնտեյներ՝ 22000 բայթ և այլն։
Եթե արմատային նշանի ազատ հիշողությունը 29-30000 բայթից ավելի է, ապա դրա վրա առանցքային բեռնարկղեր չկան: Հետևաբար, վկայականը պարունակվում է այլ կրիչի վրա:

ռեեստր
Եթե Ռեեստրի ընթերցողն օգտագործվում է որպես հիմնական միջոց, դուք պետք է կատարեք հետևյալ քայլերը.
1. Համոզվեք, որ «Գրանցվել» ընթերցողը կազմաձևված է CryptoPro CSP-ում: Սրա համար:
- Ընտրեք «Սկսել» ընտրացանկը > «Կառավարման վահանակ» > «CryptoPro CSP»;
- Գնացեք «Սարքավորումներ» ներդիր և կտտացրեք «Կարգավորել ընթերցողները» կոճակը:
Եթե ընթերցողը բացակայում է, դուք պետք է այն ավելացնեք (տես Ինչպե՞ս կարգավորել ընթերցողները CryptoPro CSP-ում):
2. «Ընտրեք բանալի կոնտեյներ» պատուհանում ընտրեք «Յուրահատուկ անուններ» ռադիոկոճակը:
3. Հեռացրեք հիշված գաղտնաբառերը: Սրա համար:
- Ընտրեք «Սկսել» ընտրացանկը > «Կառավարման վահանակ» > «CryptoPro CSP»;
- Գնացեք ներդիր « Ծառայություն» և սեղմեք «Ջնջել հիշված գաղտնաբառերը» կոճակը;
- Ընտրեք «Օգտագործող» կետը և սեղմեք «OK» կոճակը:
Ինչ անել, երբ սխալ է տեղի ունենում SBIS++ Electronic Reporting ծրագրում հաշվետվություններ ուղարկելիս «Վավեր հաճախորդի վկայականը բացակայում է»կամ "Մուտքն արգելված է"? Այս դեպքում հաշվետվությունը չի կարող ուղարկվել: Առաջին բանը, որ գալիս է մտքին, վկայականի հետ կապված մի բան է: Այնուամենայնիվ, խուճապի մատնվելու կարիք չկա. դուք կարող եք ինքներդ շտկել այս սխալը՝ ստուգելով վկայագիրը և ճիշտ կարգավորելով ընթերցողները: Դա անելու համար հետևեք մեր հրահանգներին:
Սխալ SbiS++-ում.Հարկ վճարող «Name» ՍՊԸ-ն չունի վավեր EDS (էլեկտրոնային թվային ստորագրություն) վկայական։
Պատճառները:
- SBS++ Electronic Reporting համակարգի սխալ թարմացում;
- Գաղտնի բանալի կրողը բացակայում է.
- Հավաստագրման շղթայի վկայականներից մեկը թվագրված չէ.
- Չկա վավեր EDS (էլեկտրոնային ստորագրություն) վկայագիր.
- Լրատվամիջոցները բացակայում են ավելացված CryptoPro ընթերցողներից:
Լուծում:
Թվային ստորագրության առկայության ստուգում կրիչի վրա, վկայագրի վերաբեռնում SBS++-ում, համակարգի ստուգում:
Քայլ 1. Թվային ստորագրության կրիչների հասանելիության ստուգում
Նախ անհրաժեշտ է ստուգել լրատվամիջոցի վրա վկայագրի առկայությունը: Եթե վկայագիրը տեղադրված է շարժական կրիչի վրա, ստուգեք կրիչի առկայությունը ձեր համակարգչում:
Երբ համոզված եք, որ մեդիան առկա է համակարգչում կամ վկայականը տեղադրված է համակարգչի ռեեստրում, կարող եք սկսել ստուգել CryptoPro-ն:
Քայլ 2. Ստուգման համար գործարկեք CryptoPro-ն
Ստուգելու համար դուք պետք է գործարկեք CryptoPro ծրագիրը Control Panel-ից:
Եթե ունեք Windows XP, ապա երկու ճանապարհ կա.
- Start\Settings\Control Panel\CryptoPro CSP:
Եթե ունեք Windows Vista կամ Windows 7, ապա դուք պետք է որոնեք ծրագիրը այստեղ.
- Start\Control Panel\CryptoPro CSP;
- Start\Control Panel\System and Security\CryptoPro CSP:
CryptoPro ծրագրի դյուրանցումը ներկայացված է Նկար 2-ում: Գործարկեք ստուգման ծրագիրը՝ կրկնակի սեղմելով մկնիկի ձախ կոճակը:

Քայլ 3. Գործարկել ադմինիստրատորի իրավունքները
CryptoPro ծրագրի պատուհանի հայտնվելուց հետո անհրաժեշտ է այն գործարկել ադմինիստրատորի իրավունքներով (դա միշտ չէ, որ տեղի է ունենում ինքնաբերաբար): Դա անելու համար կտտացրեք ընդգծված հղմանը ծրագրի պատուհանի ստորին կեսում «Գործարկել ադմինիստրատորի իրավունքներով»:
Գործարկումից հետո այս մակագրությունը կվերանա, սա նշանակում է, որ դուք գործարկել եք ծրագիրը ադմինիստրատորի իրավունքներով: Այժմ դուք կարող եք սկսել ստուգել թվային ստորագրությունը լրատվամիջոցների վրա:
Քայլ 4. Դիտեք վկայագիրը կոնտեյներով
Վկայագիրը դիտելու համար անցեք ծառայության ներդիր:
Կբացվի պատուհան՝ խնդրելով մուտքագրել կոնտեյների անունը: Վկայագիր ընտրելու համար սեղմեք Թերթել կոճակը:
Ձեր էկրանին կհայտնվի պատուհան՝ խնդրելով ընտրել կոնտեյներ: Ընտրեք կոնտեյները և սեղմեք OK և Next:
Վկայագրի մասին տեղեկատվությունը կհայտնվի «Վկայականները մասնավոր բանալիների կոնտեյներով» պատուհանում:
Եթե տեսադաշտը ցուցադրում է տվյալներ անհրաժեշտվկայական, կարող եք շարունակել սխալի ուղղումը: Եթե ոչ, դուք տեսնում եք մեկ այլ կազմակերպության վկայականի տվյալները էկրանին. զննեք վկայագիրը՝ ընտրելով այլ բեռնարկղեր, մինչև գտնեք անհրաժեշտատեստատ. Երբ վկայագիրը գտնվի, սեղմեք «Ավարտել» և փակեք CryptoPro պատուհանը:
Քայլ 5. Ընթերցողների կազմաձևում
Եթե պահանջվող վկայականը դեռ չի գտնվել բեռնարկղերի ընտրության ցանկում, կարող եք դիտել ձեր լրատվամիջոցի առկայությունը ավելացված CryptoPro ընթերցողներում: Դա անելու համար դուք պետք է գնաք «Սարքավորումներ» ներդիրը CryptoPro-ում, սեղմեք «Կարգավորել ընթերցողները» կոճակը «Մասնավոր բանալիների ընթերցողներ» բաժնում:
Կբացվի «Կառավարել ընթերցողների» պատուհանը, սեղմեք «Ավելացնել» կոճակը՝ ավելացված ընթերցողների մեդիան ստուգելու համար:
«Reader Installation Wizard»-ը կսկսվի, առաջին պատուհանում կտտացրեք «Հաջորդը», կհայտնվի պատուհան, որտեղ խնդրում ենք ընտրել ընթերցող:
Պատուհանի աջ կեսում, «Հասանելի ընթերցողներ» բաժնում, տեսեք՝ արդյոք ձեր մեդիան առկա է այս ցանկում: Եթե առկա է, ընտրեք այն և կտտացրեք Հաջորդը և այնուհետև Ավարտեք: Եթե պահանջվող ընթերցողը չկա ցանկում, նշանակում է լրատվամիջոցն արդեն ավելացվածների ցանկում է։ Դուք կարող եք շարունակել ստուգումը:
Վկայագիրը վերաբեռնելու համար բացեք «SbiS++ Electronic Reporting» ծրագիրը հիմնական պատուհանում, որտեղ գտնվում է «Հարկ վճարողների օրացույցը»: «Հարկ վճարող» բաժնում ընտրեք ցանկալի հարկ վճարողին և սեղմեք «Խմբագրել» վահանակը (օրինակ, տես նկ. 12):
Կրկնակի սեղմեք աշխատակցի վրա և ջնջեք նրա վավեր վկայականը՝ օգտագործելով ստեղնաշարի «Ջնջել» ստեղնը (օրինակ, տես նկ. 14):
Ջնջելուց հետո կրկնակի սեղմեք «Տրված է» սյունակի սպիտակ դաշտի վրա: Կհայտնվի «Վկայագրի ստեղծման հրաշագործը», ընտրեք «Տեղադրեք լրատվամիջոցից» և կտտացրեք «Հաջորդ» (օրինակի համար տես Նկար 15):
Հաջորդ պատուհանում ընտրեք «Վերբեռնել վկայականը», կհայտնվի պատուհան՝ կոնտեյների ընտրությամբ (օրինակ, տե՛ս նկ. 16):
Եթե մեկ սեղմումով սեղմում եք վկայականի վրա, վկայագրի սեփականատիրոջ մասին բոլոր տեղեկությունները կհայտնվեն: Վկայագիրը ընտրելուց հետո սեղմեք «Ընտրել» և «Ավարտել»:
Նախկինում կատարված գործողությունները կատարելուց հետո խորհուրդ է տրվում իրականացնել համակարգի ամբողջական ստուգում՝ սեղմելով վերին վահանակի «Ծառայություն» կոճակը և ընտրելով «Համակարգի ստուգման արձանագրություն» կետը: Օպերատորի հետ հաղորդակցման նիստի ընթացքում կարող են հայտնվել պատուհաններ, որոնք պահանջում են տեղադրել վկայագիր, պատասխանել բոլոր նման առաջարկներին: «Այո». Եթե համակարգի ստուգման արձանագրությունն ավարտվում է դրական, ապա համակարգը պատրաստ է հաշվետվության: Այս դեպքում նորից ստորագրեք զեկույցը, որը փորձել եք ուղարկել նախքան սխալի առաջանալը և նորից ուղարկեք այն:
Քանի որ թղթային փաստաթղթերի հոսքը փոխարինվում է էլեկտրոնայինով, այնպիսի գործիք, ինչպիսին է էլեկտրոնային ստորագրությունը, դառնում է ավելի կարևոր և ավելի ու ավելի տարածված: Արդեն շատ գերատեսչություններ փաստաթղթերը փոխանակում են բացառապես էլեկտրոնային ձևով, յուրաքանչյուր օրինական նշանակություն ունեցող փաստաթուղթ ստորագրված էլեկտրոնային ստորագրությամբ: Այն օգտագործվում է էլեկտրոնային առևտրային հարթակներում աշխատելիս, պետական տեղեկատվական համակարգերի հետ շփվելիս (օրինակ՝ GIS GMP, GIS Բնակարանային և կոմունալ ծառայություններ և այլն) և կարող է օգտագործվել նույնիսկ պետական պորտալներում թույլտվության համար (օրինակ՝ gosuslugi.ru): Կասկածից վեր է, որ էլեկտրոնային ստորագրության կիրառման շրջանակը կշարունակի ընդլայնվել ապագայում, և, հետևաբար, տեղեկատվական տեխնոլոգիաների ոլորտի մասնագետների համար չափազանց կարևոր է հասկանալ էլեկտրոնային ստորագրության գործողության սկզբունքը և կարողանան ընդունել. անհրաժեշտ քայլեր՝ էլեկտրոնային ստորագրության հետ աշխատելու համար ծրագրակազմի տեղադրման և կազմաձևման համար:
Իհարկե, այս հարցի ուսումնասիրությունը արժե սկսել «Էլեկտրոնային ստորագրությունների մասին» դաշնային օրենքով ( http://www.consultant.ru/document/cons_doc_LAW_112701/
), որը տալիս է հասկացությունների սահմանումներ, էլեկտրոնային ստորագրության իրավական կարգավիճակը, դրա օգտագործման կարգը և այլ օգտակար տեղեկություններ։ Այնուամենայնիվ, այս հոդվածի նպատակն է ցույց տալ, թե որքան արագ, առանց մանրամասների մեջ մտնելու, տեղադրվում է էլեկտրոնային ստորագրություն, որը որոշ դեպքերում, երբ ժամանակ չկա պատշաճ ուսումնասիրության համար, շատ օգտակար կլինի:
Մենք տեղադրումը կիրականացնենք Windows 7 Professional օպերացիոն համակարգով աշխատող համակարգչի վրա, eToken լրատվամիջոցի էլեկտրոնային ստորագրության մասնավոր բանալի, և որպես կրիպտո մատակարար կօգտագործենք CryptoPro CSP-ն:
Սկսենք տեղադրելով անհրաժեշտ ծրագրաշարը.
- CryptoPro CSP տարբերակ 3.6 կամ ավելի բարձր;
- Մեդիա վարորդ (eToken կամ Rutoken օգտագործելիս):
eToken-ի դրայվերը կարելի է անվճար ներբեռնել հետևյալ հղումից http://www.aladdin-rd.ru/support/downloads/etoken/
, Rutoken-ի դրայվերը հասանելի է ներբեռնման համար այստեղ http://www.rutoken.ru/support/download/drivers-for-windows/
.
Այլ սարքեր, ինչպիսիք են ֆլեշ կրիչը, խելացի քարտը կամ ռեեստրը, նույնպես կարող են օգտագործվել որպես հիմնական տեղեկատվության կրող, սակայն դրանց օգտագործումը խորհուրդ չի տրվում, քանի որ դրանք չեն ապահովում հիմնական տեղեկատվության պաշտպանվածության բավարար մակարդակ չարտոնված մուտքից:
Էլեկտրոնային ստորագրության բանալին վկայագրի տեղադրում:
eToken վարորդի (Rutoken) և CryptoPro CSP կրիպտո մատակարարի տեղադրումից հետո մենք կարող ենք սկսել էլեկտրոնային ստորագրության հաստատման բանալին վկայագրի տեղադրումը:
Գործարկեք CryptoPro CSP ծրագիրը, անցեք «Ծառայություն» ներդիր և կտտացրեք «Դիտել վկայագրերը կոնտեյներով» կոճակը:
Բացվող պատուհանում կտտացրեք «Փնտրել», ընտրեք ցանկալի սեփականատերը և սեղմեք «OK»: 
Հաջորդ պատուհանում ոչինչ մի փոխեք, սեղմեք «Հաջորդ»: 
Կբացվի պատուհան, որտեղ մենք կարող ենք տեսնել օգտատիրոջ վկայականի մասին հակիրճ տեղեկատվություն (տեղեկություններ սեփականատիրոջ մասին, վկայագրի վավերականության ժամկետը և դրա սերիական համարը): 
Մանրամասն տեղեկություններ դիտելու համար սեղմեք «Հատկություններ»: Եթե սերտիֆիկացման մարմնի արմատային վկայագիրը դեռ տեղադրված չէ (ինչպես մեր դեպքում), ապա ընդհանուր ներդիրում մենք կտեսնենք հաղորդագրություն, ինչպես ստորև նկարում: Հավաստագրման մարմնի ընթացիկ արմատական վկայագիրը սովորաբար հասանելի է ներբեռնման համար սերտիֆիկացման մարմնի (էլեկտրոնային ստորագրությունը թողարկած կազմակերպության) կայքում: 
Վերադարձեք նախորդ պատուհանին և կտտացրեք «Տեղադրել»՝ օգտվողի վկայագրի տեղադրումը շարունակելու համար: Հայտնվում է հաղորդագրություն, որը ցույց է տալիս, որ սերտիֆիկատը տեղադրվում է: Հաստատեք տեղադրումը, սեղմելով «Այո» կոճակը: 
Նաև կհայտնվի հաղորդագրություն eToken PKI-ից՝ խնդրելով գրել վկայագիրը eToken-ում: Մենք հրաժարվում ենք, սեղմեք «Չեղարկել»: 
Վկայագիրը տեղադրված է վկայականների խանութում: Սեղմեք «Ավարտել»՝ տեղադրումն ավարտելու համար:
Հավաստագրման մարմնի արմատային վկայագրի տեղադրում:
Բացեք սերտիֆիկացման մարմնի արմատային վկայագրի ֆայլը (.cer ընդլայնումով)՝ կրկնակի սեղմելով մկնիկի վրա և սեղմելով «Տեղադրել վկայականը» կոճակը: 
Վկայականների ներմուծման մոգը կբացվի: Սեղմեք «Հաջորդ»: Այնուհետև նշեք «Տեղադրեք վկայագիրը հետևյալ պահեստում» վանդակը: 
«Browse»-ի միջոցով մենք նշում ենք «Trusted Root Certification Authorities» պանակը: 
Կտտացրեք «Լավ» և ավարտեք տեղադրումը: Հայտնվում է հաղորդագրություն, որը ցույց է տալիս, որ գործողությունը հաջող է: 
Այժմ, երբ մենք բացում ենք օգտվողի վկայագրի հատկությունները, մենք չենք տեսնի նույն սխալը: 
Մեզ մնում է միայն փորձարկել մասնավոր բանալիների կոնտեյները:
Փորձարկում.
Բացեք CryptoPro CSP-ն և «Ծառայություն» ներդիրում կտտացրեք «Թեստ»: 
Մենք գտնում ենք բանալի բեռնարկղը «Browse» կամ օգտագործելով համապատասխան վկայականը և սեղմում «Հաջորդ»: Ձեզ կառաջարկվի մուտքագրել կոնտեյների համար PIN կոդը: Մուտքագրեք գաղտնաբառը և կտտացրեք «Լավ»: Եթե նշեք «Հիշել փին կոդը» վանդակը, համակարգը չի պահանջի այն, երբ մուտք եք գործում բանալիների կոնտեյներ (այդ թվում՝ փաստաթուղթ ստորագրելիս), ինչը խորհուրդ չի տրվում չարտոնված մուտքից պաշտպանվելու համար:
Հաջորդը, կբացվի պատուհան, որտեղ տեղեկություններ կան սխալների առկայության կամ բացակայության մասին: 
գրանցամատյանում էլեկտրոնային ստորագրության տեղադրում.
Հնարավոր է, որ էլեկտրոնային ստորագրության մասնավոր բանալին պետք է կրկնօրինակվի մի քանի համակարգիչներում օգտագործելու համար: Նման դեպքերում օպտիմալ լուծումը կլինի գրանցամատյանում էլեկտրոնային ստորագրության մասնավոր բանալին տեղադրելը։ Ռեեստրում ստեղծված կոնտեյների համար կարող եք գաղտնաբառ սահմանել և դրանով իսկ սահմանափակել մուտքը էլեկտրոնային ստորագրության մասնավոր բանալի, որը պահվում է տարայում: Շարժական կրիչները տեղադրվելուց հետո կարող են փոխանցվել մեկ այլ օգտվողի: Նշում եմ, որ նման միջոցն արդարացված է այն դեպքերում, երբ, օրինակ, մեկ կազմակերպության (բաժանմունքի) մի քանի աշխատակիցներ օգտագործում են նույն ստորագրությունը (օրինակ՝ մարմնի ստորագրությունը): Այլ դեպքերում նման միջոցների դիմելը խորհուրդ չի տրվում։
«Գրանցվել» ընթերցողի տեղադրում:
Առաջին բանը, որ դուք պետք է անեք, տեղադրեք ընթերցողը: Սա բավականին հեշտ է անել՝ օգտագործելով ընթերցողի տեղադրման հրաշագործը (ընթերցողների ավելացումն ու հեռացումը կատարվում է ադմինիստրատորի իրավունքներով հաշվում): Եթե CryptoPro CSP-ն տեղադրելիս նշել եք «Գրանցվել ընթերցողի «Ռեգեստր» վանդակը, ինչպես ստորև նկարում, և այն առկա է ընթերցողների ցանկում, կարող եք անմիջապես անցնել մասնավոր բանալիների բեռնարկղը ռեեստրում պատճենելուն: 
Գործարկեք CryptoPro CSP-ն, «Սարքավորումներ» ներդիրում սեղմեք «Կարգավորել ընթերցողները» կոճակը: 
Բացվող պատուհանում կտտացրեք «Ավելացնել»: 
Ընթերցողի տեղադրման հրաշագործը կսկսվի, սեղմեք «Հաջորդ»: 
Աջ կողմում գտնվող պատուհանի ցանկից ընտրեք «Ռեեստր» և կտտացրեք «Հաջորդ»: 
Այնուհետև մենք դնում ենք ընթերցողի անունը, կամ թողնում ենք այն անփոփոխ, ինչպես մեր օրինակում և սեղմում ենք «Հաջորդ»: 
Մենք լրացնում ենք հրաշագործը և սեղմում «Ավարտել»:
Մասնավոր բանալիների կոնտեյների պատճենումը գրանցամատյանում:
Ընթերցիչը պատրաստ է, այժմ դուք պետք է պատճենեք հիմնական տեղեկություններով տարան eToken շարժական կրիչից գրանցամատյանում: Դա անելու համար անցեք CryptoPro CSP-ի հիմնական մենյու և «Ծառայություն» ներդիրում սեղմեք «Պատճենել» կոճակը: «Browse»-ի միջոցով մենք նշում ենք այն կոնտեյները, որը ցանկանում ենք պատճենել ռեեստրում: 
Այնուհետև համակարգը կպահանջի գաղտնաբառ՝ շարժական կրիչով (eToken) կոնտեյներ մուտք գործելու համար: Մուտքագրեք գաղտնաբառը և հաջորդ պատուհանում սահմանեք ռեեստրում ստեղծվող բանալիների կոնտեյների անունը: 
Հաջորդ պատուհանում ծրագիրը ձեզ հուշում է ընտրել այն լրատվամիջոցը, որի վրա ցանկանում եք այրել կոնտեյները: Ընտրեք «Ռեեստր» և կտտացրեք «Լավ»: 
Այժմ մենք պետք է գաղտնաբառ սահմանենք այն կոնտեյների համար, որը մենք տեղադրեցինք ռեեստրում: 
Մուտքագրեք գաղտնաբառը, հաստատեք և սեղմեք «OK»:
Այժմ, գործարկելով մասնավոր բանալիների կոնտեյների փորձարկման գործառույթը, բացի շարժական կրիչների վրա գտնվող կոնտեյներից, մենք կտեսնենք ստեղծված կոնտեյները «Ռեգեստրի» ընթերցողի վրա:
Մենք ավարտում ենք կոնտեյների փորձարկման ընթացակարգը: Եթե սխալներ չեն հայտնաբերվել, անցեք էլեկտրոնային ստորագրության բանալիների վկայականի տեղադրմանը (եթե դա նախկինում չի արվել): Գրանցամատյանից վկայագրի տեղադրման կարգը նման է շարժական կրիչից տեղադրման ընթացակարգին, և եթե սեփականատիրոջ վկայականն արդեն տեղադրված է շարժական կրիչից, ապա այն նորից տեղադրելը ռեեստրում բեռնարկղը պատճենելուց հետո չի պահանջվում:
Փաստաթղթերի ցանկ իրավաբանական անձի համար.
1. Քաղվածք իրավաբանական անձանց միասնական պետական ռեգիստրից (USRLE) ոչ ավելի, քան 30 օր:
2. Անձնագիր
3. Ընկերության մանրամասները
4. SNILS (Պետական կենսաթոշակային ապահովագրության ապահովագրության վկայագիր)
5. TIN վկայագիր
Անհատ ձեռնարկատիրոջ (IP) փաստաթղթերի ցանկ.
1. Քաղվածք Անհատ ձեռնարկատերերի միասնական պետական ռեգիստրից (USRIP)
2. Անձնագիր
3. SNILS (Պետական կենսաթոշակային ապահովագրության ապահովագրական վկայական)
4. TIN վկայագիր
Անհատի համար փաստաթղթերի ցանկ.
1. Անձնագիր
2. TIN վկայագիր
2. SNILS (Պետական կենսաթոշակային ապահովագրության ապահովագրական վկայագիր)
2. Պատուհան է բացվում․
Եթե roseltorg.ru կայքում աշխատելիս պատուհան է բացվում. «Սխալ. CAPICOM գրադարանը չի կարող բեռնվել, հնարավոր է այս տեղական մեքենայի վրա մուտքի թույլ իրավունքների պատճառով»: Ձեզ անհրաժեշտ է.
1. Կտտացրեք կայքի հասցեի տակ գտնվող դեղին գծի վրա՝ «Այս կայքը փորձում է տեղադրել հետևյալ հավելումը. «CAPICOM User Download v2.1.0.2» «Microsoft Corporation»-ից: Եթե վստահում եք այս կայքին և ավելացրեք -միացված և ցանկանում եք տեղադրել այն, սեղմեք այստեղ...»;
2. Ընտրեք «Install ActiveX control»;
3. Սեղմեք «Տեղադրել» կոճակը; Այս ընթացակարգը պետք է կատարվի այնքան ժամանակ, մինչև այս հաղորդագրությամբ պատուհանը դադարի բացվել (սա անհատական է յուրաքանչյուր համակարգչի համար): Սա մեկանգամյա կարգավորում է:
3. Ինչպե՞ս տեղադրել անձնական վկայական:
Անձնական վկայականի (ձեր կազմակերպության վկայականի) տեղադրումը կարող է իրականացվել հետևյալ կերպ.
«Դիտել վկայականները կոնտեյներով» ցանկի միջոցով
1. Ընտրեք Սկսել / Կառավարման վահանակ / CryptoPro CSP, գնացեք «Ծառայություն» ներդիր և սեղմեք կոճակը Դիտեք վկայագրերը կոնտեյներով(տես նկ. 1):
Բրինձ. 1. «CryptoPro CSP Properties» պատուհան
2. Բացվող պատուհանում սեղմեք Թերթել կոճակը՝ դիտելու համար նախատեսված կոնտեյներ ընտրելու համար: Բեռնարկղը ընտրելուց հետո սեղմեք OK կոճակը (տե՛ս նկ. 2):

Բրինձ. 2. Պատուհան՝ դիտելու համար կոնտեյներ ընտրելու համար
3. Հաջորդ պատուհանում սեղմեք Next կոճակը:

Բրինձ. 3. «Ընտրված մասնավոր բանալիների կոնտեյներ» պատուհան
4. Եթե տեղադրված է CryptoPro CSP 3.6 R2 (արտադրանքի տարբերակ 3.6.6497) կամ ավելի նոր տարբերակը, ապա բացվող պատուհանում սեղմեք Տեղադրել կոճակը, այնուհետև դրական պատասխանեք վկայագիրը փոխարինելու մասին ծանուցմանը (եթե այն հայտնվում է. )

Բրինձ. 4. Վկայականի դիտման պատուհան
5. Վկայագրի հաջող տեղադրման մասին հայտնվող պատուհանում սեղմեք OK

Բրինձ. 5. Պատուհան «Հաղորդագրություն վկայագրի հաջող տեղադրման մասին»
6. ապա սեղմեք պատրաստ կոճակը

Բրինձ. 6. Ընտրված վկայականը դիտելու պատուհան
5. Փակեք CryptoPro CSP պատուհանը՝ սեղմելով OK

Հավաստագրի տեղադրման վերաբերյալ մանրամասն տեղեկատվությունը հասանելի է հետևյալ հղումով։
4. Ինչպես ստեղծել էլ.
Outlook Express-ի անվտանգության կարգավորումների կարգավորումն իրականացվում է հետևյալ սխեմայի համաձայն.
1. Ընտրեք ընտրացանկի տարրը Գործիքներ -> Հաշիվներ և բացեք Փոստ ներդիրը:
2. Ցուցադրվող հաշիվների ցանկում ընտրեք այն մեկը, որը ցանկանում եք կարգավորել և սեղմեք «Հատկություններ» կոճակը:
3. Ցուցադրվող երկխոսության մեջ ընտրեք «Անվտանգություն» ներդիրը, որը թույլ է տալիս օգտվողին նշել իր անձնական վկայականները, որոնք կօգտագործվեն էլեկտրոնային թվային ստորագրության ստեղծման և մուտքային հաղորդագրությունների վերծանման համար օգտագործողի անձնական բանալիներն ընտրելիս: Վկայագրի ընտրության երկխոսության պատուհանը ցուցադրում է միայն այն վկայագրերը, որոնք ունեն համապատասխան էլփոստի հասցե և թույլատրված են էլփոստի անվտանգության համար
5. Ցուցադրվող երկխոսության մեջ ընտրեք Անվտանգություն ներդիրը.
6. Ցուցադրված երկխոսության մեջ սահմանեք հետևյալ ռեժիմները.
ա. Միշտ գաղտնագրեք հաղորդագրությունները գաղտնագրված նամակ ուղարկելիս: Միացման ռեժիմի կարգավորումը թույլ է տալիս ուղարկողին վերծանել իր ուղարկած հաղորդագրությունները:
բ. Ներառեք իմ թվային ID-ն երգված հաղորդագրություններ ուղարկելիս: Այս ռեժիմի կարգավորումը՝ ուղարկողի վկայականն ավտոմատ կերպով ավելացնելու բոլոր հաղորդագրություններին: Այս ռեժիմը թույլ է տալիս փոխանակել վկայագրերը՝ օգտագործելով ստորագրված հաղորդագրություն, այնուհետև օգտագործել ստացված վկայականները՝ հետագայում հասցեատերերի միջև հաղորդագրությունները գաղտնագրելու համար:
գ. Ուղարկեք հաղորդագրություններ անթափանց ստորագրությամբ / Կոդավորեք հաղորդագրությունը ստորագրելուց առաջ: Երբ Հաղորդագրության ռեժիմը միացված է, բոլոր հավելվածները կմիավորվեն մեկ հավելվածում՝ ներառելով թվային ստորագրությունը: Եթե ռեժիմն անջատված է, ստորագրությունը ստեղծվում է որպես մեկ առանձին հավելված բոլոր հավելվածների համար:
դ. Ավտոմատ կերպով ավելացնել ուղարկողի վկայականները իմ հասցեագրքում: Երբ միացված է, վկայագրերը, որոնք ուղարկվում են որպես ստորագրված հաղորդագրության մաս, ավտոմատ կերպով կավելացվեն հասցեագրքում:
ե. Ստուգեք չեղյալ համարված թվային D-ները.
ես. միայն երբ առցանց. Ստուգման նշանի տեղադրումը նշանակում է, որ էլեկտրոնային թվային ստորագրության ստեղծման կամ ստուգման յուրաքանչյուր գործողություն կուղեկցվի վկայականի չեղարկման ստուգմամբ: Չեղյալ հայտարարումը ստուգելու համար օգտագործվում է Վկայագրի չեղյալ հայտարարման ցուցակը (CRL), որի գտնվելու վայրի մասին տեղեկությունները գրանցվում են որպես լրացում յուրաքանչյուր օգտագործողի վկայագրում: Լռելյայնորեն, այս տարբերակը միացված չէ, և Outlook Express-ը չի հետևում, թե արդյոք օգտագործողի բանալիները վտանգված են:
ii. Երբեք, երբեք.
Չեղյալ համարելու ստուգում չի կատարվում։
5. Ինչպես ստորագրել փաստաթուղթ:
Ստորագրված փաստաթուղթ ուղարկելու 2 տեսակ կա.
Առաջին ճանապարհը փաստաթուղթն ինքնին ստորագրելն է, իսկ երկրորդը՝ ամբողջ նամակի ստորագրումը:
Ստորագրված հաղորդագրություն ստեղծելու և ուղարկելու համար.
1. Սեղմեք «Ստեղծել փոստ» կոճակը կամ ընտրեք ընտրացանկի տարրը Ֆայլ -> Նոր -> Փոստի հաղորդագրություն:
3. Ստորագրված հաղորդագրություն ուղարկելու համար ստուգեք Sign կոճակի կարգավիճակը: Այն պետք է սեղմվի, և ստորագրված հաղորդագրության նշանը պետք է տեսանելի լինի էկրանի աջ կողմում:
4. Երբ հաղորդագրությունը պատրաստ է ուղարկելու, սեղմեք Ուղարկել կոճակը:
Երկրորդ մեթոդն այն է, երբ ֆայլն ինքնին ստորագրված է: Microsoft Office-ը թույլ է տալիս թվային ստորագրություններ կցել կոնկրետ փաստաթղթին: Դա անելու համար ձեզ հարկավոր է.
1. Գործիքներ ընտրացանկից ընտրեք Ընտրանքներ, ապա բացեք Անվտանգություն ներդիրը:
2. Սեղմեք Թվային ստորագրություններ կոճակը:
3. Սեղմեք Ավելացնել կոճակը:
4. Ընտրեք ձեր ուզած վկայականը և սեղմեք OK:
Տվյալների այլ ձևաչափերի համար դուք պետք է օգտագործեք CryptoArm ծրագիրը:
6. CryptoPro-ի ժամկետը լրանում է:
Տեղադրման ընթացքում ապրանքի սերիական համարը չի մուտքագրվել ձեր գնած լիցենզիայի համաձայն:
7. Փոստը չի տեսնում վկայականը:
Էլեկտրոնային փոստը կարգավորելիս փաստաթղթի ստորագրման փուլում էլ.փոստը չի գտնում պահանջվող վկայականը: Դա տեղի է ունենում, երբ էլփոստի հասցեն, որը նշված է թվային ստորագրություն ստեղծելիս, չի համընկնում ընթացիկ էլ. հասցեին:
8. Վերջին քայլում CryptoPro-ն տեղադրելիս համակարգը ցուցադրում է հաղորդագրություն ծրագրի սխալ տեղադրման մասին և հետ է գլորվում: Ինչ պետք է անեմ?
Խնդիրն առաջանում է Crypto Pro-ի նախորդ տարբերակի համակարգչից թերի (կամ սխալ) հեռացման պատճառով: Նախորդ տարբերակից մնացած ֆայլերը հեռացնելու համար դուք պետք է օգտագործեք CryptoPro clear.bat հետքի մաքրման ծրագիրը: Ծրագիրը կարող եք ներբեռնել այստեղից՝ ftp://ftp.cryptopro.ru/pub/CSP_3_6/clearing.zip
9. Որտեղ կարող եմ գտնել հանրային թվային ստորագրության ստորագրության բանալին:
Մեր ընկերության կողմից թողարկված բոլոր ստորագրություններում հանրային բանալին գտնվում է անվտանգ միջավայրում գտնվող կոնտեյների ներսում: Այն տարայից հանելու համար անհրաժեշտ է.
Երբ մեդիան ներառված է համակարգի միավորում CryptoPro ծրագրի միջոցով Սկսեք à Control Panel à CryptoPro à Ծառայություն à Դիտեք վկայականները կոնտեյներով: Երկխոսության վանդակում, որը երևում է, ակնարկի միջոցով ընտրեք անհրաժեշտ բեռնարկղը à Հաջորդը: Թվային ստորագրության հանրային բանալու տվյալները դիտելու պատուհանում ընտրեք հատկություններ à «Կոմպոզիցիա» ներդիրը à Պատճենել ֆայլին և նշեք վկայագիրը պահելու ուղին։
10. CryptoPro-ն չի տեսնում բեռնարկղը ֆլեշ կրիչի վրա: Ձեզ հուշում է ընտրել մեկ այլ մեդիա:
Կախված նրանից, թե ինչ տեսակի մեդիա եք օգտագործում, լուծումները տարբեր են: Եթե դուք օգտագործում եք խելացի քարտեր, ինչպիսիք են Rutoken-ը, MSKey-ը, Etoken-ը, ապա, ամենայն հավանականությամբ, դուք չունեք տեղադրված դրայվերներ՝ բանալիով ճիշտ աշխատելու համար:
Եթե ձեր բանալին USB 2.0 ֆլեշ կրիչի վրա է, ապա դուք պետք է նայեք CryptoPro միջուկի տարբերակը: Եթե դուք օգտագործում եք CryptoPro 3.0, ապա դուք կորցրել եք ձեր ճանապարհը: Այն կարգավորելու համար անհրաժեշտ է.
Երբ մեդիան ներառված է համակարգի միավորում CryptoPro ծրագրի միջոցով Սկսել à Control Panel à CryptoPro à Սարքավորում Կարգավորել ընթերցողները Ավելացնել: Reader Installation Wizard պատուհանում, որը հայտնվում է, ընտրեք Floppy Drive էկրանի աջ կողմում (քանի որ CryptoPro-ում բոլոր USB կրիչները սահմանվում են որպես ճկուն սկավառակներ): Հաջորդ պատուհանում ընտրեք ֆլեշ կրիչի ճիշտ անունը, այսինքն՝ այն անունը, որով ֆլեշ կրիչը նույնացվում է «Իմ Համակարգիչ»-ում:
Եթե դուք օգտագործում եք CryptoPro 3.6, և բեռնարկղը տեսանելի չէ, ապա լրատվամիջոցը վնասված է: Այն պետք է տրամադրվի գրասենյակ՝ բանալու կարգավիճակը որոշելու համար:
11. Մենք ստացել ենք էլեկտրոնային ստորագրություն, ի՞նչ անել հետո։ Ինչպե՞ս գրանցվել առևտրային հարթակում:
Հավատարմագրման, աճուրդին մասնակցության հայտ ներկայացնելու և ինքն աճուրդի անցկացման ամբողջ ընթացակարգը նկարագրված է հատուկ էլեկտրոնային առևտրային հարթակի գործառնական կանոնակարգում, որը կարելի է գտնել այս հարթակի կայքում: Կան նաև տարբեր օժանդակ տեսանյութեր և համակարգում աշխատելու հրահանգներ։ Կամ կարող եք կապվել մեզ հետ՝ ցանկացած էլեկտրոնային հարթակում հավատարմագրման աջակցության մեր ծառայությունը գնելու համար:
12. Ստուգելու համար, թե ինչ օպերացիոն համակարգ է տեղադրված ձեր համակարգչում
- Գնացեք «Իմ համակարգիչը» Explorer-ում:
— Աջ սեղմեք էկրանի վրա և հայտնվող ցանկից ընտրեք «Հատկություններ»:
— Պատուհանը, որը հայտնվում է, պարունակում է տեղեկատվություն ձեր համակարգի մասին:
13. Պարզելու համար, թե Internet Explorer-ի որ տարբերակն է տեղադրված ձեր համակարգչում
- Գործարկել Internet Explorer-ը:
— Ընտրեք Օգնություն բրաուզերի վերևի հորիզոնական ընտրացանկից:
— Հայտնվող պատուհանը պարունակում է տեղեկատվություն բրաուզերի ընթացիկ տարբերակի մասին:
- Հնարավոր տարբերակ
14. Internet Explorer 8-ի ավելի նոր տարբերակը տեղադրելու համար
— Հրամանի տողում նշեք հետևյալ հասցեն.
— Ներկայացված պատուհանում սեղմեք «Ներբեռնել անվճար»:
- Սեղմեք «Գործարկել» հայտնվող պատուհանում:
- Այնուհետև կրկին սեղմեք «Գործարկել»:
— Երբ տեղադրումն ավարտվի, դուք պետք է վերագործարկեք ձեր համակարգիչը: