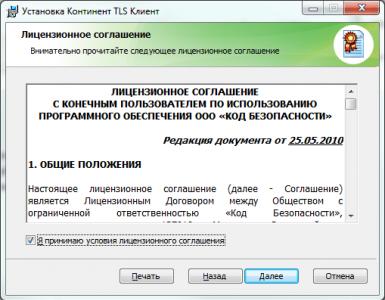Nepavyko susisiekti su „iPhone“ programinės įrangos naujinimo serveriu. Klaida „Nepavyko patikrinti iOS naujinimo“ ir jo sprendimas Standartiniai iTunes klaidų sprendimo būdai
Kartais atkuriant, atnaujinant ir sinchronizuojant „iPhone“, „iPod Touch“ ir „iPad“ „iTunes“ įvyksta nežinomų klaidų ir negalite atlikti reikiamų veiksmų su „iOS“ įrenginiu. Mūsų kataloge rasite klaidos paaiškinimą ir galimus jos pašalinimo variantus.
Klaidos, atsirandančios atkūrimo / naujinimo ir sinchronizavimo proceso metu, gali būti programinės arba susijusios su iPhone, iPod Touch ir iPad aparatinės įrangos problemomis: kai kurias galima lengvai ištaisyti (iš naujo paleidus kompiuterį arba pakeitus USB prievadą), o kitoms reikalinga techninė įranga. remontas.
iTunes klaidos atsiranda, kai:
- , iPod Touch ir iPad su iTunes;
iTunes klaidų klasifikacija
- Ryšio problemos (tinklo klaidos)
iTunes klaidos: 17, 1004, 1013, 1638, 3014, 3194, 3000, 3002, 3004, 3013, 3014, 3015, 3194, 3200.
Taip pat gali būti rodomi pranešimai:- "Įkeliant programinę įrangą įvyko klaida."
- "Įrenginys nepalaikomas reikalaujamam versijos."
Šios klaidos ir įspėjimai rodomi, kai kyla problemų prijungiant kompiuterį prie Apple naujinimo serverio arba įrenginio.
- Problemos su saugos programinės įrangos nustatymais (ugniasienė, antivirusinė, ugniasienė)
iTunes klaidos: 2, 4, 6, 9, 1000, 1611, 9006, 9807, 9844.
Šias klaidas sukelia jūsų antivirusinė programa, „Windows“ ugniasienė arba užkarda, blokuojanti ryšį su „Apple“ serveriais. - Problemos su įrenginio USB jungtimi
iTunes klaidos: 13, 14, 1600, 1601, 1602, 1603, 1604, 1611, 1643-1650, 2000, 2001, 2002, 2005, 2006, 2009, 4001, 401 kartojimas, 40,40 naujas prašymas dėl išieškojimo jam pasibaigus. - Aparatinės įrangos problemos
iTunes klaidos:(-1), 1, 3, 11, 12, 13, 14, 16, 20, 21, 23, 26, 27, 28, 29, 34, 35, 36, 37, 40, 53, 56, 1002, 1004 , 1011, 1012, 1014, 1667 arba 1669.
Atsiranda dėl aparatinės įrangos gedimų naudojant iPhone, iPad ir iPod Touch: su modemu, su Wi-Fi moduliu, maitinimo jungtimi, baterija ir pan.
Standartiniai „iTunes“ trikčių šalinimo veiksmai
Daugumą iTunes klaidų galite ištaisyti patys:
- Pašalinkite arba nutraukite kompiuterio programas, kurios gali trukdyti iTunes prisijungti prie Apple naujinimo serverio.
- Atkurdami arba atnaujindami iPhone ir iPad išjunkite saugos programinę įrangą.
- Norėdami prijungti iOS įrenginius prie kompiuterio, naudokite originalų USB kabelį. Kitaip galima. Pabandykite jį pakeisti.
- . Staliniame kompiuteryje naudokite USB prievadus, esančius pagrindinėje plokštėje. „iPhone“ ar „iPad“ nerekomenduojama jungti prie daugialypės terpės klaviatūros, USB šakotuvo ar priekinio sistemos bloko skydelio USB prievadų - prijungiant įrenginį gali atsirasti klaidų.
- Visiškai pašalinkite „iTunes“ ir visus jos komponentus naudodami „pašalinimo programas“, pavyzdžiui, pašalinimo įrankį („Windows“). Tada įdiekite naujausią programos versiją.
- Atkurkite / atnaujinkite „iPhone“ / „iPad“ kitame „Windows“ arba „Mac“ kompiuteryje.
Lentelėje iššifruojami visi žinomi iTunes klaidų kodai atkuriant, atnaujinant, sinchronizuojant ir atsisiunčiant turinį iš iTunes Store ir pateikiamos galimos jų pašalinimo galimybės.
„iTunes“ klaidų vadovas ir kaip jas ištaisyti
| Klaidos numeris | Labiausiai tikėtina priežastis | Rekomenduojamas sprendimas |
|---|---|---|
| Klaidos numeris | Labiausiai tikėtina priežastis | Rekomenduojamas sprendimas |
| 1 | Įrenginys nepalaiko programinės aparatinės įrangos arba iTunes versija yra pasenusi | Įsitikinkite, kad naudojate specialiai jūsų įrenginio modeliui ir modeliui skirtą programinę-aparatinę įrangą |
| 2 | Programinė įranga atpažįstama, tačiau surinkta ir supakuota neteisingai, todėl jos negalima naudoti. Atsiranda dirbant su tinkinta programine įranga su įsilaužimo aktyvavimu ir atrakavimu, kuri naudoja blogą ASR pataisą (problema aktuali „Sn0wBreeze“ versijoms, žemesnėms nei 1.7) | Naudokite skirtingą programinę-aparatinę įrangą |
| 3 | Problema su įrenginio modemo dalimi | |
| 4 | iTunes negali prisijungti prie Apple paslaugų serverių | Gali būti, kad trečiųjų šalių programos blokuoja jūsų kompiuterio prievadus ir neleidžia iTunes prisijungti prie Apple serverių. Patikrinkite nustatymus pagrindinio kompiuterio faile /windows/system32/drivers/etc/ dėl tokių įrašų kaip „xx.xxx.xx.xxx gs.apple.com“. Jei eilutė yra, prieš ją parašykite # ženklą ir išsaugokite pakeitimus. Bandyk iš naujo |
| 5, 6 | Neįmanoma įdiegti programinės įrangos dėl pažeistų įkrovos logotipų arba dėl to, kad įrenginys įjungtas netinkamu aptarnavimo režimu (pavyzdžiui, jei programinė įranga skirta DFU režimui ir bandote atkurti naudodami atkūrimo režimą) | , jei tai nepadeda, sukurkite savo programinę-aparatinę įrangą arba atsisiųskite kitą |
| 8 | Įrenginys nepalaiko programinės aparatinės įrangos (pavyzdžiui, atsisiuntėte netinkamos kartos įrenginio programinę-aparatinę įrangą) | Atsisiųskite programinę-aparatinę įrangą, kurią palaiko jūsų įrenginio modelis |
| 9 | Branduolio panika iOS įrenginyje dirbant su programine įranga. Paprastai nutinka, kai nutrūksta duomenų perdavimas per USB kabelį arba kai programinė įranga nesuderinama su pasirinktu atkūrimo režimu | Atkurkite programinę-aparatinę įrangą naudodami programinės įrangos atnaujinimo režimą (DFU režimą). Patikrinkite mechaninį įrenginio prijungimą prie kompiuterio. Prijunkite kabelį prie kito prievado arba pakeiskite USB kabelį |
| 10 | Pasirinktinė programinė įranga buvo surinkta neteisingai, todėl žemo lygio LLB įkrovos įkroviklis buvo pažeistas arba visiškai dingęs | |
| 11 | Daugelio failų, reikalingų atsisiųsti, nerasta programinės aparatinės įrangos ipsw faile | Sukurkite tinkintą programinę-aparatinę įrangą patys arba atsisiųskite kitą tinkintą programinę-aparatinę įrangą |
| 13 | Problema dėl USB kabelio arba 30 kontaktų (žaibo) jungties arba bandymo įdiegti beta versiją iOS iš Windows | Pakeiskite standartinį laidą arba pakeiskite USB prievadą. Išjunkite USB 2.0 palaikymą kompiuterio BIOS |
| 14 | Mirksinčio proceso metu buvo aptiktas programinės aparatinės įrangos ipsw failo vientisumo pažeidimas | Išjunkite antivirusines programas, išjunkite ugniasienę, pakeiskite USB kabelį arba prijunkite iOS įrenginį prie kito kompiuterio prievado, atsisiųskite kitą programinę-aparatinę įrangą |
| 17 | Atnaujinimas iš vienos pasirinktinės programinės aparatinės įrangos į kitą | Norėdami atnaujinti į tinkintą programinę-aparatinę įrangą, naudokite atkūrimo režimą () arba programinės įrangos atnaujinimo režimą (DFU režimas) |
| 18 | Jūsų iOS įrenginio medijos biblioteka sugadinta | Daugeliu atvejų padės tik mirksėjimas |
| 19 | „iTunes nepavyko sinchronizuoti su iPhone '[iPhone name]' dėl nežinomos klaidos (-19). Klaida atsiranda atnaujinus iPhone 3G, iPhone 4 į naujesnę iOS versiją, atliekant atsarginę kopiją sinchronizuojant iPhone su iTunes. | „iTunes“ meniu „Įrenginiai -> Prijungto įrenginio modelis“ esančiame skirtuke „Naršyti“ panaikinkite žymėjimą „Sinchronizuoti automatiškai, jei iPhone prijungtas“, pašalinkite ir prijunkite „iPhone“. Tada sinchronizuokite dar kartą. Jei klaida kartojasi, turite atkurti įrenginį į naują programinę-aparatinę įrangą; prieš tai darydami sukurkite atsarginę kopiją „iCloud“, kad po atkūrimo neprarastumėte vartotojo duomenų. |
| 20 | Įrenginys įjungtas atkūrimo režimu, o ne DFU režimu | Įjunkite įrenginį į DFU režimą |
| 21 | Jailbreak proceso metu įvyko DFU režimo klaida. 21 klaida atsiranda dėl techninės įrangos problemų (išsikrovęs akumuliatorius, mažas įkrovimas). |
Norėdami įjungti įrenginį DFU režimu, naudokite Pwnage Tool, sn0wbreeze arba redsn0w paslaugų programas. Jei pirmiau nurodytos priemonės nepadeda, turėtumėte visiškai įkrauti akumuliatorių, o jei tai nepadeda, prietaiso akumuliatorių reikės pakeisti. |
| 23 | Negaliu nuskaityti įrenginio IMEI arba MAC adreso (bent jau iTunes negali to padaryti) | Jei problema išlieka kitose programinės įrangos versijose, greičiausiai yra aparatinės įrangos problema. |
| 26 | Pasirinktinė programinė įranga buvo surinkta neteisingai, todėl prisijungiant prie NOR atminties įvyko klaida | Sukurkite tinkintą programinę-aparatinę įrangą patys arba atsisiųskite kitą tinkintą programinę-aparatinę įrangą |
| 27, kartais 29 | Ciklinė klaida iTunes versijose nuo 8.0 iki 9.1 | Atnaujinkite iTunes į 10 ar naujesnę versiją |
| 28 | Įrenginio apatinio kabelio arba doko jungties mechaniniai pažeidimai | Kreipkitės į įgaliotąjį aptarnavimo centrą |
| 29 | Aparatinės įrangos problema dėl akumuliatoriaus, apatinio kabelio arba maitinimo valdiklio | Norėdami pakeisti bateriją, kabelį arba maitinimo valdiklį, kreipkitės į įgaliotąjį techninės priežiūros centrą |
| 31 | Neįmanoma išjungti įrenginio iš DFU režimo. Dažniausiai atsiranda dėl aparatinės įrangos problemų | Kreipkitės į įgaliotąjį aptarnavimo centrą |
| 34 | Nepakanka vietos standžiajame diske programinei įrangai įdiegti | Atlaisvinkite vietos diske, kuriame įdiegta iTunes |
| 35 | Neteisingi iTunes aplanko leidimai Mac OS X | Paleiskite Disk Utility ir atlikite leidimo taisymą. (terminal.app įveskite komandą: sudo chmod -R 700 /Users//Music/iTunes/iTunes Media, kur yra vartotojo vardas) |
| 37 | Žemo lygio įkrovos įkroviklis (LLB) programinėje įrangoje neatitinka įrenginio modelio | Sukurkite tinkintą programinę-aparatinę įrangą patys arba atsisiųskite kitą tinkintą programinę-aparatinę įrangą |
| 39, 40, 306, 10054 | Nėra prieigos prie aktyvinimo ir pasirašymo serverių | Išjunkite Windows ugniasienę ir antivirusines programas. |
| 54 | Programinės įrangos gedimas perduodant duomenis iš įrenginio. Daugeliu atvejų tai įvyksta neteisėtuose kompiuteriuose arba perkeliant programas, į kurias buvo įsilaužta | Ištrinkite „senas“ atsargines kopijas. Panaikinkite kompiuterio prieigos teisę iš „iTunes Store“ („iTunes“ parduotuvės meniu) ir bandykite dar kartą |
| 414 | Atsisiunčiamo turinio amžiaus apribojimas | Pakeiskite savo gimimo metus (iTunes meniu „Store -> View My Account“) |
| 1002 | Nežinoma klaida kopijuojant programinės aparatinės įrangos failus į įrenginį | Pakartokite mirksėjimo procedūrą |
| 1004 | Laikinos problemos Apple serveriuose (iš serverio nebuvo gauta įrenginio SHSH maiša) | Mirksėjimo procedūrą pakartokite vėliau |
| 1008 | Apple ID yra neteisingų simbolių | Pakeiskite savo Apple ID nenaudodami draudžiamų simbolių. Stenkitės savo Apple ID nenaudoti nieko kito, išskyrus lotyniškas raides ir skaičius |
| 1011, 1012 | Aparatinės įrangos problema su „iPhone“ arba „iPad“ modemo dalimi | Pabandyk tai. Jei klaida išlieka, susisiekite su aptarnavimo centru |
| 1013-1015 | „iTunes“ bando atnaujinti modemo versiją „iPhone“ / „iPad“. | Mirksėjimas buvo sėkmingas, tačiau „iPhone“ / „iPad“ negali paleisti „iOS“ pats su pažeminta modemo programine įranga. „TinyUmbrella“ programoje naudokite funkciją „Išvesti įrenginį iš atkūrimo“. |
| 1050 | Apple aktyvinimo serveriai laikinai nepasiekiami | Pabandykite suaktyvinti įrenginį vėliau |
| 1140 | Sinchronizuojant nuotraukas iš „iPhoto“ sistemoje „Mac OS X“ kilo problema | Ištrinkite iPod Photo Cache aplanką (iPhoto bibliotekos failo kontekstiniame meniu pasirinkite "Rodyti paketo turinį" ir ištrinkite aplanką |
| 1394 | Sistemos failų pažeidimas įrenginyje dėl nesėkmingo „Jailbreak“. | Atkurkite įrenginį ir pakartokite jailbreak procedūrą |
| 1413-1428 | Klaida perduodant duomenis per USB kabelį | Patikrinkite įrenginio USB jungtį su kompiuteriu, laido vientisumą ir USB prievado veikimo būklę. Keisti prievadą |
| 1430, 1432 | Įrenginys neatpažintas | Gali reikšti aparatinės įrangos problemą. Pakeiskite USB kabelį, prijunkite įrenginį prie kito USB prievado, prijunkite įrenginį prie kito kompiuterio |
| 1450 | Negalima pakeisti iTunes bibliotekos failo | „Mac OS X“ sistemoje atkurkite leidimus; „Windows“ patikrinkite iTunes bibliotekos aplanko savininką ir teises |
| 1600, 1611 | Atkūrimas į pasirinktinę programinę-aparatinę įrangą atliekamas DFU režimu, nors tai turėtų būti atliekama naudojant atkūrimo režimą | Įveskite įrenginį į atkūrimo režimą ir bandykite dar kartą |
| 1601 | iTunes negali gauti visos prieigos prie įrenginio | Išjunkite visus foninius procesus, pakeiskite USB prievadą arba USB kabelį, iš naujo įdiekite iTunes |
| 1602 | Ruošiantis atnaujinti iTunes nepavyko aptikti jūsų įrenginio | Patikrinkite, ar pagrindinio kompiuterio faile nėra tokių įrašų kaip „xx.xxx.xx.xxx gs.apple.com“, jei tokių yra, pakomentuokite (prieš eilutę įterpkite simbolį „#“). Išjunkite visus foninius procesus, pakeiskite USB prievadą arba USB kabelį |
| 1603, 1604 | Bandoma atkurti įrenginį be jailbreak į tinkintą programinę-aparatinę įrangą | Paleiskite esamą programinę-aparatinę įrangą. Atkreipkite dėmesį: „Jailbreak“ naudojant „Spirit“ ir „JailbreakMe“ svetainėje nėra baigtas ir taip pat sukelia panašias klaidas. |
| 1608 | iTunes komponentai yra pažeisti | Iš naujo įdiekite iTunes |
| 1609 | Su jūsų įrenginiu veikianti iTunes versija yra labai pasenusi | Atnaujinkite iTunes į naujausią versiją |
| 1619 | iTunes negali dirbti su įrenginiu DFU režimu, tačiau įprastu režimu jį sėkmingai atpažįsta | Atnaujinkite iTunes į naujausią versiją |
| 1644 | Programinės aparatinės įrangos failą pasiekia trečiųjų šalių programos | Uždarykite visas programas, veikiančias fone, išjunkite ugniasienę ir antivirusinę programą ir iš naujo paleiskite kompiuterį |
| 1646 | iTunes negalėjo atpažinti įrenginio aktyviuoju režimu | Iš naujo paleiskite „iOS“ įrenginį, iš naujo paleiskite „iTunes“. |
| 2001 | Problema su Mac OS X tvarkyklėmis | Atnaujinkite Mac OS X į naujausią versiją |
| 2002 | iTunes prieigą prie įrenginio blokuoja kiti sistemos procesai | Uždarykite veikiančias programas, išjunkite antivirusinę, paleiskite kompiuterį iš naujo |
| 2003 | USB prievado problema | Prijunkite įrenginį prie kito USB prievado arba kito kompiuterio |
| 2005 | USB laidas pažeistas | Pakeiskite kabelį |
| 3000, 3004, 3999 | Nėra prieigos prie programinės įrangos pasirašymo serverio | Prieigą užblokavo trečiosios šalies programa, išjunkite ugniasienę ir antivirusinę programą |
| 3001, 5103, -42210 | „iTunes“ negali įkelti vaizdo įrašo dėl maišos klaidų | Atnaujinkite iTunes, suraskite ir ištrinkite sistemos aplanką „SC Info“ ( Windows 7: ~\Documents and Settings\All Users\Application Data\Apple Computer\iTunes ; Mac OS X: ~/users/Shared/SC Info) |
| 3002, | Neįmanoma paprašyti tinkamos SHSH maišos iš programinės įrangos pasirašymo serverio. Klaida įvyksta, jei prieglobos failas sukonfigūruotas peradresuoti iTunes į Cydia serverį rankiniu būdu arba naudojant TinyUmbrella, tačiau serveryje nėra išsaugotų šios programinės įrangos maišų. | Uždarykite „TinyUmbrella“ ir ištrinkite (pakomentuokite) eilutę, pvz., „xx.xxx.xx.xxx gs.apple.com“ iš pagrindinio kompiuterio failo |
| 3014 | Atsakymas iš „Apple“ aktyvinimo serverio gaunamas per ilgai | Iš naujo paleiskite kompiuterį, priverskite atnaujinti interneto ryšį. Jei klaida atsiranda jau atkūrimo proceso metu (būsenos juosta užpildoma įrenginio ekrane po logotipu), atsisiųskite ir įdiekite „Hotspot Shield“. Paleiskite programą ir bandykite atkurti dar kartą. |
| 3123 | „iTunes“ negali išsinuomoti vaizdo įrašų | Panaikinkite kompiuterio prieigos teisę iš „iTunes“ ir vėl prisijunkite |
| 3191 | QuickTime komponentai yra pažeisti | Iš naujo įdiekite „QuickTime“ ir jo komponentus |
| 3195 | Skaitmeninis SHSH sertifikatas sugadintas | Vėl atkurkite įrenginį naudodami iTunes |
| 3200 | Pasirinktinei programinei įrangai trūksta reikiamų vaizdų | Sukurkite tinkintą programinę-aparatinę įrangą patys arba atsisiųskite kitą tinkintą programinę-aparatinę įrangą |
| 4000 | Konfliktas su kitais prijungtais USB įrenginiais | Pabandykite nuo kompiuterio atjungti visus USB laidus, išskyrus klaviatūrą, pelę ir iOS įrenginį |
| 4005, 4013 | Kritinė klaida naujinimo / atkūrimo metu | Pabandykite atkurti įrenginį DFU režimu, pageidautina naudodami kitą USB kabelį |
| 4014 | Atkuriant arba atnaujinant nutrūksta įrenginio ryšys su iTunes. „iTunes“ negali įjungti „iOS“ įrenginio į atkūrimo režimą | Atkurkite / atnaujinkite kitame kompiuteryje ir (arba) naudodami kitą USB kabelį. |
| 5002 | „iTunes Store“ klaida: nepavyko atlikti mokėjimo | Patikrinkite savo kredito kortelės informaciją |
| 8003, 8008, -50, -5000, -42023 | Nepavyko atkurti atsisiųstų failų iš „App Store“ arba „iTunes Store“. | Ištuštinkite iTunes Media/Downloads aplanko turinį ( Windows 7: ~\Vartotojai\Vartotojo vardas\Muzika\iTunes\iTunes Media\Atsisiuntimai) |
| 8248 | Su nauja versija nesuderinami iTunes papildiniai trukdo programos veikimui. | Pašalinkite įdiegtus iTunes papildinius. Dažnai problema yra susijusi su Memonitor.exe procesu, užbaikite jį |
| 9006 | Problema įkeliant programinę-aparatinę įrangą į iTunes | Išjunkite ugniasienę ir antivirusinę programą, atsisiųskite iOS rankiniu būdu |
| 9807 | iTunes nebendrauja su skaitmeninio parašo tikrinimo serveriu | Išjunkite ugniasienę ir antivirusinę programą |
| 9813 | „Mac OS X“ raktų pakabuko prieigos sertifikatai yra pažeisti arba negaliojantys | Išvalykite „Safari“ talpyklą (meniu „Safari -> Reset Safari“) |
| 11222 | Viršytas prisijungimo prie iTunes paslaugų laikas | Išjunkite ugniasienę ir antivirusinę programą, atnaujinkite iTunes, vėl prisijunkite prie iTunes Store naudodami savo Apple ID |
| 13001 | Nuolatinis iTunes bibliotekos sistemos failo pažeidimas | Iš naujo įdiekite iTunes arba ištrinkite iTunes bibliotekos failą ir failus su plėtiniu .itdb iTunes aplanke |
| 13014, 13136 | Sistema apkrauta procesų, trukdančių normaliam iTunes veikimui | Uždarykite fonines programas, išjunkite ugniasienę ir antivirusinę programą, iš naujo paleiskite kompiuterį |
| 13019 | „iTunes“ bibliotekos klaida bandant sinchronizuoti | Patikrinkite, ar iTunes bibliotekoje nėra pažeistų arba nesuderinamų failų |
| 20000 | „iTunes“ konfliktas su „Windows“ grafiniu apvalkalu | Sistemoje Windows įgalinkite numatytąją temą |
| 20008 | „iTunes“ konfliktas su „TinyUmbrella“ programa | Atnaujinkite TinyUmbrella į naujausią versiją ir iš naujo paleiskite kompiuterį |
| -1 | Kritinė modemo klaida | Atsiranda atnaujinant iPhone neatnaujinus modemo programinės įrangos versijos. Naudokite arba , kad išjungtumėte savo iPhone iš atkūrimo režimo. Jei komunalinės paslaugos nepadeda, problema yra aparatinė įranga ir iOS įrenginį reikia taisyti įgaliotame aptarnavimo centre. |
| -35, -39 | Negaliu atsisiųsti muzikos iš iTunes Store | Atnaujinkite iTunes į naujausią versiją, vėl prisijunkite prie iTunes Store naudodami savo Apple ID ir išjunkite ugniasienę bei antivirusinę |
| -50 | Nėra ryšio tarp iTunes ir Apple serverių | Atnaujinkite iTunes į naujausią versiją, iš naujo prisijunkite prie iTunes Store naudodami savo Apple ID, išjunkite ugniasienę ir antivirusinę programą, iš naujo įdiekite iTunes ir QuickTime |
| -3198 | Atsisiųstų failų vientisumas buvo pažeistas | Pabandykite dar kartą atsisiųsti turinį per iTunes |
| -3221 | Neteisingi „iTunes“ programos failo leidimai „Mac OS X“. | Paleiskite Disk Utility ir atkurkite leidimus |
| -3259 | Viršytas iTunes Store ryšio laiko limitas | Patikrinkite savo interneto ryšį |
| -9800, -9808, -9812, -9814, -9815 | „iTunes Store“ pirkimo laiko klaida | Kompiuteryje nustatykite teisingą datą ir laiką |
| -9843 | „iTunes Store“ atsisiuntimą užblokavo apsaugos sistema | Naudodami „iTunes“, atsijunkite nuo paskyros, iš naujo paleiskite „iTunes“ ir vėl prisijunkite prie „iTunes Store“ naudodami „Apple ID“. |
| 0xE8000001, 0xE800006B | Įrenginys netikėtai buvo išjungtas | Atjunkite įrenginį nuo kompiuterio, iš naujo paleiskite iTunes ir vėl prijunkite įrenginį |
| 0xE8000013 | Klaida sinchronizuojant iOS įrenginį su iTunes | Iš naujo sinchronizuoti |
| 0xE8000022 | iOS sistemos failai sugadinti (negrįžtamai) | Atkurkite įrenginį |
| 0xE800003D | Neteisingos prieigos prie korinio ryšio operatoriaus nustatymų failų teisės (operatoriaus rinkiniai) | Jei jūsų „iOS“ įrenginys pažeistas, pataisykite prieigos prie mobiliojo ryšio operatorių nustatymų failų teises („iPhone“ / „iPod Touch“ / „iPad“: /System/Library/Carrier Bundles), ištrinkite visus pasirinktinius operatorių rinkinius, atkurkite įrenginį. |
| 0xE8000065 | Klaida mirksi įrenginyje su tinkinta iOS versija. Paprastai ši klaida atsiranda dirbant su programine įranga, sudaryta sn0wbreeze | Iš naujo paleiskite kompiuterį, bandykite dar kartą, jei nepavyks, dar kartą sukurkite programinę-aparatinę įrangą |
| 0xE8008001 | Buvo bandoma įdiegti nepasirašytą (nulaužtą) programą. Atsiranda diegiant programas pažeistame įrenginyje | Įdiekite „AppSync“ iš „Cydia“ savo „iOS“ versijoje |
| 0xE8000004 (iPhone 4) | Klaida dažniausiai atsiranda aktyvuojant „iPhone 4“. | Išspręsta naudojant susietą „GeekGrade_IPSW“ programinės aparatinės įrangos atnaujinimą ir įkėlimą iš „Boot_IPSW“ į „redsn0w“. Visa procedūra aprašyta |
Tačiau jo sprendimas gali sukelti didžiulių sunkumų. Šiame vadove apžvelgsime vieną iš dažniausiai pasitaikančių problemų ir pasakysime, ką daryti, jei nepavyksta užmegzti ryšio su iPhone programinės įrangos naujinimo serveriu.
Įjungę šį režimą, pamatysite visų atsarginių failų, esančių jūsų kompiuteryje, sąrašą. Po nuskaitymo visas atsarginės kopijos failo turinys surūšiuojamas į kategorijas. Dabar galite pasirinkti failus, kuriuos norite atkurti. Pirmiausia iš naujo paleiskite įrenginį.
Klaida su tekstu „Nepavyko užmegzti ryšio su „iPhone“ naujinimo serveriu“ vienu metu gali įvykti dėl kelių priežasčių, todėl problemai išspręsti gali prireikti įvairių veiksmų. Žemiau aptarėme keletą būdų, kaip kovoti su šia klaida.
1. Patikrinkite, ar jūsų kompiuteryje yra interneto prieiga
Nustačius iš naujo, klaida turėtų būti išspręsta. Jei ne, turite atkurti įrenginį. Dabar spustelėkite „Pasirinkti“, kad atkurtumėte duomenis. Tada prasideda atkūrimo procesas, kuris kai kuriais atvejais gali užtrukti ilgiau nei valandą. Pasirinkite programinę-aparatinę įrangą ir atsisiųskite.
Kad įrenginys veiktų, turite atsisiųsti programinę-aparatinę įrangą. Tada spustelėkite „Atsisiųsti“ ir palaukite, kol baigsis programinės įrangos atsisiuntimas. Įsitikinkite, kad tinklo nustatymai yra teisingi ir tinklo ryšys aktyvus, arba bandykite dar kartą vėliau. Trumpai tariant, esate įstrigę ir nežinote, kaip elgtis toliau.
Taip, tai gali atrodyti nereikšminga, tačiau kartais problema gali būti ta, kad tuo metu, kai iTunes prisijungė prie Apple programinės įrangos naujinimo serverio, jūsų kompiuteryje nebuvo interneto ryšio. Todėl prieš pradėdami bet kokius aktyvius veiksmus dar kartą įsitikinkite, kad jūsų Mac arba PC turi prieigą prie interneto.
2. Atnaujinkite iTunes į naujausią versiją
Norėdami perkelti prenumeratą daugiau nei tris kartus, susisiekite su palaikymo komanda. Problema buvo greitai išspręsta ir atsiprašome šių klientų. Šis pranešimas rodomas visuose įrenginiuose, kuriuose yra klaidų. Kas per velnias! Ar kas nors turi kitų problemų?
Laimei, šios problemos sprendimas yra paprastas, nes klaidos pranešimas atrodo taip: remontas. Deja, jei nesukursite atsarginės kopijos, prarasite visus duomenis, kurie nebuvo sinchronizuoti su debesimi. Taigi, atsižvelgiant į problemas, su kuriomis susiduria daugelis vartotojų, rekomenduojame šiek tiek palaukti, kol bus aiškumo, ypač jei nesukūrėte atsarginės kopijos dėl įvairių priežasčių.
 3 veiksmas. Atidarykite pagrindinio kompiuterio failą naudodami bet kurį teksto rengyklę, pavyzdžiui, standartinę Notepad (redagavimo priemonę turite atidaryti kaip administratorius)
3 veiksmas. Atidarykite pagrindinio kompiuterio failą naudodami bet kurį teksto rengyklę, pavyzdžiui, standartinę Notepad (redagavimo priemonę turite atidaryti kaip administratorius)
4 veiksmas. Pašalinkite iš pagrindinio kompiuterio failų visas eilutes, kuriose yra adresas gs.apple.com
 5 veiksmas: išsaugokite pakeitimus ir iš naujo paleiskite kompiuterį
5 veiksmas: išsaugokite pakeitimus ir iš naujo paleiskite kompiuterį
techninis darbas, arba tiesiog „kritimas“. Tačiau pastarasis įvyksta tik išleidus didžiausius atnaujinimus.
„iTunes negali patikrinti serverio autentiškumo“ - tai erzinantis pranešimas, kurį vartotojas kartais mato bandydamas užmegzti ryšį tarp „i-device“ ir kompiuterio. Taip, iTunes yra stabili paslauga, tačiau ji nėra apsaugota nuo klaidų.
Laimei, aukščiau pateikta problema daugeliu atvejų išsprendžiama programinės įrangos lygiu ir bet kuris vartotojas gali su ja susidoroti. Kaip? Skaitykite šiame straipsnyje.
Klaida, kuri bus aptarta šioje medžiagoje, nėra vienintelė problema, kylanti dirbant su iTunes, ir logiška, kad kiekvienai problemai reikia individualaus požiūrio. Tačiau nors Apple Support sukūrė unikalius sprendimus kiekvienai problemai, inžinieriai taip pat sukūrė, galima sakyti, pirmosios pagalbos schemą – standartines klaidų taisymo priemones, kurias reikia atlikti prieš pereinant prie individualių nurodymų. Rekomenduojame pradėti nuo jų, jei iTunes praneša, kad negali patikrinti serverio autentiškumo.
Kokios tai priemonės? Jie gana paprasti.
Perkrauti programą ir programėlę, o tada dar kartą bandyti atlikti operaciją, kuri buvo nutraukta dėl klaidos – rekomendacija, žinoma, banali, tačiau dėl to ji netampa mažiau efektyvi – įprastas atstatymas dažnai išsaugo situaciją.
Įrenginio prijungimas iš naujo
Ši priemonė susideda iš USB prievado, per kurį i-renginys jungiasi prie kompiuterio, pakeitimas – gali būti, kad naudojamas prievadas dėl vienokių ar kitokių priežasčių nustojo veikti.

Apsaugos programų išjungimas
Dažnai saugos tarnybos dirba per daug. „iTunes“ dažnai pasiekia „Apple“ serverius veikimo metu, o antivirusinė ir (arba) užkarda gali laikyti tokį elgesį įtartinu, įtraukti programą į juodąjį sąrašą ir uždrausti prieigą prie tinklo. Pabandykite kuriam laikui išjungti saugos paslaugas ir patikrinkite, ar klaida dingsta. Jei problema nebekyla, iš naujo sukonfigūruokite apsaugos paslaugas įtraukdami iTunes į patikimų programų sąrašą ir vėl įjunkite.
Programinės įrangos atnaujinimas
Pasenusi programinė įranga dažnai sukelia įvairius programinės įrangos konfliktus, įskaitant iTunes problemas. Todėl, jei aukščiau pateikti patarimai nepadėjo, atnaujinkite visas programas, pradedant nuo iTunes (geriausia visiškai pašalinti programą, kad atnaujintumėte Apple paslaugą, o tada vėl įdiegti esamą versiją).
Kalbant apie kitų programų atnaujinimą. „Mac“ sistemoje naujinimai yra to paties pavadinimo „App Store“ skiltyje; jei dirbate su „Windows“ kompiuteriu, spustelėkite „Pradėti“, paieškos juostoje įveskite „Windows Update“ ir paspauskite Enter.
Specialios priemonės
Jei standartinės instrukcijos neišsprendžia problemos, galite imtis specialių priemonių.
Atnaujinkite per iOS įrenginio meniu
Daugeliu atvejų ryšio su serveriu klaida įvyksta atnaujinant i-įrenginį, todėl pirmiausia „Apple“ rekomenduoja pabandyti atnaujinti ne per „iTunes“, o per įrenginio meniu - „Nustatymai“ / „Bendra“. / „Programinės įrangos naujinimas“ / „Atsisiųsti ir įdiegti“

Kai kam ši rekomendacija gali pasirodyti keista – ir iš tikrųjų problemos vengimas nėra problemos sprendimas. Tačiau šioje klaidoje viskas nėra taip aišku. Faktas yra tai, kad dėl nestabilaus interneto gali atsirasti ryšio su serveriu klaidų. Pavyzdžiui, tiekėjo pusėje yra tam tikrų problemų, kurias pastarasis greitai pašalins ir kurių vartotojas niekaip negali įtakoti. Naudotojas gali palaukti, kol problema bus išspręsta, arba atnaujinti per patį įrenginį, naudodamas kitą tinklą. Šiuo požiūriu „Apple“ rekomendacija atrodo logiška.
Redaguoti pagrindinio kompiuterio failą
Jei tinklas veikia tinkamai, bet klaida vis tiek iškyla, Apple rekomenduoja atlikti specialių hosts failo pakeitimus, kurie su tam tikrais nustatymais gali blokuoti prieigą prie naujinimo serverio.
Jei turite „Mac“, redagavimo tvarka bus tokia:

Jei kalbame apie „Windows“ kompiuterį, failo redagavimo tvarka priklauso nuo kompiuteryje įdiegtos platformos versijos. Išsamias kiekvienos versijos instrukcijas galite rasti
Nesvarbu, ar naudojate „iOS“, „Mac“ ar „Windows“ įrenginį, kad prisijungtumėte prie vienos iš „Apple“ skaitmeninio turinio parduotuvių, jus gali varginti klaidos „Nepavyksta prisijungti prie iTunes Store“ arba „Nepavyksta prisijungti prie App Store“. . Tai gali nutikti bet kuriuo metu, net ir pačiu nepatogiausiu momentu, kai bandote naudotis „App Store“, „iBooks Store“ ir net „iTunes“.
Nepavyksta prisijungti prie „iTunes“ arba „App Store“ sistemoje „iOS“: ką daryti
Jei kyla problemų prisijungiant prie „App Store“ ar bet kurios kitos „Apple“ internetinės skaitmeninio turinio parduotuvės naudodami bet kurį „iOS“ įrenginį, nesvarbu, ar tai „iPhone“, „iPod“ ar „iPad“. Priežasčių, kodėl taip nutinka, gali būti daug. Kartais tai gali būti belaidžio tinklo problema, atjungtas interneto kabelis arba neatnaujintos tvarkyklės. Norėdami išspręsti šias problemas, galite atlikti šiuos veiksmus.
Patikrinkite datos ir laiko nustatymus
Jei įrenginio data ir laikas yra išjungti, „Apple“ skaitmeninio turinio parduotuvėms tai akivaizdžiai nepatiks. Norėdami patikrinti datos ir laiko nustatymus, turite atlikti šiuos veiksmus:
Įsitikinkite, kad jūsų sistemoje įdiegta naujausia iOS versija
Kitas dalykas, kurį galite patikrinti, yra įsitikinti, kad jūsų iOS versija yra atnaujinta. Norėdami tai padaryti, patikrinkite, ar nėra naujinimų; tai galite padaryti vadovaudamiesi toliau pateiktomis instrukcijomis.

Įsitikinkite, kad turite gerą duomenų ryšį
Jei naudojate „Wi-Fi“, įsitikinkite, kad esate prisijungę prie tinkamo „Wi-Fi“ tinklo, nuėję į „Nustatymai“, atidarę „Wi-Fi“ ir ar jūsų signalas pakankamai stiprus.
 Tikrinami „Wi-Fi“ ryšio nustatymai
Tikrinami „Wi-Fi“ ryšio nustatymai Jei naudojate mobilųjį ryšį, patikrinkite, ar nustatėte korinio ryšio duomenis skiltyje „Nustatymai“ > „Mobilusis ryšys“, ir įsitikinkite, kad signalas yra pakankamai stiprus tinkamam tinklo ryšiui palaikyti. Jei įmanoma, turėtumėte naudoti LTE, nes ji paprastai turi didesnį duomenų greitį.
 Įgalinkite mobiliojo ryšio naudojimą
Įgalinkite mobiliojo ryšio naudojimą Aktyvių VPN išjungimas
Jei naudojate VPN, galintį blokuoti „Apple“ skaitmeninio turinio saugyklą, nedelsdami išjunkite VPN iš „Nustatymai“> „VPN“, kad sužinotumėte, ar galite prisijungti, ar ne. Jei viskas veikia išjungus VPN, vadinasi, VPN buvo jūsų problema.
 Išjunkite VPN
Išjunkite VPN Ar kituose to paties tinklo įrenginiuose yra ta pati problema?
Galite patikrinti, ar problema yra tik jūsų įrenginys, ar problema su „Apple“ serveriais, išbandydami kitą „iOS“ įrenginį arba kitą „Mac“ ar asmeninį kompiuterį, kad sužinotumėte, ar tuose kompiuteriuose taip pat nėra ryšio problemų. Jei problema iškyla visuose įrenginiuose, tikėtina, kad „Apple“ serveriai nutrūksta ir vėliau turėtumėte bandyti dar kartą.
Įsitikinkite, kad nėra problemų su maršrutizatoriumi.
Niekada neturėtumėte atmesti galimybės, kad gali kilti problemų su belaidžiu kelvedžiu. Jei matote begalę klaidų pranešimų, taip pat galite pabandyti iš naujo nustatyti maršruto parinktuvą ir taip iš naujo nustatyti interneto ryšį. Tai gali išspręsti problemą.
Nepavyksta prisijungti prie „iTunes“ arba „App Store“ sistemoje „Mac“.
Kaip ir naudojant „iOS“ įrenginius, galite susidurti su panašiomis ryšio problemomis, kai naudojatės „Mac App Store“, „iBooks Store“ arba „iTunes Store“. Štai keli veiksmai, kuriuos galite atlikti norėdami išspręsti „Mac“ ryšio problemas.
Įsitikinkite, kad jūsų programinė įranga yra atnaujinta
„Apple“ OS X operacinė sistema naudoja dvi pagrindines programas, skirtas prisijungti prie interneto, būtent internetines skaitmeninio turinio parduotuves – „Safari“ ir „iTunes“. Jei naudojate pasenusią šių programinės įrangos produktų versiją, „Apple“ saugos požiūriu gali blokuoti jų ryšį su skaitmeninio turinio parduotuvėmis.
Galite įsitikinti, kad jie abu yra atnaujinti, paleidę „Mac App Store“ ir atidarę skirtuką Atnaujinimai, tada, jei reikia, įdiegę naujinimus.
 Eikite į skirtuką „Atnaujinimai“.
Eikite į skirtuką „Atnaujinimai“. Įsitikinkite, kad ugniasienė neblokuoja „Apple“ skaitmeninio turinio parduotuvių
„Mac“ vartotojai turi prieigą prie ugniasienės nustatymų, tačiau tik įeinantiems ryšiams. Trečiosios šalies ugniasienės programinė įranga, tokia kaip LittleSnitch, leis blokuoti išeinančius ryšius. Įsitikinkite, kad gaunami ir išeinantys ryšiai leidžia naudoti „Mac App Store“, „iBooks“ ir „iTunes“.
Norėdami patikrinti OS X ugniasienės gaunamus ryšius, galite paleisti Sistemos nuostatų programą iš meniu juostos meniu, tada spustelėkite skydelį Sauga ir privatumas ir atidarykite skirtuką Ugniasienė. Čia galite atrakinti ugniasienės nustatymus ir spustelėti mygtuką „Ugniasienės parinktys“, kad sukonfigūruotumėte leidžiamus ir išjungtus nustatymus.
 Užkardos nustatymų atrakinimas
Užkardos nustatymų atrakinimas Įsitikinkite, kad VPN neblokuoja prieigos
Kaip ir „iOS“, galite patikrinti, ar jūsų „Mac“ yra prijungtas prie VPN, o tai gali apriboti prieigą. Paprastai VPN programinė įranga pasiekiama iš meniu juostos, kai ji naudojama.
 Tikrinama, ar „Mac“ yra prijungtas prie VPN
Tikrinama, ar „Mac“ yra prijungtas prie VPN Maršrutizatoriaus arba modemo nustatymas iš naujo
Kadangi „Mac“ kompiuteriai gali naudoti belaidį arba laidinį interneto ryšį, galite pabandyti iš naujo nustatyti belaidį arba laidinį maršruto parinktuvą. Tai gali išspręsti problemą.
Kartais maršruto parinktuvo problemos gali būti iTunes Store ir App Store ryšio klaidų priežastis.
Patikrinkite Apple serverio būseną
Norėdami sužinoti, ar problema yra „Apple“ serveriuose, o ne „Mac“, apsilankykite sistemos būsenos tinklalapyje ir jis jus įspės apie visas „Apple“ sistemų problemas. Jei visi elementai pažymėti žaliai, greičiausiai problema yra susijusi su jūsų kompiuteriu, o ne su serveriais.
Nepavyko prisijungti prie „iTunes“ arba „App Store“ sistemoje „Windows“.
Jei kyla problemų prisijungiant prie „iTunes Store“ „Windows“ asmeniniame kompiuteryje, galite atlikti kelis iš šių veiksmų ir tikimės, kad tai išspręs jūsų problemą:
Įsitikinkite, kad iTunes yra atnaujintas
Kadangi „Apple“ gana griežtai laikosi programinės įrangos atnaujinimo, problema gali būti susijusi su nepalaikoma „iTunes“ versija. Įsitikinkite, kad jūsų kompiuteryje įdiegta naujausia iTunes versija.
Patikrinkite tinklo nustatymus
Jūsų tinklo ryšys gali būti priežastis, dėl kurios negalite prisijungti. Pabandykite įsitikinti, kad esate prisijungę prie tinkamo „Wi-Fi“ tinklo, arba patikrinkite, ar maršruto parinktuvas veikia. Jei reikia, galite iš naujo nustatyti maršrutizatorių.
Įsitikinkite, kad tarpinis serveris arba VPN nesukelia problemų
Kaip minėta aukščiau pateiktuose „iOS“ ir „Mac“ trikčių šalinimo veiksmuose, VPN serveriai ir tarpiniai serveriai gali sukelti problemų prisijungiant prie tam tikrų serverių. Pabandykite juos išjungti ir vėl prisijungti prie „iTunes Store“.
Patikrinkite savo antivirusinę programinę įrangą
Kai kuri antivirusinė programinė įranga gali pažymėti iTunes kaip nesaugią trečiosios šalies programą ir blokuoti jos prieigos prie interneto privilegijas. Kadangi antivirusinė programinė įranga yra įprasta Windows sistemoje, tai puiki vieta patikrinti.
Patikrinkite Apple serverio būseną
Kaip ir „Mac“ naudotojai, „Windows“ naudotojai gali apsilankyti „Apple Server Status“ tinklalapyje, kad pamatytų, ar kuri nors iš jo paslaugų nėra išjungta bandant prisijungti.
„iTunes“ ir „App Store“ ryšio klaidos gali atsirasti pačiu nepatogiu momentu, kai bandote atsisiųsti naują žaidimą ar atnaujinti programą, tai visada sukelia skausmą ir agoniją. Laimei, ši problema yra visiškai išsprendžiama, yra daug būdų, kaip rasti jos atsiradimo priežastį ir veiksmingai ją pašalinti.