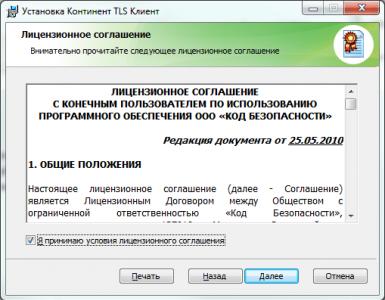Elektroninio parašo įdiegimas ir konfigūravimas. „Cryptopro“ nemato „JaCarta“ rakto, mes jį išsprendžiame per minutę „Cryptopro 3.6“ nemato „flash drive“ kaip laikiklio
Mums dažnai užduodamas klausimas: kaip įdiegti sertifikatą per CryptoPpo CSP. Būna įvairių situacijų: pasikeitė direktorius ar vyriausiasis buhalteris, gavo naują sertifikatą iš sertifikavimo centro ir pan. Anksčiau viskas veikė, bet dabar ne. Mes jums pasakysime, ką reikia padaryti, kad kompiuteryje įdiegtumėte asmeninį skaitmeninį sertifikatą.
Asmeninį sertifikatą galite įdiegti dviem būdais:
1. CryptoPro CSP meniu „Peržiūrėti sertifikatus konteineryje“
2. CryptoPro CSP meniu „Įdiegti asmeninį sertifikatą“
Jei jūsų darbo vietoje naudojama „Windows 7“ operacinė sistema be SP1, įdiekite sertifikatą pagal 2 parinkties rekomendacijas.
Parinktis Nr. 1. Įdiekite per meniu „Peržiūrėti sertifikatus konteineryje“.
Norėdami įdiegti sertifikatą:
1. Pasirinkite Pradėti -> Valdymo skydas -> CryptoPro CSP -> Įrankiai ir spustelėkite mygtuką "Peržiūrėti sertifikatus konteineryje".
2. Atsidariusiame lange spustelėkite mygtuką „Naršyti“. Pasirinkite konteinerį ir patvirtinkite savo pasirinkimą mygtuku Gerai.

Jei pasirodo pranešimas „Privataus rakto talpykloje nėra viešojo šifravimo rakto“, pereikite prie skaitmeninio sertifikato diegimo naudodami 2 parinktį.
4. Jei jūsų kompiuteryje įdiegta „CryptoPro CSP“ 3.6 R2 (produkto versija 3.6.6497) arba naujesnė versija, tada atsidariusiame lange spustelėkite mygtuką „Įdiegti“. Po to sutikite su pasiūlymu pakeisti sertifikatą.
Jei nėra mygtuko „Įdiegti“, lange „Sertifikatas peržiūrai“ spustelėkite mygtuką „Ypatybės“.

5. Lange „Sertifikatas“ -> „Bendra“ spustelėkite mygtuką „Įdiegti sertifikatą“.

6. Lange „Sertifikatų importavimo vedlys“ pasirinkite „Kitas“.
7. Jei įdiegėte „CryptoPro CSP“ 3.6 versiją, kitame lange tiesiog palikite jungiklį ant elemento „Automatiškai pasirinkti saugyklą pagal sertifikato tipą“ ir spustelėkite „Kitas“. Sertifikatas bus automatiškai įdiegtas „Asmeninėje“ saugykloje.


2 parinktis. Įdiekite per meniu „Įdiegti asmeninį sertifikatą“.
Norėdami įdiegti, jums reikės paties sertifikato failo (su plėtiniu .cer). Jis gali būti, pavyzdžiui, diskelyje, žetonu arba kompiuterio standžiajame diske.
Norėdami įdiegti sertifikatą:
1. Pasirinkite Pradėti -> Valdymo skydas -> CryptoPro CSP -> Įrankiai ir spustelėkite mygtuką "Įdiegti asmeninį sertifikatą".

2. Lange „Asmeninio sertifikato diegimo vedlys“ spustelėkite mygtuką „Kitas“. Kitame lange, norėdami pasirinkti sertifikato failą, spustelėkite „Naršyti“.

3. Nurodykite kelią iki sertifikato ir spustelėkite mygtuką „Atidaryti“, tada „Kitas“.

4. Kitame lange galite peržiūrėti sertifikato informaciją. Spustelėkite „Kitas“.

5. Kitame žingsnyje įveskite arba nurodykite privataus rakto konteinerį, atitinkantį pasirinktą sertifikatą. Norėdami tai padaryti, naudokite mygtuką „Naršyti“.


Jei įdiegėte CryptoPro CSP 3.6 R2 (produkto versija 3.6.6497) arba naujesnę versiją, pažymėkite žymimąjį laukelį „Įdiegti sertifikatą konteineryje“.

8. Pasirinkite „Asmeninę“ saugyklą ir spustelėkite Gerai.

9. Jūsų pasirinkta saugykla. Dabar spustelėkite „Kitas“, tada „Baigti“. Po to gali pasirodyti pranešimas:

Tokiu atveju spustelėkite „Taip“.
10. Palaukite pranešimo, kad asmeninis sertifikatas sėkmingai įdiegtas jūsų kompiuteryje.
Tai viskas, galite pasirašyti dokumentus naudodami naują sertifikatą.
Jei nė vienas iš toliau siūlomų sprendimų neišsprendžia problemos, gali būti, kad pagrindinė laikmena buvo pažeista ir ją reikia atkurti (žr.). Neįmanoma atkurti duomenų iš sugadintos lustinės kortelės ar registro.
Jei kitoje laikmenoje yra rakto konteinerio kopija, turite ją naudoti darbui, pirmiausia įdiegę sertifikatą.
Disketas
Jei kaip raktų talpyklą naudojate diskelį, turite atlikti šiuos veiksmus:
1. Įsitikinkite, kad diskelio šaknyje yra aplankas, kuriame yra failai: antraštė, kaukės, kaukės2, pavadinimas, pagrindinis, pagrindinis2. Failai turi turėti .key plėtinį, o aplanko pavadinimo formatas turi būti xxxxxx.000.
privataus rakto konteineris buvo sugadintas arba ištrintas
2. Įsitikinkite, kad „Disk drive X“ skaitytuvas sukonfigūruotas CryptoPro CSP (skirta CryptoPro CSP 3.6 – „Visi išimami diskai“), kur X yra disko raidė. Norėdami tai padaryti:
- Pasirinkite meniu „Pradėti“ > „Valdymo skydas“ > „CryptoPro CSP“;
?).
3. CryptoPro CSP lange „Raktų konteinerio pasirinkimas“ pasirinkite akutę „Unikalūs pavadinimai“.
4.
- Pasirinkite meniu „Pradėti“ > „Valdymo skydas“ > „CryptoPro CSP“;
- Eikite į skirtuką „Paslauga“ ir spustelėkite mygtuką „Pašalinti prisimintus slaptažodžius“;

5. Kaip nukopijuoti konteinerį su sertifikatu į kitą laikmeną?).
USB atmintinė
Jei „flash drive“ naudojama kaip pagrindinė laikmena, turite atlikti šiuos veiksmus:
1. Įsitikinkite, kad medijos šaknyje yra aplankas, kuriame yra failai: antraštė, kaukės, kaukės2, pavadinimas, pagrindinis, pagrindinis2 . Failai turi turėti .key plėtinį, o aplanko pavadinimo formatas turi būti toks: xxxxxx.000 .
Jei trūksta failų arba jų formatas neteisingas, gali būti, kad privataus rakto konteineris buvo sugadintas arba ištrintas. Taip pat turite patikrinti, ar šiame aplanke yra šeši failai kitoje laikmenoje.
2. Įsitikinkite, kad „Disk drive X“ skaitytuvas sukonfigūruotas CryptoPro CSP (skirta CryptoPro CSP 3.6 – „Visi išimami diskai“), kur X yra disko raidė. Norėdami tai padaryti:
- Pasirinkite meniu „Pradėti“ > „Valdymo skydas“ > „CryptoPro CSP“;
- Eikite į skirtuką „Įranga“ ir spustelėkite mygtuką „Konfigūruoti skaitytuvus“.
Jei skaitytuvo trūksta, turite jį pridėti (žr. Kaip sukonfigūruoti skaitytuvus CryptoPro CSP?).
3.
4. Pašalinkite prisimintus slaptažodžius. Už tai:
- Pasirinkite meniu „Pradėti“ > „Valdymo skydas“ > „CryptoPro CSP“;
- Pasirinkite elementą „Vartotojas“ ir spustelėkite mygtuką „Gerai“.

5. Padarykite rakto talpyklos kopiją ir naudokite ją darbui (žr. Kaip nukopijuoti konteinerį su sertifikatu į kitą laikmeną?).
6. Jei jūsų darbo vietoje įdiegta CryptoPro CSP 2.0 arba 3.0 versija, o diskas A (B) yra pagrindinių laikmenų sąraše, jį reikia pašalinti. Už tai:
- Pasirinkite meniu „Pradėti“ > „Valdymo skydas“ > „CryptoPro CSP“;
- Eikite į skirtuką „Įranga“ ir spustelėkite mygtuką „Konfigūruoti skaitytuvus;“.
- Pasirinkite skaitytuvą „Disk Drive A“ arba „Disk Drive B“ ir spustelėkite mygtuką „Delete“.
Pašalinus šį skaitytuvą, dirbti su diskeliu bus neįmanoma.
Rutokenas
Jei Rutoken intelektualioji kortelė naudojama kaip rakto laikiklis, turite atlikti šiuos veiksmus:
1. Įsitikinkite, kad dega rutokeno lemputė. Jei lemputė neužsidega, turėtumėte vadovautis šiomis rekomendacijomis.
2. Įsitikinkite, kad „Rutoken“ skaitytuvas sukonfigūruotas „CryptoPro CSP“ („CryptoPro CSP 3.6“ – „Visi intelektualiųjų kortelių skaitytuvai“). Norėdami tai padaryti:
- Pasirinkite meniu „Pradėti“ > „Valdymo skydas“ > „CryptoPro CSP“;
- Eikite į skirtuką „Įranga“ ir spustelėkite mygtuką „Konfigūruoti skaitytuvus“.
Jei skaitytuvo trūksta, turite jį pridėti (žr. Kaip sukonfigūruoti skaitytuvus CryptoPro CSP?).
3. Lange „Pasirinkite raktų konteinerį“ pasirinkite akutę „Unikalūs pavadinimai“.
4. Pašalinkite prisimintus slaptažodžius. Už tai:
- Pasirinkite meniu „Pradėti“ > „Valdymo skydas“ > „CryptoPro CSP“ ;
- Eikite į skirtuką „Paslauga“ ir spustelėkite mygtuką „Pašalinti prisimintus slaptažodžius“;
- Pasirinkite elementą „Vartotojas“ ir spustelėkite mygtuką „Gerai“.

5. Atnaujinkite palaikymo modulius, reikalingus, kad Rutoken veiktų. Už tai:
- Atjunkite intelektualiąją kortelę nuo kompiuterio;
- Pasirinkite meniu „Pradėti“ > „Valdymo skydas“ > „Pridėti arba šalinti programas“ („Windows Vista\Seven“ „Pradėti“ > „Valdymo skydas“ > „Programos ir funkcijos“);
- Atsidariusiame sąraše pasirinkite „Rutoken Support Modules“ ir spustelėkite mygtuką „Ištrinti“.
Pašalinus modulius, reikia iš naujo paleisti kompiuterį .
- Atsisiųskite ir įdiekite naujausią palaikymo modulių versiją. Platinimą galima atsisiųsti iš „Aktiv“ svetainės.
Įdiegę modulius, turite iš naujo paleisti kompiuterį.
6. Turėtumėte padidinti CryptoPro CSP rodomų Rutoken konteinerių skaičių vadovaudamiesi šiomis instrukcijomis .
7. Atnaujinkite Rutoken tvarkyklę (žr. Kaip atnaujinti Rutoken tvarkyklę?).
8. Turėtumėte įsitikinti, kad Rutoken yra raktų konteineriai. Norėdami tai padaryti, turite patikrinti laisvos atminties kiekį laikmenoje atlikdami šiuos veiksmus:
- Atidarykite „Pradėti“ („Nustatymai“) > „Valdymo skydas“ > „Rutoken Control Panel“ (jei šio elemento nėra, turėtumėte atnaujinti „Rutoken“ tvarkyklę).
- Atsidariusiame lange „Rutoken Control Panel“ skiltyje „Skaitytojai“ pasirinkite „Activ Co. ruToken 0 (1,2)“ ir spustelėkite mygtuką „Informacija“.
Jei rutokeno nematote elemente „Skaitytojai“ arba spustelėjus mygtuką „Informacija“, pasirodo pranešimas „ruToken atminties būsena nepasikeitė“, vadinasi, laikmena buvo pažeista, turite susisiekti su aptarnavimo centru. neplanuotas rakto pakeitimas.

- Patikrinkite, kokia reikšmė nurodyta eilutėje „Laisva atmintis (baitai)“.
Paslaugų centrai kaip pagrindinę laikmeną išduoda šakninius prieigos raktus, kurių atminties talpa yra apie 30 000 baitų. Vienas konteineris užima apie 4 KB. Rootken, kuriame yra vienas konteineris, laisvos atminties kiekis yra apie 26 000 baitų, dviejų konteinerių - 22 000 baitų ir kt.
Jei šakninio prieigos rakto laisvoji atmintis yra didesnė nei 29–30 000 baitų, tada jame nėra raktų konteinerių. Todėl sertifikatas yra kitoje laikmenoje.

Registras
Jei registro skaitytuvas naudojamas kaip pagrindinė laikmena, turite atlikti šiuos veiksmus:
1. Įsitikinkite, kad „CryptoPro CSP“ sukonfigūruotas skaitytuvas „Registruotis“. Už tai:
- Pasirinkite meniu „Pradėti“ > „Valdymo skydas“ > „CryptoPro CSP“;
- Eikite į skirtuką „Įranga“ ir spustelėkite mygtuką „Konfigūruoti skaitytuvus“.
Jei skaitytuvo trūksta, turite jį pridėti (žr. Kaip sukonfigūruoti skaitytuvus CryptoPro CSP?).
2. Lange „Pasirinkite raktų konteinerį“ pasirinkite akutę „Unikalūs pavadinimai“.
3. Pašalinkite prisimintus slaptažodžius. Už tai:
- Pasirinkite meniu „Pradėti“ > „Valdymo skydas“ > „CryptoPro CSP“;
- Eikite į skirtuką « Paslauga“ ir spustelėkite mygtuką „Ištrinti prisimintus slaptažodžius“;
- Pasirinkite elementą „Vartotojas“ ir spustelėkite mygtuką „Gerai“.
Ką daryti, kai siunčiant ataskaitas SBIS++ elektroninių ataskaitų programoje įvyko klaida "Trūksta galiojančio kliento sertifikato" arba „Prieiga uždrausta“? Tokiu atveju ataskaita negali būti išsiųsta. Pirmas dalykas, kuris ateina į galvą, yra kažkas su sertifikatu! Tačiau panikuoti neverta: šią klaidą galite ištaisyti patys, patikrinę sertifikatą ir teisingai sukonfigūravę skaitytuvus. Norėdami tai padaryti, vadovaukitės mūsų instrukcijomis!
Klaida SbiS++: Mokesčių mokėtojas „Vardas“ LLC neturi galiojančio EDS (elektroninio skaitmeninio parašo) sertifikato.
Priežastys:
- Neteisingai atnaujinta SBS++ elektroninių ataskaitų sistema;
- Trūksta slaptojo rakto nešiklio;
- Vienas iš sertifikatų sertifikavimo grandinėje neturi datos;
- Nėra galiojančio EDS (elektroninio parašo) sertifikato;
- Trūksta laikmenos pridėtose CryptoPro skaitytuvuose.
Sprendimas:
Skaitmeninio parašo buvimo laikmenoje patikrinimas, sertifikato perkrovimas SBS++, sistemos patikros atlikimas.
1 veiksmas: patikrinkite, ar yra skaitmeninio parašo laikmenos
Pirmiausia turite patikrinti, ar laikmenoje yra sertifikatas. Jei sertifikatas įdiegtas keičiamojoje laikmenoje, patikrinkite, ar laikmena yra jūsų kompiuteryje.
Įsitikinę, kad laikmena yra kompiuteryje arba sertifikatas įdiegtas kompiuterio registre, galite pradėti tikrinti CryptoPro.
2 veiksmas: paleiskite „CryptoPro“, kad patikrintumėte
Norėdami patikrinti, turite paleisti CryptoPro programą iš valdymo skydelio.
Jei turite „Windows XP“, yra du būdai:
- Pradėti\Nustatymai\Valdymo skydas\CryptoPro CSP.
Jei turite „Windows Vista“ arba „Windows 7“, tada programos turite ieškoti čia:
- Start\Control Panel\CryptoPro CSP;
- Pradėti\Valdymo skydas\Sistema ir sauga\CryptoPro CSP.
CryptoPro programos spartusis klavišas parodytas 2 paveiksle. Paleiskite tikrinimo programą dukart spustelėdami kairįjį pelės mygtuką.

3 veiksmas: paleiskite administratoriaus teises
Kai pasirodys CryptoPro programos langas, turite jį paleisti administratoriaus teisėmis (tai ne visada nutinka automatiškai). Norėdami tai padaryti, spustelėkite pažymėtą nuorodą apatinėje programos lango pusėje „Vykdyti su administratoriaus teisėmis“.
Po paleidimo šis užrašas išnyks - tai reiškia, kad paleidote programą su administratoriaus teisėmis. Dabar galite pradėti tikrinti skaitmeninį parašą laikmenoje.
4 veiksmas: peržiūrėkite sertifikatą konteineryje
Norėdami peržiūrėti sertifikatą, eikite į paslaugų skirtuką.
Atsidarys langas, kuriame prašoma įvesti konteinerio pavadinimą. Norėdami pasirinkti sertifikatą, spustelėkite mygtuką Naršyti.
Ekrane pasirodys langas, kuriame bus prašoma pasirinkti konteinerį. Pasirinkite konteinerį ir spustelėkite Gerai ir Kitas.
Sertifikato informacija bus rodoma lange „Sertifikatai privačiojo rakto konteineryje“.
Jei peržiūros srityje rodomi duomenys būtina sertifikatą, galite toliau taisyti klaidą. Jei ne, ekrane matote kitos organizacijos sertifikato duomenis – naršykite sertifikatą, rinkdamiesi kitus konteinerius, kol rasite būtina sertifikatas. Suradę sertifikatą, spustelėkite „Baigti“ ir uždarykite CryptoPro langą.
5 veiksmas: skaitytuvų konfigūravimas
Jei reikiamo sertifikato vis tiek nerastas konteinerio pasirinkimo sąraše, galite peržiūrėti savo laikmenos buvimą pridėtuose CryptoPro skaitytuvuose. Norėdami tai padaryti, turite eiti į „CryptoPro“ skirtuką „Įranga“, skiltyje „Privatūs raktų skaitytuvai“ spustelėkite mygtuką „Konfigūruoti skaitytuvus“.
Atsidarys langas „Tvarkyti skaitytojus“, spustelėkite mygtuką „Pridėti“, kad patikrintumėte pridėtų skaitytuvų laikmeną.
Pasileis „Skaitytojo diegimo vedlys“, pirmame lange spustelėkite „Kitas“, pasirodys langas, kuriame bus prašoma pasirinkti skaitytuvą.
Dešinėje lango pusėje esančioje skiltyje „Galimi skaitytojai“ pažiūrėkite, ar jūsų laikmena yra šiame sąraše. Jei yra, pasirinkite jį ir spustelėkite Pirmyn, tada Baigti. Jei reikiamo skaitytuvo sąraše nėra, vadinasi, laikmena jau yra įtrauktų į sąrašą. Galite tęsti tikrinimą.
Norėdami iš naujo įkelti sertifikatą, pagrindiniame lange, kuriame yra „Mokesčių mokėtojų kalendorius“, atidarykite programą „SbiS++ Electronic Reporting“. Skiltyje „Mokesčių mokėtojas“ pasirinkite norimą mokesčių mokėtoją ir spustelėkite skydelį „Redaguoti“ (pavyzdžiui žr. 12 pav.).
Dukart spustelėkite darbuotoją ir ištrinkite jo galiojantį sertifikatą klaviatūros klavišu „Delete“ (pavyzdžiui žr. 14 pav.).
Ištrynę dukart spustelėkite baltą lauką stulpelyje „Išduota“. Atsiras „Sertifikato kūrimo vedlys“, pasirinkite „Įdiegti iš laikmenos“ ir spustelėkite „Kitas“ (pavyzdį žr. 15 pav.).
Kitame lange pasirinkite „Įkelti sertifikatą“, atsiras langas su konteinerio pasirinkimu (pvz., žr. 16 pav.).
Jei vienu spustelėjimu spustelėsite sertifikatą, atsiras visa informacija apie sertifikato savininką. Pasirinkę sertifikatą, spustelėkite „Pasirinkti“ ir „Baigti“.
Atlikus anksčiau atliktus veiksmus, patartina atlikti pilną sistemos patikrą, viršutiniame skydelyje paspaudus mygtuką „Service“ ir pasirinkus „Sistemos patikros protokolas“ elementą. Bendravimo su operatoriumi metu gali pasirodyti langai, kuriuose prašoma įdiegti sertifikatą; atsakykite į visus tokius pasiūlymus. "taip". Jei sistemos patikrinimo protokolas baigiasi teigiamai, sistema yra paruošta pranešti. Tokiu atveju dar kartą pasirašykite ataskaitą, kurią bandėte išsiųsti prieš įvykstant klaidai, ir išsiųskite ją dar kartą.
Popierinį dokumentų srautą keičiant elektroniniu, tokia priemonė kaip elektroninis parašas tampa vis svarbesnė ir vis labiau plinta. Jau dabar daugelis skyrių keičiasi dokumentais tik elektronine forma, kiekvienas juridiškai reikšmingas dokumentas pasirašomas elektroniniu parašu. Jis naudojamas dirbant elektroninėse prekybos platformose, bendraujant su valdžios informacinėmis sistemomis (tokiomis kaip GIS GMP, GIS būsto ir komunalinės paslaugos ir kt.) ir netgi gali būti naudojamas autorizacijai vyriausybiniuose portaluose (pvz., gosuslugi.ru). Neabejotina, kad elektroninio parašo taikymo sritis ir ateityje plėsis, todėl informacinių technologijų srities specialistams itin svarbu suprasti elektroninio parašo veikimo principą ir gebėti įsisavinti būtini veiksmai norint įdiegti ir sukonfigūruoti programinę įrangą darbui su elektroniniu parašu.
Žinoma, nagrinėti šį klausimą vertėtų pradėti nuo federalinio įstatymo „Dėl elektroninių parašų“ ( http://www.consultant.ru/document/cons_doc_LAW_112701/
), kuriame pateikiami sąvokų apibrėžimai, elektroninio parašo teisinis statusas, jo naudojimo tvarka ir kita naudinga informacija. Tačiau šio straipsnio tikslas – parodyti, kaip greitai, nesigilinant į smulkmenas, įsidiegti elektroninį parašą, kuris kai kuriais atvejais, tais atvejais, kai nėra laiko tinkamai mokytis, labai pravers.
Diegimą atliksime kompiuteryje, kuriame veikia Windows 7 Professional operacinė sistema, privatus raktas elektroniniam parašui eToken laikmenoje, o kaip kriptovaliutų tiekėją naudosime CryptoPro CSP.
Pradėkime nuo reikalingos programinės įrangos įdiegimo:
- CryptoPro CSP 3.6 ar naujesnė versija;
- Medijos tvarkyklė (kai naudojate eToken arba Rutoken).
„eToken“ tvarkyklę galima nemokamai atsisiųsti iš šios nuorodos http://www.aladdin-rd.ru/support/downloads/etoken/
, Rutoken tvarkyklę galite atsisiųsti čia http://www.rutoken.ru/support/download/drivers-for-windows/
.
Kiti įrenginiai, tokie kaip „flash drive“, intelektualioji kortelė ar registras, taip pat gali būti naudojami kaip pagrindinės informacijos nešiklis, tačiau nerekomenduojama jų naudoti, nes jie neužtikrina pakankamo pagrindinės informacijos apsaugos nuo neteisėtos prieigos lygio.
Elektroninio parašo rakto sertifikato įdiegimas.
Įdiegę eToken tvarkyklę (Rutoken) ir kriptovaliutų tiekėją CryptoPro CSP, galime pradėti diegti elektroninio parašo patvirtinimo rakto sertifikatą.
Paleiskite CryptoPro CSP programą, eikite į skirtuką „Paslauga“ ir spustelėkite mygtuką „Peržiūrėti sertifikatus konteineryje“.
Atsidariusiame lange spustelėkite „Naršyti“, pasirinkite norimą savininką ir spustelėkite „Gerai“. 
Kitame lange nieko nekeiskite, spustelėkite „Kitas“. 
Atsidarys langas, kuriame pamatysime trumpą informaciją apie vartotojo sertifikatą (informaciją apie savininką, sertifikato galiojimo laiką ir jo serijos numerį). 
Norėdami pamatyti išsamią informaciją, spustelėkite „Ypatybės“. Jei sertifikavimo institucijos šakninis sertifikatas dar neįdiegtas (kaip mūsų atveju), tada bendrame skirtuke pamatysime pranešimą, kaip parodyta paveikslėlyje žemiau. Dabartinį sertifikavimo institucijos šakninį sertifikatą paprastai galima atsisiųsti iš sertifikavimo institucijos (elektroninį parašą išdavusios organizacijos) svetainės. 
Grįžkite į ankstesnį langą ir spustelėkite „Įdiegti“, kad tęstumėte vartotojo sertifikato diegimą. Pasirodo pranešimas, nurodantis, kad sertifikatas įdiegiamas. Patvirtinkite diegimą spustelėdami mygtuką „Taip“. 
Taip pat pasirodys pranešimas iš eToken PKI, kuriame bus prašoma parašyti sertifikatą į eToken. Atsisakome, spustelėkite „Atšaukti“. 
Sertifikatas įdiegiamas sertifikatų saugykloje. Spustelėkite „Baigti“, kad užbaigtumėte diegimą.
Sertifikavimo institucijos šakninio sertifikato įdiegimas.
Atidarykite sertifikavimo institucijos šakninio sertifikato failą (su plėtiniu .cer) dukart spustelėdami pelę ir spustelėdami mygtuką „Įdiegti sertifikatą“. 
Atsidarys sertifikato importavimo vedlys. Spustelėkite „Kitas“. Tada pažymėkite žymimąjį laukelį „Įdėkite sertifikatą į šią saugyklą“. 
Per „Naršyti“ nurodome aplanką „Patikimos šakninės sertifikavimo institucijos“. 
Spustelėkite „Gerai“ ir užbaikite diegimą. Pasirodo pranešimas, nurodantis, kad operacija buvo sėkminga. 
Dabar, kai atidarysime vartotojo sertifikato ypatybes, nematysime tos pačios klaidos. 
Viskas, ką turime padaryti, tai išbandyti privataus rakto konteinerį.
Testavimas.
Atidarykite „CryptoPro CSP“ ir skirtuke „Paslauga“ spustelėkite „Test“. 
Raktų konteinerį randame per „Naršyti“ arba naudodami atitinkamą sertifikatą ir spustelėkite „Kitas“. Būsite paraginti įvesti konteinerio PIN kodą. Įveskite slaptažodį ir spustelėkite „Gerai“. Jei pažymėsite žymimąjį laukelį „Prisiminti PIN kodą“, sistema jo neprašys kiekvieną kartą, kai prisijungsite prie raktų talpyklos (taip pat ir pasirašydami dokumentą), o tai nerekomenduojama siekiant apsisaugoti nuo neteisėtos prieigos.
Tada atsidarys langas su informacija apie klaidų buvimą ar nebuvimą. 
Elektroninio parašo įdiegimas registre.
Gali būti, kad privatus elektroninio parašo raktas turi būti dubliuotas, kad jį būtų galima naudoti keliuose kompiuteriuose. Tokiais atvejais optimalus sprendimas būtų įdiegti privatų elektroninio parašo raktą registre. Registre sukurtame konteineryje galite nustatyti slaptažodį ir taip apriboti prieigą prie privataus elektroninio parašo rakto, kuris saugomas konteineryje. Išimamą laikmeną po įdiegimo galima perkelti kitam vartotojui. Pažymiu, kad tokia priemonė pateisinama tais atvejais, kai, pavyzdžiui, keli vienos organizacijos (skyriaus) darbuotojai naudoja tą patį parašą (pavyzdžiui, institucijos parašą). Kitais atvejais tokių priemonių imtis nerekomenduojama.
„Registrų“ skaitytuvo įdiegimas.
Pirmas dalykas, kurį reikia padaryti, yra įdiegti skaitytuvą. Tai gana paprasta padaryti naudojant skaitytuvo diegimo vedlį (skaitytojų pridėjimas ir pašalinimas atliekamas naudojant administratoriaus teises turinčią paskyrą). Jei diegdami CryptoPro CSP pažymėjote žymimąjį laukelį „Registrų skaitytuvas „Registras““, kaip parodyta toliau pateiktame paveikslėlyje, ir jis yra skaitytuvų sąraše, galite nedelsdami kopijuoti privataus rakto konteinerį į registrą. 
Paleiskite CryptoPro CSP, skirtuke „Įranga“ spustelėkite mygtuką „Konfigūruoti skaitytuvus“. 
Atsidariusiame lange spustelėkite „Pridėti“. 
Pasileis skaitytuvo diegimo vedlys, spustelėkite „Kitas“. 
Iš sąrašo dešinėje esančiame lange pasirinkite „Registras“ ir spustelėkite „Kitas“. 
Tada nustatome skaitytuvo pavadinimą arba paliekame jį nepakeistą, kaip mūsų pavyzdyje, ir spustelėkite „Kitas“. 
Mes užbaigiame vedlį ir spustelėkite „Baigti“.
Privataus rakto konteinerio kopijavimas į registrą.
Skaitytuvas paruoštas, dabar reikia nukopijuoti konteinerį su pagrindine informacija iš eToken keičiamosios laikmenos į registrą. Norėdami tai padaryti, eikite į pagrindinį CryptoPro CSP meniu ir skirtuke „Paslauga“ spustelėkite mygtuką „Kopijuoti“. Per „Naršyti“ nurodome konteinerį, kurį norime nukopijuoti į registrą. 
Tada sistema paprašys slaptažodžio, kad galėtų pasiekti konteinerį keičiamojoje laikmenoje (eToken). Įveskite slaptažodį ir kitame lange nustatykite rakto konteinerio, kuris bus sukurtas registre, pavadinimą. 
Kitame lange programa paragins pasirinkti laikmeną, kurioje norite įrašyti konteinerį. Pasirinkite „Registras“ ir spustelėkite „Gerai“. 
Dabar turime nustatyti konteinerio, kurį įtraukėme į registrą, slaptažodį. 
Įveskite slaptažodį, patvirtinkite ir spustelėkite „Gerai“.
Dabar, paleidę privataus rakto konteinerio testavimo funkciją, be konteinerio išimamose laikmenose, sukurtą konteinerį pamatysime skaitytuve „Registry“.
Atliekame konteinerio testavimo procedūrą. Jei klaidų nerasta, pereikite prie elektroninio parašo rakto sertifikato diegimo (jei tai nebuvo atlikta anksčiau). Sertifikato iš registro diegimo procedūra yra panaši į diegimo iš keičiamosios laikmenos procedūrą, o jei savininko sertifikatas jau buvo įdiegtas iš keičiamosios laikmenos, tada, nukopijavus konteinerį į registrą, jo įdiegti dar kartą nereikia.
Juridinio asmens dokumentų sąrašas:
1. Vieningo valstybinio juridinių asmenų registro (USRLE) išrašas ne senesnis kaip 30 dienų.
2. Pasas
3. Įmonės rekvizitai
4. SNILS (Valstybinio pensijų draudimo draudimo pažymėjimas)
5. TIN sertifikatas
Dokumentų sąrašas individualiam verslininkui (IP):
1. Išrašas iš Vieningo valstybinio individualių verslininkų registro (USRIP)
2. Pasas
3. SNILS (Valstybinio pensijų draudimo draudimo liudijimas)
4. TIN sertifikatas
Dokumentų sąrašas asmeniui:
1. Pasas
2. TIN sertifikatas
2. SNILS (Valstybinio pensijų draudimo draudimo pažymėjimas)
2. Pasirodo langas: "Klaida! CAPICOM bibliotekos negalima įkelti, galbūt dėl mažų prieigos teisių šiame vietiniame kompiuteryje."
Jei dirbant svetainėje roseltorg.ru pasirodo langas: „Klaida! CAPICOM bibliotekos negalima įkelti, galbūt dėl mažų prieigos teisių šiame vietiniame kompiuteryje“ Jums reikia:
1. Spustelėkite geltoną juostą po svetainės adresu su tekstu „Ši svetainė bando įdiegti šį priedą: „CAPICOM User Download v2.1.0.2“ iš „Microsoft Corporation“ Jei pasitikite šia svetaine ir pridėkite -on ir norite jį įdiegti, spustelėkite čia...";
2. Pasirinkite "Įdiegti ActiveX valdiklį";
3. Spustelėkite mygtuką „Įdiegti“; Šią procedūrą reikia atlikti tol, kol langas su šiuo pranešimu nustos pasirodyti (kiekvienam kompiuteriui tai individualu). Tai vienkartinė sąranka.
3. Kaip įdiegti asmens pažymėjimą?
Asmeninį sertifikatą (jūsų organizacijos sertifikatą) galima įdiegti taip:
Per meniu „Peržiūrėti sertifikatus konteineryje“.
1. Pasirinkite Pradėti / Valdymo skydas / CryptoPro CSP, eikite į skirtuką Paslauga ir spustelėkite mygtuką Peržiūrėkite sertifikatus konteineryje(žr. 1 pav.).
Ryžiai. 1. „CryptoPro CSP Properties“ langas
2. Atsidariusiame lange spustelėkite mygtuką Naršyti, kad pasirinktumėte konteinerį, kurį norite peržiūrėti. Pasirinkę konteinerį, paspauskite mygtuką OK (žr. 2 pav.).

Ryžiai. 2. Langas, kuriame galima pasirinkti konteinerį, kurį norite peržiūrėti
3. Kitame lange spustelėkite mygtuką Kitas.

Ryžiai. 3. Langas „Pasirinktas privataus rakto konteineris“.
4. Jei įdiegta CryptoPro CSP 3.6 R2 (produkto versija 3.6.6497) ar naujesnė versija, tada atsidariusiame lange spustelėkite mygtuką Įdiegti ir tada teigiamai atsakykite į pranešimą apie sertifikato pakeitimą (jei jis pasirodo). ).

Ryžiai. 4. Sertifikatų peržiūros langas
5. Atsidariusiame lange apie sėkmingą sertifikato įdiegimą spustelėkite Gerai

Ryžiai. 5. Langas „Pranešimas apie sėkmingą sertifikato įdiegimą“
6. tada paspauskite paruošimo mygtuką

Ryžiai. 6. Langas pasirinktam sertifikatui peržiūrėti
5. Uždarykite CryptoPro CSP langą spustelėdami Gerai

Išsamią informaciją apie sertifikato įdiegimą rasite šioje nuorodoje.
4. Kaip nustatyti el.
„Outlook Express“ saugos parametrų konfigūravimas atliekamas pagal šią schemą:
1. Pasirinkite meniu punktą Įrankiai -> Paskyros ir atidarykite skirtuką Paštas.
2. Rodomame paskyrų sąraše pasirinkite tą, kurią norite konfigūruoti, ir spustelėkite mygtuką Ypatybės.
3. Rodomame dialogo lange pasirinkite skirtuką Sauga, kuris leidžia vartotojui nurodyti savo asmeninius sertifikatus, kurie bus naudojami renkantis vartotojo asmeninius raktus elektroniniam skaitmeniniam parašui generuoti ir gaunamiems pranešimams iššifruoti. Sertifikatų pasirinkimo dialogo lange rodomi tik tie sertifikatai, kurie turi atitinkamą el. pašto adresą ir yra leidžiami el. pašto saugumui užtikrinti
5. Rodomame dialogo lange pasirinkite skirtuką Sauga:
6. Rodomame dialogo lange nustatykite šiuos režimus:
a. Visada šifruokite pranešimus, kai siunčiate šifruotus laiškus. Įjungimo režimo nustatymas leidžia siuntėjui iššifruoti jo išsiųstus pranešimus.
b. Įtraukite mano skaitmeninį ID, kai siunčiate dainuojamus pranešimus. Šio režimo nustatymas automatiškai pridėti siuntėjo sertifikatą prie visų pranešimų. Šis režimas leidžia keistis sertifikatais naudojant pasirašytą pranešimą, o tada naudoti gautus sertifikatus, kad vėliau šifruotų pranešimus tarp gavėjų.
c. Prieš pasirašydami siųskite pranešimus su neskaidriu parašu / koduokite pranešimą. Kai įjungtas pranešimų režimas, visi priedai bus sujungti į vieną priedą su skaitmeniniu parašu. Jei režimas išjungtas, parašas generuojamas kaip vienas atskiras visų priedų priedas.
d. Automatiškai pridėti siuntėjo sertifikatus į mano adresų knygą. Kai įjungta, sertifikatai, išsiųsti kaip pasirašyto pranešimo dalis, bus automatiškai įtraukti į adresų knygą.
e. Patikrinkite, ar nėra atšauktų skaitmeninių D:
i. tik prisijungus. Patvirtinimo prieigos rakto įdiegimas reiškia, kad kiekviena elektroninio skaitmeninio parašo generavimo ar tikrinimo operacija bus kartu su sertifikato atšaukimo patikra. Norint patikrinti, ar nėra atšaukimo, naudojamas sertifikatų panaikinimo sąrašas (CRL), kurio informacija įrašoma kaip priedas kiekvieno vartotojo sertifikate. Pagal numatytuosius nustatymus ši parinktis neįjungta, o „Outlook Express“ neseka, ar vartotojo raktai buvo pažeisti.
ii. Niekada niekada.
Atšaukimo patikrinimas neatliekamas.
5. Kaip pasirašyti dokumentą.
Yra 2 pasirašyto dokumento siuntimo tipai.
Pirmasis būdas – pasirašyti patį dokumentą, o antrasis – pasirašyti visą laišką.
Norėdami sukurti ir išsiųsti pasirašytą pranešimą:
1. Spustelėkite mygtuką Sukurti laišką arba pasirinkite meniu punktą Failas -> Naujas -> Pašto pranešimas.
3. Norėdami išsiųsti pasirašytą pranešimą, patikrinkite mygtuko Pasirašyti būseną. Jį reikia paspausti ir dešinėje ekrano pusėje turėtų būti matomas pasirašyto pranešimo ženklas.
4. Kai pranešimas bus paruoštas siųsti, spustelėkite mygtuką Siųsti:
Antrasis būdas yra tada, kai pasirašomas pats failas. „Microsoft Office“ leidžia prie konkretaus dokumento pridėti skaitmeninius parašus. Norėdami tai padaryti, jums reikia:
1. Meniu Įrankiai pasirinkite Parinktys, tada atidarykite skirtuką Sauga.
2. Spustelėkite mygtuką Skaitmeniniai parašai.
3. Spustelėkite mygtuką Pridėti.
4. Pasirinkite norimą sertifikatą, tada spustelėkite Gerai.
Dėl kitų duomenų formatų turite naudoti CryptoArm programą.
6. CryptoPro galiojimo laikas baigiasi.
Diegimo metu gaminio serijos numeris nebuvo įvestas pagal įsigytą licenciją.
7. Paštas nemato sertifikato.
Nustatant el. paštą, dokumento pasirašymo etape el. laiškas neranda reikiamo sertifikato. Taip atsitinka, kai elektroninio pašto adresas, nurodytas gaminant skaitmeninį parašą, nesutampa su dabartiniu el. pašto adresu.
8. Diegiant CryptoPro paskutiniame žingsnyje, sistema parodo pranešimą apie neteisingą programos įdiegimą ir grįžta atgal. Ką turėčiau daryti?
Problema kyla dėl nepilno (arba neteisingo) ankstesnės Crypto Pro versijos pašalinimo iš kompiuterio. Norėdami pašalinti failus, likusius iš ankstesnės versijos, turite naudoti CryptoPro clear.bat pėdsakų valymo programą. Programą galite atsisiųsti iš čia: ftp://ftp.cryptopro.ru/pub/CSP_3_6/clearing.zip
9. Kur galiu rasti viešojo skaitmeninio parašo parašo raktą?
Visuose mūsų įmonės išduotuose parašuose viešasis raktas yra talpykloje saugioje laikmenoje. Norėdami išimti jį iš konteinerio, turite:
Kai laikmena įtraukta į sistemos bloką Per CryptoPro programą Start à Control Panel à CryptoPro à Service à Peržiūrėkite konteineryje esančius sertifikatus. Pasirodžiusiame dialogo lange apžvalgoje pasirinkite reikiamą konteinerį à Kitas. Skaitmeninio parašo viešojo rakto duomenų peržiūros lange pasirinkite ypatybes à „Sudėtis“ skirtuką à Kopijuoti į failą ir nurodykite sertifikato išsaugojimo kelią.
10. „CryptoPro“ nemato konteinerio „flash drive“. Ragina pasirinkti kitą laikmeną.
Priklausomai nuo to, kokio tipo laikmeną naudojate, sprendimai yra skirtingi. Jei naudojate lustines korteles, tokias kaip Rutoken, MSKey, Etoken, greičiausiai nesate įdiegę tvarkyklių, kad tinkamai veiktų su raktu.
Jei jūsų raktas yra USB 2.0 atmintinėje, turite peržiūrėti „CryptoPro“ branduolio versiją. Jei naudojate CryptoPro 3.0, vadinasi, pasiklydote. Norėdami jį sukonfigūruoti, turite:
Kai laikmena įtraukta į sistemos bloką Per CryptoPro programą Pradėti à Valdymo skydas à CryptoPro à Įranga Konfigūruoti skaitytuvus Pridėti. Rodomame skaitytuvo diegimo vedlio lange dešinėje ekrano pusėje pasirinkite Floppy Drive (nes CryptoPro programoje visi USB įrenginiai apibrėžiami kaip diskeliai). Kitame lange pasirinkite teisingą "flash drive" pavadinimą, ty pavadinimą, pagal kurį "Mano kompiuteris" identifikuojamas "flash drive".
Jei naudojate CryptoPro 3.6 ir konteinerio nesimatote, vadinasi, laikmena pažeista. Jis turėtų būti pateiktas biurui, kad nustatytų rakto būseną.
11. Gavome elektroninį parašą, ką daryti toliau? Kaip užsiregistruoti prekybos platformoje?
Visa akreditavimo, paraiškos dalyvauti aukcione pateikimo ir paties aukciono vykdymo tvarka yra aprašyta konkrečios elektroninės prekybos platformos veiklos nuostatuose, kuriuos galite rasti šios platformos svetainėje. Taip pat yra įvairios pagalbinės vaizdo medžiagos ir instrukcijos, kaip dirbti sistemoje. Arba galite susisiekti su mumis ir įsigyti mūsų akreditavimo pagalbos paslaugą bet kurioje elektroninėje platformoje.
12. Norėdami patikrinti, kokia operacinė sistema įdiegta jūsų kompiuteryje
- Eikite į Mano kompiuteris naršyklėje.
— Dešiniuoju pelės mygtuku spustelėkite ekraną ir pasirodžiusiame meniu pasirinkite „Ypatybės“.
— Pasirodžiusiame lange pateikiama informacija apie jūsų sistemą.
13. Norėdami sužinoti, kuri Internet Explorer versija įdiegta jūsų kompiuteryje
— Paleiskite „Internet Explorer“.
— Naršyklės viršuje esančiame horizontaliame meniu pasirinkite Žinynas.
— Pasirodžiusiame lange pateikiama informacija apie dabartinę naršyklės versiją.
– Galimas variantas
14. Norėdami įdiegti naujesnę Internet Explorer 8 versiją
— Komandinėje eilutėje nurodykite šį adresą:
— Atsidariusiame lange spustelėkite „Atsisiųsti nemokamai“.
— Atsidariusiame lange spustelėkite „Vykdyti“.
- Tada dar kartą spustelėkite „Vykdyti“.
— Kai diegimas baigtas, turite iš naujo paleisti kompiuterį.