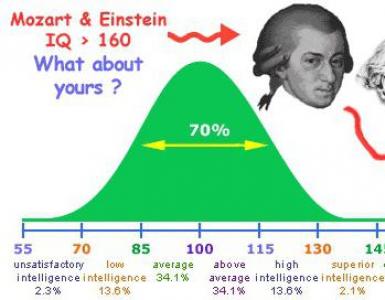Ce oferă overclockarea procesoarelor AMD? Procesoare
Tehnologia AMD OverDrive este o caracteristică de overclocking care vă permite să personalizați nivelul de performanță al GPU-urilor și/sau procesoarelor sistemului dumneavoastră. Tipul de opțiuni disponibile depinde de caracteristicile sistemului dumneavoastră.
- Setările de overclockare a procesorului sunt disponibile pentru sistemele instalate cu un procesor AMD Black Edition.
- Setările de overclocking GPU sunt disponibile pentru sistemele instalate cu cel puțin un GPU care acceptă overclocking GPU.
Dacă sistemul dvs. acceptă un singur tip de setare, aceasta apare pe pagina AMD OverDrive.
Dacă sistemul acceptă ambele tipuri de setări, acestea sunt împărțite între paginile CPU OverDrive și Graphics OverDrive. Opțiunile de pe ambele pagini pot fi activate și dezactivate folosind comenzile principale de pe pagina AMD OverDrive.
Notă: Înainte de a vă overclocka procesorul sau GPU-ul, trebuie mai întâi să examinați și să acceptați Acordul de licență pentru tehnologie AMD OverDrive. Pentru a asigura o stabilitate maximă a sistemului, ar trebui să vă asigurați că sunt utilizate numai cele mai bune componente ale sistemului.
Opțiunile de pe pagina AMD OverDrive depind de tipul de caracteristici de overclocking disponibile pentru sistemul instalat.
Următoarea procedură descrie cum să utilizați pagina pentru a controla dacă opțiunile tehnologiei AMD OverDrive sunt activate pentru sistemele care acceptă overclockarea CPU Și grafică.
- Navigați la pagina AMD OverDrive folosind grupurile de mai jos.
- Vedere standard - Performanţă > Comenzi ceas.
- Vizualizare extinsă - Performanţă.
- Pentru a activa sau dezactiva funcțiile de overclocking, utilizați butoanele de pornire/oprire corespunzătoare. și faceți clic pe butonul Aplicați.
- AMD OverDrive - Activează sau dezactivează toate opțiunile de overclocking simultan.
- CPU OverDrive - Activează sau dezactivează numai opțiunile de overclocking a procesorului.
- Graphics OverDrive - Activează sau dezactivează numai opțiunile de overclocking GPU.
- Pentru a configura funcțiile de overclocking, faceți clic pe linkul corespunzător.
- Configurați CPU OverDrive- Deschide pagina CPU OverDrive, care conține opțiuni pentru controlul nivelurilor de performanță ale procesorului.
- Configurați Graphics OverDrive- Deschide pagina Graphics OverDrive, care conține opțiuni pentru a controla nivelurile de performanță GPU.
Unitate de procesare grafică (GPU) Overclocking
Atunci când sistemul dvs. este echipat cu o placă grafică AMD care acceptă overclockarea GPU, tehnologia AMD OverDrive™ poate ajusta setările de memorie GPU și GPU pentru a asigura capacități și performanțe maxime ale plăcii grafice, în special atunci când utilizați soluții de răcire dedicate.
Opțiunile pentru overclockarea grafică pot fi găsite pe pagina AMD OverDrive sau Graphics OverDrive. Disponibilitatea paginii depinde de opțiunile de tehnologie AMD OverDrive disponibile pe sistemul instalat.
Când overclockați GPU-ul, utilizați diferitele contoare și indicatori de pe pagină pentru a evalua stabilitatea sistemului. Acestea servesc la optimizarea performanței GPU-ului fără supraîncălzire sau supraîncărcare.
Vedeți setările de performanță GPU
Când reglați GPU-ul, utilizați viteza, temperatura, activitatea și alți indicatori pentru a evalua starea curentă a GPU-ului.
- Vedere standard - Performanţă > Comenzi ceas sau Jocuri > Performanța jocurilor.
- Vizualizare extinsă - Performanţă.
- Dacă aveți mai multe GPU-uri instalate pe sistemul dvs., utilizați meniul de selecție GPU din partea de sus a paginii pentru a selecta desktop-ul asociat cu GPU-ul pe care îl configurați.
Setările curente de performanță GPU sunt afișate pe pagină.
Dacă sistemul nu este un laptop cu baterie, viteza maximă a ceasului GPU și setările de memorie GPU sunt, de asemenea, afișate pe pagină.
Activați/dezactivați opțiunile de performanță GPU
Puteți activa sau dezactiva setările de performanță GPU personalizate după cum este necesar.
Notă: opțiunile de performanță GPU sunt disponibile numai pe sistemele instalate cu cel puțin un GPU care acceptă overclockarea GPU.
- Dacă sistemul dvs. acceptă doar overclockarea grafică, navigați la pagina AMD OverDrive folosind grupurile de mai jos. Dacă sistemul dvs. acceptă overclocking pentru grafică și procesor (CPU), atunci accesați pagina Graphics OverDrive:
- Vedere standard - Performanţă > Controlul frecvenței sau Jocuri > Performanță în jocuri.
- Vizualizare extinsă - Performanţă.
- Debifați Activați AMD OverDrive sau Activați Graphics OverDrive, in functie de situatie.
- Faceți clic pe butonul Aplicați.
Când este activată, setările de performanță selectate sunt aplicate automat pe GPU. Dacă opțiunile sunt dezactivate, setările implicite de performanță GPU sunt restaurate.
Limitarea consumului de energie GPU
Limitele maxime pot fi modificate Alimentare GPU după cum este necesar. Limita crescută de putere permite viteze mai mari ale procesorului/memoriei, ceea ce poate oferi o performanță sporită a GPU-ului. O limită de putere mai mică permite sistemului să funcționeze mai rece și mai silențios, dar poate reduce performanța GPU-ului. Vă rugăm să rețineți că performanța și puterea pot varia în funcție de tipul de aplicație.
Notă: Acest glisor nu este disponibil pentru toate plăcile grafice.
- Dacă sistemul dvs. acceptă doar overclockarea grafică, navigați la pagina AMD OverDrive folosind grupurile de mai jos. Dacă sistemul dvs. acceptă overclocking pentru grafică și procesor (CPU), atunci accesați pagina Graphics OverDrive:
- Vedere standard - Performanţă > Comenzi ceas sau Jocuri > Performanța jocurilor.
- Vizualizare extinsă - Performanţă.
- Specificați consumul maxim de energie folosind o hartă termică sau un câmp Setări pentru limita de putere
- Faceți clic pe butonul Aplicați.
Setarea vitezei de ceas a GPU-ului
Utilizând următoarea procedură, puteți regla viteza de ceas a GPU-ului după cum este necesar. Puteți încerca să optimizați performanța GPU-ului prin creșterea frecvenței de ceas.
ATENȚIE: Dacă GPU-ul funcționează în modul de performanță maximă sau dacă temperatura cardului este aproape de 110 °C, nu măriți viteza GPU-ului sau a memoriei.
- Dacă sistemul dvs. acceptă doar overclockarea grafică, navigați la pagina AMD OverDrive folosind grupurile de mai jos. Dacă sistemul dvs. acceptă overclocking pentru grafică și procesor (CPU), atunci accesați pagina Graphics OverDrive:
- Vedere standard - Performanţă > Comenzi ceas sau Jocuri > Performanța jocurilor.
- Vizualizare extinsă - Performanţă.
- Dacă sistemul dvs. are instalate mai multe GPU-uri, utilizați meniul de selecție GPU din partea de sus a paginii pentru a selecta desktop-ul asociat cu GPU-ul pe care îl configurați. Dacă GPU-ul selectat este un GPU de afișare într-o configurație AMD CrossFire™, o listă devine disponibilă Selectați GPU pentru a configura. Selectați din această listă placa grafică de afișare sau de randare dorită.
- Asigurați-vă că sunt activate setările corespunzătoare pentru tehnologia Graphics OverDrive sau AMD OverDrive™.
- Specificați viteza de ceas a GPU folosind hărțile sau câmpul Setări ceas GPU.Harta termică afișează grafic frecvența și limita de putere a GPU-ului. Axa y arată frecvența și intervalul dintre frecvențele minime și maxime pe care le acceptă GPU-ul. Axa x arată setările limitei de putere și variază de la -20% la +20% din limita de putere implicită a GPU.
Notă: Fiți extrem de atenți când creșteți viteza de ceas a GPU-ului, deoarece cu cât este mai mare viteza de ceas, cu atât temperatura este mai mare, ceea ce poate cauza defectarea plăcii grafice.
Modificarea vitezei de ceas a memoriei grafice
Utilizând următoarea procedură, puteți activa sau dezactiva ceasurile de memorie personalizate pentru GPU-ul dvs., după cum este necesar.
Notă: frecvențele personalizate nu sunt disponibile pe laptopurile cu baterie.
ATENȚIE: Dacă GPU-ul funcționează în modul de performanță maximă sau dacă temperatura cardului este aproape de 110 °C, nu măriți viteza GPU-ului sau a memoriei.
- Dacă sistemul dvs. acceptă doar overclockarea grafică, navigați la pagina AMD OverDrive folosind grupurile de mai jos. Dacă sistemul dvs. acceptă overclocking pentru grafică și procesor (CPU), atunci accesați pagina Graphics OverDrive:
- Vedere standard - Performanţă > Comenzi ceas sau Jocuri > Performanța jocurilor.
- Vizualizare extinsă - Performanţă.
- Dacă sistemul dvs. are instalate mai multe GPU-uri, utilizați meniul de selecție GPU din partea de sus a paginii pentru a selecta desktop-ul asociat cu GPU-ul pe care îl configurați. Dacă GPU-ul selectat este un GPU de afișare într-o configurație AMD CrossFire™, o listă devine disponibilă Selectați GPU pentru a configura. Selectați din această listă placa grafică de afișare sau de randare dorită.
- Asigurați-vă că sunt activate setările corespunzătoare pentru tehnologia Graphics OverDrive sau AMD OverDrive™.
- Setați glisorul Opțiuni de frecvență de memorie de înaltă performanță la pozitia dorita.
Notă: limita inferioară este cea mai joasă frecvență posibilă acceptată de GPU. Limita superioară este frecvența cea mai înaltă care poate fi setată pentru GPU. Fiți extrem de atenți când creșteți frecvența deoarece cu cât frecvența este mai mare, cu atât temperatura este mai mare, ceea ce poate cauza defectarea plăcii grafice.
- Pentru a accepta noile setări de frecvență, faceți clic pe butonul Aplicați.
Setarea temperaturii țintă a GPU-ului
Temperatura țintă implicită a GPU-ului nu este mai mare de 95℃ și poate fi redusă pentru a crește stările dinamice de gestionare a puterii.
Această setare nu este acceptată de toate plăcile grafice.
- Dacă sistemul dvs. acceptă doar overclockarea grafică, navigați la pagina AMD OverDrive folosind grupurile de mai jos. Dacă sistemul dvs. acceptă overclocking pentru grafică și procesor (CPU), atunci accesați pagina Graphics OverDrive:
- Vedere standard - Performanţă > Controlul frecvenței sau Jocuri > Performanță în jocuri.
- Vizualizare extinsă - Performanţă.
- Dacă sistemul dvs. are instalate mai multe GPU-uri, utilizați meniul de selecție GPU din partea de sus a paginii pentru a selecta desktop-ul asociat cu GPU-ul pe care îl configurați. Dacă GPU-ul selectat este un GPU de afișare într-o configurație AMD CrossFire™, o listă devine disponibilă Selectați GPU pentru a configura. Selectați din această listă placa grafică de afișare sau de randare dorită.
- Asigurați-vă că sunt activate setările corespunzătoare pentru tehnologia Graphics OverDrive sau AMD OverDrive™.
- Setați glisorul Temperatura țintă a GPU-ului(dacă este disponibil) la poziția dorită. Performanța plăcii grafice și viteza ventilatorului se vor schimba dinamic pentru a menține temperatura selectată.
- Faceți clic pe butonul Aplicați.
Reglarea vitezei ventilatorului
În mod implicit, viteza ventilatorului GPU este setată automat la nivelul optim pentru a preveni supraîncălzirea. Cu toate acestea, dacă este necesar, viteza ventilatorului poate fi modificată manual. Pentru a menține temperatura GPU-ului cât mai scăzută posibil la cea mai mare viteză de ceas, ar trebui să creșteți viteza ventilatorului; Pentru a reduce nivelul de zgomot, reduceți viteza ventilatorului.
Când setați viteza ventilatorului, monitorizați temperatura GPU folosind indicatorul de pe pagina AMD OverDrive.
Notă: Această caracteristică este disponibilă numai pentru plăcile grafice care au viteză variabilă a ventilatorului. Funcția nu este disponibilă pentru plăcile grafice AMD Mobility Radeon™.
- Dacă sistemul dvs. acceptă doar overclockarea grafică, navigați la pagina AMD OverDrive folosind grupurile de mai jos. Dacă sistemul dvs. acceptă overclocking pentru grafică și procesor (CPU), atunci accesați pagina Graphics OverDrive:
- Vedere standard - Performanţă > Comenzi ceas sau Jocuri > Performanța jocurilor.
- Vizualizare extinsă - Performanţă.
- Dacă sistemul dvs. are instalate mai multe GPU-uri, utilizați meniul de selecție GPU din partea de sus a paginii pentru a selecta desktop-ul asociat cu GPU-ul pe care îl configurați. Dacă GPU-ul selectat este un GPU de afișare într-o configurație AMD CrossFire™, o listă devine disponibilă Selectați GPU pentru a configura. Selectați din această listă placa grafică de afișare sau de randare dorită.
- Asigurați-vă că sunt activate setările corespunzătoare pentru tehnologia Graphics OverDrive sau AMD OverDrive™.
- Mutați glisorul Viteza ventilatorului la pozitia ceruta.
ATENȚIE: Ajustarea vitezei ventilatorului poate reduce durata de viață a ventilatorului GPU.
Notă: Dacă GPU-ul se încălzește prea mult la viteza selectată, ventilatorul se va învârti automat mai repede până când GPU-ul atinge o temperatură sigură. Odată ce temperatura sigură este restabilită, viteza ventilatorului revine la valoarea selectată.
- Când apare un dialog de avertizare, faceți clic pe OK pentru a accepta noua viteză a ventilatorului.
- Faceți clic pe butonul Aplicați.
Indicator Viteza ventilatorului afișează viteza curentă a ventilatorului. De obicei, aceasta este viteza selectată, cu excepția cazului în care viteza ventilatorului este mărită automat pentru a răci GPU-ul.
Restabilirea setărilor de performanță GPU la valorile implicite
Puteți restabili viteza de ceas a GPU-ului la valorile prestabilite din fabrică ștergând sau dezactivând temporar setările personalizate pentru viteza de ceas a GPU-ului.
- Dacă sistemul dvs. acceptă doar overclockarea grafică, navigați la pagina AMD OverDrive folosind grupurile de mai jos. Dacă sistemul dvs. acceptă overclocking pentru grafică și procesor (CPU), atunci accesați pagina Graphics OverDrive:
- Vedere standard - Performanţă > Comenzi ceas sau Jocuri > Performanța jocurilor.
- Vizualizare extinsă - Performanţă.
- Dacă sistemul dvs. are instalate mai multe GPU-uri, utilizați meniul de selecție GPU din partea de sus a paginii pentru a selecta desktop-ul asociat cu GPU-ul pe care îl configurați. Dacă GPU-ul selectat este un GPU de afișare într-o configurație AMD CrossFire™, o listă devine disponibilă Selectați GPU pentru a configura. Selectați din această listă placa grafică de afișare sau de randare dorită.
- Pentru a restabili setările implicite de ceas pentru GPU-ul selectat, efectuați una dintre următoarele:
- Debifați Activați Graphics OverDrive sau Activați AMD OverDrive, in functie de situatie. - Aceasta va restabili setările implicite ale ceasului, păstrând în același timp setările personalizate ale ceasului.
Notă: această opțiune nu este disponibilă pe laptop-urile cu baterie.
- Faceți clic pe butonul Implicit - Aceasta va restabili setările implicite de ceas GPU, eliminând setările personalizate de ceas GPU.
- Debifați Activați Graphics OverDrive sau Activați AMD OverDrive, in functie de situatie. - Aceasta va restabili setările implicite ale ceasului, păstrând în același timp setările personalizate ale ceasului.
- Repetați această procedură de câte ori este necesar pentru fiecare GPU pentru care doriți să restaurați setările.
Forțați viteza de ceas a GPU-ului la performanță maximă
Aplicațiile 2D și 3D care rulează în modul fereastră au viteze de ceas 2D care sunt de obicei mai mici decât vitezele de ceas utilizate pentru aplicațiile 3D pe ecran complet. Folosind parametrul Forțați frecvența maximă de performanță Puteți forța ca viteza curentă a ceasului 3D să fie utilizată de toate aplicațiile pentru a asigura performanță grafică maximă.
Notă: Disponibilitatea acestei funcții poate varia în funcție de anumite plăci grafice.
Faceți clic dreapta pe pictograma Centrul de control din zona de notificare din bara de activități Windows®, selectați Opțiuni grafice 3D> Forțat să setați frecvența la max. productivitate, apoi selectați una dintre următoarele:
- Dezactivare - Aplicațiile rulează la viteze personalizate de GPU 2D și memorie, dacă este necesar.
- Activare - Toate aplicațiile rulează la GPU 3D și la viteze ale memoriei.
Overclocking CPU
Dacă sistemul dvs. este instalat cu un procesor AMD Black Edition, puteți verifica diferite niveluri Performanța procesorului pentru a determina nivelurile adecvate pentru overclockarea procesorului. Odată ce nivelurile de performanță pentru procesor sunt determinate, puteți seta manual nivelul care se potrivește cel mai bine nevoilor dvs.
Nivelul de performanță este o combinație de viteze de ceas, tensiune de funcționare de bază și unitate CPU.
Când este făcută corect, overclocking-ul ajută la maximizarea capacităților și a performanței unui procesor.
Opțiuni pentru overclockarea procesorului pot fi găsite pe pagina AMD OverDrive sau CPU OverDrive. Disponibilitatea paginii depinde de opțiunile de tehnologie AMD OverDrive™ disponibile pe sistemul dvs. instalat.
Găsirea nivelurilor de performanță a procesorului utilizând AutoTune
Înainte de a vă overclocka procesorul utilizând tehnologia AMD OverDrive™/CPU OverDrive, trebuie mai întâi să rulați AutoTune pentru a testa și a determina nivelurile de performanță pe care le puteți utiliza.
Auto-Tuning este un instrument de testare care caută niveluri de performanță prin creșterea treptată a vitezei de ceas și a tensiunii de funcționare a nucleului procesorului și prin verificarea stabilității sistemului.
Dacă se găsește cel puțin un nivel de performanță, puteți seta manual oricare dintre nivelurile găsite pentru CPU. Dacă nu se găsesc niveluri de performanță sau dacă autotuning nu se finalizează, modificările de overclock nu se fac.
Utilizați pagina AMD OverDrive sau, respectiv, CPU OverDrive pentru a lansa caracteristica Configurare automată. Disponibilitatea opțiunilor de pe pagină depinde de rezultatele configurării automate.
- Vedere standard - Performanţă > Comenzi ceas.
- Vizualizare extinsă - Performanţă.
- Bifeaza casuta Ignorați setările CPU existente. Bifarea acestei casete vă permite să ignorați setările CPU utilizate în prezent de sistem atunci când rulați configurarea automată.
- Faceți clic pe butonul Configurare automată.
- În caseta de dialog Test CPU care se deschide, faceți clic pe butonul Start pentru a începe detectarea nivelurilor de performanță. Dacă este necesar, examinați avertismentele afișate și faceți clic pe OK pentru a continua.Viteza ceasului și tensiunea de operare testate sunt afișate în caseta de dialog, împreună cu starea procesului de testare și numărul de niveluri de performanță găsite.
Sfat: pentru a opri testarea, faceți clic pe Oprire.
- Reporniți sistemul.
Dacă reglarea automată este finalizată și este găsit mai mult de un nivel de performanță, cel mai inalt nivelși o solicitare de repornire a computerului. Înainte ca selectarea nivelurilor de performanță să fie disponibilă pe pagină, trebuie mai întâi să reporniți sistemul.
Dacă reglarea automată eșuează sau este găsit un singur nivel de performanță, este afișat un mesaj care vă informează despre rezultatele testului și vă solicită să reporniți sistemul. Nu se fac modificări la overclockarea procesorului.
Activarea/dezactivarea nivelurilor de performanță ale procesorului
Activați opțiunile de overclocking a procesorului pentru a ajunge la nivelurile de performanță găsite prin reglarea automată sau dezactivați-le pentru a restabili nivelurile de performanță implicite ale procesorului.
Notă: opțiunile de overclocking a procesorului sunt disponibile numai pentru sistemele instalate cu un procesor AMD Black Edition.
- Dacă sistemul dvs. acceptă doar overclockarea CPU, navigați la pagina AMD OverDrive folosind grupurile de mai jos. Dacă sistemul dvs. acceptă grafică și overclocking CPU, atunci accesați pagina CPU OverDrive:
- Vedere standard - Performanţă > Comenzi ceas.
- Vizualizare extinsă - Performanţă.
- Folosiți butonul pornit/oprit. pentru a activa sau dezactiva opțiunile de overclocking a procesorului, în funcție de situația dvs. Dacă sistemul dvs. acceptă opțiunile de overclocking a procesorului și a graficii, puteți, de asemenea, să activați/dezactivați opțiunile folosind butoanele corespunzătoare de pe pagina AMD OverDrive.
- Faceți clic pe butonul Aplicați.
Când este activat, nivelurile de performanță selectate sunt aplicate automat procesorului. Dacă setările sunt dezactivate, nivelurile implicite de performanță ale procesorului sunt restaurate.
Ajustarea manuală a nivelurilor de performanță a procesorului
Puteți overclocka CPU-ul manual, setându-l la un anumit nivel de performanță.
- Dacă sistemul dvs. acceptă doar overclockarea CPU, navigați la pagina AMD OverDrive folosind grupurile de mai jos. Dacă sistemul dvs. acceptă grafică și overclocking CPU, atunci accesați pagina CPU OverDrive:
- Vedere standard - Performanţă > Comenzi ceas.
- Vizualizare extinsă - Performanţă.
- Selectați nivelul de performanță adecvat. Dacă sunt disponibile mai multe niveluri de performanță, utilizați butonul pornit/oprit. pentru a activa opțiunile, precum și un glisor pentru a selecta nivelul de performanță adecvat. În general, cu cât nivelul de performanță este mai mare, cu atât performanța procesorului este mai mare.
Dacă este disponibil un singur nivel de performanță, utilizați caseta de selectare pentru a selecta nivelul.
- Faceți clic pe butonul Aplicați.
Viteza de ceas, blocarea și tensiunea de funcționare a nucleului procesorului sunt ajustate în funcție de nivelul de performanță selectat.
Ați găsit o greșeală de scriere? Selectați textul și apăsați Ctrl + Enter
Salutare dragi cititori. Astăzi vă vom vorbi despre cum puteți overclocka un procesor AMD fără a reporni și a intra în BIOS. Vom face acest lucru folosind un program special pentru overclockarea unui procesor AMD, numit AMD Overdrive, care poate fi descărcat de pe site-ul oficial accesând linkul. Acesta este un utilitar foarte convenabil care vă va permite să modificați o gamă largă de setări, de la modificarea parametrului multiplicator până la setarea frecvenței de bază. Deși acest program este furnizat de producătorul oficial, autorii nu garantează siguranța 100% a procesorului tău dacă îl overclockezi prea mult. Prin urmare, totul trebuie făcut cu înțelepciune și cu grijă.. Și așa, accesați site-ul web al producătorului și descărcați programul.

Apoi îl instalăm. Nu vom intra în detalii aici, deoarece instalarea nu va aduce deloc dificultăți. După instalare, lansați programul. O fereastră apare imediat în fața ta avertizând că overclockarea procesorului este o chestiune periculoasă și dacă apar probleme după overclocking, compania nu va fi făcută responsabilă.

De aceea citim totul cu atenție și atenție. Apoi faceți clic pe butonul „OK”. O fereastră de program de lucru se va deschide în fața dvs.

Pentru a overclocka procesorul, trebuie să schimbați multiplicatorul de memorie în fila „Ceas/Tensiune”.

În câmpul 1, sunt disponibile informații despre frecvența de ceas a fiecărui nucleu de procesor; în fila 2 sunt disponibile informații despre multiplicatorul de ordine pentru fiecare nucleu, pe care le vom modifica pentru a crește puterea totală a procesorului. Pentru a modifica setările multiplicatorului, va trebui să intrăm în fila „Turbo Core Control”, evidențiată în verde.

Apoi activați „Activați Turbo Core” pentru a utiliza nucleele procesorului. După aceasta, pentru a crește multiplicatorul, deplasați glisorul indicat de săgeată.
RENUNȚARE IMPORTANTĂ: Mutați glisorul puțin la un moment dat, după fiecare schimbare mică, faceți clic pe butonul „Aplicați”. Nu recomand să-l mutați spre dreapta, deoarece vă puteți arde procesorul. Deși pe acest moment AMD își protejează procesoarele de supraîncălzire și de creșterea tensiunii, dar tot nu merită riscul. În principiu, procesul de overclockare a unui procesor nu este diferit de overclockarea plăcilor video. Citiți despre cum să overclockați plăcile video în articolul nostru și.

După cum puteți vedea din capturi de ecran, procesorul meu poate rezista la sarcina maximă, dar acest lucru se datorează în mare măsură răcirii bune. Am reușit să-mi overclockez procesorul de la 3,3 GHz la 3,9 GHz, ceea ce este considerat un rezultat foarte bun. Puteți verifica viteza procesorului folosind programul CPU Speed Profesional. Voi da un exemplu despre cum funcționează procesorul meu înainte și după overclockare. După cum puteți vedea din imaginea de mai jos, viteza procesorului meu este de 3,311 GHz.

După overclockare, viteza procesorului meu este de 3,908 GHz.

Să rezumăm: Astăzi, dragi prieteni, ați învățat cum să overclockați un procesor AMD folosind programul AMD Overdrive. Dacă faci totul corect, poți crește performanța procesorului tău cu mai multe ordine de mărime, ceea ce îți va oferi posibilitatea de a amâna achiziția.
Lasă-ți dorințele și sugestiile în comentarii. Puteți descrie problema dvs. - vom încerca să o rezolvăm în cât mai repede posibil. Părerea ta este importantă pentru noi!
| Autorii articolului: Gvindzhiliya Grigory și Pașcenko Serghei | |
Click pe poza pentru marire.
Pentru a overclocka un procesor, este important ca și alte componente să fie selectate având în vedere această sarcină. Alegerea unei plăci de bază cu un BIOS prietenos cu overclocking este destul de critică. Am luat o pereche de plăci de bază Asus M3A78-T (790GX + 750SB), care nu numai că oferă un set destul de mare de funcții în BIOS, inclusiv suport pentru Advanced Clock Calibration (ACC), dar funcționează perfect și cu utilitarul AMD OverDrive, ceea ce este important pentru a profita la maximum de procesoarele Phenom.
Alegerea memoriei potrivite este, de asemenea, importantă dacă doriți să obțineți performanță maximă după overclockare. Atunci când este posibil, vă recomandăm să instalați memorie DDR2 de înaltă performanță, capabilă să funcționeze la frecvențe de peste 1066 MHz pe plăci de bază AM2+ cu procesoare Phenom de 45 nm sau 65 nm care acceptă DDR2-1066.
Click pe poza pentru marire.
În timpul overclockării, frecvențele și tensiunile cresc, ceea ce duce la creșterea generării de căldură. Prin urmare, este mai bine dacă sistemul dumneavoastră utilizează o sursă de alimentare proprie care oferă niveluri stabile de tensiune și curent suficient pentru a face față cerințelor crescute ale unui computer overclockat. O sursă de alimentare slabă sau învechită, încărcată la capacitate maximă, poate strica toate eforturile unui overclocker.
Creșterea frecvențelor, tensiunilor și a consumului de energie va duce, desigur, la niveluri crescute de disipare a căldurii, astfel încât răcirea procesorului și a carcasei influențează foarte mult și rezultatele overclockării. Nu am vrut să obținem niciun record de overclock sau performanță cu acest articol, așa că am luat coolere destul de modeste, la prețuri de 20-25 USD.
Acest ghid este destinat să-i ajute pe acei utilizatori care au mai puțină experiență în overclockarea procesoarelor, astfel încât să se poată bucura de avantajele de performanță ale overclockării lor Phenom II, Phenom sau Athlon X2. Să sperăm că sfaturile noastre îi vor ajuta pe overclockeri începători în această sarcină dificilă, dar interesantă.
Terminologie
Diferiți termeni care înseamnă adesea același lucru pot deruta sau chiar speria utilizatorul neinițiat. Așadar, înainte de a trece direct în ghidul pas cu pas, vom acoperi câțiva dintre cei mai comuni termeni asociați cu overclocking.
Vitezele ceasului
frecvența procesorului(Viteza CPU, frecvența CPU, viteza ceasului CPU): frecvența la care unitatea centrală de procesare (CPU) a unui computer execută instrucțiuni (de exemplu, 3000 MHz sau 3,0 GHz). Este această frecvență pe care intenționăm să o creștem pentru a obține o creștere a performanței.
Frecvența canalului HyperTransport: frecvența interfeței dintre CPU și northbridge (de exemplu, 1000, 1800 sau 2000 MHz). De obicei, frecvența este egală cu (dar nu ar trebui să depășească) frecvența Northbridge.
Frecvența Northbridge: frecvența cipului Northbridge (de exemplu, 1800 sau 2000 MHz). Pentru procesoarele AM2+, creșterea frecvenței Northbridge va duce la creșterea performanței controlerului de memorie și a frecvenței L3. Frecvența nu trebuie să fie mai mică decât canalul HyperTransport, dar poate fi crescută semnificativ mai sus.
Frecvența memoriei(frecvența DRAM și viteza memoriei): frecvența, măsurată în megaherți (MHz), la care funcționează magistrala de memorie. Aceasta poate include fie o frecvență fizică, cum ar fi 200, 333, 400 și 533 MHz, fie o frecvență efectivă, cum ar fi DDR2-400, DDR2-667, DDR2-800 sau DDR2-1066.
Frecvența de bază sau de referință: Implicit este 200 MHz. După cum se poate observa de la procesoarele AM2+, alte frecvențe sunt calculate de la bază folosind multiplicatori și uneori divizor.
Calculul frecventei
Înainte de a intra în calculele frecvenței, merită menționat că majoritatea ghidului nostru acoperă procesoarele AM2+ de overclock, cum ar fi Phenom II, Phenom sau alte modele Athlon 7xxx bazate pe K10. Dar am vrut să acoperim și primele procesoare AM2 Athlon X2 bazate pe nucleul K8, cum ar fi liniile 4xxx, 5xxx și 6xxx. Overclockarea procesoarelor K8 are unele diferențe, pe care le vom aminti mai jos în articolul nostru.
Mai jos sunt formulele de bază pentru calcularea frecvențelor menționate mai sus ale procesoarelor AM2+.
- Viteza ceasului procesorului = frecvența de bază * multiplicator CPU;
- frecvență northbridge = frecvență de bază * multiplicator northbridge;
- Frecvența canalului HyperTransport = frecvența de bază * Multiplicator HyperTransport;
- frecvența memoriei = frecvența de bază * multiplicator de memorie.
Dacă vrem să overclockăm procesorul (creșterea frecvenței de ceas), atunci trebuie fie să creștem frecvența de bază, fie să creștem multiplicatorul CPU. Să luăm un exemplu: procesorul Phenom II X4 940 rulează cu o frecvență de bază de 200 MHz și un multiplicator CPU de 15x, ceea ce oferă o viteză de ceas a procesorului de 3000 MHz (200 * 15 = 3000).
Putem overclocka acest procesor la 3300 MHz prin creșterea multiplicatorului la 16,5 (200 * 16,5 = 3300) sau prin creșterea frecvenței de bază la 220 (220 * 15 = 3300).
Dar trebuie amintit că și celelalte frecvențe enumerate mai sus depind și de frecvența de bază, așa că ridicarea acesteia la 220 MHz va crește (overclock) și frecvențele podului de nord, canalul HyperTransport, precum și frecvența memoriei. Dimpotrivă, pur și simplu creșterea multiplicatorului CPU nu va face decât să crească viteza CPU a procesoarelor AM2+. Mai jos ne vom uita la overclockarea simplă a multiplicatorului folosind utilitarul OverDrive de la AMD, apoi ne vom îndrepta către BIOS pentru o overclocking mai complexă a ceasului de bază.
În funcție de producătorul plăcii de bază, opțiunile BIOS pentru frecvențele procesorului și northbridge folosesc uneori nu doar un multiplicator, ci și un raport dintre FID (Frequency ID) și DID (Divisor ID). În acest caz, formulele vor fi următoarele.
- Viteza ceasului CPU = frecvența de bază * FID (multiplicator)/DID (divizor);
- Frecvența Northbridge = frecvența de bază * NB FID (multiplicator)/NB DID (divizor).
Menținerea DID la 1 vă va duce la formula simplă a multiplicatorului pe care am discutat mai sus, ceea ce înseamnă că puteți crește multiplicatorii CPU în trepte de 0,5: 8,5, 9, 9,5, 10 etc. Dar dacă setați DID la 2 sau 4, puteți crește multiplicatorul în trepte mai mici. Pentru a complica lucrurile, valorile pot fi specificate ca frecvențe, cum ar fi 1800 MHz, sau ca multiplicatori, cum ar fi 9, și poate fi necesar să introduceți numere hexazecimale. În orice caz, consultați instrucțiunile de pe placa de baza sau căutați online valori hexazecimale pentru a indica diferite FID-uri de procesor și Northbridge.
Există și alte excepții, de exemplu, este posibil să nu fie posibilă setarea multiplicatorilor. Astfel, în unele cazuri, frecvența memoriei este setată direct în BIOS: DDR2-400, DDR2-533, DDR2-800 sau DDR2-1066 în loc să selectezi un multiplicator sau divizor de memorie. În plus, frecvențele canalului northbridge și HyperTransport pot fi, de asemenea, setate direct, și nu printr-un multiplicator. În general, nu recomandăm să vă faceți griji prea mult cu privire la aceste diferențe, dar vă recomandăm să reveniți la această parte a articolului dacă este nevoie.


 Monitorizarea parametrilor
Monitorizarea parametrilor  Setări AMD OverDrive
Setări AMD OverDrive  În această filă puteți overclocka procesorul AMD Athlon
În această filă puteți overclocka procesorul AMD Athlon