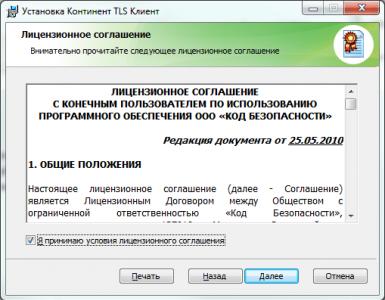Nu s-a putut contacta serverul de actualizare software iPhone. Eroare „Nu se poate verifica actualizarea iOS” și soluția acesteia Modalități standard de a rezolva erorile din iTunes
Uneori, la restaurarea, actualizarea și sincronizarea iPhone, iPod Touch și iPad în iTunes, apar erori necunoscute și nu puteți efectua acțiunile necesare cu dispozitivul iOS. În directorul nostru veți găsi o explicație a erorii și posibilele opțiuni pentru eliminarea acesteia.
Erorile care apar în timpul procesului de recuperare/actualizare și sincronizare pot fi fie software, fie legate de probleme hardware de pe iPhone, iPod Touch și iPad: unele pot fi remediate cu ușurință (prin repornirea computerului sau schimbarea portului USB), în timp ce altele necesită hardware reparație.
Erorile iTunes apar atunci când:
- , iPod Touch și iPad cu iTunes;
Clasificarea erorilor iTunes
- Probleme de comunicare (erori de rețea)
Erori iTunes: 17, 1004, 1013, 1638, 3014, 3194, 3000, 3002, 3004, 3013, 3014, 3015, 3194, 3200.
Pot apărea și notificări:- „A apărut o eroare la încărcarea software-ului.”
- „Dispozitivul nu este acceptat pentru versiunea solicitată.”
Aceste erori și avertismente apar atunci când aveți probleme la conectarea computerului la serverul de actualizare Apple sau la dispozitiv.
- Probleme cu setările software-ului de securitate (firewall, antivirus, firewall)
Erori iTunes: 2, 4, 6, 9, 1000, 1611, 9006, 9807, 9844.
Aceste erori sunt cauzate de antivirusul, paravanul de protecție Windows sau paravanul de protecție care blochează conexiunea la serverele Apple. - Probleme cu conexiunea USB a dispozitivului
Erori iTunes: 13, 14, 1600, 1601, 1602, 1603, 1604, 1611, 1643-1650, 2000, 2001, 2002, 2005, 2006, 2009, 4004, 1611, 1643-1650, 2000, 2001, 2002, 2005, 2006, 2009, 40014, 4013, nou, 4013, 4013, 4011, 4011 cerere de recuperare după finalizarea acestuia. - Probleme hardware
Erori iTunes:(-1), 1, 3, 11, 12, 13, 14, 16, 20, 21, 23, 26, 27, 28, 29, 34, 35, 36, 37, 40, 53, 56, 1002, 1004 , 1011, 1012, 1014, 1667 sau 1669.
Apare din cauza defecțiunilor hardware la iPhone, iPad și iPod Touch: cu modemul, cu modulul Wi-Fi, conectorul de alimentare, baterie și așa mai departe.
Pași standard de depanare în iTunes
Puteți remedia singur majoritatea erorilor din iTunes:
- Eliminați sau opriți programele de pe computer care ar putea bloca conectarea iTunes la serverul de actualizare Apple.
- Dezactivați software-ul de securitate în timp ce restaurați sau actualizați iPhone și iPad.
- Utilizați cablul USB original pentru a conecta dispozitivele iOS la computer. Altfel este posibil. Încercați să-l înlocuiți.
- . Pe un computer desktop, utilizați porturile USB situate pe placa de bază. Nu este recomandat să conectați un iPhone sau iPad la porturile USB de pe o tastatură multimedia, un hub USB sau de pe panoul frontal al unității de sistem - pot apărea erori la conectarea dispozitivului.
- Eliminați complet iTunes și toate componentele sale folosind „dezinstalare”, Instrumentul de dezinstalare (pentru Windows), de exemplu. Apoi instalați cea mai recentă versiune a programului.
- Restaurați/actualizați iPhone/iPad pe un alt computer Windows sau Mac.
Tabelul descifrează toate codurile de eroare iTunes cunoscute la restaurarea, actualizarea, sincronizarea și descărcarea conținutului din iTunes Store și oferă opțiuni posibile pentru eliminarea acestora.
Ghidul de erori iTunes și cum să le remediați
| Număr de eroare | Cauza cea mai probabilă | Soluție recomandată |
|---|---|---|
| Număr de eroare | Cauza cea mai probabilă | Soluție recomandată |
| 1 | Firmware-ul nu este acceptat de dispozitiv sau versiunea iTunes este depășită | Asigurați-vă că utilizați firmware-ul special pentru modelul de dispozitiv și |
| 2 | Firmware-ul este recunoscut, dar asamblat și ambalat incorect și, prin urmare, nu poate fi utilizat. Apare atunci când lucrați cu firmware personalizat cu activare și deblocare prin piratare care utilizează un patch ASR prost (Problema este relevantă pentru versiunile Sn0wBreeze sub 1.7) | Utilizați firmware diferit |
| 3 | Problemă cu partea modem a dispozitivului | |
| 4 | iTunes nu se poate conecta la serverele de servicii Apple | Este posibil ca programele terțe să blocheze porturile computerului și să împiedice iTunes să se conecteze la serverele Apple. Verificați setările din fișierul hosts în /windows/system32/drivers/etc/ pentru prezența înregistrărilor precum „xx.xxx.xx.xxx gs.apple.com”. Dacă linia este prezentă, precedați-o cu semnul # și salvați modificările. Încearcă din nou |
| 5, 6 | Este imposibil să instalați firmware-ul din cauza siglelor de boot deteriorate sau pentru că dispozitivul este pornit în modul de serviciu greșit (de exemplu, dacă firmware-ul este destinat modului DFU și încercați să recuperați prin modul de recuperare) | , dacă nu ajută, creați-vă propriul firmware sau descărcați altul |
| 8 | Firmware-ul nu este acceptat de dispozitiv (de exemplu, ați descărcat firmware-ul pentru generația greșită a dispozitivului) | Descărcați firmware-ul acceptat de modelul dispozitivului dvs |
| 9 | Panică kernel pe un dispozitiv iOS atunci când lucrează cu firmware. Apare de obicei atunci când transferul de date prin cablul USB este întrerupt sau când firmware-ul este incompatibil cu modul de recuperare selectat | Restaurați firmware-ul prin modul de actualizare a firmware-ului (modul DFU). Verificați conexiunea mecanică a dispozitivului la computer. Conectați cablul la un alt port sau înlocuiți cablul USB |
| 10 | Firmware-ul personalizat a fost asamblat incorect, din cauza căreia bootloader-ul LLB de nivel scăzut a fost deteriorat sau lipsește complet | |
| 11 | Un număr de fișiere necesare pentru descărcare nu au fost găsite în fișierul firmware ipsw | Creați singur firmware personalizat sau descărcați un alt firmware personalizat |
| 13 | Problemă cu cablul USB sau conectorul cu 30 de pini (fulger) sau o încercare de a instala versiunea beta a iOS din Windows | Înlocuiți cablul standard sau schimbați portul USB. Dezactivați suportul USB 2.0 în BIOS-ul computerului dvs |
| 14 | În timpul procesului de intermitent, a fost detectată o încălcare a integrității fișierului firmware ipsw | Dezactivați programele antivirus, dezactivați firewall-ul, schimbați cablul USB sau conectați dispozitivul iOS la un alt port de computer, descărcați un alt firmware |
| 17 | Actualizarea de la un firmware personalizat la un alt firmware personalizat | Pentru a actualiza la firmware personalizat, utilizați modul de recuperare () sau modul de actualizare a firmware-ului (modul DFU) |
| 18 | Biblioteca media a dispozitivului iOS este deteriorată | În cele mai multe cazuri, doar intermiterea va ajuta |
| 19 | „iTunes nu s-a putut sincroniza cu iPhone „[numele iPhone]” din cauza unei erori necunoscute (-19).” Eroarea apare după actualizarea iPhone 3G, iPhone 4 la o versiune ulterioară a iOS, în timpul unui backup în timpul sincronizării iPhone-ului cu iTunes. | Debifați „Sincronizare automată dacă iPhone este conectat” din fila „Răsfoiește” din meniul „Dispozitive -> Model dispozitiv conectat” din iTunes, eliminați și conectați iPhone-ul. Apoi sincronizați din nou. Dacă eroarea se repetă, trebuie să restaurați dispozitivul la un firmware nou; înainte de a face acest lucru, creați o copie de rezervă în iCloud, astfel încât să nu pierdeți datele utilizatorului după restaurare. |
| 20 | Dispozitivul este activat în modul de recuperare în loc de modul DFU | Transformați dispozitivul în modul DFU |
| 21 | A apărut o eroare în modul DFU în timpul procesului de jailbreak. Eroarea 21 apare din cauza unor probleme hardware (baterie descărcată, încărcare scăzută). |
Pentru a activa dispozitivul în modul DFU, utilizați instrumentul Pwnage, utilitățile sn0wbreeze sau redsn0w. Dacă măsurile de mai sus nu ajută, ar trebui să încărcați complet bateria; dacă acest lucru nu ajută, bateria dispozitivului va trebui înlocuită. |
| 23 | Nu pot citi IMEI sau adresa MAC a dispozitivului (cel puțin iTunes nu o poate face) | Dacă problema persistă pe alte versiuni de firmware, cel mai probabil există o problemă hardware. |
| 26 | Firmware-ul personalizat a fost asamblat incorect și, ca urmare, a apărut o eroare la accesarea memoriei NOR | Creați singur firmware personalizat sau descărcați un alt firmware personalizat |
| 27, uneori 29 | Eroare ciclică în versiunile iTunes 8.0 până la 9.1 | Actualizați iTunes la versiunea 10 sau o versiune ulterioară |
| 28 | Deteriorări mecanice ale cablului inferior sau conectorului de andocare al dispozitivului | Contactați un centru de service autorizat |
| 29 | Problemă hardware cu bateria, cablul de jos sau controlerul de alimentare | Contactați un centru de service autorizat pentru a înlocui bateria, cablul sau controlerul de alimentare |
| 31 | Este imposibil să scoateți dispozitivul din modul DFU. Cel mai adesea apare din cauza problemelor hardware | Contactați un centru de service autorizat |
| 34 | Spațiu insuficient pe hard disk pentru a instala software-ul | Eliberați spațiu pe unitatea pe care este instalat iTunes |
| 35 | Permisiuni incorecte ale folderului iTunes în Mac OS X | Rulați Utilitarul de disc și efectuați repararea permisiunii. (în terminal.app introduceți comanda: sudo chmod -R 700 /Users//Music/iTunes/iTunes Media, unde este numele de utilizator) |
| 37 | Bootloader-ul de nivel scăzut (LLB) din firmware nu se potrivește cu modelul dispozitivului | Creați singur firmware personalizat sau descărcați un alt firmware personalizat |
| 39, 40, 306, 10054 | Fără acces la serverele de activare și semnare | Dezactivați Windows Firewall și programele antivirus. |
| 54 | Eroare software la transferul datelor de pe dispozitiv. În cele mai multe cazuri, apare pe computere neautorizate sau la transferul de aplicații piratate | Ștergeți copiile de siguranță „vechi”. Dezautorizați computerul din iTunes Store (meniul Store din iTunes) și încercați din nou |
| 414 | Limită de vârstă pentru conținutul descărcat | În al tău, schimba-ți anul nașterii (în iTunes în meniul „Magazin -> Vezi contul meu”) |
| 1002 | Eroare necunoscută la copierea fișierelor firmware pe dispozitiv | Repetați procedura de clipire |
| 1004 | Probleme temporare pe serverele Apple (hash-urile SHSH pentru dispozitiv nu au fost primite de la server) | Repetați procedura de clipire mai târziu |
| 1008 | ID-ul Apple conține caractere nevalide | Schimbați-vă ID-ul Apple fără a utiliza caractere interzise. Încercați să nu utilizați altceva decât litere și cifre latine în ID-ul dvs. Apple |
| 1011, 1012 | Problemă hardware cu partea modem a iPhone sau iPad | Incearca-l. Dacă eroarea persistă, contactați centrul de service |
| 1013-1015 | iTunes încearcă să downgrade la versiunea modemului pe iPhone/iPad | Intermiterea a avut succes, dar iPhone/iPad nu poate porni singur pe iOS cu un firmware de modem retrogradat. În utilitarul TinyUmbrella, utilizați funcția „Loviți dispozitivul din recuperare”. |
| 1050 | Serverele de activare Apple sunt temporar indisponibile | Încercați să vă activați dispozitivul mai târziu |
| 1140 | Problemă la sincronizarea fotografiilor din iPhoto pe Mac OS X | Ștergeți folderul iPod Photo Cache (din meniul contextual al fișierului bibliotecă iPhoto, selectați „Afișați conținutul pachetului” și ștergeți folderul |
| 1394 | Deteriorarea fișierelor de sistem de pe dispozitiv ca urmare a unui jailbreak nereușit | Restaurați-vă dispozitivul și repetați procedura de jailbreak |
| 1413-1428 | Eroare la transferul datelor prin cablu USB | Verificați conexiunea USB a dispozitivului la computer, integritatea cablului și starea de funcționare a portului USB. Schimbați portul |
| 1430, 1432 | Dispozitivul nu este recunoscut | Poate indica o problemă hardware. Înlocuiți cablul USB, conectați dispozitivul la un alt port USB, conectați dispozitivul la alt computer |
| 1450 | Nu se pot face modificări la fișierul bibliotecii iTunes | În Mac OS X, restaurați permisiunile; în Windows, verificați proprietarul și permisiunile folderului bibliotecii iTunes |
| 1600, 1611 | Recuperarea la firmware personalizat se efectuează în modul DFU, deși ar trebui să se facă din modul de recuperare | Introduceți dispozitivul în modul de recuperare și încercați din nou |
| 1601 | iTunes nu poate obține acces complet la dispozitiv | Dezactivează toate procesele de fundal, schimbă portul USB sau cablul USB, reinstalează iTunes |
| 1602 | iTunes nu a putut să vă detecteze dispozitivul în timp ce se pregătea pentru actualizare | Verificați fișierul hosts pentru intrări precum „xx.xxx.xx.xxx gs.apple.com”, dacă există, comentați-le (inserați un simbol „#” înaintea rândului). Dezactivați toate procesele de fundal, schimbați portul USB sau cablul USB |
| 1603, 1604 | Încercarea de a restabili un dispozitiv fără jailbreak la firmware personalizat | Rulați pe firmware-ul actual. Vă rugăm să rețineți: jailbreaking-ul folosind Spirit și pe site-ul web JailbreakMe nu este complet și duce, de asemenea, la erori similare. |
| 1608 | Componentele iTunes sunt deteriorate | Reinstalați iTunes |
| 1609 | Versiunea iTunes care funcționează cu dispozitivul dvs. este foarte depășită | Actualizați iTunes la cea mai recentă versiune |
| 1619 | iTunes nu poate funcționa cu dispozitivul în modul DFU, dar în modul normal îl recunoaște cu succes | Actualizați iTunes la cea mai recentă versiune |
| 1644 | Fișierul firmware este accesat de programe terțe | Închideți toate programele care rulează în fundal, opriți firewall-ul și antivirusul și reporniți computerul |
| 1646 | iTunes nu a putut recunoaște dispozitivul în modul activ | Reporniți dispozitivul iOS, reporniți iTunes |
| 2001 | Problemă cu driverele Mac OS X | Actualizați Mac OS X la cea mai recentă versiune |
| 2002 | Accesul iTunes la dispozitiv este blocat de alte procese de sistem | Închideți programele care rulează, dezactivați antivirusul, reporniți computerul |
| 2003 | Problemă cu portul USB | Conectați dispozitivul la alt port USB sau la alt computer |
| 2005 | Cablul USB este deteriorat | Înlocuiți cablul |
| 3000, 3004, 3999 | Nu există acces la serverul de semnare firmware | Acces blocat de aplicația terță parte, dezactivați firewall și antivirus |
| 3001, 5103, -42210 | iTunes nu poate încărca videoclipul din cauza erorilor de hashing | Actualizați iTunes, găsiți și ștergeți folderul de sistem „SC Info” ( Windows 7: ~\Documente și setări\Toți utilizatorii\Date aplicații\Computer Apple\iTunes ; Mac OS X: ~/users/Shared/SC Info) |
| 3002, | Nu este posibil să solicitați un hash SHSH adecvat de la serverul de semnare a firmware-ului. Eroarea apare dacă fișierul hosts este configurat să redirecționeze iTunes către serverul Cydia manual sau folosind TinyUmbrella, dar serverul nu are hash-uri salvate pentru acest firmware | Închideți TinyUmbrella și ștergeți (comentați) linia ca „xx.xxx.xx.xxx gs.apple.com” din fișierul hosts |
| 3014 | Răspunsul de la serverul de activare Apple durează prea mult să ajungă | Reporniți computerul, forțați actualizarea conexiunii la internet. Dacă eroarea apare deja în timpul procesului de recuperare (bara de stare este completată pe ecranul dispozitivului sub logo), descărcați și instalați Hotspot Shield. Rulați programul și încercați din nou recuperarea. |
| 3123 | iTunes nu poate închiria videoclipuri | Dezautorizați-vă computerul de pe iTunes și conectați-vă din nou |
| 3191 | Componentele QuickTime sunt deteriorate | Reinstalați QuickTime și componentele sale |
| 3195 | Certificatul digital SHSH este deteriorat | Restaurați-vă dispozitivul din nou prin iTunes |
| 3200 | Firmware-ului personalizat îi lipsesc imaginile necesare | Creați singur firmware personalizat sau descărcați un alt firmware personalizat |
| 4000 | Conflict cu alte dispozitive USB conectate | Încercați să deconectați toate cablurile USB de la computer, cu excepția tastaturii, mouse-ului și dispozitivului iOS |
| 4005, 4013 | Eroare critică în timpul actualizării/restaurării | Încercați să restaurați dispozitivul în modul DFU, de preferință folosind un cablu USB diferit |
| 4014 | Conexiunea dispozitivului la iTunes este întreruptă în timpul unei restaurări sau actualizări. iTunes nu poate pune dispozitivul iOS în modul de recuperare | Efectuați restaurarea/actualizarea pe un alt computer și/sau cu un alt cablu USB. |
| 5002 | Eroare iTunes Store: nu se poate finaliza plata | Verificați informațiile cardului dvs. de credit |
| 8003, 8008, -50, -5000, -42023 | Nu se poate recupera fișierul descărcat din App Store sau iTunes Store | Goliți conținutul folderului iTunes Media/Descărcări ( Windows 7: ~\Utilizatori\Nume utilizator\Muzică\iTunes\iTunes Media\Descărcări) |
| 8248 | Pluginurile iTunes care sunt incompatibile cu noua versiune interferează cu funcționarea programului. | Eliminați pluginurile iTunes instalate. Adesea, problema este legată de procesul Memonitor.exe, terminați-l |
| 9006 | Problemă la încărcarea firmware-ului pe iTunes | Dezactivați firewall și antivirus, descărcați iOS manual |
| 9807 | iTunes nu comunică cu serverul de verificare a semnăturii digitale | Dezactivează firewall-ul și antivirusul |
| 9813 | Certificatele de acces la breloc sunt deteriorate sau invalide în Mac OS X | Goliți memoria cache Safari (meniul „Safari -> Resetați Safari”) |
| 11222 | Limita de timp a fost depășită pentru conectarea la serviciile iTunes | Dezactivează firewall-ul și antivirusul, actualizează iTunes, conectează-te din nou la iTunes Store cu ID-ul tău Apple |
| 13001 | Deteriorarea permanentă a fișierului de sistem al bibliotecii iTunes | Reinstalați iTunes sau ștergeți fișierul iTunes Library și fișierele cu extensia .itdb din folderul iTunes |
| 13014, 13136 | Sistemul este încărcat cu procese care interferează cu funcționarea normală a iTunes | Închideți aplicațiile de fundal, dezactivați firewall-ul și antivirusul, reporniți computerul |
| 13019 | Eroare de bibliotecă iTunes când încercați să sincronizați | Verificați biblioteca iTunes pentru fișiere deteriorate sau incompatibile |
| 20000 | Conflict iTunes cu shell-ul grafic Windows | Pe Windows, activați tema implicită |
| 20008 | Conflict iTunes cu utilitarul TinyUmbrella | Actualizați TinyUmbrella la cea mai recentă versiune și reporniți computerul |
| -1 | Eroare critică de modem | Apare la actualizarea unui iPhone fără a actualiza versiunea firmware-ului modemului. Utilizați sau pentru a scoate iPhone-ul din modul de recuperare. Dacă utilitățile nu ajută, problema este hardware și dispozitivul iOS necesită reparații la un centru de service autorizat. |
| -35, -39 | Nu se poate descărca muzică din iTunes Store | Actualizați iTunes la cea mai recentă versiune, conectați-vă din nou la iTunes Store cu ID-ul Apple și dezactivați firewall-ul și antivirusul |
| -50 | Nu există nicio conexiune între serverele iTunes și Apple | Actualizați iTunes la cea mai recentă versiune, reconectați-vă la iTunes Store cu ID-ul Apple, dezactivați firewall-ul și antivirusul, reinstalați iTunes și QuickTime |
| -3198 | Integritatea fișierelor descărcate a fost compromisă | Reîncercați să descărcați conținut prin iTunes |
| -3221 | Permisiuni incorecte pentru fișierul de program iTunes în Mac OS X | Rulați Disk Utility și restaurați permisiunile |
| -3259 | Limita de expirare a conexiunii iTunes Store a fost depășită | Verificați conexiunea la internet |
| -9800, -9808, -9812, -9814, -9815 | Eroare la momentul achiziției iTunes Store | Setați data și ora corecte pe computer |
| -9843 | Descărcarea iTunes Store blocată de sistemul de securitate | În iTunes, deconectați-vă de la contul dvs., reporniți iTunes și conectați-vă din nou la iTunes Store cu ID-ul dvs. Apple |
| 0xE8000001, 0xE800006B | Dispozitivul a fost oprit în mod neașteptat | Deconectați dispozitivul de la computer, reporniți iTunes și reconectați dispozitivul |
| 0xE8000013 | Eroare la sincronizarea dispozitivului iOS cu iTunes | Re-sincronizare |
| 0xE8000022 | Fișierele de sistem iOS sunt deteriorate (ireversibil) | Restaurați-vă dispozitivul |
| 0xE800003D | Drepturi de acces incorecte la fișierele de setări ale operatorului de telefonie mobilă (pachete de operator) | Dacă dispozitivul dvs. iOS este jailbreak, corectați drepturile de acces la fișierele de setări ale operatorilor de telefonie mobilă (pe iPhone/iPod Touch/iPad: /System/Library/Carrier Bundles), ștergeți toate pachetele personalizate de operatori, restaurați dispozitivul |
| 0xE8000065 | Eroare la afișarea intermitentă a dispozitivului cu o versiune personalizată a iOS. De regulă, această eroare apare atunci când lucrați cu firmware compilat în sn0wbreeze | Reporniți computerul, încercați din nou, dacă nu reușiți, creați din nou firmware-ul |
| 0xE8008001 | S-a încercat instalarea unei aplicații nesemnate (piratate). Apare la instalarea aplicațiilor pe un dispozitiv jailbreak | Instalați AppSync de la Cydia pentru versiunea dvs. de iOS |
| 0xE8000004 (iPhone 4) | Eroarea apare cel mai adesea la activarea unui iPhone 4. | Rezolvat folosind un downgrade legat la firmware-ul GeekGrade_IPSW, urmat de încărcarea de la Boot_IPSW la redsn0w. Întreaga procedură este descrisă în |
Cu toate acestea, soluția sa poate provoca dificultăți enorme. În acest manual, vom analiza una dintre cele mai frecvente probleme întâlnite și vă vom spune ce să faceți dacă nu puteți stabili o conexiune cu serverul de actualizare a software-ului iPhone.
După lansarea acestui mod, veți vedea o listă cu toate fișierele de rezervă care se află pe computer. După scanare, tot conținutul fișierului de rezervă este sortat în categorii. Acum puteți selecta fișierele de recuperat. Mai întâi, reporniți dispozitivul.
O eroare cu textul „Nu se poate stabili contactul cu serverul de actualizare iPhone” poate apărea din mai multe motive simultan și, în consecință, pot fi necesare diferite acțiuni pentru a rezolva problema. Mai jos am discutat mai multe modalități de a combate această eroare.
1. Verificați dacă computerul dvs. are acces la Internet
După resetare, eroarea ar trebui rezolvată. Dacă nu, trebuie să vă restaurați dispozitivul. Acum faceți clic pe „Selectați” pentru a vă restaura datele. Începe apoi procesul de recuperare, care poate dura mai mult de o oră în unele cazuri. Selectați firmware-ul și descărcați.
Pentru ca acesta să funcționeze, trebuie să descărcați firmware-ul dispozitivului dvs. Apoi faceți clic pe „Descărcare” și așteptați ca software-ul să termine descărcarea. Asigurați-vă că setările de rețea sunt corecte și că conexiunea la rețea este activă sau încercați din nou mai târziu. Pe scurt, ești blocat și nu ai idee cum să procedezi.
Da, poate suna banal, dar uneori problema poate fi că, în momentul în care iTunes accesa serverul de actualizare a software-ului Apple, nu exista conexiune la internet pe computerul tău. Prin urmare, înainte de a începe orice acțiune activă, asigurați-vă încă o dată că Mac sau PC-ul dvs. are acces la Internet.
2. Actualizați iTunes la cea mai recentă versiune
Pentru a vă transfera abonamentul de mai mult de trei ori, vă rugăm să contactați asistența. Problema a fost rezolvată rapid și ne cerem scuze față de acești clienți. Următorul mesaj este afișat pe toate dispozitivele predispuse la erori. Ce naiba! Are cineva alte probleme?
Din fericire, soluția la această problemă este simplă deoarece mesajul de eroare arată astfel: reparație. Din păcate, dacă nu o faceți o copie de rezervă, veți pierde toate datele care nu au fost sincronizate cu cloud. Deci, având în vedere problemele cu care se confruntă mulți utilizatori, recomandarea noastră este să așteptați puțin pentru claritate, mai ales dacă nu ați creat o copie de rezervă din mai multe motive.
 Pasul 3. Deschideți fișierul hosts cu orice editor de text, de exemplu, Notepad standard (trebuie să deschideți editorul ca administrator)
Pasul 3. Deschideți fișierul hosts cu orice editor de text, de exemplu, Notepad standard (trebuie să deschideți editorul ca administrator)
Pasul 4. Eliminați din fișierele hosts toate liniile care conțin adresa gs.apple.com
 Pasul 5: Salvați modificările și reporniți computerul
Pasul 5: Salvați modificările și reporniți computerul
lucru tehnic, sau pur și simplu „cădere”. Acesta din urmă, însă, se întâmplă numai după lansarea celor mai mari actualizări.
„iTunes nu poate verifica autenticitatea serverului” - acesta este un mesaj enervant pe care un utilizator îl vede uneori când încearcă să stabilească o conexiune între un i-device și un computer. Da, iTunes este un serviciu stabil, dar nu este imun la erori.
Din fericire, problema de mai sus este rezolvată în majoritatea cazurilor la nivel de software și orice utilizator se poate descurca cu ea. Cum? Citiți în acest articol.
Eroarea care va fi discutată în acest material nu este singura problemă care apare atunci când lucrați cu iTunes și este logic că fiecare problemă necesită o abordare individuală. Cu toate acestea, în timp ce Apple Support a dezvoltat soluții unice pentru fiecare problemă, inginerii au creat și, ca să spunem așa, o schemă de prim ajutor - măsuri standard de corectare a erorilor care trebuie efectuate înainte de a trece la instrucțiuni individuale. Vă recomandăm să începeți cu ele dacă iTunes raportează că nu poate verifica autenticitatea serverului.
Care sunt aceste măsuri? Sunt destul de simple.
Reporniți programul și gadgetul și apoi încercați din nou să efectuați operația care a fost întreruptă de eroare - recomandarea este, desigur, banală, dar acest lucru nu o face mai puțin eficientă - cea mai obișnuită resetare salvează adesea situația.
Reconectarea dispozitivului
Această măsură constă în schimbarea portului USB prin care i-device se conectează la computer – este posibil ca portul folosit să nu mai funcționeze dintr-un motiv sau altul.

Dezactivarea programelor de securitate
Adesea, serviciile de securitate lucrează prea mult. iTunes accesează adesea serverele Apple în timpul funcționării, iar antivirusul și/sau firewall-ul poate considera acest comportament suspect, poate pune programul pe lista neagră și poate interzice accesul la rețea. Încercați să dezactivați utilitarele de securitate pentru un timp și verificați dacă eroarea dispare. Dacă problema nu mai apare, reconfigurați serviciile de protecție adăugând iTunes la lista de programe de încredere și activați-l din nou.
Actualizare de software
Software-ul învechit cauzează adesea diverse conflicte software, inclusiv probleme cu iTunes. Prin urmare, dacă sfaturile de mai sus nu au ajutat, actualizați toate programele, începând cu iTunes (cel mai bine este să dezinstalați complet programul pentru a actualiza serviciul Apple și apoi să instalați din nou versiunea curentă).
Cât despre actualizarea altor programe. Pe un Mac, actualizările se află în secțiunea App Store cu același nume; dacă lucrați pe un PC cu Windows, faceți clic pe „Start”, introduceți „Windows Update” în bara de căutare și apăsați Enter.
Măsuri speciale
Dacă instrucțiunile standard nu rezolvă problema, puteți lua măsuri speciale.
Actualizați prin meniul dispozitivului iOS
În cele mai multe cazuri, apare o eroare de comunicare cu serverul în timpul procesului de actualizare a unui i-device, așa că, în primul rând, Apple recomandă să încercați să efectuați actualizarea nu prin iTunes, ci prin meniul dispozitivului - „Setări” / „General” / „Actualizare software” / „Descărcare și instalare” „

Această recomandare poate părea ciudată pentru unii - și, de fapt, evitarea problemei nu este o soluție a problemei. Cu toate acestea, în situația cu această eroare, totul nu este atât de clar. Faptul este că erorile de comunicare cu serverul pot apărea ca urmare a unui internet instabil. De exemplu, există unele probleme din partea furnizorului, pe care acesta din urmă le va elimina în curând și pe care utilizatorul nu le poate influența în niciun fel. Ceea ce poate face utilizatorul este fie să aștepte ca problema să fie remediată, fie să actualizeze prin intermediul dispozitivului însuși, folosind o altă rețea. Din acest punct de vedere, recomandarea Apple pare logică.
Editarea fișierului hosts
Dacă rețeaua funcționează corect, dar eroarea încă apare, atunci Apple recomandă să facă modificări la un fișier special gazde, care, cu anumite setări, poate bloca accesul la serverul de actualizare.
Dacă dețineți un Mac, ordinea de editare va fi următoarea:

Dacă vorbim de un PC Windows, ordinea în care este editat fișierul depinde de versiunea platformei instalate pe computer. Puteți găsi instrucțiuni detaliate pentru fiecare versiune
Indiferent dacă utilizați dispozitivul iOS, Mac sau Windows pentru a vă conecta la unul dintre magazinele de conținut digital Apple, este posibil să fiți afectat de erorile „Nu se poate conecta la iTunes Store” sau „Nu se poate conecta la App Store” . Acest lucru se poate întâmpla în orice moment, chiar și în cel mai incomod, când încercați să utilizați App Store, magazinul iBooks și chiar iTunes.
Nu se poate conecta la iTunes sau App Store pe iOS: ce trebuie să faceți
Dacă întâmpinați probleme la conectarea la App Store sau la oricare dintre celelalte magazine de conținut digital online ale Apple prin oricare dintre dispozitivele dvs. iOS, fie că este un iPhone, iPod sau iPad. Ar putea fi multe motive pentru care se întâmplă acest lucru. Uneori ar putea fi o problemă cu rețeaua wireless, un cablu de internet deconectat sau ar putea fi din cauză că driverele nu sunt actualizate. Puteți urma următorii pași pentru a ajuta la rezolvarea acestor probleme.
Verificați setările de dată și oră
Dacă data și ora de pe dispozitiv sunt dezactivate, magazinele de conținut digital ale Apple, evident, nu le vor plăcea. Pentru a verifica setările pentru dată și oră, trebuie să faceți următoarele:
Asigurați-vă că aveți cea mai recentă versiune de iOS instalată pe sistemul dvs
Un alt lucru pe care îl puteți verifica este să vă asigurați că versiunea dvs. iOS este actualizată. Pentru a face acest lucru, verificați dacă există actualizări; acest lucru se poate face urmând instrucțiunile de mai jos.

Asigurați-vă că aveți o conexiune de date bună
Dacă utilizați Wi-Fi, asigurați-vă că sunteți conectat la rețeaua Wi-Fi corectă accesând Setări și deschizând Wi-Fi și că semnalul este suficient de puternic.
 Verificarea setărilor conexiunii Wi-Fi
Verificarea setărilor conexiunii Wi-Fi Dacă sunteți pe mobil, verificați dacă aveți date celulare configurate în Setări > Cellular și asigurați-vă că semnalul este suficient de puternic pentru o conexiune decentă la rețea. Ar trebui să utilizați LTE dacă este posibil, deoarece are de obicei viteze de date mai bune.
 Activați utilizarea celulară
Activați utilizarea celulară Dezactivarea VPN-urilor active
Dacă utilizați un VPN care poate bloca stocarea de conținut digital Apple, atunci ar trebui să dezactivați imediat VPN din Setări > VPN pentru a vedea dacă vă puteți conecta sau nu. Dacă totul funcționează după dezactivarea VPN-ului, atunci VPN-ul a fost problema dvs.
 Dezactivați VPN
Dezactivați VPN Alte dispozitive din aceeași rețea au aceeași problemă?
Puteți verifica dacă problema este doar dispozitivul dvs. sau o problemă cu serverele Apple testând un alt dispozitiv iOS sau un alt Mac sau PC pentru a vedea dacă acele computere au și probleme de conectivitate. Dacă problema apare pe toate dispozitivele, atunci este probabil ca serverele Apple să se confrunte cu o întrerupere și ar trebui să încercați din nou mai târziu.
Asigurați-vă că nu există probleme cu routerul dvs.
Nu ar trebui să excludeți niciodată că pot exista probleme cu routerul dvs. wireless. Dacă vedeți mesaje de eroare nesfârșite, puteți încerca, de asemenea, să vă resetați routerul și astfel să vă resetați conexiunea la internet, iar acest lucru poate rezolva problema.
Nu se poate conecta la iTunes sau App Store pe Mac
Ca și în cazul dispozitivelor iOS, este posibil să întâmpinați probleme similare de conectare atunci când utilizați Mac App Store, iBooks Store sau iTunes Store. Iată câțiva pași pe care îi puteți face pentru a remedia problemele de conexiune pe Mac.
Asigurați-vă că software-ul dvs. este actualizat
Sistemul de operare OS X al Apple folosește două aplicații cheie pentru a se conecta la web, și anume magazinele de conținut digital online - Safari și iTunes. Dacă utilizați o versiune învechită a acestor produse software, Apple poate bloca conexiunea acestora la magazinele de conținut digital din punct de vedere al securității.
Vă puteți asigura că ambele sunt actualizate lansând Mac App Store și deschizând fila Actualizări, apoi instalând actualizări dacă este necesar.
 Accesați fila „Actualizări”.
Accesați fila „Actualizări”. Asigurați-vă că firewall-ul dvs. nu blochează magazinele de conținut digital ale Apple
Utilizatorii Mac au acces la setările paravanului de protecție, dar numai pentru conexiunile de intrare. Software-ul firewall de la terți, cum ar fi LittleSnitch, vă va permite să blocați conexiunile de ieșire. Asigurați-vă că conexiunile dvs. de intrare și de ieșire vă permit să utilizați Mac App Store, iBooks și iTunes.
Pentru a verifica conexiunile de intrare ale OS X Firewall, puteți lansa aplicația Preferințe sistem din meniul din bara de meniu, apoi faceți clic pe panoul Securitate și confidențialitate și deschideți fila Firewall. Aici puteți debloca setările paravanului de protecție și faceți clic pe butonul „Opțiuni firewall” pentru a configura setările permise și dezactivate.
 Deblocarea setărilor paravanului de protecție
Deblocarea setărilor paravanului de protecție Asigurați-vă că VPN-urile nu blochează accesul
Ca și în cazul iOS, puteți verifica dacă Mac-ul dvs. este conectat la un VPN, ceea ce poate restricționa accesul. În general, software-ul VPN este accesat din bara de meniu atunci când este în uz.
 Verificați dacă Mac-ul este conectat la VPN
Verificați dacă Mac-ul este conectat la VPN Resetarea routerului sau modemul
Deoarece computerele Mac pot utiliza o conexiune la internet fără fir sau cu fir, puteți încerca să vă resetați routerul fără fir sau cu fir, acest lucru poate rezolva problema.
Uneori, problemele cu routerul pot fi cauza erorilor de conectare la iTunes Store și App Store.
Verificați starea serverului Apple
Pentru a afla dacă problema este cu serverele Apple și nu cu Mac, vizitați pagina web Stare sistem și vă va alerta cu privire la orice problemă cu sistemele Apple. Dacă toate elementele sunt marcate cu verde, atunci problema este cel mai probabil legată de computerul dvs. și nu de servere.
Nu se poate conecta la iTunes sau App Store pe Windows
Dacă întâmpinați probleme la conectarea la iTunes Store pe computerul dvs. Windows, puteți urma câțiva dintre următorii pași și sperăm că acest lucru vă va rezolva problema:
Asigurați-vă că iTunes este actualizat
Deoarece Apple este destul de strict în ceea ce privește menținerea la zi a software-ului, problema poate fi legată de o versiune neacceptată de iTunes. Asigurați-vă că aveți cea mai recentă versiune de iTunes instalată pe computer.
Verificați setările de rețea
Conexiunea dvs. la rețea poate fi motivul pentru care nu vă puteți conecta. Încercați să vă asigurați că sunteți conectat la rețeaua Wi-Fi corectă sau verificați dacă routerul funcționează. Puteți reseta routerul dacă este necesar.
Asigurați-vă că proxy-ul sau VPN-ul dvs. nu vă cauzează probleme
După cum sa menționat în pașii de depanare iOS și Mac de mai sus, serverele VPN și serverele proxy pot cauza probleme de conectare la anumite servere. Încercați să le dezactivați și încercați să vă conectați din nou la iTunes Store.
Verificați software-ul antivirus
Unele software antivirus pot semnala iTunes ca program nesigur de la terți și pot bloca privilegiile sale de acces la Internet. Deoarece software-ul antivirus este obișnuit pe Windows, acesta este un loc minunat de verificat.
Verificați starea serverului Apple
La fel ca utilizatorii Mac, utilizatorii Windows pot vizita pagina web Apple Server Status pentru a vedea dacă vreunul dintre serviciile sale este dezactivat în timp ce încearcă să se conecteze.
Erorile de conectare la iTunes și App Store pot apărea în cel mai ciudat moment când încercați să descărcați un joc nou sau să actualizați o aplicație, provocând întotdeauna durere și agonie. Din fericire, această problemă este complet rezolvabilă; există multe modalități de a găsi cauza apariției ei și de a o elimina în mod eficient.