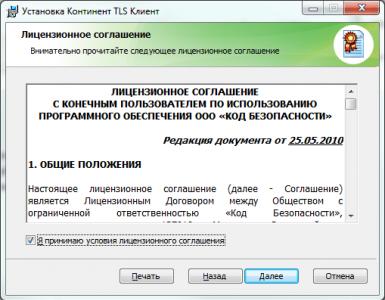Instalare si configurare semnatura electronica. Cryptopro nu vede cheia JaCarta, o rezolvăm într-un minut Cryptopro 3.6 nu vede unitatea flash ca purtător
Deseori ni se pune întrebarea: cum se instalează un certificat prin CryptoPpo CSP. Sunt diferite situații: directorul sau contabilul șef s-a schimbat, au primit un nou certificat de la un centru de certificare etc. Totul a funcționat înainte, dar acum nu mai funcționează. Vă spunem ce trebuie să faceți pentru a instala un certificat digital personal pe computer.
Puteți instala un certificat personal în două moduri:
1. Prin meniul CryptoPro CSP „Vedeți certificatele în container”
2. Prin meniul CryptoPro CSP „Instalare certificat personal”
Dacă locul de muncă utilizează sistemul de operare Windows 7 fără SP1, atunci instalați certificatul conform recomandărilor opțiunii nr. 2.
Opțiunea nr. 1. Instalați prin meniul „Vizualizare certificate în container”.
Pentru a instala un certificat:
1. Selectați Start -> Panou de control -> CryptoPro CSP -> fila Instrumente și faceți clic pe butonul „Vizualizare certificate în container”.
2. În fereastra care se deschide, faceți clic pe butonul „Răsfoiți”. Selectați un container și confirmați alegerea cu butonul OK.

Dacă apare mesajul „Nu există o cheie publică de criptare în containerul cheii private”, treceți la instalarea certificatului digital folosind opțiunea #2.
4. Dacă versiunea „CryptoPro CSP” 3.6 R2 (versiunea de produs 3.6.6497) sau o versiune ulterioară este instalată pe computer, atunci în fereastra care se deschide, faceți clic pe butonul „Instalare”. După aceasta, acceptați propunerea de înlocuire a certificatului.
Dacă butonul „Instalare” lipsește, în fereastra „Certificat pentru vizualizare”, faceți clic pe butonul „Proprietăți”.

5. În fereastra „Certificat” -> fila „General”, faceți clic pe butonul „Instalare certificat”.

6. În fereastra „Certificate Import Wizard”, selectați „Next”.
7. Dacă ați instalat versiunea „CryptoPro CSP” 3.6, atunci în fereastra următoare lăsați comutatorul pe elementul „Selectați automat stocarea în funcție de tipul de certificat” și faceți clic pe „Următorul”. Certificatul va fi instalat automat în spațiul de stocare „Personal”.


Opțiunea 2. Instalați prin meniul „Instalare certificat personal”.
Pentru a instala, veți avea nevoie, de fapt, de fișierul certificat în sine (cu extensia .cer). Poate fi localizat, de exemplu, pe o dischetă, pe un token sau pe hard diskul computerului.
Pentru a instala un certificat:
1. Selectați Start -> Panou de control -> CryptoPro CSP -> fila Instrumente și faceți clic pe butonul „Instalare certificat personal”.

2. În fereastra „Expert de instalare a certificatului personal”, faceți clic pe butonul „Următorul”. În fereastra următoare, pentru a selecta fișierul certificat, faceți clic pe „Răsfoiți”.

3. Specificați calea către certificat și faceți clic pe butonul „Deschide”, apoi pe „Următorul”.

4. În fereastra următoare, puteți vizualiza informațiile despre certificat. Faceți clic pe „Următorul”.

5. În pasul următor, introduceți sau specificați containerul cheii private care corespunde certificatului selectat. Pentru a face acest lucru, utilizați butonul „Răsfoiți”.


Dacă ați instalat CryptoPro CSP 3.6 R2 (versiunea de produs 3.6.6497) sau o versiune ulterioară, bifați caseta de selectare „Instalați certificatul în container”.

8. Selectați spațiul de stocare „Personal” și faceți clic pe OK.

9. Spațiul de stocare pe care l-ați ales. Acum faceți clic pe „Next”, apoi „Finish”. După aceasta, poate apărea un mesaj:

În acest caz, faceți clic pe „Da”.
10. Așteptați un mesaj că certificatul personal a fost instalat cu succes pe computer.
Gata, poți semna documente folosind noul certificat.
Dacă niciuna dintre soluțiile sugerate mai jos nu rezolvă problema, este posibil ca suportul cheie să fi fost deteriorat și necesită recuperare (vezi). Este imposibil să recuperați datele de pe un smart card sau un registru deteriorat.
Dacă există o copie a containerului de chei pe alt mediu, atunci trebuie să o utilizați pentru lucru, după ce ați instalat mai întâi certificatul.
Dischetă
Dacă utilizați o dischetă ca container pentru chei, trebuie să parcurgeți următorii pași:
1. Asigurați-vă că în rădăcina dischetei există un folder care conține fișierele: antet, măști, măști2, nume, primar, primar2. Fișierele trebuie să aibă o extensie .key și formatul numelui folderului trebuie să fie xxxxxx.000.
containerul cheii private a fost corupt sau șters
2. Asigurați-vă că cititorul „Unitate de disc X” este configurat în CryptoPro CSP (pentru CryptoPro CSP 3.6 - „Toate unitățile amovibile”), unde X este litera unității. Pentru a face acest lucru:
- Selectați meniul „Start” > „Panou de control” > „CryptoPro CSP”;
?).
3. În fereastra CryptoPro CSP „Selectarea unui container de cheie”, selectați butonul radio „Nume unice”.
4.
- Selectați meniul „Start” > „Panou de control” > „CryptoPro CSP”;
- Accesați fila „Service” și faceți clic pe butonul „Eliminați parolele amintite”;

5. Cum să copiați un container cu certificat pe alt mediu?).
Unitate flash
Dacă o unitate flash este utilizată ca suport cheie, trebuie să efectuați următorii pași:
1. Asigurați-vă că în rădăcina media există un folder care conține fișierele: antet, măști, măști2, nume, primar, primar2 . Fișierele trebuie să aibă o extensie .key și formatul numelui folderului trebuie să fie după cum urmează: xxxxxx.000 .
Dacă lipsesc fișiere sau formatul lor este incorect, atunci este posibil ca containerul cheii private să fi fost deteriorat sau șters. De asemenea, trebuie să verificați dacă acest folder conține șase fișiere pe alte medii.
2. Asigurați-vă că cititorul „Unitate de disc X” este configurat în CryptoPro CSP (pentru CryptoPro CSP 3.6 - „Toate unitățile amovibile”), unde X este litera unității. Pentru a face acest lucru:
- Selectați meniul „Start” > „Panou de control” > „CryptoPro CSP”;
- Accesați fila „Echipament” și faceți clic pe butonul „Configurare cititoare”.
Dacă cititorul lipsește, trebuie să îl adăugați (consultați Cum să configurați cititoarele în CryptoPro CSP?).
3.
4. Eliminați parolele memorate. Pentru aceasta:
- Selectați meniul „Start” > „Panou de control” > „CryptoPro CSP”;
- Selectați elementul „Utilizator” și faceți clic pe butonul „OK”.

5. Faceți o copie a containerului de chei și utilizați-l pentru lucru (consultați Cum să copiați un container cu un certificat pe alt mediu?).
6. Dacă CryptoPro CSP versiunea 2.0 sau 3.0 este instalată la locul de muncă și Drive A (B) este prezent în lista de medii cheie, atunci acesta trebuie eliminat. Pentru aceasta:
- Selectați meniul „Start” > „Panou de control” > „CryptoPro CSP”;
- Accesați fila „Echipament” și faceți clic pe butonul „Configurare cititoare;”.
- Selectați cititorul „Disk Drive A” sau „Disk Drive B” și faceți clic pe butonul „Delete”.
După îndepărtarea acestui cititor, lucrul cu discheta va fi imposibil.
Rutoken
Dacă un card inteligent Rutoken este utilizat ca purtător de chei, trebuie să parcurgeți următorii pași:
1. Asigurați-vă că lumina de pe rutoken este aprinsă. Dacă lumina nu se aprinde, atunci ar trebui să utilizați următoarele recomandări.
2. Asigurați-vă că cititorul „Rutoken” este configurat în CryptoPro CSP (pentru CryptoPro CSP 3.6 - „Toate cititoarele de carduri inteligente”). Pentru a face acest lucru:
- Selectați meniul „Start” > „Panou de control” > „CryptoPro CSP”;
- Accesați fila „Echipament” și faceți clic pe butonul „Configurare cititoare”.
Dacă cititorul lipsește, trebuie să îl adăugați (consultați Cum să configurați cititoarele în CryptoPro CSP?).
3. În fereastra „Selectați un container de chei”, selectați butonul radio „Nume unice”.
4. Eliminați parolele memorate. Pentru aceasta:
- Selectați meniul „Start” > „Panou de control” > „CryptoPro CSP” ;
- Accesați fila „Service” și faceți clic pe butonul „Eliminați parolele amintite”;
- Selectați elementul „Utilizator” și faceți clic pe butonul „OK”.

5. Actualizați modulele de asistență necesare pentru ca Rutoken să funcționeze. Pentru aceasta:
- Deconectați cardul inteligent de la computer;
- Selectați meniul „Start” > „Panou de control” > „Adăugați sau eliminați programe” (pentru Windows Vista\Seven „Start” > „Panou de control” > „Programe și caracteristici”);
- Selectați „Rutoken Support Modules” din lista care se deschide și faceți clic pe butonul „Delete”.
După eliminarea modulelor, trebuie să reporniți computerul .
- Descărcați și instalați cea mai recentă versiune a modulelor de asistență. Distribuția este disponibilă pentru descărcare pe site-ul Aktiv.
După instalarea modulelor, trebuie să reporniți computerul.
6. Ar trebui să creșteți numărul de containere Rutoken afișate în CryptoPro CSP utilizând următoarele instrucțiuni .
7. Actualizați driverul Rutoken (consultați Cum să actualizați driverul Rutoken?).
8. Ar trebui să vă asigurați că Rutoken conține containere pentru chei. Pentru a face acest lucru, trebuie să verificați cantitatea de memorie liberă de pe suport, urmând acești pași:
- Deschideți „Start” („Setări”) > „Panou de control” > „Panou de control Rutoken” (dacă acest element lipsește, ar trebui să actualizați driverul Rutoken).
- În fereastra „Rutoken Control Panel” care se deschide, în elementul „Readers”, selectați „Activ Co. ruToken 0 (1,2)" și faceți clic pe butonul "Informații".
Dacă rutoken-ul nu este vizibil în elementul „Cititori” sau când faceți clic pe butonul „Informații”, apare mesajul „Starea memoriei ruToken nu s-a schimbat”, atunci media a fost deteriorată, trebuie să contactați centrul de service pentru o înlocuire neprogramată a cheii.

- Verificați ce valoare este indicată în rândul „Memorie liberă (octeți)”.
Centrele de servicii emit token-uri root cu o capacitate de memorie de aproximativ 30.000 de octeți ca suport cheie. Un container ocupă aproximativ 4 KB. Cantitatea de memorie liberă a unui rootken care conține un container este de aproximativ 26.000 de octeți, două containere - 22.000 de octeți etc.
Dacă memoria liberă a unui token rădăcină este mai mare de 29-30.000 de octeți, atunci nu există containere de cheie pe acesta. Prin urmare, certificatul este conținut pe un alt suport.

Registru
Dacă cititorul de registry este utilizat ca mediu de cheie, trebuie să efectuați următorii pași:
1. Asigurați-vă că cititorul „Înregistrare” este configurat în CryptoPro CSP. Pentru aceasta:
- Selectați meniul „Start” > „Panou de control” > „CryptoPro CSP”;
- Accesați fila „Echipament” și faceți clic pe butonul „Configurare cititoare”.
Dacă cititorul lipsește, trebuie să îl adăugați (consultați Cum să configurați cititoarele în CryptoPro CSP?).
2. În fereastra „Selectați un container de chei”, selectați butonul radio „Nume unice”.
3. Eliminați parolele memorate. Pentru aceasta:
- Selectați meniul „Start” > „Panou de control” > „CryptoPro CSP”;
- Accesați fila « Service” și faceți clic pe butonul „Ștergeți parolele amintite”;
- Selectați elementul „Utilizator” și faceți clic pe butonul „OK”.
Ce trebuie făcut când apare o eroare la trimiterea rapoartelor în programul SBIS++ Electronic Reporting „Lipsește un certificat de client valid” sau "Acces interzis"? În acest caz, raportul nu poate fi trimis. Primul lucru care îmi vine în minte este ceva cu certificat! Cu toate acestea, nu trebuie să intrați în panică: puteți remedia singur această eroare verificând certificatul și configurând corect cititorii. Pentru a face acest lucru, urmați instrucțiunile noastre!
Eroare în SbiS++: Contribuabilul „Nume” SRL nu are un certificat EDS (semnătură electronică digitală) valabil.
Cauze:
- Actualizare incorectă a sistemului de raportare electronică SBS++;
- Purtatorul cheii secrete lipsește;
- Unul dintre certificatele din lanțul de certificare nu este datat;
- Nu există un certificat EDS (semnătură electronică) valabil;
- Media lipsește din cititoarele CryptoPro adăugate.
Soluţie:
Verificarea prezenței semnăturii digitale pe suport, reîncărcarea certificatului în SBS++, efectuarea unei verificări a sistemului.
Pasul 1: Verificarea disponibilității suporturilor de semnătură digitală
Mai întâi trebuie să verificați prezența unui certificat pe mass-media. Dacă certificatul este instalat pe un suport amovibil, verificați prezența suportului pe computer.
Când sunteți convins că media este prezentă pe computer sau că certificatul este instalat în Registrul computerului, puteți începe să verificați CryptoPro.
Pasul 2: Lansați CryptoPro pentru verificare
Pentru a verifica, trebuie să lansați programul CryptoPro din Panoul de control.
Dacă aveți Windows XP, există două moduri:
- Start\Settings\Control Panel\CryptoPro CSP.
Dacă aveți Windows Vista sau Windows 7, atunci trebuie să căutați programul aici:
- Start\Panou de control\CryptoPro CSP;
- Start\Panou de control\Sistem și securitate\CryptoPro CSP.
Comanda rapidă a programului CryptoPro este prezentată în Figura 2. Lansați programul de verificare făcând dublu clic pe butonul stâng al mouse-ului.

Pasul 3: Lansați Drepturi de administrator
După ce apare fereastra programului CryptoPro, trebuie să o rulați cu drepturi de administrator (acest lucru nu se întâmplă întotdeauna automat). Pentru a face acest lucru, faceți clic pe linkul evidențiat din jumătatea inferioară a ferestrei programului „Run with administrator rights”.
După lansare, această inscripție va dispărea - asta înseamnă că ați lansat programul cu drepturi de administrator. Acum puteți începe să verificați semnătura digitală pe media.
Pasul 4: Vizualizați certificatul în container
Pentru a vizualiza certificatul, accesați fila de servicii.
Se va deschide o fereastră care vă va cere să introduceți un nume pentru container. Pentru a selecta un certificat, faceți clic pe butonul Răsfoire.
Pe ecran va apărea o fereastră care vă va cere să selectați un container. Selectați containerul și faceți clic pe OK și Următorul.
Informațiile despre certificat vor apărea în fereastra „Certificate în containerul cheii private”.
Dacă fereastra afișează date necesar certificat, puteți continua corectarea erorii. Dacă nu, vedeți datele certificatului unei alte organizații pe ecran - răsfoiți certificatul, selectând alte containere până când găsiți necesar certificat. Când certificatul este găsit, faceți clic pe „Finish” și închideți fereastra CryptoPro.
Pasul 5: Configurarea cititorilor
Dacă certificatul necesar încă nu a fost găsit în lista de selecție a containerelor, puteți vedea prezența media dvs. în cititoarele CryptoPro adăugate. Pentru a face acest lucru, trebuie să accesați fila „Echipament” din CryptoPro, faceți clic pe butonul „Configurare cititoare” din secțiunea „Cititoare chei private”.
Se va deschide fereastra „Gestionați cititorii”, faceți clic pe butonul „Adăugați” pentru a verifica conținutul media din cititorii adăugați.
Va porni „Asistentul de instalare a cititorului”, în prima fereastră faceți clic pe „Următorul”, va apărea o fereastră care vă va cere să selectați un cititor.
În jumătatea dreaptă a ferestrei, în secțiunea „Cititori disponibili”, vedeți dacă media dvs. este prezentă în această listă. Dacă este prezent, selectați-l și faceți clic pe Următorul și apoi pe Terminare. Dacă cititorul necesar nu se află în listă, înseamnă că media este deja în lista celor adăugate. Puteți continua verificarea.
Pentru a reîncărca certificatul, deschideți programul „SbiS++ Electronic Reporting” în fereastra principală, unde se află „Taxpayer Calendar”. Selectați contribuabilul dorit în secțiunea „Contribuabil” și faceți clic pe panoul „Editare” (de exemplu, vezi Fig. 12).
Faceți dublu clic pe un angajat și ștergeți-i certificatul valid folosind tasta „Ștergere” de pe tastatură (de exemplu, vezi Fig. 14).
După ștergere, faceți dublu clic pe câmpul alb din coloana „Emis pentru”. Va apărea „Certificat Creation Wizard”, selectați „Install from media” și faceți clic pe „Next” (vezi Figura 15 pentru un exemplu).
În fereastra următoare, selectați „Încărcați certificat”, va apărea o fereastră cu alegerea containerului (de exemplu, vezi Fig. 16).
Dacă faceți clic pe un certificat cu un singur clic, vor apărea toate informațiile despre proprietarul certificatului. După selectarea certificatului, faceți clic pe „Selectați” și „Finish”.
După finalizarea acțiunilor efectuate anterior, este recomandabil să efectuați o verificare completă a sistemului făcând clic pe butonul „Service” din panoul superior și selectând elementul „Protocol de verificare a sistemului”. În timpul unei sesiuni de comunicare cu un operator, pot apărea ferestre care vă solicită să instalați un certificat; răspundeți la toate astfel de oferte. "Da". Dacă protocolul de verificare a sistemului se încheie pozitiv, atunci sistemul este pregătit pentru raportare. În acest caz, resemnați raportul pe care ați încercat să-l trimiteți înainte ca eroarea să apară și trimiteți-l din nou.
Pe măsură ce fluxul de documente pe hârtie este înlocuit cu unul electronic, un astfel de instrument precum semnătura electronică devine din ce în ce mai important și din ce în ce mai răspândit. Deja, multe departamente fac schimb de documente exclusiv în formă electronică, fiecare document semnificativ din punct de vedere juridic fiind semnat cu o semnătură electronică. Este folosit atunci când lucrați pe platforme electronice de tranzacționare, când interacționați cu sistemele informaționale guvernamentale (cum ar fi GIS GMP, GIS Housing and Communal Services și altele) și poate fi folosit chiar și pentru autorizare pe portaluri guvernamentale (cum ar fi gosuslugi.ru). Nu există nicio îndoială că domeniul de aplicare a semnăturilor electronice va continua să se extindă în viitor și, prin urmare, este extrem de important ca specialiștii din domeniul tehnologiei informației să înțeleagă principiul de funcționare a unei semnături electronice și să poată prelua pașii necesari pentru instalarea și configurarea software-ului pentru lucrul cu o semnătură electronică.
Desigur, studierea acestei probleme ar merita să începem cu legea federală „Cu privire la semnăturile electronice” ( http://www.consultant.ru/document/cons_doc_LAW_112701/
), care oferă definiții ale conceptelor, statutul juridic al unei semnături electronice, procedura de utilizare a acesteia și alte informații utile. Totuși, scopul acestui articol este să arate cât de repede, fără a intra în detalii, să instalezi o semnătură electronică, care în unele cazuri, în cazurile în care nu există timp pentru un studiu adecvat, va fi foarte utilă.
Vom efectua instalarea pe un computer care rulează sistemul de operare Windows 7 Professional, o cheie privată pentru o semnătură electronică pe media eToken și vom folosi CryptoPro CSP ca furnizor de cripto.
Să începem prin a instala software-ul necesar:
- CryptoPro CSP versiunea 3.6 sau mai mare;
- Driver media (când utilizați eToken sau Rutoken).
Driverul pentru eToken poate fi descărcat gratuit de la următorul link http://www.aladdin-rd.ru/support/downloads/etoken/
, driverul pentru Rutoken este disponibil pentru descărcare aici http://www.rutoken.ru/support/download/drivers-for-windows/
.
Alte dispozitive, cum ar fi o unitate flash, un card inteligent sau un registru, pot fi, de asemenea, folosite ca purtător de informații cheie, dar nu este recomandat să le folosiți, deoarece nu oferă un nivel suficient de protecție a informațiilor cheie împotriva accesului neautorizat.
Instalarea unui certificat de cheie de semnătură electronică.
După ce driverul eToken (Rutoken) și furnizorul cripto CryptoPro CSP sunt instalați, putem începe instalarea certificatului cheii de verificare a semnăturii electronice.
Lansați programul CryptoPro CSP, accesați fila „Serviciu” și faceți clic pe butonul „Vedeți certificatele în container”.
În fereastra care se deschide, faceți clic pe „Răsfoiți”, selectați proprietarul dorit și faceți clic pe „OK”. 
În fereastra următoare, nu modificați nimic, faceți clic pe „Următorul”. 
Se va deschide o fereastră în care putem vedea informații scurte despre certificatul utilizatorului (informații despre proprietar, perioada de valabilitate a certificatului și numărul de serie al acestuia). 
Pentru a vizualiza informații detaliate, faceți clic pe „Proprietăți”. Dacă certificatul rădăcină al autorității de certificare nu a fost încă instalat (ca în cazul nostru), atunci în fila generală vom vedea un mesaj ca în figura de mai jos. Certificatul rădăcină actual al unei autorități de certificare este de obicei disponibil pentru descărcare pe site-ul web al autorității de certificare (organizația care a emis semnătura electronică). 
Reveniți la fereastra anterioară și faceți clic pe „Instalare” pentru a continua instalarea certificatului de utilizator. Apare un mesaj care indică faptul că certificatul este în curs de instalare. Confirmați instalarea făcând clic pe butonul „Da”. 
Va apărea și un mesaj de la eToken PKI, care vă va cere să scrieți certificatul în eToken. Refuzam, facem clic pe „Cansel”. 
Certificatul este instalat în depozitul de certificate. Faceți clic pe „Finalizare” pentru a finaliza instalarea.
Instalarea certificatului rădăcină al autorității de certificare.
Deschideți fișierul certificatului rădăcină al autorității de certificare (cu extensia .cer) făcând dublu clic pe mouse și făcând clic pe butonul „Instalare certificat”. 
Se va deschide Expertul de importare a certificatelor. Faceți clic pe „Următorul”. Apoi bifați caseta de selectare „Plasați certificatul în următorul spațiu de stocare”. 
Prin „Browse” specificăm folderul „Trusted Root Certification Authorities”. 
Faceți clic pe „Ok” și finalizați instalarea. Apare un mesaj care indică faptul că operația a avut succes. 
Acum, când deschidem proprietățile certificatului de utilizator, nu vom vedea aceeași eroare. 
Tot ce trebuie să facem este să testăm containerul cheii private.
Testare.
Deschideți CryptoPro CSP și, în fila „Service”, faceți clic pe „Test”. 
Găsim containerul de chei prin „Browse” sau folosind certificatul corespunzător și faceți clic pe „Next”. Vi se va solicita să introduceți un cod PIN pentru container. Introduceți parola și faceți clic pe „Ok”. Dacă bifați caseta de selectare „Reține codul PIN”, sistemul nu o va solicita ori de câte ori accesați containerul cheii (inclusiv atunci când semnați un document), ceea ce nu este recomandat pentru a vă proteja împotriva accesului neautorizat.
În continuare, se va deschide o fereastră cu informații despre prezența sau absența erorilor. 
Instalarea unei semnături electronice în registru.
Este posibil ca cheia privată a unei semnături electronice să fie duplicată pentru a fi utilizată pe mai multe computere. În astfel de cazuri, soluția optimă ar fi instalarea cheii private a semnăturii electronice în registru. Pentru un container creat în registru, puteți seta o parolă și, prin urmare, puteți limita accesul la cheia privată a semnăturii electronice, care este stocată în container. Suporturile amovibile, după instalare, pot fi transferate către alt utilizator. Observ că o astfel de măsură este justificată în cazurile în care, de exemplu, mai mulți angajați ai unei organizații (departament) folosesc aceeași semnătură (de exemplu, semnătura unei autorități). În alte cazuri, nu se recomandă recurgerea la astfel de măsuri.
Instalarea cititorului „Înregistrare”.
Primul lucru pe care trebuie să-l faceți este să instalați cititorul. Acest lucru este destul de ușor de realizat folosind vrăjitorul de instalare a cititorului (adăugarea și eliminarea cititoarelor se efectuează sub un cont cu drepturi de administrator). Dacă, la instalarea CryptoPro CSP, ați bifat caseta de selectare „Înregistrați cititorul „Registry””, ca în figura de mai jos, și este prezentă în lista de cititori, puteți continua imediat la copierea containerului cheii private în registru. 
Lansați CryptoPro CSP, în fila „Echipament”, faceți clic pe butonul „Configurare cititoare”. 
În fereastra care se deschide, faceți clic pe „Adăugați”. 
Va porni expertul de instalare a cititorului, faceți clic pe „Următorul”. 
Din lista din fereastra din dreapta, selectați „Registry” și faceți clic pe „Next”. 
Apoi setăm numele cititorului sau îl lăsăm neschimbat ca în exemplul nostru și facem clic pe „Următorul”. 
Finalizăm expertul și facem clic pe „Finish”.
Copierea containerului cheii private în registry.
Cititorul este pregătit, acum trebuie să copiați containerul cu informații cheie din mediul amovibil eToken în registru. Pentru a face acest lucru, accesați meniul principal al CryptoPro CSP și în fila „Serviciu”, faceți clic pe butonul „Copiare”. Prin „Browse” indicăm containerul pe care dorim să îl copiam în registry. 
Sistemul va solicita apoi o parolă pentru a accesa containerul pe un suport amovibil (eToken). Introduceți parola, iar în fereastra următoare setați numele containerului de chei care va fi creat în registry. 
În fereastra următoare, programul vă va solicita să selectați suportul pe care doriți să ardeți containerul. Selectați „Registry” și faceți clic pe „Ok”. 
Acum trebuie să setăm o parolă pentru containerul pe care l-am plasat în registru. 
Introduceți parola, confirmați și faceți clic pe „OK”.
Acum, după ce s-a lansat funcția de testare a containerului cheii private, pe lângă containerul pe medii amovibile, vom vedea containerul creat în cititorul „Registry”.
Finalizăm procedura de testare a containerului. Dacă nu sunt găsite erori, treceți la instalarea certificatului cheie de semnătură electronică (dacă nu a fost făcut anterior). Procedura de instalare a unui certificat din registru este similară cu procedura de instalare de pe un mediu amovibil, iar dacă certificatul proprietarului a fost deja instalat de pe un mediu amovibil, nu este necesară reinstalarea acestuia după ce ați copiat containerul în registru.
Lista documentelor pentru o persoană juridică:
1. Extras din Registrul Unificat de Stat al Entităților Juridice (USRLE) nu mai vechi de 30 de zile.
2. Pașaport
3. Detalii companie
4. SNILS (Certificat de asigurare de asigurare de pensie de stat)
5. Certificat TIN
Lista documentelor pentru un antreprenor individual (IP):
1. Extras din Registrul Unificat de Stat al Antreprenorilor Individuali (USRIP)
2. Pașaport
3. SNILS (Certificat de asigurare de asigurare de pensie de stat)
4. Certificat TIN
Lista documentelor pentru o persoană:
1. Pașaport
2. Certificat TIN
2. SNILS (Certificat de asigurare de asigurare de pensie de stat)
2. Apare o fereastră: „Eroare! Biblioteca CAPICOM nu poate fi încărcată, posibil din cauza drepturilor de acces reduse pe această mașină locală”.
Dacă, când lucrați pe site-ul web roseltorg.ru, apare o fereastră: „Eroare! Biblioteca CAPICOM nu poate fi încărcată, posibil din cauza drepturilor de acces reduse pe această mașină locală” Ai nevoie de:
1. Faceți clic pe bara galbenă de sub adresa site-ului cu textul „Acest site web încearcă să instaleze următorul add-on: „CAPICOM User Download v2.1.0.2” de la „Microsoft Corporation”. Dacă aveți încredere în acest site web și adăugați -on și doriți să o instalați, faceți clic aici...";
2. Selectați „Instalare control ActiveX”;
3. Faceți clic pe butonul „Instalare”; Această procedură trebuie efectuată până când fereastra cu acest mesaj nu mai apare (aceasta este individuală pentru fiecare computer). Aceasta este o configurare unică.
3. Cum se instalează un certificat personal?
Instalarea unui certificat personal (certificatul organizației dvs.) se poate face în felul următor:
Prin meniul „Vedeți certificatele în container”.
1. Selectați Start / Panou de control / CryptoPro CSP, accesați fila Service și faceți clic pe butonul Vedeți certificatele într-un container(vezi Fig. 1).
Orez. 1. Fereastra „CryptoPro CSP Properties”.
2. În fereastra care se deschide, faceți clic pe butonul Răsfoire pentru a selecta un container de vizualizat. După selectarea containerului, faceți clic pe butonul OK (vezi Fig. 2).

Orez. 2. Fereastra pentru selectarea unui container de vizualizat
3. În fereastra următoare, faceți clic pe butonul Următorul.

Orez. 3. Fereastra „Container cheie privată selectat”.
4. Dacă este instalată versiunea CryptoPro CSP 3.6 R2 (versiunea de produs 3.6.6497) sau o versiune ulterioară, atunci în fereastra care se deschide, faceți clic pe butonul Instalare, apoi răspundeți afirmativ la notificarea despre înlocuirea certificatului (dacă apare ).

Orez. 4. Fereastra de vizualizare a certificatului
5. În fereastra care apare despre instalarea cu succes a certificatului, faceți clic pe OK

Orez. 5. Fereastra „Mesaj despre instalarea cu succes a certificatului”
6. apoi apăsați butonul gata

Orez. 6. Fereastra pentru vizualizarea certificatului selectat
5. Închideți fereastra CryptoPro CSP făcând clic pe OK

Informații detaliate despre instalarea certificatului sunt disponibile la următorul link.
4. Cum să configurați e-mailul.
Configurarea setărilor de securitate pentru Outlook Express se realizează conform următoarei scheme:
1. Selectați elementul de meniu Instrumente -> Conturi și deschideți fila Mail.
2. În lista de conturi afișată, selectați-l pe cel pe care doriți să îl configurați și faceți clic pe butonul Proprietăți.
3. În dialogul afișat, selectați fila Securitate, care permite utilizatorului să-și specifice certificatele personale, care vor fi utilizate la selectarea cheilor personale ale utilizatorului pentru generarea unei semnături digitale electronice și decriptarea mesajelor primite. Dialogul de selectare a certificatelor afișează numai certificatele care au o adresă de e-mail corespunzătoare și sunt permise pentru securitatea e-mailului
5. În dialogul afișat, selectați fila Securitate:
6. În dialogul afișat, setați următoarele moduri:
A. Criptați întotdeauna mesajele atunci când trimiteți e-mailuri criptate. Setarea modului de activare permite expeditorului să decripteze mesajele pe care le-a trimis.
b. Includeți ID-ul meu digital atunci când trimiteți mesaje uzate. Setarea acestui mod pentru a adăuga automat certificatul expeditorului la toate mesajele. Acest mod vă permite să schimbați certificate folosind un mesaj semnat și apoi să utilizați certificatele rezultate pentru a cripta ulterior mesajele între destinatari.
c. Trimiteți mesaje cu o semnătură opacă / Codați mesajul înainte de a semna. Când Modul Mesaj este activat, toate atașamentele vor fi combinate într-un singur atașament cu o semnătură digitală inclusă. Dacă modul este dezactivat, semnătura este generată ca un atașament separat pentru toate atașamentele.
d. Adăugați automat certificate de expeditor în agenda mea. Când este activat, certificatele trimise ca parte a unui mesaj semnat vor fi adăugate automat în agenda.
e. Verificați dacă există Digital D-uri revocate:
i. numai când este online. Instalarea unui jeton de verificare înseamnă că fiecare operațiune de generare sau verificare a unei semnături digitale electronice va fi însoțită de o verificare a revocării certificatului. Pentru a verifica revocarea, se utilizează o listă de revocare a certificatelor (CRL), informații despre locația căreia sunt înregistrate ca addendum în certificatul fiecărui utilizator. În mod implicit, această opțiune nu este activată, iar Outlook Express nu urmărește dacă cheile utilizatorului au fost compromise.
ii. Niciodată niciodată.
Nu se efectuează nicio verificare de revocare.
5. Cum se semnează un document.
Există 2 tipuri de trimitere a unui document semnat.
Prima modalitate este de a semna documentul în sine, iar a doua este de a semna întreaga scrisoare.
Pentru a crea și trimite un mesaj semnat:
1. Faceți clic pe butonul Creare e-mail sau selectați elementul de meniu Fișier -> Nou -> Mesaj e-mail.
3. Pentru a trimite un mesaj semnat, verificați starea butonului Semnați. Ar trebui să fie apăsat și semnul mesajului semnat ar trebui să fie vizibil în partea dreaptă a ecranului.
4. Odată ce mesajul este gata pentru a fi trimis, faceți clic pe butonul Trimite:
A doua metodă este atunci când fișierul în sine este semnat. Microsoft Office vă permite să atașați semnături digitale unui anumit document. Pentru a face acest lucru aveți nevoie de:
1. Din meniul Instrumente, selectați Opțiuni, apoi deschideți fila Securitate.
2. Faceți clic pe butonul Semnături digitale.
3. Faceți clic pe butonul Adăugare.
4. Selectați certificatul dorit, apoi faceți clic pe OK.
Pentru alte formate de date, trebuie să utilizați programul CryptoArm.
6. CryptoPro expiră.
În timpul instalării, numărul de serie al produsului nu a fost introdus conform licenței pe care ați achiziționat-o.
7. Mail nu vede certificatul.
La configurarea e-mailului, la etapa semnării documentului, e-mailul nu găsește certificatul necesar. Acest lucru se întâmplă atunci când adresa de e-mail care este specificată la producerea semnăturii digitale nu se potrivește cu adresa de e-mail curentă.
8. Când instalați CryptoPro la ultimul pas, sistemul afișează un mesaj despre instalarea incorectă a programului și se derulează înapoi. Ce ar trebuii să fac?
Problema apare din cauza eliminării incomplete (sau incorecte) a versiunii anterioare de Crypto Pro de pe computer. Pentru a elimina fișierele rămase din versiunea anterioară, trebuie să utilizați programul de curățare a urmelor CryptoPro clear.bat. Puteți descărca programul de aici: ftp://ftp.cryptopro.ru/pub/CSP_3_6/clearing.zip
9. Unde pot găsi cheia publică de semnătură digitală?
În toate semnăturile emise de compania noastră, cheia publică se află în interiorul unui container pe un mediu securizat. Pentru a-l scoate din recipient trebuie să:
Când media este inclusă în unitatea de sistem Prin programul CryptoPro Start à Panou de control à CryptoPro à Service à Vizualizați certificatele din container. În caseta de dialog care apare, selectați containerul dorit prin prezentarea generală à Următorul. În fereastra pentru vizualizarea datelor cheii publice ale semnăturii digitale, selectați proprietăți à fila „Compoziție” à Copiere în fișier și specificați calea pentru salvarea certificatului.
10. CryptoPro nu vede containerul pe unitatea flash. Vă solicită să selectați un alt media.
În funcție de tipul de suport pe care îl utilizați, soluțiile sunt diferite. Dacă utilizați smart carduri precum Rutoken, MSKey, Etoken, atunci cel mai probabil nu aveți driverele instalate pentru a funcționa corect cu cheia.
Dacă cheia dvs. se află pe o unitate flash USB 2.0, atunci trebuie să vă uitați la versiunea nucleului CryptoPro. Dacă utilizați CryptoPro 3.0, atunci v-ați rătăcit. Pentru a-l configura trebuie să:
Când media este inclusă în unitatea de sistem Prin programul CryptoPro Start à Panou de control à CryptoPro à Echipament Configurați cititoare Adăugați. În fereastra Reader Installation Wizard care apare, selectați Floppy Drive în partea dreaptă a ecranului (deoarece în CryptoPro toate unitățile USB sunt definite ca floppy disks). În fereastra următoare, selectați numele corect al unității flash, adică numele sub care este identificată unitatea flash în „Computerul meu”.
Dacă utilizați CryptoPro 3.6 și containerul nu este vizibil, atunci suportul este deteriorat. Ar trebui furnizat biroului pentru a determina starea cheii.
11. Am primit o semnătură electronică, ce să facem în continuare? Cum să vă înregistrați pe platforma de tranzacționare?
Întreaga procedură de acreditare, depunerea unei cereri de participare la licitație și desfășurarea licitației în sine este descrisă în regulamentul de funcționare al unei anumite platforme de tranzacționare electronică, care poate fi găsită pe site-ul acestei platforme. Există, de asemenea, diverse materiale video de sprijin și instrucțiuni pentru lucrul în sistem. Sau ne puteți contacta pentru a achiziționa serviciul nostru de asistență pentru acreditare pe orice platformă electronică.
12. Pentru a verifica ce sistem de operare este instalat pe computer
- Accesați Computerul meu în Explorer.
— Faceți clic dreapta pe afișaj și selectați „Proprietăți” din meniul care apare.
— Fereastra care apare conține informații despre sistemul dumneavoastră.
13. Pentru a afla ce versiune de Internet Explorer este instalată pe computer
— Lansați Internet Explorer.
— Selectați Ajutor din meniul orizontal din partea de sus a browserului.
— Fereastra care apare conține informații despre versiunea curentă a browserului.
— Opțiune posibilă
14. Pentru a instala o versiune mai nouă de Internet Explorer 8
— Specificați următoarea adresă pe linia de comandă:
— În fereastra prezentată, faceți clic pe „Descărcați gratuit”.
— Faceți clic pe „Run” în fereastra care apare.
- Apoi faceți clic din nou pe „Run”.
— Când instalarea este completă, trebuie să reporniți computerul.