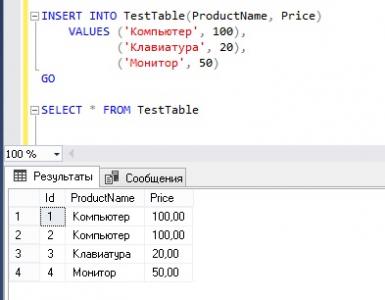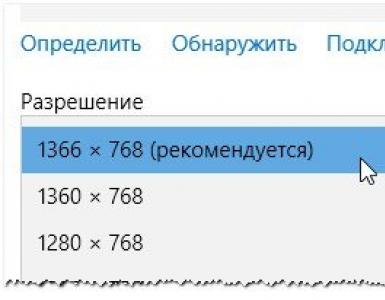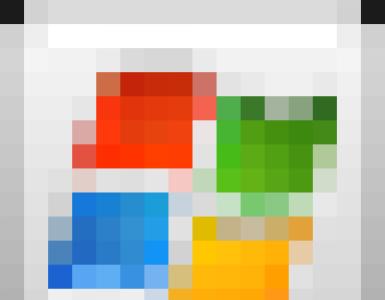Ako zvoliť správne rozlíšenie obrazovky monitora. Ako zmeniť rozlíšenie obrazovky? Problémy pri výbere optimálneho rozlíšenia
Dobrý deň! Mnoho používateľov chápe povolenie ako čokoľvek, takže predtým, ako o tom začnem hovoriť, chcem napísať pár slov na úvod...
Rozlíšenie obrazovky- zhruba povedané, ide o počet obrazových pixelov na určitú oblasť. Čím viac bodov, tým je obraz jasnejší a kvalitnejší. Každý monitor má teda vo väčšine prípadov svoje optimálne rozlíšenie, ktoré je potrebné nastaviť pre kvalitný obraz na obrazovke.
V tomto článku sa budem zaoberať otázkou zmeny rozlíšenia a typickými problémami a ich riešeniami pre túto akciu. Takže…
Aké rozlíšenie mám nastaviť?
Toto je možno jedna z najpopulárnejších otázok pri zmene rozlíšenia. Dám vám jednu radu: pri nastavovaní tohto parametra sa zameriavam predovšetkým na jednoduchosť používania.
Táto vymoženosť sa spravidla dosahuje nastavením optimálneho rozlíšenia pre konkrétny monitor (každý má svoje). Zvyčajne je optimálne rozlíšenie uvedené v dokumentácii k monitoru (nebudem sa tým zaoberať :)).
Ako zistiť optimálne rozlíšenie?
2. Ďalej kliknite pravým tlačidlom myši kdekoľvek na pracovnej ploche av kontextovej ponuke vyberte nastavenia obrazovky (rozlíšenie obrazovky). V skutočnosti v nastaveniach obrazovky uvidíte možnosť výberu rozlíšenia, z ktorých jedno bude označené ako odporúčané (snímka obrazovky nižšie).

Na výber optimálneho rozlíšenia (a tabuľky z nich) môžete použiť aj rôzne návody. Tu je napríklad výstrižok z jednej takejto inštrukcie:
- - pre 15-palcové: 1024 x 768;
- - pre 17-palcový: 1280 × 768;
- - pre 21-palcový: 1600 x 1200;
- - pre 24-palcový: 1920 x 1200;
- 15,6-palcové notebooky: 1366 x 768.
Dôležité! Mimochodom, pri starších CRT monitoroch je dôležité zvoliť nielen správne rozlíšenie, ale aj frekvencia zametania(zhruba povedané, koľkokrát monitor blikne za sekundu). Tento parameter sa meria v Hz, najčastejšie monitory podporujú režimy: 60, 75, 85, 100 Hz. Aby sa vaše oči neunavili, nastavte si frekvenciu aspoň 85 Hz!
Zmena rozlíšenia
1) V ovládačoch videa (napríklad Nvidia, Ati Radeon, IntelHD)
Jedným z najjednoduchších spôsobov, ako zmeniť rozlíšenie obrazovky (a vo všeobecnosti upraviť jas, kontrast, kvalitu obrazu a ďalšie parametre), je použiť nastavenia ovládača videa. V zásade sú všetky nakonfigurované rovnakým spôsobom (niekoľko príkladov ukážem nižšie).
Intel HD
Mimoriadne populárne grafické karty, najmä v poslednej dobe. V takmer polovici lacných notebookov nájdete podobnú kartu.
Po nainštalovaní ovládačov preň jednoducho kliknite na ikonu na paneli úloh (vedľa hodín), čím otvoríte nastavenia IntelHD (pozri snímku obrazovky nižšie).

Vlastne v tejto časti môžete nastaviť požadované rozlíšenie (pozri snímku obrazovky nižšie).

AMD (Ati Radeon)
Môžete tiež použiť ikonu na paneli úloh (nie každá verzia ovládača ju má) alebo jednoducho kliknúť pravým tlačidlom myši kdekoľvek na pracovnej ploche. Ďalej v kontextovej ponuke otvorte riadok „Catalyst Control Center“ (poznámka: pozri fotografiu nižšie. Mimochodom, názov inštalačného centra sa môže mierne líšiť v závislosti od verzie softvéru).


Nvidia
1. Najprv kliknite pravým tlačidlom myši kdekoľvek na pracovnej ploche.
2. V kontextovej ponuke vyberte možnosť „ Ovládací panel Nvidia"(snímka obrazovky nižšie).


2) V systéme Windows 8, 10
Stáva sa, že neexistuje žiadna ikona ovládača videa. Môže sa to stať z niekoľkých dôvodov:
- preinštalovali Windows a máte nainštalovaný univerzálny ovládač (ktorý je súčasťou OS). Tie. neexistuje ovládač od výrobcu...;
- Niektoré verzie ovládačov videa neumiestňujú ikonu do zásobníka automaticky. V tomto prípade môžete nájsť odkaz na nastavenia ovládača v ovládacom paneli systému Windows.
Ak chcete zmeniť rozlíšenie, môžete tiež použiť ovládací panel. Do vyhľadávacieho panela napíšte „Obrazovka“ (bez úvodzoviek) a vyberte požadovaný odkaz (obrazovka nižšie).


3) V systéme Windows 7
Kliknite pravým tlačidlom myši na pracovnú plochu a vyberte „ Rozlíšenie obrazovky"(túto položku nájdete aj v ovládacom paneli).

Ďalej uvidíte ponuku, ktorá zobrazí všetky možné režimy dostupné pre váš monitor. Mimochodom, natívne rozlíšenie bude označené ako odporúčané (ako som už písal, vo väčšine prípadov poskytuje najlepší obraz).
Napríklad pre 19-palcovú obrazovku je prirodzené rozlíšenie 1280 x 1024 pixelov, pre 20-palcovú: 1600 x 1200 pixelov, pre 22-palcovú: 1680 x 1050 pixelov.
Staršie monitory na báze CRT umožňujú nastaviť rozlíšenie oveľa vyššie, ako je pre ne odporúčané. Pravda, veľmi dôležitou veličinou v nich je frekvencia, meraná v hertzoch. Ak je pod 85 Hz, vaše oči sa začnú vlniť, najmä vo svetlých farbách.

Po zmene rozlíšenia kliknite na „OK“. Máte 10-15 sekúnd. čas na potvrdenie zmien nastavení. Ak to do tejto doby nepotvrdíte, obnoví sa pôvodná hodnota. To sa deje tak, že ak sa váš obrázok zdeformuje tak, že nemôžete nič rozpoznať, počítač sa vráti do svojej pracovnej konfigurácie.
4) V systéme Windows XP
Takmer sa nelíši od nastavení v systéme Windows 7. Kliknite pravým tlačidlom myši kdekoľvek na pracovnej ploche a vyberte „vlastnosti“.


Tu si môžete vybrať rozlíšenie obrazovky a kvalitu farieb (16/32 bitov).
Mimochodom, kvalita reprodukcie farieb je typická pre staré CRT monitory. V moderných je predvolená hodnota 16 bitov. Vo všeobecnosti je tento parameter zodpovedný za počet farieb zobrazených na obrazovke monitora. Len človek prakticky nedokáže rozlíšiť rozdiel medzi 32-bitovou farbou a 16-bitovou (možno skúsení redaktori alebo hráči, ktorí veľa a často pracujú s grafikou). Či už je to motýľový biznis...
PS
Za doplnenie k téme článku vopred ďakujem. Mám na to všetko, téma je úplne prebratá (myslím :)). Veľa štastia!
Rozlíšenie obrazovky je počet horizontálnych a vertikálnych pixelov v súlade s veľkosťou obrazovky. Toto je veľkosť obrazu na obrazovke v pixeloch:
- 800 x 600
- 1024 x 768
- 1280 x 1024
Pixel má tvar štvorca, pretože rozlíšenie v rôznych smeroch je rovnakej veľkosti.
Po preinštalovaní operačného systému sa často vyskytujú problémy s rozlíšením obrazovky. Navyše to nie vždy platí pre inštaláciu ovládačov, aj keď tento bod tiež nemožno ignorovať. Za zváženie stojí skutočnosť, že každý používateľ má na svojom počítači určité komponenty, pre ktoré je potrebné nainštalovať vlastné ovládače. To zahŕňa aj grafickú kartu. Rozlíšenie obrazovky závisí od použitej grafickej karty, ako aj od pripojeného monitora.
Niektoré monitory majú uhlopriečku 21,5, iné zas viac ako 30. Každé zariadenie má preto svoje rozlíšenie. Ak chcete upraviť rozlíšenie obrazovky v počítači, musíte najprv pripojiť monitor k počítaču. Dnes už väčšina nových produktov prešla na HDMI kábel, no väčšina monitorov je stále pripojená cez VGA. Hneď po pripojení nainštalujte ovládače do počítača alebo použite automatické inštalačné programy. S monitorom sa zvyčajne dodáva inštalačný disk.

V opačnom prípade môžete prejsť na oficiálnu webovú stránku a stiahnuť si ju odtiaľ. Takže čo je teraz? V systéme musíte urobiť nejaké nastavenia. Ak to chcete urobiť, na pracovnej ploche kliknite pravým tlačidlom myši na ľubovoľnú voľnú oblasť. Ďalej vyberte „Vlastnosti“. „Nemôžem zmeniť rozlíšenie obrazovky systému Windows 7“ – túto otázku kladú tí, ktorí pracujú s operačným systémom Windows 7. Táto položka v systéme Windows 7 sa bude nazývať „Prispôsobenie“. Teraz prejdite na kartu „Možnosti“. Tu sú všetky nastavenia, ktoré súvisia s kvalitou farieb.
V tomto okne uvidíte model monitora, ktorý je pripojený k vášmu počítaču. Ak ovládač chýba, systém nedokáže určiť typ a model monitora. Nájdite tam položku „Rozlíšenie obrazovky“. Pod ním uvidíte malý posuvník, ktorý vám umožní upraviť jasnosť a neostrosť všetkých obrázkov na ploche a vlastne aj celého počítača. Presuňte ho úplne na stranu „Viac“. Systém vám automaticky zobrazí rozlíšenie obrazovky, napríklad 1920*1080 pixelov. Potom kliknite na tlačidlo „Použiť“, aby sa všetky zmeny uložili do systému. Ak máte k počítaču pripojených viacero monitorov, budete musieť nastaviť rozlíšenie pre každý zvlášť.
Najjednoduchší spôsob, ako zobraziť rozlíšenie obrazovky na pracovnej ploche, je kliknúť pravým tlačidlom myši a prejsť na Možnosti obrazovky.

Rozlíšenie obrazovky toto je počet pixelov. Čím viac ich je, tým je obraz jasnejší. Obrázok nižšie ukazuje dôležitosť pixelov na monitore. V skutočnosti je rozlíšenie najdôležitejším parametrom obrazu.
Na výpočet uhlopriečky monitora môžete použiť kalkulačku uhlopriečky monitora v palcoch a centimetroch.

Fyzické rozlíšenie monitora prítomný na LCD. Ak je obsah pod týmto rozlíšením, je potrebné ho natiahnuť. V dôsledku toho to výrazne ovplyvňuje kvalitu obrazu.
Existuje názor, že kvalita obrazu závisí od vzdialenosti, na ktorú sa používateľ pozerá na monitor (a od jeho veľkosti). Napríklad zo vzdialenosti 5 metrov nie je rozdiel medzi 4K a 1080p. V skutočnosti, ak sa používateľ pozerá na obrazovku z veľkej vzdialenosti, nevšimne si veľký rozdiel. Ale je tu jedna vec: na veľkú vzdialenosť si nevšimnete malé detaily a efekt ponorenia bude nízky.
Na výpočet veľkosti obrazovky prenosného počítača môžete použiť kalkulačku veľkosti obrazovky prenosného počítača v palcoch a centimetroch.
V skutočnosti nikto z nás nebude používať smartfón, ani čítať knihu na vzdialenosť paže a nebude sa ani nachádzať nikto ochotný pozerať sa na obraz z veľkej diaľky. Pohlcujúci efekt v kine poskytuje veľká obrazovka a viackanálový zvuk.
Najdôležitejšia výhoda 4K rozlíšenie monitora: možnosť sedieť bližšie k obrazovke, okrem toho samotná obrazovka môže byť väčšia a na obrovských pixeloch si nerozbijete oči. Tým sa zvýši efekt ponorenia a tiež vám umožní lepšie vidieť jemné detaily. A samotný obraz bude realistickejší.
Žiaľ, používateľ televízora nemôže vždy presunúť svoju pohovku bližšie k monitoru. Problém s televízorom je však vyriešený kúpou väčšej obrazovky. Počítačové monitory nemajú tieto ťažkosti, tu je dôvod vyššie rozlíšenie na monitoroch veľmi žiadaný.
Ďalšie výhody monitora s vysokým rozlíšením.
Veľký počet pixelov na monitore zaručuje realistický obraz a znižuje únavu očí.
Je potrebné kupovať 4K TV? Aké sú výhody 4K v obsahu 1080p?
Aby ste si naplno užili 4K, potrebujete:
- po prvé, presne zmerajte vzdialenosť k obrazovke a kúpte si panel vhodnej veľkosti;
- po druhé, mať obsah v rozlíšení 4K. Pre hry je to len PC s 2 GPU od GTX970.

Kvalita obrazu 1080p priamo závisí od kvality upscale. Ale jednou nepopierateľnou výhodou je, že pixely na obrazovke budú neviditeľné.
Musím si kúpiť 4K obrazovku?
Je to potrebné, pretože čím viac, tým lepšie! Odporúčaná uhlopriečka pre 4K monitor je 32 alebo viac.
Na jedno GPU bude stačiť 1440p. Ak však sedíte celkom blízko monitora, potom je 27-28" 4K prijateľné.
Odporúčané vyššie rozlíšenie obrazovky 1440p celkom zaujímavé. Zo vzdialenosti 90 cm nie je pixel na 34 monitore viditeľný. Oči sa takmer neunavia a samotný obraz je oveľa jasnejší. Detail moderných hier (napríklad Witcher 3) je teraz vyšší ako 1080p a malé objekty sú vykreslené celkom zreteľne.
4K monitory majú jednu dosť veľkú nevýhodu - pre takéto s vysokým rozlíšením V optimalizovaných hrách je text veľmi malý. A ako výsledok:

Hovorí sa, že anti-aliasing nie je potrebný v 4K. Všetko závisí od uhlopriečky monitora, ak v 22" 4K anti-aliasing nie je potrebný, tak v 27+ bude 4K AA veľmi užitočný, aj keď v 4K je oveľa menej krokov ako v 1080p.
Pre 4K zvyčajne stačí 2x AA na úplné zbavenie sa rebríkov, hoci niektorí hovoria, že aj bez AA v skutočnosti nevidia rebríky v 4K. Aby ste sa úplne zbavili rebríkov pri 1440p, budete potrebovať 4x, ale pre väčšinu ľudí stačí 2x. Potreba AA do značnej miery závisí od hry, v niektorých hrách sú rebríky oveľa zreteľnejšie.
Čo je dôležité pri výbere monitora a televízora okrem rozlíšenia?
Na výpočet uhlopriečky televízora môžete použiť kalkulačku uhlopriečky televízora v palcoch a centimetroch.

Nenechajte sa viesť marketingom. Ako sa v praxi ukazuje, 120+Hz TV je len 60Hz s vložkami čiernych rámov. A HDMI 2.0 a DP1.2 nie sú schopné 120 Hz v 4K.
teda s vysokým rozlíšením vždy je to dobré. Nízke rozlíšenie totiž nemá prakticky žiadne výhody, okrem nízkych nárokov na systémové prostriedky. Pri nákupe 4K vyberajte uhlopriečku múdro v závislosti od pozorovacej vzdialenosti: OBRAZ
Pri kúpe nového monitora pre vašu systémovú jednotku sa vás konzultanti v ktoromkoľvek obchode s elektronikou môžu opýtať, aké rozlíšenie obrazovky uprednostňujete. Pre tých, ktorým sa takáto otázka môže zdať ako niečo zo sekcie čínskej gramotnosti, poďme si ju rozobrať. Takže.
Čo je rozlíšenie obrazovky?
Začnime tým, aký je obraz, ktorý vidíme na monitore. Akýkoľvek obrázok je zostavený zo špeciálnych bodov - pixelov. Aby sme nejako pochopili, o čom hovoríme, nakreslíme analógiu s výšivkou. Z monotónnych krížov rôznych farieb je výsledkom nejaký obrázok alebo vzor. Takže tu sú pixely ako krížiky na výšivke, len sú oveľa menšie a tesne pritlačené k sebe, takže nevzniká pocit, že obrázok pozostáva z jednotlivých bodov, ale vyzerá ako celok. Navyše sú schopné nabrať rôzne farby, ako si to vyžaduje situácia. Vďaka tomu sledujeme filmy, obrázky, prepíname rôzne okná a na monitore okamžite vidíme zodpovedajúce zmeny.

Pixely – bez nich nikde
Pixely môžu byť štvorcové alebo v niektorých prípadoch obdĺžnikové. Spustila sa dokonca vlna výmeny milovaných hranatých monitorov za podlhovastejšie, ktoré obrázky niekedy až príliš naťahovali. Ale o tom neskôr.
Je to počet týchto rovnakých pixelov na jednotku dĺžky, alebo inými slovami ich hustota, ktorá určuje rozlíšenie obrazoviek monitorov.
Možnosti rozlíšenia obrazovky
Hlavnými parametrami rozlíšenia monitora sú výška a šírka. Ak teda prejdete na ovládací panel počítača a prejdete do sekcie nastavení obrazovky, môžete prejsť do tohto okna (toto konkrétne okno je pre používateľov operačného systému Windows 7), ktoré uvidíte na fotografii nižšie.

V tomto prípade má monitor maximálne rozlíšenie 1366 x 768 pixelov. Čo to znamená? To znamená, že šírka z ľavej strany na pravú stranu monitora je 1366 pixelov a zhora nadol - 768. Ide o optimálne rozlíšenie obrazovky monitora, uvedené ako príklad, v ktorom budú informácie z obrazovky prenášané čo najjasnejšie a najpohodlnejšie pre osobu s normálnym, normálnym zrakom.
Vidíme tiež, že monitor je možné nastaviť aj na iné, nižšie rozlíšenie. Zmenšením šírky napríklad na 1024 pixelov môžu byť obrázky roztiahnuté. To znamená, že v skutočnosti sa fyzický počet pixelov, ktorý určuje rozlíšenie obrazovky monitora, nemení, zostáva rovnaký, ale zobrazenie obrázkov bude rovnaké, ako by bolo pri inom rozlíšení.
Najpopulárnejšie formáty obrazovky
Tvar pixelov bol spomenutý vyššie, takže sa pozrime na tento problém podrobnejšie.

Predtým, a to hovoríme o sto rokoch od objavenia sa prvých filmov, mali všetky monitory prvých modelov televízorov a počítačov formát 4:3. V tomto formáte sa natáčali nemé filmy aj vtedy, keď ešte neboli televízie. Čo tieto čísla znamenajú? Ide o pomer strán zobrazovacieho prvku, dalo by sa povedať pomery výšky a šírky monitora. Takže rozmery môžu byť nasledovné: 16:12 = 4x4:3x4, 40:30 = 4x10:3x10. Analógové televízory majú z väčšej časti tento konkrétny formát, a preto sú analógové televízne programy tiež „upravené“ tak, aby sa zmestili do rámca 4:3. Patrí sem aj formát 5:4. Je tiež viac „štvorcový“ a používa sa pri výrobe počítačových monitorov. Postupne však ožil nový formát 16:9, ktorý dal vzniknúť novej veľkosti obrazu a objavilo sa rozlíšenie obrazovky širokouhlého monitora, ktorý sa neustále modernizuje a mení parametre.

Širokouhlé vysielanie: pohodlné alebo ziskové?
Nový trend bol propagovaný pre jeho pohodlie. Človek by teda mal lepšie vnímať informácie na bokoch monitora ako na vrchnej a spodnej strane. Nesmieme však prehliadnuť, že širokouhlé monitory sú lacnejšie na výrobu. Áno, áno, ak si vezmete monitory 4:3 a 16:9, ktoré majú rovnaké uhlopriečky, ukáže sa, že ich plocha je iná. Obrazovka s pomerom strán 4:3 bude mať viac priestoru na prácu ako obrazovka s pomerom strán 16:9, ale široký monitor bude vyžadovať menej zdrojov na výrobu ako štvorcový. Bolo vyjadrených veľa názorov za aj proti širokouhlým monitorom a oba majú svoje pre a proti. Pre ľudí, ktorí sa začali zoznamovať s počítačmi v časoch formátu 4:3, sú širokouhlé obrazovky nepohodlné a vyžadujú si veľa času, aby sa im prispôsobili.

Pri práci v kancelárskych programoch, ako je Microsoft Word v rovnakej mierke, teda monitory s pomerom strán 5:4 dokážu zobraziť viac riadkov ako ich širokouhlé náprotivky. Aby ste našli nejaké informácie, nemusíte sa po hárku neustále pohybovať hore a dole, vidíte celý hárok a zároveň nestratíte veľa na čitateľnosti textu. Široké monitory roztiahnu „štvorcový“ obraz, čo spôsobí, že sa okrúhle veci stanú oválnymi, čím sa roztiahnu tváre a telá postáv na obrazovke. Našťastie na všetkých problémoch pracujú. Takže na monitore s pomerom strán 5:4 môžete sledovať širokouhlý film, v hornej a dolnej časti sa pridajú iba čierne okraje, aby nedošlo k odrezaniu časti obrazu. Podobne na širokouhlom monitore sa môžete uistiť, že obraz má pôvodné parametre a nerozťahuje sa po celej ploche obrazovky. V počítačových hrách vývojári pridávajú možnosť podpory rôznych formátov atď. Ale stále je dôležité, že široký formát je výhodný predovšetkým pre výrobcu a neustále sa nám to vnucuje, čím sa znižuje produkcia štvorcových obrazoviek. „Chcete monitor 5:4? Ale toto je nemoderné, toto už nikto nekupuje!“ Samozrejme, že to nekupuje, pretože každý sa ženie za módou a nemyslí na pohodlie. A vtipné je, že obrazovky s formátmi 4:3, 5:4 sú lacnejšie ako modely širokouhlých monitorov, na výrobu ktorých sa spotrebuje menej materiálu a ktoré by logicky mali stáť menej. Vráťme sa však k otázke rozlíšenia obrazovky monitora.
Problémy pri výbere optimálneho rozlíšenia
Faktom je, že množstvo výrobcov, ktorí sa sami rozhodujú, ktorá expanzia je pre nich najlepšia, stavia spotrebiteľa do zložitej situácie. Existuje viac ako tri desiatky rôznych video štandardov, ktoré majú rôzne rozlíšenia a rôzne pomery strán. Povedzme, že video štandard XGA má rozlíšenie 1024 × 768 (786 k) alebo 640 × 480 (307 k), s pomerom strán 4:3, pričom štandard VGA má štyri prijateľné rozlíšenia (640 × 480, 640 × 350, 320 × 200, 720 × 400 ) s vhodnými pomermi strán (4:3, 64:35, 16:10, 9:5). Video štandard WHUXGA má dnes najväčší počet pixelov – 7680 × 4800 (36864 k) a je širokouhlý – 16:10. Ako si však vybrať presne ten, ktorý bude vyhovovať konkrétnemu používateľovi?
Čo treba zvážiť pri výbere rozlíšenia monitora
Maximálne rozlíšenie obrazovky monitora je často optimálne pre prácu na počítači. Dá sa manuálne zmeniť na jedno z tých, ktoré sú dostupné v zozname nastavení rozlíšenia.  Keďže otázka rozlíšenia obrazovky je relevantná pre televízory aj počítače, čo sú zásadne odlišné zariadenia (hoci televízor je možné pripojiť k PC ako monitor), optimálne parametre zvážime samostatne pre oba typy zariadení.
Keďže otázka rozlíšenia obrazovky je relevantná pre televízory aj počítače, čo sú zásadne odlišné zariadenia (hoci televízor je možné pripojiť k PC ako monitor), optimálne parametre zvážime samostatne pre oba typy zariadení.
TV: jednoduché sledovanie
Analógová televízia so štandardným rozlíšením, ktorá je už nejaký čas monopolom vo svojom odbore, mala vždy pomer strán 4:3 a len relatívne nedávno sa začal objavovať pomer 16:9, ktorý je umiestnený ako obraz s vysokým rozlíšením – digitálny televízia. Teraz sme presne v štádiu, keď prebieha prechod z jedného štandardu na druhý a ako dlho sa tento proces potiahne, je úplne nejasné. Niektoré krajiny už dávno prešli na nový pohodlnejší a kvalitnejší digitálny formát, no v domácich priestoroch sa to dá očakávať ešte dlho. Preto si môžete kúpiť nový širokouhlý televízor, ktorého takmer všetky modely poskytujú funkciu na úpravu rozlíšenia obrazoviek monitorov. Po dôkladnom preštudovaní návodu sa užívateľ bude môcť sám rozhodnúť, ako si prezerá štvorcový obraz na obdĺžnikovom monitore - roztiahne ho tak, aby vyplnil celý monitor, alebo pridá čierny rám po stranách, aby sa zachovali proporcie pôvodného obrazu .
PC monitor - dilema pre hráčov
Ak si hráč vyberá monitor, tak sa musí najprv oboznámiť s požiadavkami na preferovanú hru/hry a následne na základe týchto údajov zhrnúť, aké rozlíšenia obrazovky monitora sú na to najvhodnejšie. Nedá sa jednoznačne povedať „tento model je ideálny pre všetky hry na svete“.
Sledujte novinky v Odnoklassniki – oplatí sa obťažovať výberom rozlíšenia?
Ak používate PC na prácu v kancelárskych programoch alebo jednoducho na prezeranie pošty, noviniek na sociálnych sieťach a pod., musíte si vybrať výlučne na základe osobných skúseností alebo sa poradiť so skúseným používateľom, ktorý vám vysvetlí všetky zaujímavosti .
 To zahŕňa aj rozlíšenie obrazovky monitora prenosného počítača. Je pravdepodobné, že na jeho prepravu bude pohodlnejšie (čisto fyzicky), aby bol obdĺžnikový a kompaktný, aby sa zmestil do batohu alebo tašky. Na obdĺžnikovom monitore je pohodlné otvárať dve okná naraz, kedy vám monitor s pomerom strán 4:3 alebo 5:4 poskytne viac priestoru na prezeranie a prácu na jednom dokumente.
To zahŕňa aj rozlíšenie obrazovky monitora prenosného počítača. Je pravdepodobné, že na jeho prepravu bude pohodlnejšie (čisto fyzicky), aby bol obdĺžnikový a kompaktný, aby sa zmestil do batohu alebo tašky. Na obdĺžnikovom monitore je pohodlné otvárať dve okná naraz, kedy vám monitor s pomerom strán 4:3 alebo 5:4 poskytne viac priestoru na prezeranie a prácu na jednom dokumente.
Aby bolo nastavenie obrazovky počítača pre vaše oči čo najpohodlnejšie, musíte vedieť, ako zmeniť rozlíšenie obrazovky vášho osobného počítača alebo monitora prenosného počítača.
Rozlíšenie obrazovky je indikátor, ktorý určuje jasnosť zobrazenia všetkých ikon, obrázkov, teda grafiky vo všeobecnosti. Je dôležité určiť, čo bude pre monitor najlepšie.
Zmena rozšírenia pomocou vstavaných funkcií operačného systému
Čím vyššie rozlíšenie, tým lepšia čistota displeja. Napríklad 22-palcový displej bude mať štandardné rozlíšenie 1680*1050, čo je optimálne a maximálne pre túto obrazovku.
V nastaveniach sú dostupné všetky dostupné veľkosti, je vhodné zvoliť najväčšiu ponúkanú.
Postupujte podľa pokynov na zmenu rozlíšenia obrazu vášho displeja:
- Prejdite na pracovnú plochu operačného systému. Kliknite naň pravým tlačidlom myši a vyberte možnosti obrazovky, ako je znázornené na obrázku nižšie;
- V okne, ktoré sa otvorí, môžete v reálnom čase upraviť veľkosť textu, ikon a ďalších prvkov systému. Môžete tiež upraviť orientáciu obrazovky. Ak chcete prejsť na kartu výberu, zadajte slovo „rozlíšenie“ v hornej časti vyhľadávacieho panela;
- Vyberte „zmeniť rozlíšenie obrazovky“;
- Kliknite na rozbaľovací zoznam, ako je znázornené na obrázku, a vyberte štandardný odporúčaný zoznam. Uložte nové nastavenia.
Dôležité! Stáva sa, že odporúčané rozlíšenie je vyššie ako displej. To znamená, že veľkosť výsledného obrázku nezodpovedá veľkosti obrazovky, takže niektoré prvky pracovnej plochy môžu zmiznúť zo zorného poľa používateľa. Tento problém vyriešite úpravou monitora. V možnostiach výberu vyberte nie odporúčanú, ale tú, ktorá plne zobrazuje všetky prvky pracovnej plochy. Zároveň musí byť všetka grafika prehľadná.
Niekoľko bežných typov rozšírenia a zodpovedajúcich veľkostí zobrazenia:
- 1024*768 – ideálne pre obrazovky s uhlopriečkou 15 alebo 17 palcov. Na displeji s rozlíšením 1024*768 pixelov je farebná hĺbka 16 bitov;
- 1280*1024 – určené pre displeje, ktorých veľkosť je 19 palcov;
- Typy monitorov s uhlopriečkou 24 palcov najpresnejšie sprostredkujú obraz v rozlíšení 1920*1080. Všetky displeje s týmito parametrami sú FullHD.
Úprava obnovovacej frekvencie obrazovky
Čím vyššia je obnovovacia frekvencia displeja, tým lepšia je kvalita obrazu. Práve preto je potrebné okrem veľkosti venovať pozornosť aj tomuto parametru. Ak chcete zmeniť obnovovaciu frekvenciu, postupujte podľa pokynov:
- Prejdite na ovládací panel. Do vyhľadávacieho panela zadajte „Obrazovka“ (bez úvodzoviek);
- V navrhovanom výsledku vyhľadávania vyberte položku, ktorá je zodpovedná za obnovovaciu frekvenciu obrazovky, ako je znázornené na obrázku;
- Nastavte obnovovaciu frekvenciu na najvyššiu možnú hodnotu. Tým sa odstráni možné pravidelné blikanie monitora.
Softvér NVIDIA
Ako zistiť správne rozlíšenie pre váš displej? Môžete to urobiť na oficiálnej webovej stránke výrobcu alebo v pokynoch dodaných so zariadením.
Na krabiciach monitorov a notebookov od Samsungu sú informácie, ako nastaviť správne rozlíšenie a čo robiť, ak sa skutočné nezhoduje s deklarovaným.
Pomocou špeciálneho programu, ktorý je predinštalovaný na všetkých počítačoch vybavených grafickou kartou rodiny Nvidia, môžete upraviť aj rozlíšenie monitora používateľa. Nasleduj inštrukcie.