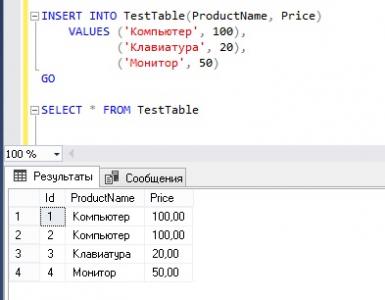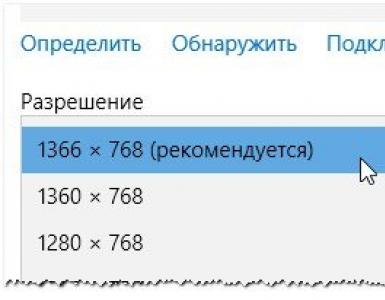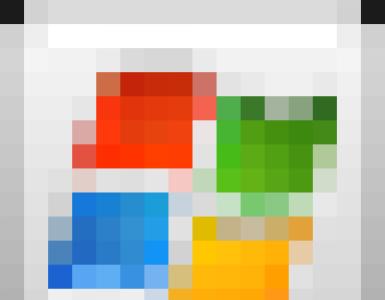Doğru monitör ekranı çözünürlüğü nasıl seçilir? Ekran çözünürlüğü nasıl değiştirilir? Optimum çözünürlüğü seçmede sorunlar
İyi günler! Birçok kullanıcı iznin herhangi bir şey olduğunu anlıyor, bu yüzden bunun hakkında konuşmaya başlamadan önce birkaç kelimelik giriş yazmak istiyorum...
Ekran çözünürlüğü- kabaca konuşursak, bu, belirli bir alan başına görüntü piksellerinin sayısıdır. Nokta sayısı arttıkça görüntü daha net ve kaliteli olur. Bu nedenle, çoğu durumda her monitörün, ekranda yüksek kaliteli bir görüntü için ayarlanması gereken kendi optimum çözünürlüğü vardır.
Bu yazıda çözünürlüğü değiştirme konusunu, tipik sorunları ve bu eyleme yönelik çözümlerini ele alacağım. Bu yüzden …
Hangi çözünürlüğü ayarlamalıyım?
Bu belki de çözünürlüğü değiştirirken en popüler sorulardan biridir. Size bir tavsiyede bulunacağım: Bu parametreyi ayarlarken öncelikle kullanım kolaylığına odaklanıyorum.
Kural olarak, bu kolaylık, belirli bir monitör için en uygun çözünürlüğün ayarlanmasıyla elde edilir (her birinin kendine ait vardır). Genellikle optimum çözünürlük monitörün belgelerinde belirtilir (bunun üzerinde durmayacağım :)).
Optimum çözünürlük nasıl bulunur?
2. Daha sonra masaüstünde herhangi bir yere sağ tıklayın ve içerik menüsünden ekran ayarlarını (ekran çözünürlüğü) seçin. Aslında ekran ayarlarında bir çözünürlük seçme seçeneğini göreceksiniz, bunlardan biri önerilen olarak işaretlenecek (ekran görüntüsü aşağıda).

Optimum çözünürlüğü (ve bunlardan tabloları) seçmek için çeşitli talimatları da kullanabilirsiniz. Örneğin burada böyle bir talimattan bir kesit var:
- - 15 inç için: 1024x768;
- - 17 inç için: 1280×768;
- - 21 inç için: 1600x1200;
- - 24 inç için: 1920x1200;
- 15,6 inç dizüstü bilgisayarlar: 1366x768.
Önemli! Bu arada, eski CRT monitörler için yalnızca doğru çözünürlüğü seçmek değil, aynı zamanda tarama frekansı(kabaca konuşursak, monitörün saniyede kaç kez yanıp söndüğü). Bu parametre Hz cinsinden ölçülür; çoğunlukla 60, 75, 85, 100 Hz destek modlarını izler. Gözlerinizin yorulmaması için en az 85 Hz'e ayarlayın!
Çözünürlüğü değiştirme
1) Video sürücülerinde (örneğin Nvidia, Ati Radeon, IntelHD)
Ekran çözünürlüğünü değiştirmenin (ve genel olarak parlaklığı, kontrastı, resim kalitesini ve diğer parametreleri ayarlamanın) en kolay yollarından biri video sürücüsü ayarlarını kullanmaktır. Prensip olarak hepsi aynı şekilde yapılandırılmıştır (aşağıda birkaç örnek göstereceğim).
IntelHD
Özellikle son zamanlarda son derece popüler video kartları. Bütçe dizüstü bilgisayarlarının neredeyse yarısında benzer bir kart bulabilirsiniz.
Bunun için sürücüleri yükledikten sonra IntelHD ayarlarını açmak için tepsi simgesine (saatin yanında) tıklamanız yeterlidir (aşağıdaki ekran görüntüsüne bakın).

Aslında bu bölümde gerekli çözünürlüğü ayarlayabilirsiniz (aşağıdaki ekran görüntüsüne bakın).

AMD (Ati Radeon)
Ayrıca tepsi simgesini de kullanabilirsiniz (ancak her sürücü sürümünde bu simge yoktur) veya masaüstünde herhangi bir yere sağ tıklayabilirsiniz. Ardından, açılır içerik menüsünde “Catalyst Kontrol Merkezi” satırını açın. (not: aşağıdaki fotoğrafa bakın. Bu arada, kurulum merkezinin adı yazılım sürümüne bağlı olarak biraz değişebilir).


Nvidia
1. Öncelikle masaüstünde herhangi bir yere sağ tıklayın.
2. Açılan içerik menüsünde “ Nvidia Kontrol Paneli"(ekran görüntüsü aşağıda).


2) Windows 8, 10'da
Video sürücüsü simgesi olmadığı anlaşılıyor. Bu birkaç nedenden dolayı olabilir:
- Windows'u yeniden yüklediğinizde ve evrensel bir sürücünüz (işletim sistemiyle birlikte gelir) yüklüyse. Onlar. üreticiden sürücü yok...;
- Simgeyi tepsiye otomatik olarak yerleştirmeyen bazı video sürücüleri sürümleri vardır. Bu durumda, Windows Denetim Masasında sürücü ayarlarına bir bağlantı bulabilirsiniz.
Çözünürlüğü değiştirmek için şunu da kullanabilirsiniz: kontrol Paneli. Arama çubuğuna "Ekran" yazın (tırnak işaretleri olmadan) ve istediğiniz bağlantıyı seçin (aşağıdaki ekran).


3) Windows 7'de
Masaüstüne sağ tıklayın ve " Ekran çözünürlüğü"(bu öğe kontrol panelinde de bulunabilir).

Daha sonra monitörünüz için mevcut tüm olası modları görüntüleyen bir menü göreceksiniz. Bu arada, yerel çözünürlük önerilen olarak işaretlenecektir (zaten yazdığım gibi çoğu durumda en iyi görüntüyü sağlar).
Örneğin, 19 inçlik bir ekran için doğal çözünürlük 1280 x 1024 pikseldir, 20 inç için: 1600 x 1200 piksel, 22 inç için: 1680 x 1050 piksel.
Daha eski CRT tabanlı monitörler, çözünürlüğü kendileri için önerilenden çok daha yükseğe ayarlamanıza olanak tanır. Doğru, bunlarda çok önemli bir miktar hertz cinsinden ölçülen frekanstır. 85 Hz'in altında ise özellikle açık renklerde gözleriniz dalgalanmaya başlar.

Çözünürlüğü değiştirdikten sonra "Tamam"ı tıklayın. Size 10-15 saniye süre veriliyor. ayar değişikliklerini onaylama zamanı. Bu süre içerisinde onaylamadığınız takdirde eski değerine dönecektir. Bu, eğer resminiz herhangi bir şeyi tanıyamayacak kadar bozulursa, bilgisayar çalışma konfigürasyonuna geri dönecek şekilde yapılır.
4) Windows XP'de
Windows 7'deki ayarlardan neredeyse hiç farkı yok. Masaüstünde herhangi bir yere sağ tıklayın ve "özellikler"i seçin.


Burada ekran çözünürlüğünü ve renk kalitesini (16/32 bit) seçebilirsiniz.
Bu arada, renk üretiminin kalitesi eski CRT tabanlı monitörler için tipiktir. Modern olanlarda varsayılan 16 bittir. Genel olarak bu parametre monitör ekranında görüntülenen renk sayısından sorumludur. Yalnızca bir kişi 32 bit renk ile 16 bit arasındaki farkı pratik olarak ayırt edemez (belki deneyimli editörler veya grafiklerle çok ve sıklıkla çalışan oyuncular). İster kelebeğin işi olsun...
PS
Makalenin konusuyla ilgili eklemeler için şimdiden teşekkür ederiz. Bunun için her şeye sahibim, konu tamamen kaplıdır (sanırım :)). İyi şanlar!
Ekran çözünürlüğü, ekran boyutuna göre yatay ve dikey piksel sayısıdır. Bu, ekrandaki görüntünün piksel cinsinden boyutudur:
- 800x600
- 1024x768
- 1280x1024
Piksel kare şeklindedir çünkü farklı yönlerdeki çözünürlük aynı boyuttadır.
İşletim sistemini yeniden yükledikten sonra ekran çözünürlüğüyle ilgili sorunlar sıklıkla ortaya çıkar. Üstelik bu, sürücülerin kurulumu için her zaman geçerli değildir, ancak bu nokta da göz ardı edilemez. Her kullanıcının bilgisayarında, her biri için kendi sürücülerinizi yüklemeniz gereken belirli bileşenler olduğu gerçeğini dikkate almakta fayda var. Buna video kartı da dahildir. Ekran çözünürlüğü, kullanılan video kartının yanı sıra bağlı monitöre de bağlıdır.
Bazı monitörlerin köşegeni 21,5, bazılarının ise 30'dan fazladır. Bu nedenle her cihazın kendi çözünürlüğü vardır. Bilgisayarınızın ekran çözünürlüğünü ayarlamak için öncelikle monitörünüzü bilgisayarınıza bağlamanız gerekir. Günümüzde çoğu yeni ürün HDMI kablosuna geçmiştir ancak çoğu monitör hala VGA aracılığıyla bağlanmıştır. Bağlandığınız anda sürücüleri bilgisayarınıza kurun veya otomatik kurulum programlarını kullanın. Genellikle monitörle birlikte bir kurulum diski verilir.

Aksi takdirde resmi web sitesine gidebilir ve oradan indirebilirsiniz. Peki şimdi ne var? Sistemde bazı ayarları yapmanız gerekiyor. Bunu yapmak için masaüstünde herhangi bir boş alana sağ tıklayın. Daha sonra “Özellikler”i seçin. "Windows 7'nin ekran çözünürlüğünü değiştiremiyorum" - bu, Windows 7 işletim sistemiyle çalışanlar tarafından sorulan bir sorudur. Windows 7'deki bu öğeye "Kişiselleştirme" adı verilecektir. Şimdi “Seçenekler” sekmesine gidin. Renk kalitesiyle ilgili tüm ayarları burada bulabilirsiniz.
Bu pencerede bilgisayarınıza bağlı olan monitör modelini göreceksiniz. Sürücü eksikse sistem monitörün tipini ve modelini belirleyemez. Orada “Ekran Çözünürlüğü” öğesini bulun. Altında, masaüstündeki tüm görüntülerin ve aslında tüm bilgisayarın netliğini ve bulanıklığını ayarlamanıza olanak tanıyan küçük bir kaydırıcı göreceksiniz. Tamamen “Diğer” tarafına taşıyın. Sistem size otomatik olarak ekran çözünürlüğünü (örneğin 1920*1080 piksel) gösterecektir. Daha sonra tüm değişikliklerin sisteme kaydedilmesi için “Uygula” düğmesine tıklayın. Bilgisayarınıza bağlı birden fazla monitör varsa, her biri için çözünürlüğü ayrı ayrı ayarlamanız gerekecektir.
Ekran çözünürlüğünü masaüstünüzde görmenin en kolay yolu farenizle sağ tıklayıp şuraya gitmektir: Ekran seçenekleri.

Ekran çözünürlüğü bu piksel sayısıdır. Ne kadar çok olursa görüntü o kadar net olur. Aşağıdaki şekil bir monitördeki piksellerin önemini göstermektedir. Aslında çözünürlük en önemli görüntü parametresidir.
Monitör köşegenini hesaplamak için monitör köşegen hesaplayıcısını inç ve santimetre cinsinden kullanabilirsiniz.

Fiziksel monitör çözünürlüğü LCD'de mevcut. İçerik bu çözünürlüğün altındaysa esnetilmesi gerekiyor. Buna göre bu, görüntü kalitesini büyük ölçüde etkiler.
Resmin kalitesinin kullanıcının monitöre baktığı mesafeye (ve boyutuna) bağlı olduğu kanısındayız. Mesela 5 metre mesafeden 4K ile 1080p arasında hiçbir fark yok. Aslında kullanıcı ekrana çok uzak bir mesafeden baktığında pek bir fark görmeyecektir. Ancak bir şey var: Uzak mesafeden küçük ayrıntıları fark etmeyeceksiniz ve sürükleme etkisi düşük olacak.
Dizüstü bilgisayar ekran boyutunu hesaplamak için dizüstü bilgisayar ekran boyutu hesaplayıcıyı inç ve santimetre cinsinden kullanabilirsiniz.
Aslında hiçbirimiz kol mesafesinde akıllı telefon kullanmayacak, kitap okumayacağız, bir tabloya da uzaktan bakmak istemeyeceğiz. Sinemada geniş ekran ve çok kanallı ses sayesinde sürükleyici etki sağlanır.
4K'nın en önemli avantajı monitör çözünürlüğü: ekrana daha yakın oturabilme yeteneği, ayrıca ekranın kendisi daha büyük olabilir ve devasa piksellerde gözlerinizi kırmazsınız. Bu, daldırma etkisini artıracak ve aynı zamanda ince ayrıntıları daha iyi görmenizi sağlayacaktır. Ve görüntünün kendisi daha gerçekçi olacak.
Ne yazık ki bir TV kullanıcısı kanepesini her zaman monitöre yaklaştıramaz. Ancak TV'deki sorun daha büyük bir ekran satın alınarak çözülür. Bilgisayar monitörlerinde bu zorluklar yoktur, işte nedeni monitörlerde daha yüksek çözünürlüklerçok talep görüyor.
Yüksek çözünürlüklü monitörün ek avantajları.
Monitördeki çok sayıda piksel gerçekçi görüntüleri garanti eder ve göz yorgunluğunu azaltır.
4K TV satın almak gerekli mi? 1080p içerikte 4K'nın avantajları nelerdir?
4K'nın keyfini tam anlamıyla çıkarmak için şunlara ihtiyacınız vardır:
- öncelikle ekrana olan mesafeyi doğru bir şekilde ölçün ve uygun büyüklükteki paneli satın alın;
- ikincisi, 4K içeriğe sahip olun. Oyunlar için bu yalnızca GTX970'ten 2 GPU'ya sahip bir bilgisayardır.

1080p görüntünün kalitesi doğrudan yükseltmenin kalitesine bağlıdır. Ancak inkar edilemez bir avantaj, ekran piksellerinin görünmez olmasıdır.
4K ekran satın almam gerekiyor mu?
Bu gerekli, çünkü ne kadar çoksa o kadar iyi! 4K monitör için önerilen köşegen 32 veya daha fazladır.
Bir GPU için 1440p yeterli olacaktır. Ancak monitöre oldukça yakın oturuyorsanız 27-28" 4K kabul edilebilir.
Yukarıda önerilen ekran çözünürlüğü 1440p oldukça ilginç. 90 cm mesafeden 34 monitördeki piksel görünmüyor. Gözler neredeyse hiç yorulmuyor ve resmin kendisi çok daha net. Modern oyunların (örneğin Witcher 3) detayı artık 1080p'nin üzerinde ve küçük nesneler oldukça net bir şekilde çiziliyor.
4K monitörlerin oldukça büyük bir dezavantajı var; yüksek çözünürlük Optimize edilmiş oyunlarda metin çok küçüktür. Ve sonuç olarak:

4K'da kenar yumuşatmaya gerek olmadığını söylüyorlar. Her şey monitörün köşegenine bağlıdır, eğer 22" 4K'da kenar yumuşatma gerekli değilse, o zaman 27+'da 4K AA çok faydalı olacaktır, ancak 4K'da 1080p'ye göre çok daha az adım vardır.
4K için 2x AA genellikle merdivenlerden tamamen kurtulmak için yeterlidir, ancak bazıları AA olmasa bile 4K'da merdivenleri gerçekten göremediklerini söylüyor. 1440p'de merdivenlerden tamamen kurtulmak için 4x'e ihtiyacınız olacak, ancak çoğu insan için 2x yeterlidir. AA'ya duyulan ihtiyaç büyük ölçüde oyuna bağlıdır; bazı oyunlarda merdivenler çok daha belirgindir.
Monitör ve TV seçerken çözünürlüğün yanı sıra önemli olan nedir?
TV köşegenini hesaplamak için TV köşegen hesaplayıcısını inç ve santimetre cinsinden kullanabilirsiniz.

Pazarlamanın yönlendirmesine kapılmayın. Pratikte ortaya çıktığı gibi, 120+Hz TV, siyah çerçeve ekleriyle yalnızca 60Hz'dir. HDMI 2.0 ve DP1.2 ise 4K'da 120Hz özelliğine sahip değil.
Böylece, yüksek çözünürlük her zaman iyidir. Sonuçta, düşük çözünürlüğün, sistem kaynaklarına yönelik düşük gereksinimler dışında pratikte hiçbir avantajı yoktur. 4K satın alırken izleme mesafesine bağlı olarak köşegeni akıllıca seçin: RESİM
Sistem biriminiz için yeni bir monitör satın alırken herhangi bir elektronik mağazasının danışmanları size monitör için hangi ekran çözünürlüğünü tercih ettiğinizi sorabilir. Böyle bir sorunun Çin okuryazarlığı bölümünden bir şey gibi görünebileceğine inananlar için, hadi konuyu parçalara ayıralım. Bu yüzden.
Ekran çözünürlüğü nedir?
Monitörde gördüğümüz görüntünün ne olduğuyla başlayalım. Herhangi bir resim özel noktalardan (piksellerden) birleştirilir. Bir şekilde neden bahsettiğimizi anlamak için nakışla bir benzetme yapalım. Farklı renkteki monoton haçlardan sonuç bir tür resim veya desendir. Yani burada pikseller nakıştaki haçlar gibidir, sadece çok daha küçüktürler ve birbirlerine sıkıca bastırılırlar, bu nedenle görüntünün ayrı noktalardan oluştuğu hissi yoktur, ancak bütün görünür. Ayrıca durumun gerektirdiği şekilde farklı renklere de bürünebilmektedirler. Bu sayede film izliyor, resim izliyor, farklı pencereler arasında geçiş yapıyor ve ilgili değişiklikleri anında monitörde görüyoruz.

Pikseller - onlarsız hiçbir yer
Pikseller kare veya bazı durumlarda dikdörtgen olabilir. Hatta sevilen kare monitörlerin daha uzun olanlarla değiştirilmesi dalgası bile vardı, bu da bazen görüntüleri çok fazla uzatıyordu. Ancak daha sonra bunun hakkında daha fazla bilgi vereceğiz.
Monitör ekranlarının çözünürlüğünü belirleyen, birim uzunluk başına aynı piksellerin sayısı veya başka bir deyişle yoğunluğudur.
Ekran Çözünürlüğü Seçenekleri
Monitör çözünürlüğünün ana parametreleri yükseklik ve genişliktir. Yani bilgisayarınızdaki kontrol paneline gidip ekran ayarları bölümüne giderseniz, aşağıdaki fotoğrafta göreceğiniz bu pencereye (bu özel pencere Windows 7 işletim sistemi kullanıcıları içindir) gidebilirsiniz.

Bu durumda monitörün maksimum çözünürlüğü 1366 x 768 pikseldir. Bu ne anlama geliyor? Bu, monitörün soldan sağ tarafına kadar olan genişliğin 1366 piksel ve yukarıdan aşağıya - 768 olduğu anlamına gelir. Bu, ekrandan gelen bilgilerin aktarılacağı örnek olarak verilen monitör ekranının en uygun çözünürlüğüdür. Normal, normal görüşe sahip bir kişi için mümkün olduğunca net ve rahat bir şekilde iletilir.
Ayrıca monitörün daha düşük bir çözünürlüğe ayarlanabildiğini de görüyoruz. Örneğin genişliği 1024 piksele düşürerek görüntülerin daha uzatılmış görünmesi sağlanabilir. Yani aslında monitör ekranının çözünürlüğünü belirleyen fiziksel piksel sayısı değişmez, aynı kalır ancak görüntülerin gösterimi farklı bir çözünürlükte olduğu gibi aynı olacaktır.
En popüler ekran formatları
Yukarıda piksellerin şeklinden bahsedilmişti, o yüzden bu konuya daha detaylı bakalım.

Daha önce, yani ilk filmlerin ortaya çıkışından bu yana yaklaşık yüz yıldan bahsediyoruz, ilk televizyon ve bilgisayar modellerinin tüm monitörleri 4:3 formatına sahipti. Henüz televizyonun olmadığı yıllarda bile bu formatta sessiz filmler çekiliyordu. Bu sayılar ne anlama geliyor? Bu, ekran öğesinin en boy oranıdır; monitörün yükseklik ve genişlik oranları diyebiliriz. Yani boyutlar şu şekilde olabilir: 16:12 = 4x4:3x4, 40:30 = 4x10:3x10. Analog TV'lerin çoğu bu özel formata sahiptir ve buna göre analog TV programları da 4:3 kareye uyacak şekilde "uyarlanmıştır". Buna 5:4 formatı da dahildir. Aynı zamanda daha “kare” olup bilgisayar monitörlerinin üretiminde kullanılır. Ancak yavaş yavaş yeni 16:9 formatı hayata geçti, bu da yeni bir görüntü boyutuna yol açtı ve sürekli modernize edilen ve parametreleri değişen geniş formatlı bir monitörün ekran çözünürlüğü ortaya çıktı.

Geniş ekran yayın: kullanışlı mı yoksa karlı mı?
Yeni trend kolaylık sağlamak için tanıtıldı. Bu nedenle, kişinin monitörün yanlarındaki bilgileri üst ve alt kısımlara göre daha iyi algılaması gerekir. Ancak geniş ekran monitörlerin üretiminin daha ucuz olduğu noktasını gözden kaçırmamalıyız. Evet evet, köşegenleri eşit olan 4:3 ve 16:9 monitörleri alırsanız alanlarının farklı olduğu ortaya çıkıyor. 4:3 ekran, 16:9 ekrana göre daha fazla çalışma alanına sahip olacaktır, ancak geniş bir monitörün üretimi, kare monitöre göre daha az kaynak gerektirecektir. Geniş ekran monitörlerin hem lehine hem de aleyhine birçok görüş dile getirildi ve her ikisinin de artıları ve eksileri var. 4:3 formatının olduğu günlerde bilgisayarlarla tanışmaya başlayanlar için geniş ekranlar sakıncalıdır ve buna uyum sağlamak çok zaman gerektirir.

Böylece Microsoft Word gibi ofis programlarında aynı ölçekte çalışırken 5:4 monitörler geniş ekran emsallerine göre daha fazla satır görüntüleyebilecek. Bazı bilgileri bulmak için sayfada sürekli yukarı aşağı hareket etmenize gerek yoktur; sayfanın tamamını görebilir ve aynı zamanda metnin okunabilirliği açısından pek bir şey kaybetmezsiniz. Geniş monitörler "kare" görüntüyü uzatarak yuvarlak nesnelerin ovalleşmesine, ekrandaki karakterlerin yüzlerinin ve vücutlarının gerilmesine neden olur. Neyse ki tüm sorunlar üzerinde çalışıyorlar. Böylece, 5:4 monitörde geniş ekran bir filmi izleyebilirsiniz; görüntünün bir kısmını kesmemek için üst ve alt tarafa yalnızca siyah kenar boşlukları eklenecektir. Benzer şekilde geniş bir monitörde görüntünün orijinal parametrelerine sahip olduğundan ve tüm ekran alanına yayılmadığından emin olabilirsiniz. Bilgisayar oyunlarında, geliştiriciler farklı formatları vb. destekleme yeteneğini eklerler. Ancak geniş formatın öncelikle üretici için faydalı olması ve bize sürekli empoze edilmesi, kare ekran üretimini azaltması yine de önemlidir. “5:4 monitör ister misiniz? Ama bu modası geçmiş bir şey, artık kimse bunları satın almıyor!” Tabii ki satın almıyor çünkü herkes modanın peşinde koşuyor, aslında rahatlığı düşünmüyor. Ve komik olan şey, 4:3, 5:4 formatlı ekranların, üretimi daha az malzeme kullanan ve mantıksal olarak daha az maliyetli olması gereken geniş formatlı monitör modellerinden daha ucuz olmasıdır. Ancak monitör ekranı çözünürlüğü konusuna dönelim.
Optimum çözünürlüğü seçmede sorunlar
Gerçek şu ki, hangi genişlemenin kendileri için en iyisi olduğuna kendileri karar veren üreticilerin çokluğu tüketiciyi zor durumda bırakıyor. Farklı çözünürlüklere ve farklı en boy oranlarına sahip üç düzineden fazla farklı video standardı vardır. VGA standardının kabul edilebilir dört çözünürlüğü (640 × 480, 640 × 350, 320 × 200, 720 × 400) uygun en boy oranlarıyla (4:3, 64:35, 16:10, 9:5). WHUXGA video standardı bugün en fazla piksel sayısına sahiptir - 7680 × 4800 (36864k) ve geniş ekrandır - 16:10. Ancak belirli bir kullanıcıya uyacak olanı tam olarak nasıl seçersiniz?
Monitör çözünürlüğü seçerken nelere dikkat edilmelidir?
Monitör ekranının maksimum çözünürlüğü genellikle bilgisayarda çalışmak için idealdir. Çözünürlük ayarları listesinde bulunanlardan birine manuel olarak değiştirilebilir.  Ekran çözünürlüğü sorunu, temelde farklı cihazlar olan hem TV'ler hem de bilgisayarlar için geçerli olduğundan (TV, PC'ye monitör olarak bağlanabilse de), her iki cihaz türü için en uygun parametreleri ayrı ayrı ele alacağız.
Ekran çözünürlüğü sorunu, temelde farklı cihazlar olan hem TV'ler hem de bilgisayarlar için geçerli olduğundan (TV, PC'ye monitör olarak bağlanabilse de), her iki cihaz türü için en uygun parametreleri ayrı ayrı ele alacağız.
TV: izleme kolaylığı
Bir süredir kendi alanında tekel olan standart çözünürlüklü analog televizyon her zaman 4:3 en-boy oranına sahip olmuştur ve ancak nispeten yakın zamanda yüksek çözünürlüklü bir görüntü - dijital olarak konumlandırılan 16:9 oranı ortaya çıkmaya başlamıştır. televizyon. Artık tam olarak bir standarttan diğerine geçişin gerçekleştiği aşamadayız ve bu sürecin ne kadar süreceği tamamen belirsiz. Bazı ülkeler uzun zamandır yeni, daha kullanışlı ve yüksek kaliteli bir dijital formata geçti, ancak iç mekanlarda bu uzun süre beklenebilir. Bu nedenle, hemen hemen tüm modellerinde monitör ekranlarının çözünürlüğünü ayarlama işlevi sağlayan yeni çıkmış bir geniş ekran TV satın alabilirsiniz. Talimatları dikkatlice inceledikten sonra kullanıcı, kare bir resmin dikdörtgen bir monitörde nasıl görüntüleneceğine kendisi karar verebilecek - tüm monitörü dolduracak şekilde uzatacak veya orijinal görüntünün oranlarını korumak için yanlara siyah bir çerçeve ekleyebilecek. .
PC monitörü - oyuncular için bir ikilem
Bir oyuncu bir monitör seçerse, öncelikle tercih ettiği oyunun/oyunların gereksinimlerini öğrenmeli ve ardından bu verilere dayanarak hangi monitör ekranı çözünürlüğünün buna en uygun olduğunu özetlemelidir. Kesin olarak “bu model dünyadaki tüm oyunlar için idealdir” demek mümkün değil.
Odnoklassniki'deki haberleri izleyin - bir çözüm seçme zahmetine değer mi?
Ofis programlarında çalışmak veya yalnızca postaları, sosyal ağlardaki haber akışlarını vb. görüntülemek için bir PC kullanıyorsanız, yalnızca kişisel deneyiminize göre seçim yapmanız veya size tüm ilgi çekici noktaları açıklayabilecek deneyimli bir kullanıcıya danışmanız gerekir. .
 Buna dizüstü bilgisayar monitörünün ekran çözünürlüğü de dahildir. Bir sırt çantasına veya çantaya sığacak şekilde dikdörtgen ve kompakt olması, taşınması için (tamamen fiziksel olarak) daha uygun olacaktır. Dikdörtgen bir monitörde, 4:3 veya 5:4 monitör size tek bir belgeyi görüntülemek ve üzerinde çalışmak için daha fazla alan sağladığında, iki pencereyi aynı anda açmak daha uygundur.
Buna dizüstü bilgisayar monitörünün ekran çözünürlüğü de dahildir. Bir sırt çantasına veya çantaya sığacak şekilde dikdörtgen ve kompakt olması, taşınması için (tamamen fiziksel olarak) daha uygun olacaktır. Dikdörtgen bir monitörde, 4:3 veya 5:4 monitör size tek bir belgeyi görüntülemek ve üzerinde çalışmak için daha fazla alan sağladığında, iki pencereyi aynı anda açmak daha uygundur.
Bilgisayarınızın ekran ayarlarını gözleriniz için olabildiğince rahat hale getirmek için kişisel bilgisayarınızın veya dizüstü bilgisayarınızın monitörünün ekran çözünürlüğünü nasıl değiştireceğinizi bilmeniz gerekir.
Ekran çözünürlüğü, tüm simgelerin, resimlerin yani genel olarak grafiklerin görüntülenme netliğini belirleyen bir göstergedir. Monitör için neyin en iyi olacağını belirlemek önemlidir.
Yerleşik işletim sistemi özelliklerini kullanarak bir uzantıyı değiştirme
Çözünürlük ne kadar yüksek olursa ekranın netliği de o kadar iyi olur. Örneğin 22 inçlik bir ekran, bu ekran için en uygun ve maksimum olan 1680*1050 standart çözünürlüğe sahip olacaktır.
Mevcut tüm boyutlar ayarlarda mevcuttur; sunulan en büyüğünün seçilmesi tavsiye edilir.
Ekranınızın görüntü çözünürlüğünü değiştirmek için talimatları izleyin:
- İşletim sistemi masaüstüne gidin. Aşağıdaki şekilde gösterildiği gibi sağ tıklayın ve ekran seçeneklerini seçin;
- Açılan pencerede metinlerin, simgelerin ve diğer sistem öğelerinin boyutunu gerçek zamanlı olarak ayarlayabilirsiniz. Ayrıca ekran yönünü de ayarlayabilirsiniz. Seçim sekmesine gitmek için arama çubuğunun üst kısmındaki “çözünürlük” kelimesini girin;
- “Ekran çözünürlüğünü değiştir” seçeneğini seçin;
- Şekilde gösterildiği gibi açılır listeye tıklayın ve önerilen standart olanı seçin. Yeni ayarları kaydedin.
Önemli!Önerilen çözünürlüğün ekrandan daha yüksek olduğu görülür. Yani, son görüntünün boyutu ekran boyutuna karşılık gelmez, bu nedenle masaüstünün bazı öğeleri kullanıcının görüş alanından kaybolabilir. Monitörünüzü ayarlamak bu sorunu çözecektir. Seçim seçeneklerinde önerileni değil, masaüstünün tüm öğelerini tam olarak görüntüleyen seçeneği seçin. Aynı zamanda tüm grafiklerin net olması gerekir.
Birkaç yaygın genişletme türü ve karşılık gelen ekran boyutları:
- 1024*768 – 15 veya 17 inçlik ekranlar için mükemmeldir. 1024*768 piksel çözünürlüğe sahip bir ekranda renk derinliği 16 bit;
- 1280*1024 – boyutu 19 inç olan ekranlar için tasarlanmıştır;
- 24 inç ölçülerindeki monitör türleri, görüntüyü 1920*1080 çözünürlükte en doğru şekilde aktarır. Bu parametrelere sahip tüm ekranlar FullHD'dir.
Ekran yenileme hızını ayarlama
Ekran yenileme hızı ne kadar yüksek olursa görüntü kalitesi de o kadar iyi olur. Bu nedenle boyutun yanı sıra bu parametreye de dikkat etmek gerekir. Yenileme hızını değiştirmek için talimatları izleyin:
- Kontrol paneline gidin. Arama çubuğuna “Ekran” yazın (tırnak işaretleri olmadan);
- Önerilen arama sonucunda, şekilde gösterildiği gibi ekran yenileme hızından sorumlu olan öğeyi seçin;
- Yenileme hızını mümkün olan en yüksek seviyeye ayarlayın. Bu, monitörün olası periyodik titremesini ortadan kaldıracaktır.
NVIDIA Yazılımı
Ekranınız için doğru çözünürlüğü nasıl bulabilirsiniz? Bu, üreticinin resmi web sitesinde veya cihazla birlikte gelen talimatlarda yapılabilir.
Samsung monitör ve dizüstü bilgisayar kutularında, doğru çözünürlüğün nasıl ayarlanacağı ve gerçek çözünürlüğün beyan edilenle eşleşmemesi durumunda ne yapılacağı hakkında bilgiler bulunmaktadır.
Nvidia ailesi video kartıyla donatılmış tüm bilgisayarlara önceden yüklenmiş özel bir program kullanarak kullanıcının monitörünün çözünürlüğünü de ayarlayabilirsiniz. Talimatları takip et.