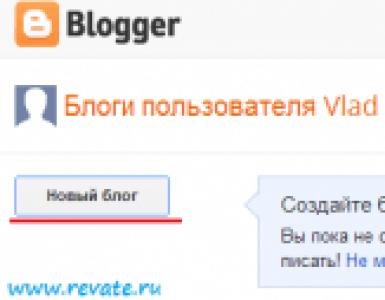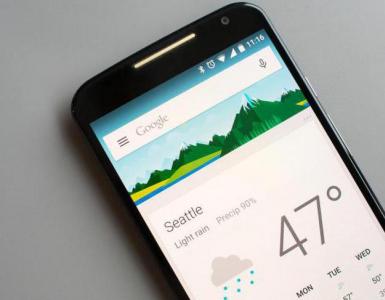Windows 10'un başlatılması uzun sürüyorsa ne yapmalısınız? Bilgisayarınızı açtığınızda önyüklemesi uzun sürüyorsa ne yapmalısınız?
İstikrarlı çalışma Bir gün önce bir bilgisayarın veya dizüstü bilgisayarın açılması, bir sonraki lansmanın sürprizsiz olacağı anlamına gelmez. Bunlardan en tatsız ve beklenmedik olanı işletim sisteminin yüklenmemesidir. Kullanıcının anlayamadığı yorumların yer aldığı mavi veya siyah ekran, en kötüsünü düşünmenize neden olur ve sık sık yeniden başlatmalar korkutucu olur. Sürüm 10'da otomatik sistem kurtarmayı kullanabilir veya sorunu manuel olarak çözebilirsiniz. İlk yöntem deneyimsiz kullanıcılar tarafından bile kullanılabilir. Windows 10 başlamazsa ne yapacağımızı, bunun neden olduğunu ve nasıl önleneceğini bulalım.
Yazılım ve donanım başlatma hataları var. Çoğu zaman, ilk tür hata nedeniyle sorunlar ortaya çıkar. Birkaç sebep var:
- doğrulanmamış kaynaklardan gelen dosyalar. Virüs bulaşmış yazılım ürünleri PC sistem bileşenlerine zarar verir;
- sistem güncellendi. İşlem yanlışsa veya kullanıcı tarafından kesintiye uğradıysa, güncelleme ve yeniden başlatmanın ardından bilgisayar önyükleme yapmayacaktır;
- uygulamalar ve programlar yanlış yüklenmiş;
- sabit sürücü bölümleriyle deneyler: sıkıştırma, bölümleme, biçimlendirme vb. Bir sonraki önyüklemenizde, "Bootmgr sıkıştırılmış" yazan siyah bir ekran görünecektir.

- özel yazılım kullanarak disk temizleme. Yükleme sırasında “Bootmgr eksik” yazan siyah bir ekran görünecektir;

- PC kapatma işlemi yanlış gerçekleştirildi;
- Başlangıçta şüpheli uygulamalar var. Bu durumda cihazı açtığınızda sistem standarda göre başlayacaktır ancak son aşamada (masaüstünü yüklemeden önce) yeniden başlatılacaktır. Prosedür birkaç kez tekrarlanabilir.
Yazılım hataları neden sorunlara neden olur?
Kullanıcının bir dizüstü bilgisayara veya PC'ye güncellemeleri veya sürücüleri yüklemesinden önceki gün olduğunu varsayalım. İndirme ve yükleme işlemleri doğru şekilde ilerlemedi, yani dosyalar sistem diskine tam olarak kopyalanmadı. Bu nedenle, işletim sistemi bildirilen ancak kurulmamış sürücülere döner. RAM sorunları nedeniyle ve BIOS'taki önyükleme ortamının değiştirilmesinin bir sonucu olarak da sorunlar ortaya çıkabilir. İkinci durumda, bilgisayar gerekli önyükleyiciyi sistem diskinde değil arar. Donanım arızası aynı zamanda işletim sisteminin yüklenmesini de imkansız hale getirir.
En "korkutucu" hatalar INACCESSIBLE_BOOT_DEVICE ve CRITICAL_PROCESS_DIED'dir ve ardından yeniden başlatma isteği gelir. Bilgisayarınız bir sorunla karşılaştı ve yeniden başlatılması gerekiyor. Bunlar en yaygın mavi ekran hatası türleridir. Yazılım ve donanım arızaları, sonsuz yükleme veya yeniden başlatmayla sonuçlanabilir. Her durumda paniğe gerek yok. İşletim sistemi kurtarma ortamına girmeyi denemeniz gerekir.


Kurtarma ortamına nasıl girilir?
Başlangıçta Windows 10 sorunu kendi başına gidermeye çalışacak ve başarısız olursa kullanıcıyı mavi ekranla bilgilendirecektir.



Otomatik kurtarma genellikle başarılıdır. Bu durumda, Windows 10 işletim sisteminin yüklenmesi oldukça uzun sürüyor ancak sonunda başlıyor.
- Hangi mavi pencere açılırsa açılsın, sorunu çözmek için “Gelişmiş seçenekler” menüsünü seçmeniz gerekir. Menüye gitmek, kullanıcıyı otomatik olarak sistem kurtarma ortamına aktaracaktır.


- Bir sonraki adımda, bir "geri alma" noktası seçmeniz gerekir - sistemi güncellemeden, diskleri denemeden veya yeni programlar indirmeden önceki tarih ve saat.

Daha sonra “İleri” ve “Son”a tıklayın. İşlem PC'nin yeniden başlatılmasıyla sona erer. 10 vakadan 4'ünde alınan önlemler yardımcı olacaktır. Daha ciddi durumlar (siyah ekran, kurtarma ortamının bulunamaması) Windows 10'un yeniden yüklenmesiyle çözülebilir. Önyüklenebilir bir USB flash sürücü (DVD) de yardımcı olacaktır.
İkinci durumda, x32 Bit veya x64 Bit işletim sistemi dağıtımının halihazırda harici ortama kaydedilmiş olması gerekir. Her deneyimli kullanıcının bunlardan birini elinde bulundurması gerekir. Buna MSDart denir. Lisanslı bir işletim sistemi satın alındığında ücretsiz olarak dağıtılır.
Ayrıca resmi web sitesinden satın alabilir veya indirebilirsiniz. Dağıtım, kullanılan işletim sisteminin doğru önyükleme görüntülerini içerir.
Önemli! Önyüklenebilir bir flash sürücüyü veya diski kendiniz yazdığınızda, kurulu sistemin bit derinliğini kontrol etmeniz gerekir. İşte tam da bu yüzden MSDart'ı indirmelisiniz. Yalnızca işletim sistemini yeniden yükleyerek veya MSDart'lı bir flash sürücü (disk) kullanarak düzeltilebilecek hatalar var.
Sistemi önyüklenebilir bir USB flash sürücüden nasıl geri yükleyebilirim?
Prosedürü başlatmak için medyayı PC'nize veya dizüstü bilgisayarınıza yerleştirmeniz gerekir. Daha sonra yeniden başlatma sırasında F2 veya F8 tuşuna basarak cihazı yeniden başlatın. Bu eylem kullanıcıyı bilgisayarın BIOS ayarlarına götürecektir.

- Burada öncelikli olarak PC'ye bağlı olan önyüklenebilir medyayı seçmeniz gerekir.

- Çıkışa basın. Son nokta, değişiklikleri kaydedecek ve kurulu harici ortamdan yeniden başlatacaktır. Yeniden başlatmanın ardından ekranda bir önyükleme dili seçmenizi isteyen ilk pencere görünecektir.
Önemli! Seçim ilkesi ve önyükleme önceliklerini değiştirme penceresi anakarta bağlıdır.

- “İleri” butonuna tıklayın ve aşağıdaki resimde gösterilen işlemleri gerçekleştirin.

Burada “Sistem Geri Yükleme” menü öğesine ihtiyacımız var. Yeni "Eylem Seç" menüsüne geçelim.

- “Sorun Giderme” liste öğesine gidin. “Gelişmiş seçenekler” menüsüne ulaşıyoruz.

- En kolay yol, belirli bir noktaya, yani sürücü kümesine geri dönmektir. sistem dosyaları ve Windows 10'un% 100 ve doğru yüklenmesini sağlayan diğer şeyler. Bu fırsat, "Sistem Geri Yükleme" liste öğesi tarafından sağlanır. Üzerine tıklamanız gerekiyor. Yeni pencerede, başlamak için kullanmak istediğiniz "noktanın" tarih ve saatini girin.

Kontrol noktaları kaydedilmemişse menü öğesi kullanılamaz.
İşletim sistemini geri yüklemenin en basit ikinci seçeneği "Sistem Görüntüsünü Geri Yükleme"dir
Yöntem yalnızca görüntüler kaydedildiyse işe yarayacaktır. İşletim sistemlerinin yedek kopyaları yalnızca ileri düzey kullanıcılar tarafından oluşturulduğundan, büyük olasılıkla bu menü öğesi kullanılamayacaktır.
Yedek kopyanız varsa, açılan pencerede depolandığı yeri belirtmeniz ve "İleri"ye tıklamanız yeterlidir.

Bu komut, tüm hasarlı dosyaların otomatik olarak arşivdeki iyi kopyalarla değiştirilmesine neden olacaktır.
Kullanıcı ek bir işletim sistemi kuruyorsa ve önyükleme dosyalarını yanlışlıkla biçimlendirmiş, sıkıştırmış veya başka şekilde değiştirmişse, "Başlangıç Kurtarma" öğesine gitmeniz gerekir. Bu menüde önyükleyici geri yüklenecek ve Windows 10 otomatik olarak başlayacaktır.İşlem çok zaman alacaktır.

İşletim sisteminin lisanslı sürümünün kullanıcıları “Önceki yapıya dön” seçeneğini kullanabilir. Sistem doğru şekilde güncellendiğinde eski sürümün dosyaları Windows.OLD klasörüne kaydedilir. Bu geçici bir yardımdır. Sistemin işlevselliği 10-30 gün süreyle korunacaktır. Soruna bu çözümü kullanırken, işletim sistemi güncellendikten sonra oluşturulan dosyaların kaybolacağı gerçeğini kabul etmeniz gerekir.

Listedeki en zor öğe “Komut Satırı”dır. Yalnızca önceki denemeler başarısız olduğunda kullanılmalıdır. Bu menü sorunu "manuel olarak" çözmenize olanak tanır:
- sorun giderme araçlarını etkinleştirin;
- bölüm harflerini karşılaştırın;
- kayıt defteri düzenleyicisini, yardımcı programları vb. başlatın.
Kullanışlı BCDboot yardımcı programı durumu düzeltmeye yardımcı olabilir. Önyükleyiciyi kopyalar ve Sisteme Ayrılmış bölümün üzerine yazar. Sistem dosyası kurtarma işlemini gerçekleştirmek için, dosyanın nerede olduğunu bulmanız gerekir. Windows klasörü. Bu bir sistem dizini olduğundan, çoğunlukla Yerel disk C (Sistem) veya D.

- Komut İstemi'ni başlatın.

- Komutu girin:

- 10 vakanın 8'inde bu, hataları düzeltmek için yeterlidir. Ancak işe yaramazsa, medyanın ve yedekleme bölümünün önyükleme kayıtlarının üzerine yazmalısınız. Bu amaçla Komut satırı sırayla yazıyoruz:

Bilgisayarınıza bir virüs bulaştıktan sonra sorunlar ortaya çıkarsa, işletim sisteminde yerleşik olarak bulunan Sfc.exe yazılım ürünü yardımcı olacaktır. “Tedavi” prosedürü çok uzun sürecektir. Şu anda süreç kesintiye uğratılamaz.

Güncellemeleri indirdikten sonra hataların oluştuğundan eminseniz, onu çalıştırmalısınız. güvenli mod ve yüklü tüm dosyaları silin. İçeri girmek zor değil. Otomatik kurtarma menüsünde “Yeniden Başlat” seçeneğine gitmeniz gerekir.
Yukarıdaki önlemler yardımcı olmazsa, yeniden kurulum devam eder.
Bu gibi durumlardan korunmak için aşağıdaki kurallara uymanız tavsiye edilir. destek olmak sisteminizi kurun ve her zaman MSDart'ın bulunduğu bir flash sürücüyü elinizde bulundurun.
Video talimatı
Daha fazla netlik sağlamak için konuyla ilgili bir eğitim videosu izlemenizi öneririz.
İşletim sisteminin yükleme hızı öncelikle bilgisayarda çalışan işlemlere bağlıdır. Windows 10 işletim sisteminin kendisi oldukça hızlı yükleniyor, ancak süreci daha da hızlandırma fırsatı var.
Windows 10 önyükleme süresi nasıl hızlandırılır
Zamanla herhangi bir bilgisayarın önyükleme hızı azalır, bu nedenle sistem başlatma hızını önemli ölçüde artırabilecek yöntemler kullanırlar. Bu makale bunlardan en popülerlerini tartışacaktır.
Yöntem 1: RAM ekleyin
Bu yöntemi kullanarak sistem önyüklemesini önemli ölçüde hızlandırabilirsiniz. İşletim sistemini çalıştırmak için bir SSD kullanabilirsiniz. Bu tür sürücülerin muazzam yazma hızları vardır. Disk sektörlerine hızlı erişim sağlarlar. SSD hızları HDD ekipmanlarından önemli ölçüde daha yüksektir.

Bir SSD'yi bağlarken Windows 10 işletim sistemini HDD'den üzerine yeniden yazmanız gerekeceğini lütfen unutmayın.
Yöntem 2: Başlangıç Denetimi
Bilgisayar açıldığında otomatik olarak başlatılan programlar, sistemin önyükleme hızını önemli ölçüde azaltır. Bu yardımcı program listesini ayarlayarak bilgisayarınızın performansını artırabilirsiniz. Tanıdık tam liste uygulamalar Görev Yöneticisi'nde bulunabilir. Bunu yapmak için “Başlangıç” sekmesine gitmeniz gerekecek. Görev Yöneticisini CTRL+SHIFT+ESC klavye kısayolunu kullanarak veya Başlat menüsünden uygun aracı seçerek açabilirsiniz.

Herhangi bir uygulamayı otomatik çalıştırmadan kaldırmak için yardımcı programa sağ tıklayıp beliren listede "Devre Dışı Bırak" seçeneğine tıklamanız gerekir.

Yöntem 3: Güç Ayarlarını Değiştirin
Windows 10, bilgisayarınızın kapatıldıktan sonra başlatılmasını hızlandırmaya yardımcı olan bir özelliğe sahiptir. Yeniden başlatma modunu etkilemez. Bu parametre aşağıdaki şekilde etkinleştirilir:

Bu makale en çok incelenen etkili yollar, bunu kullanarak sistem başlatma süresini önemli ölçüde azaltabilirsiniz. Bu yöntemler hiçbir şekilde işletim sisteminin performansını etkilemez, ancak her durumda değişiklik yapmadan önce bir geri yükleme noktası oluşturmanız önerilir.
Bilgisayarın Windows 10'da açıldığında önyüklemesi uzun sürüyor ve kullanıcılar için asıl sorun olmaya devam ediyor. Windows 10 işletim sisteminin temiz kurulumundan sonra aslında önceki sürümlere göre daha hızlı önyükleme yapıyor. Ancak sistemi birkaç hafta kullandıktan sonra bilgisayarın başlatılması belirgin şekilde daha uzun sürüyor.
Bu makale, Windows 10'u açtığınızda bilgisayarınızın önyüklemesinin uzun sürmesi durumunda ilk olarak ne yapmanız gerektiğini anlatacaktır. en iyi çözüm Elbette bu sorun olacaktır ancak yöntemlerimiz aynı zamanda sistem performansını bir miktar artırabilir ve bilgisayarın önyükleme süresini azaltabilir.
Windows 10'da gereksiz dosyaları temizleme
- Komutu çalıştır msconfig pencerede Kazan+R. ve düğmeye basın Ekstra seçenekler.
En son Windows 10 güncellemelerini yükleyin
Microsoft sürekli olarak üzerinde çalışıyor işletim sistemi. Her güncellemede işletim sistemi Windows sistemi 10 giderek daha iyi hale geliyor. Bu nedenle, bilgisayarınızı açarken uzun önyükleme süresini önlemek için en son sistem güncellemelerini yüklemeniz önerilir.

Çözüm
Windows 10'u açtığınızda bilgisayarınızın önyüklemesinin uzun sürmesini düzeltmek için şunları kullanabilirsiniz: Farklı yollar verimliliği artırmak. Kullanıcıların Windows 10 işletim sisteminde bu tür manipülasyonları her ay yapmaları tavsiye edilir.Ayrıca kullanmanızı da öneririz. Bu tür programlar yalnızca programların kuyruklarını kaldırmakla kalmayacak, aynı zamanda kayıt defterinin temizlenmesine de yardımcı olacaktır.
Ve belki bu ilginç olacaktır:
Birçok kullanıcı bilgisayarlarını yeniden başlatarak ölesiye korkuyor.
Bu işlem kolay ve kullanıcıdan bağımsız olmalıdır ancak bazen bir veya iki dakika sürebilir veya sonsuzluk gibi görünebilir.
Bu oldukça tartışmalı bir konudur, çünkü bilgisayarın başlatılmasıyla ilgili bilinenlerin çoğu bir efsanedir.
Ancak yine de işletim sisteminin 90 saniyeden uzun süre önyükleme yapmaması gerekir. Kullanıcı daha fazlasına katlanmak zorunda kalırsa harekete geçmeye değer.

Bilgisayar teşhisi

Çoğu zaman kullanıcı sebepsiz yere sinirlenir.
Teşhis çok zaman alır. Her ne kadar nedeni en yaygın şeylerde yatıyor olsa da.
İpucu: Bilgisayarınızı sık kullanıyorsanız, güç düğmesine bastığınızda onu açık bırakabilir veya hazırda bekletme moduna ayarlayabilirsiniz. Bu durumda her seferinde kapatmanın bir anlamı yoktur. Böylece kullanıcı yavaş yüklemeyle uğraşma zorunluluğundan kurtulur.
Her şey organizasyon becerileri ve disiplinle ilgilidir. Şu örneği ele alalım: Çok az sayıda yazılım kurulumu düzenli yeniden başlatma gerektirir.
Bazı değişiklikler zorunlu yeniden başlatmayı gerektirirken diğerleri yalnızca şimdi veya daha sonra yeniden başlatmanızı "ister".
Ve dürüst olalım, bazen kullanıcılar zamandan tasarruf etmek isterler, bu da daha sonra yeniden başlatmayı seçtikleri anlamına gelir... ve bazen bu "sonra" çok daha sonra gerçekleşir.
Ve sonra birçok güncelleme, yama ve görmezden gelinen yeniden başlatma istekleri üst üste yığılır.
Güncelleme sırası konusunda sistem karışıyor, gecikmeler oluyor, güncelleme yok gözle görülebilir sıradan kullanıcı.
Bu kadar uzun zamandır beklenen yeniden başlatmanın ardından cihazın tüm bu değişiklikleri işlemesi biraz zaman alıyor. Bu normaldir ancak yine de çoğu kullanıcı için can sıkıcı olabilir.
Birçoğu bu gerekli indirmeyi bile beklemiyor ve talihsiz cihazı yeniden başlatıyor. Daha sonra tüm güncellemeler sıfırlanır. Bu yapılamaz.
Otomatik başlatma programlarını devre dışı bırakın

Başlangıçta yüklenen programlar bellekte etkin kalır.
Bu nedenle, Windows'un yavaş başlamasının ana nedenlerinden biri bunlar. Kullanıcının kullanmadığı programları devre dışı bırakmak işe yarayabilir.
Başlangıç programlarını yönetmek için çok ilginç bir araç olan Mike Lin'in Başlangıç Kontrol Panelini yükleyebilirsiniz.
Onun yardımıyla kullanıcı, kullanılmayan programları yerleşik programlar ve başlangıç programları listesinden kolayca kaldırabilir.
Scandisk ve Defrag programı

Microsoft Scandisk ve disk birleştirmeyi kullanarak sabit sürücünüzün hatasız çalıştığından emin olabilirsiniz.
Bu programlar aynı zamanda verilerin en verimli şekilde saklanmasını sağlamak için de gereklidir.
Eşit deneyimli kullanıcılar Bu programların her ikisi de en az birkaç ayda bir başlatılır.
Evet, kullanımları biraz zaman alıyor. Ancak her seferinde indirmeyi acı içinde beklemektense bir kez harcamak daha iyidir.
Sabit sürücünüzde yeterli boş alan yok

Bir kişisel bilgisayarın en iyi şekilde performans göstermesi için, işletim sisteminin kurulu olduğu en az 250 MB boş sabit disk alanına sahip olması gerekir.
Boş alan miktarı daha azsa genel performans ve önyükleme süreleri önemli ölçüde azalabilir.
İşletim sisteminin kendisi çok fazla yer kaplar, ancak buna ek olarak, işlem sırasında ihtiyaç duyulan dosyaları geçici olarak depolamak için ek alan kullanılır.
Sabit sürücünüzdeki boş alanın belirlenmesi.
Sabit sürücünüzde boş alan olup olmadığını belirlemek için “Bilgisayarım”ı açmanız gerekir.
Açılan pencerede "Aygıtlar ve diskler" sütunu bulunacaktır, ardından Disk C'ye sağ tıklamanız ve açılır menüden "Özellikler" seçeneğini seçmeniz gerekir.
Yeni ekran toplam hacmi, boş hacmi ve kullanılan alanı gösterecektir. İşletim sistemi çoğunlukla üzerine kurulu olduğundan, C Sürücüsündeki verileri kontrol etmek gerekir.
Yeterli boş alan yoksa, geçici dosyaları silmeniz, sistemi kullanılmayan programlardan temizlemeniz ve boş alanı yeniden kontrol etmeniz gerekir.
Sürücüleri ve Windows'u Güncelleyin

Özel, yanlış yüklenmiş veya güncel olmayan sürücüler bir dizi farklı çakışmaya yol açabilir.
İşletim sistemi sürücülerini, Windows işletim sisteminin kendisini ve ayrıca güncellemeyi düzenli olarak güncellemek gerekir. yazılım, cihazda kullanılır.
Yazılım sorunlarının ortaya çıkmayacağını garanti etmenin tek yolu budur.
Yukarıda listelenen sorunların tümü henüz donanım arızalarıyla ilgili değildir. Bu tamamen farklı bir sorun katmanıdır.
İşletim sistemini yeni bir sürüme güncelleme
Hala Windows 7'yi mi çalıştırıyorsunuz? Windows 8 veya 10'a yükseltme, önyükleme sürelerini ciddi şekilde hızlandıracaktır.
Her işletim sistemi güncellemesi mutlaka daha hızlı olmayacaktır ancak 7'den 8'e geçiş çok büyüktü.
Windows işletim sistemi nasıl güncellenir?
Gerekli işletim sistemi güncellemelerini almak için Kontrol Paneline gitmeniz gerekir.
Gerekli güncellemeler bulunursa sistem en son güncellemeleri otomatik olarak yüklemeyi önerecektir.
Kullanıcı yalnızca yüklü güncellemeleri bekleyebilir ve cihazı yeniden başlatabilir.
Kayıt defterini temizleme

Kullanıcı bu listedeki önceki tüm önerileri zaten takip ettiyse ancak uzun zamandır beklenen sonuç henüz gelmediyse, sistem kayıt defterini temizleyebilirsiniz. Bunu yapmak için İnternet'ten herhangi bir programı yükleyebilirsiniz.
Kayıt defterini temizleme işlemi nadiren kullanıcıya bağlıdır. Çoğu program otomatik olarak çalışır.
Windows'u yeniden yükleme
Bu, önemli dosyaları kaydetmek için zaman ve ücretsiz çıkarılabilir bir sürücü gerektirse de, köklü çözümlerden biridir.
Ayrıca sürecin kendisi de biraz emek yoğun olabilir ve tüm verileri tamamen silmenizi ve Windows'u yeniden yüklemenizi gerektirebilir.
Bu işlem, kullanıcının bilgisayarının yeni olduğu zamanki gibi çalışmasına neden olacaktır.
Ekipman modernizasyonu

Donanımın iyileştirilmesi
Bu, sorunu çözmeye yönelik bir donanım yöntemidir. Burada zamandan ve manevi maliyetlerden daha fazla finansal maliyet var.
Elbette bu, performansı artırmanın ve yükleme sürelerini azaltmanın en etkili yollarından biridir.
Modernizasyon veya yükseltmelerle ilgilenen herhangi bir şirketi aramanız ve onlardan uygun hizmeti sipariş etmeniz yeterlidir.
Eski bileşenleri yenileriyle değiştirerek bilgisayarınızı kendiniz de yükseltebilirsiniz.
RAM ekleme
Bilgisayarınıza ek bellek (RAM) takmak, bilgisayarın genel hızının artmasına yardımcı olur ve bazı durumlarda önyükleme sürelerini birkaç kat azaltabilir.
Üniteniz iki gigabayttan az çalışıyorsa rasgele erişim belleği, onu güncellemeyi veya genişletmeyi düşünmeye değer.
SSD ekleme
Katı Hal Sürücüsü en çok etkili yöntem Bir bütün olarak sistemin performansını iyileştirin.
Masaüstü ve dizüstü bilgisayarlarda Windows'u normal bir sabit sürücüden SSD'ye taşıyabilirsiniz. Bu, yükleme sürelerini önemli ölçüde azaltacaktır.
Katı hal sürücüleri daha hızlı, daha güvenilir, daha dayanıklı ve daha kararlıdır. Açık şu an sabit diskler arasında en iyi seçimdir.
BIOS Ayarlarını Sıfırlama

BIOS Kurulumunda bilgisayarınızı ilk kurduğunuzda yönetici bazı ayarları devre dışı bırakmış olabilir.
Orada neyin devre dışı olduğunu kontrol etmek için bilgisayarı başlatırken del tuşuna uzun süre basmanız gerekir.
Bu, anakart üreticilerinin BIOS Kurulumuna girmek için atadığı en yaygın anahtardır.
Eğer işe yaramazsa, belirli bir anakart modelini seçerek BIOS Kurulumuna nasıl gireceğinizi öğrenmek için İnternet'e bakmalısınız.
BIOS'a girdikten sonra "hızlı önyükleme seçeneği" modunu etkinleştirebilir ve sabit sürücüyü önyükleme önceliği listesinde ilk sıraya taşıyabilirsiniz. Ayrıca yükleme sırasında "Logo"yu kapatmanız gerekir.
Böylece bilgisayar güzel bir resim göstererek zaman kaybetmeyecek, tüm enerjisini işletim sistemini başlatmak için harcayacaktır.
Kullanılmayan donanımı devre dışı bırakın
Herhangi bir bilgisayarı ilk başlattığınızda, bazıları kullanılmasa bile çok sayıda sürücü yüklenir.
Başlat menüsü arama çubuğundan Aygıt Yöneticisi'ne gitmeniz gerekir.
Orada, bilgisayarda kullanılmayan her şeyi, örneğin Bluetooth ve üçüncü taraf denetleyicileri, modemleri, sanal Wi-Fi bağdaştırıcılarını ve sistemde olmayan diğer donanımları bulmanız gerekir. Devre dışı bırakmak istediğiniz girişe sağ tıklayın ve "devre dışı bırak"a tıklayın.
Diğer tüm çevresel aygıtların hâlâ çalışıp çalışmadığını bir kez daha kontrol etmeyi unutmayın. Bilgisayar kablosuz bir ağın parçasıysa sanal Wi-Fi bağdaştırıcıları etkin kalmalıdır.
Antivirüs yazılımı
Bu açık bir gerçek olarak kabul ediliyor, ancak yine de ayrı ayrı belirtmekte fayda var.
Bilgisayarınızın hızlı çalışmasını sağlamak için iyi bir antivirüs programı kurmanız, onu güncel tutmanız ve düzenli taramalar yapmanız gerekir.
Bu, uzun yükleme süreleri sorununa gerçek bir çözümden ziyade önleyici bir tedbirdir. Ancak çoğu zaman bilgisayarın önyüklemesinin uzun sürmesine neden olan virüslerdir.
Ayrıca herhangi bir antivirüs programı dosyalarınızın bozulmadan kalmasını sağlayacaktır.
Kullanılmayan yazı tipleri
Çok eski zamanlardan beri, başlangıçta ek yazı tipleri yüklemek sistemin önyükleme sürelerini yavaşlattı.
Bu artık eskisine göre daha az sorun, ancak yine de sinir bozucu olabilir.
Windows 7 başlangıçta 200'den fazla yazı tipi yükler; Microsoft Office'in yüklü olması durumunda daha da fazlası.
Muhtemelen bu yazı tiplerinden çok azını kullanıyorsunuz, bu nedenle süreci hızlandırmak için bunları gizlemek isteyebilirsiniz.
Windows 7'de, Başlat menüsü arama çubuğundan Yazı Tipleri klasörünü açmanız ve ihtiyacınız olmayan tüm yazı tiplerini kontrol etmeniz gerekir. Daha sonra araç çubuğundaki "gizle" düğmesini tıklayın.
Bu şekilde, isterseniz onları geri alabilirsiniz, ancak Windows başlangıçta bunları yüklemez.
Sadece birkaç yazı tipini kaldırarak gözle görülür bir fark görmeyeceğinizi lütfen unutmayın.
Sonuçların fark edilebilir olması için kullanılmayan yüzlerce yazı tipinden kurtulmanız gerekir.
Burada daha çok sabır faktörü var; yüzden fazla yazı tipini işaretleyebildiğinizde her şey o kadar da komik görünmeyecektir. Ve işletim sisteminizin yüklenmesini neden bu kadar yavaşlattıklarını anlayacaksınız.
Anakartın değiştirilmesi

Anakartı değiştirme
Çoğu zaman işlemcinin ve RAM'in değiştirilmesini gerektirdiğinden, bu çok sert kararlardan biridir. Ancak bu, bilgisayarın önyükleme süresini ciddi şekilde azaltacaktır.
Bazen anakart Hala çalışıyor ama göbekleri zaten şişmiş. Bu da operasyon hızını önemli ölçüde azaltır. Ve sadece uzman bir uzman tamir edilip edilemeyeceğini belirleyebilir.
Tekrar belirtmek isteriz ki bunlar bilgisayarınızın açılış süresini kısaltmak için yapabileceğiniz tek şey değildir ancak bunlar en bilinen, güvenilir yöntemlerden bazılarıdır.
Bilgisayarınızın önyükleme süresini hızlandırarak zarar değil fayda elde etmek istediğinizi anlamak önemlidir.
Birçok kişi, Windows işletim sisteminin kurulu olduğu bir bilgisayarın bir süre sonra giderek daha kötü çalışmaya başladığını fark etmiştir. Üstelik başlangıçta kaydolmaya çalışan uygulamaları yüklemeseniz bile bilgisayar yine de yavaşlıyor. Bunu bilgisayarınızda da fark ettiyseniz, bu makale neyin ne olduğunu anlamanıza yardımcı olacaktır. Sonuçta yavaş çalışmanın pek çok nedeni olabilir. Hem yükleme sırasında hem de çalışırken bilgisayarınızı gözle görülür şekilde hızlandırmanıza yardımcı olacak 11 yol göstereceğim.
Kaynak yoğun uygulamaları bulma
Uygulamalardan biri çok fazla kullanılabilir kaynak kullandığından bilgisayar yavaş çalışıyor. İşlemlerden biri işlemci kaynaklarının %99'una kadar kullanabilir. Veya bir uygulamada bellek sızıntısı yaşanabilir ve çok fazla RAM kullanılarak bilgisayar sayfa dosyasına erişmeye zorlanabilir. Başvuru ayrıca sürebilir Sabit disk büyük miktar okuma ve yazma işlemleri, bunun sonucunda tüm disk alt sisteminin sorunlar yaşaması ve bilgisayarın "yavaşlaması" olarak adlandırılan şey.
Yavaş çalışırken bilgisayarınızın hangi kaynaklarının darboğaz oluşturduğunu öğrenmek için görev yöneticisini açın. Bunu yapmak için görev çubuğuna sağ tıklayın ve seçeneği seçin Görev Yöneticisi veya klavye kısayoluna basın Ctrl + Vardiya + Kaçmak. Windows 8, 8.1 ve 10 işletim sistemlerinde, çok fazla kaynak kullanan uygulamaları farklı renklerde vurgulayan modernleştirilmiş bir arayüze sahip güncellenmiş Görev Yöneticisi. Sütunları tek tek tıklayın İşlemci, Hafıza Ve Disk uygulamaları her seferinde azalan düzende sıralar. Her 3 seferde de en çok kaynak kullanan uygulamaları listenin başında göreceksiniz. Kaynaklarının neredeyse tamamını bu uygulamaya veya birkaç uygulamaya ayıran bilgisayarın yavaş çalışmasının nedeni de budur.
Görev Yöneticisi
Herhangi bir uygulama çok fazla kaynak kullanıyorsa kapatabilirsiniz. Bunu yapmak için ilgili satırı seçin ve sağ tıklayın. Bağlam menüsünde şunu seçin: Görevi iptal et.

Sistem tepsisindeki programları kapatın
Bazen pek çok uygulama görev çubuğundaki sistem tepsisinde boşta kalır. Bu uygulamalar genellikle sistem önyüklendiğinde arka planda çalışmaya devam eder. Tepsideki tüm uygulamaları görmek istiyorsanız görev çubuğunun solundaki yukarı ok simgesine tıklayın.
 Sistem tepsisi
Sistem tepsisi
Bir uygulamaya ihtiyacınız yoksa simgesine sağ tıklayın ve uygulamadan çıkın. Bu işlem biraz daha kaynak serbest bırakacak.
Başlangıç programlarını devre dışı bırak
Başlangıçta kullanılmayan uygulamaların kapatılmasıyla önemli miktarda kaynak tasarrufu elde edilebilir. Belki de bu en çok en iyi yollar bilgisayarın önyükleme işlemini hızlandırın.
Windows 8, 8.1 ve 10 işletim sistemlerinde başlangıç yöneticisi, Görev Yöneticisi'nde yerleşiktir. Yukarıda açıklandığı gibi Görev Yöneticisini açın. Sekmeye tıklayın ve ihtiyacınız olmayan uygulamaların çalışmasını devre dışı bırakın. Uygulamaları tuşuna basarak devre dışı bırakabilirsiniz. Devre dışı bırakmak veya içerik menüsünü çağırıp seçerek Devre dışı bırakmak.
Windows 7 işletim sisteminde başlangıç yöneticisi ek bileşenin bir parçasıdır Sistem yapılandırması bir pencere çağırılarak açılabilen Uygulamak ve içine yazdıktan sonra msconfig.
Görsel efektleri kapat
Windows, "zayıf" bir bilgisayarı önemli ölçüde yavaşlatabilecek oldukça fazla görsel efekt kullanır.
Görsel efektler için klavye kısayoluna basın Windows Anahtarı + X veya düğmeye sağ tıklayın BAŞLANGIÇ ve seç Sistem. Daha sonra bağlantıya tıklayın Gelişmiş sistem Ayarları ve ardından açılan pencerede düğmeye tıklayın. Seçenekler Bölümde Verim. Bir öğe seçin En iyi performansı sağlayın daha iyi performans için tüm görsel efektleri devre dışı bırakacaktır. Veya yalnızca bazılarını kapatarak efektleri deneyin. Örneğin, onay kutularını yalnızca aşağıdakiler için etkin bırakın: Masaüstü simgelerine gölge düşürme Ve Pürüzlü ekran yazı tiplerini yumuşatma.
 Görsel efektler
Görsel efektler
Tarayıcıyı daha hızlı hale getirme
Bilgisayarınızın başındayken bir web tarayıcısını diğer uygulamalardan daha sık kullanıyorsanız, muhtemelen web tarayıcınızı yavaşlatabilecek bir sürü eklenti ve uzantı yüklüdür.
Analiz et yüklü uzantılar ve web tarayıcınız için eklentileri seçin ve ihtiyacınız olmayanları kaldırmaya karar verin.
 Uzantılar ve eklemeler
Uzantılar ve eklemeler
Kötü amaçlı yazılımları tara
Bilgisayarınızı virüslere, Truva atlarına, solucanlara ve diğer kötü amaçlı yazılımlara karşı kontrol etmeye değer. Arka planda çalışan bir virüs, önemli miktarda kaynak tüketerek bilgisayarınızı yavaşlatabilir. Web tarayıcısının açılan reklam pencereleri bile işi yavaşlatıyor. Yüklü bir virüsten koruma yazılımınız varsa, ücretsiz bir virüsten koruma tarayıcısı indirmeyi ve bilgisayarınızı bir bütün olarak taramayı deneyin. Kaspersky Security Scan veya Dr.Web CureIt bu amaçlar için oldukça uygundur.
Daha fazla güvenlik için Windows 10 için en iyi antivirüs nedir? başlıklı makaleyi okumanızı tavsiye ederim.
Daha fazla disk alanı boşaltma
Sabit sürücünüz neredeyse tamamen doluysa, bu genellikle bilgisayarınızın yavaş çalışmasının bir nedenidir. Mantıksal sürücüleri tamamen sıfıra kadar doldurmamanızı, her bölümde her zaman 2-4 GB ayrılmamış alan bırakmanızı tavsiye ederim. Sabit sürücünüzde ek alan boşaltmak için talimatları izleyin: Windows'ta sabit sürücüde yer açmanın 7 yolu. Disk, sizin müdahaleniz olmasa bile hala tamamen doluyorsa, bunun neden olduğunu ve hangi uygulamanın boş alan kapladığını aramanız gerekir. Yukarıda belirtildiği gibi Görev Yöneticisi sorunlu uygulamayı izlemenize yardımcı olacaktır.
 Disk temizleme
Disk temizleme
Sabit sürücüyü birleştirin
Modern zamanlarda sabit sürücünüzü birleştirmek gerçekten gerekli değildir. Windows sürümleri. Windows 7 ve sonraki sürümlerden başlayarak işletim sistemi, arka planda sabit sürücüleri otomatik olarak kendisi birleştirecektir. Katı hal sürücüleri hiçbir şekilde geleneksel birleştirme gerektirmez. Her ne kadar Windows'un modern sürümleri bunları optimize etse de, bu işleme artık birleştirme denilemez.
Ancak yine de sabit sürücünüzü birleştirmek istiyorsanız, önce diski analiz etmenizi öneririm, ardından diski birleştirmeye değip değmeyeceğine karar verebilirsiniz. Birleştirme işlemi, kapasitesine bağlı olarak genellikle birkaç saatten iki veya daha fazla güne kadar sürer.
 Disk birleştirme
Disk birleştirme
Kullanılmayan programları kaldırın
Açık Kontrol Paneli, yüklü programların listesini bulun ve kullanmadıklarınızı kaldırın. Programlar arka plan işlemlerini içerebileceğinden, başlangıç girişlerine sahip olabileceğinden, sistem hizmetlerini içerebileceğinden, bağlam menüsü öğelerine vb. sahip olabileceğinden bu, bilgisayarınızın hızlanmasına yardımcı olabilir. Üstelik bir bütün olarak sistemin güvenliği ancak bundan faydalanacaktır. Örneğin, ihtiyacımız yoksa neden bir Java paketinin kurulu olması gerekiyor? Ve bu, güvenlik sistemindeki ek bir boşluktur. Bu nedenle, yüklü programların listesini temizlemenizi ve bundan sonra bilgisayarınıza ne yüklediğinize dikkat etmenizi öneririm.
 Programları kaldırma
Programları kaldırma
Takas dosyasının arttırılması
Disk belleği dosyasının boyutunu ve depolandığı sabit sürücüyü Windows işletim sisteminin kendisi belirler. Tipik olarak bu, işletim sisteminin bulunduğu bir disktir. Bu durumda disk belleği dosyası genellikle bilgisayarda yüklü olan RAM'in boyutuna eşittir. Daha iyi performans için disk belleği dosyasının boyutunu en az iki kat artırmanızı öneririm. Ayrıca, disk belleği dosyasını sistem mantıksal bölümünden varsa başka bir bölüme taşımanızı tavsiye ederim.
Örneğin sistemimde 4 GB RAM yüklüyse, işletim sistemi C: sürücüsünde bulunuyor, ardından disk belleği dosyasını E: sürücüsüne dağıttım ve boyutunu 8192 MB olarak ayarladım. C sürücüsü için: seçeneği seçti Takas dosyası yok.
 Dosya değiştir
Dosya değiştir
PC'yi fabrika ayarlarına sıfırlama / Windows'u yeniden yükleme
Yukarıdaki ipuçlarının tümü yavaş bilgisayar sorununu çözmezse, Windows'u yeni kurulmuş gibi durumuna sıfırlamayı denemeniz gerekir.
Windows 8, 8.1 ve 10'un modern sürümlerinde bu işleme şu ad verilir: Bilgisayarınızı orijinal durumuna geri yükleyin. Artık işletim sistemiyle birlikte bir kurulum diski aramanıza ve sistemi ondan yeniden yüklemenize gerek yok. Bunu tek bir tuşa tıklayarak yapabilirsiniz - Başlamak. Bu durumda kişisel dosyalarınızı varsa işletim sisteminin bulunduğu diske kaydetme olanağına sahip olacaksınız.
 Windows'u sıfırla
Windows'u sıfırla
Tüm bu ipuçlarını takip ederek bilgisayarınızın ne kadar hızlı çalışacağına hoş bir şekilde şaşıracaksınız. Bilgisayarınızın performansı hala tatmin edici değilse, belki de bileşenlerini yükseltmeyi veya tamamen değiştirmeyi düşünmenin zamanı gelmiştir.