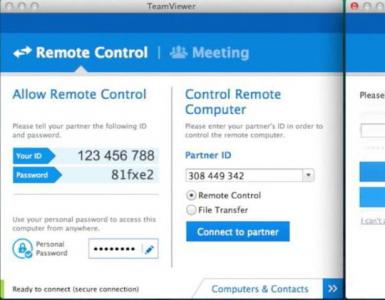Віддалений доступ до комп'ютера windows 7 програма. Як користуватися програмою Radmin для віддаленого керування іншим комп'ютером
Віддалене керування комп'ютером - це підключення з одного ПК до іншого через локальну або інтернет-мережу та керування пристроєм на відстані від кількох метрів до кількох тисяч кілометрів. Цей софт використовується переважно програмістами для виправлення помилок, допущених працівниками різних фірм під час роботи з програмами.
Однак використовувати програми, які надають можливість віддаленого доступу, можна і не з корпоративною метою. Адже часто виникають ситуації, коли потрібно допомогти батькам або просто недосвідченим друзям розібратися з деякими нюансами роботи комп'ютера, а по телефону це буває досить проблематично. Тут на допомогу і приходить програма для керування комп'ютером. Через віддалений комп'ютер можна підключитися і зробити все необхідне, наочно показати, як робити наступного разу.
Програми для дистанційного керування комп'ютерами на ПК
Існує безліч програм, що дозволяють здійснити віддалений доступ. Незважаючи на те, що всі вони виконують однакові функції, софт має дуже значні відмінності. Зрозуміло, всі програми висвітлити навряд чи вдасться, тому постійно з'являються нові продукти, а ті, що не змогли завоювати довіру користувачів, зникають. Тому нижче буде представлено рейтинг програм для віддаленого керування комп'ютером. Топ складено на думку користувачів, тобто. виходячи з кількості завантажень певного продукту.
Топ програм для віддаленого керування комп'ютером через ПК представлений такими розробками:
- TeamViewer.
- Радмін.
- UltraVNC.
- Splashtop.
- Supremo.
TeamViewer
TeamViewer є одним із найпопулярніших програм серед користувачів. Слоган цього продукту звучить як "Все в одному!". Програма проста в експлуатації та абсолютно безкоштовна для некомерційного використання.
Одним із плюсів TeamViewer є те, що продукт не обов'язково завантажувати та встановлювати на ПК, програма доступна для використання онлайн. У тих, хто вирішив завантажити програму на комп'ютер, скачування та встановлення програми також не викликають труднощів і не займуть багато часу.
Після запуску програма відобразить вікно з ID та паролем комп'ютера для можливості віддаленого підключення до нього, і друге вікно, що дозволяє підключатися до інших ПК через введення даних. Використовується цей софт як програма для керування, спостереження за віддаленим комп'ютером.

До переваг розробки можна віднести:
- кілька режимів роботи (віддалене підключення, демонстрація, передача файлів та чат);
- безкоштовне використання у особистих цілях;
- можливість цілодобового доступу до віддаленого комп'ютера;
- висока швидкість роботи;
- простий та зрозумілий інтерфейс;
- можливість встановлення утиліт для розширення функціоналу.
Мінуси програми також є: програма не завжди справляється з тривалими сеансами і не підходить для адміністрування декількох комп'ютерів. Для виправлення цих недоліків доведеться придбати додаткові модулі. Щоправда, при використанні в особистих цілях такі недоліки софту мало помітні.
Загалом софт відмінно підходить для приватного користування та короткострокових сеансів, але не задовольнить усі потреби програмістів, які адмініструють цілі комп'ютерні мережі.
Radmin
Radmin – програма для віддаленого керування комп'ютерами, яка була на піку популярності ще років десять тому. Але незважаючи на спад популярності, софт, як і раніше, займає певне місце на ринку і залишається одним з кращих у цій сфері. Розробка платна, але розробники дають можливість скористатися 30-денним пробним періодом.
Сама програма і двох частин: Server і Viewer. Server запускається на комп'ютері, до якого здійснюється підключення, а Viewer - на тому, з якого воно відбуватиметься. Завантажити програму з сайту розробників можна повністю або частинами, також є онлайн-версія Viewer. Ще існує Radmin Server 3.5 NTI - програма для віддаленого прихованого керування комп'ютером.
На відміну від TeamViewer, Radmin відмінно справляється з керуванням великою комп'ютерною мережею, і тому добре підходить для IT-відділу компанії. Також до плюсів програми можна віднести високий рівень безпеки, наявність чату (текстового та голосового), оперативний пошук та усунення несправностей на ПК. Є й мінус: розробка досить складна, тож впорається з нею лише досвідчений користувач.
Як підсумок, програма Radmin – повна протилежність TeamViewer. Продукт чудово підходить для IT-відділів компаній з філіями у різних містах, але не зовсім зручний для використання приватною особою.
UltraVNC
На думку користувачів, UltraVNC - найтлумачніша програма для віддаленого керування комп'ютерами серед безкоштовних розробок. Так само, як Radmin, цей софт розбитий на дві частини (UltraVNC Viewer і VNC-сервер), відповідно для комп'ютера, з якого підключаються, та для того, до якого підключаються. Існує також VNC-клієнт, що поєднує в собі обидві частини.

Програма UltraVNC - одна з найзахищеніших серед перерахованих. Розробка дуже зручна і легка у розумінні під час створення простого підключення. Також є розширений функціонал, який вимагатиме високого рівня знань для використання.
Загалом програма підійде для будь-якого типу користувачів. Новачки, що тільки знаються на основах налаштування віддаленого доступу, зможуть без особливих зусиль підключитися до іншого комп'ютера за допомогою програми UltraVNC, а професіонали, трохи покопавшись, зможуть знайти найширший асортимент функцій серед усіх програм, представлених у топі.
Splashtop
Splashtop – найнова з представлених програм, проте вона вже встигла стати однією з найпопулярніших. За статистикою розробників, програму вже встановило понад 15 мільйонів користувачів у всьому світі.
Чим обґрунтовано таку популярність? Splashtop - прогресивна програма, яка дозволяє користувачеві не тільки здійснювати налаштування комп'ютера дистанційно, але й використовувати абсолютно всі його функції (грати в ігри, дивитися фільми, використовувати програми тощо).
Що стосується інтерфейсу, то в Splashtop він дуже простий та зручний у використанні. Також програма може похвалитися високою швидкістю передачі даних. Можливе адміністрування комп'ютерної мережі, щоправда, лише п'ять пристроїв. Підходить Splashtop для будь-яких пристроїв та операційних систем.
Розробка має лише один великий мінус. Це не програма для віддаленого керування комп'ютером через інтернет, доступ можливий лише через локальну мережу.
Supremo
Supremo – це чудова копія TeamViewer з невеликою домішкою Radmin та повністю безкоштовним доступом. У цій розробці практично все, починаючи від оформлення та закінчуючи налаштуваннями, запозичено у TeamViewer. Єдиною значною відмінністю можна назвати необхідність дозволу підключення з обох сторін, тобто комп'ютер, до якого підключаються, повинен дати згоду (натиснувши кнопку та “Старт”), інакше сеанс обірветься. Програма Supremo є однією з найпростіших і зрозумілих на просторах інтернету, крім того, вона має дуже ефективний захист.

Так само, як Radmin, Supremo відмінно підходить для роботи з великими комп'ютерними мережами. Однак, на відміну від Radmin, вона не вимагає складних налаштувань при підключенні, що робить її підходящою не тільки для адміністрування, але й для використання.
Є лише один значний мінус - софт працює тільки з Windows. Будь-яка інша операційна система є несумісною з розробкою.
Підсумовуючи, можна сказати, що Supremo - найкраща програма для віддаленого керування комп'ютером. Софт має свої мінуси, але помітні вони будуть лише досвідченим користувачам, які потребують найскладніших функцій віддаленого підключення.
Програми для віддаленого керування комп'ютерами на Android
Сьогодні налаштувати віддалене підключення до комп'ютера можна не тільки з іншого ПК, але й телефону або планшета на системі Android. І навпаки, є програма для віддаленого керування "Андроїдом" із комп'ютера. Зрозуміло, вибір софту тут не такий великий у зв'язку з новизною функції. Виділити можна лише три програми для віддаленого керування комп'ютером через Android.
Logmein
Logmein - потужна програма з широким набором функцій, що дозволяє отримати доступ не тільки до робочого столу комп'ютера, але і файлової системи. Програма для віддаленого керування комп'ютерами має простий, інтуїтивно зрозумілий інтерфейс, навіть незважаючи на відсутність російського перекладу. Швидкість передачі дуже висока для мобільного додатка.

Мінусами програми можна назвати повільне завантаження інтерфейсу та необхідність встановлення клієнта на ПК для підключення віддалено (клієнт для комп'ютера на російську перекладено). Також недоліком можна назвати і те, що програма платна, проте є можливість скористатися пробним періодом 14 днів.
Parallels Access
Ще один додаток з безкоштовним пробним періодом на два тижні - це Parallels Access. Серед його головних переваг можна назвати:
- простий і справді гарний інтерфейс;
- безліч різноманітних функцій;
- високу швидкість (як роботи, і передачі);
- просте підключення;
- вбудований файловий менеджер.

Значних мінусів у програми виявити не вдалося. Єдине, що може відлякати, то це оплата, але й вона тут дуже прийнятна.
Віддалений робочий стіл Chrome
Віддалений робочий стіл Chrome - це дуже простий додаток для налаштування віддаленого доступу. Розібратися в налаштуванні зможе навіть новачок.
Набір функцій тут дуже мізерний. Графіка в програмі залишає бажати кращого, проте творіння Google може похвалитися найвищою швидкістю з'єднання серед усіх програм. Для роботи, крім програми, знадобиться браузер Google Chrome.
Загалом розробку не можна назвати дуже гарною. Наголос тут робиться на швидкість і простоту, і з цим софт точно справляється. Android-додаток є безкоштовним.
Безпека під час роботи з віддаленим доступом
Віддалений доступ - це дуже корисна функція, але вона може і нашкодити пристрою, тому якщо на ПК є програма для віддаленого керування комп'ютерами, слід дотримуватися правил безпеки.
По-перше, на комп'ютері або планшеті обов'язково має бути встановлений хороший антивірус із останніми оновленнями. Не слід приймати невідомі чи потенційно небезпечні файли.

По-друге, не варто забувати, що багато представлених програм дозволяють підключатися до комп'ютера без дозволу. Так що не варто залишати програму працювати в автономному режимі, якщо вона не використовується в даний момент. Обов'язково слід вимкнути функцію активації під час завантаження Windows.
Якщо на програмі стоїть блокування несанкціонованих підключень, не варто дозволяти підключення невідомим користувачам.
27 листопада 2014 року о 15:31Безкоштовні програми для віддаленого керування комп'ютерами
- Серверне адміністрування,
- Мережеві технології
- Системне адміністрування
Програми віддаленого керування комп'ютером дозволяють дистанційно керувати іншим комп'ютером через Інтернет або в локальній мережі. Це зручно, коли необхідно допомогти не дуже досвідченому користувачеві, наприклад, родичу або другу, що погано знається на комп'ютері щось зробити на ньому, не сходячи зі свого затишного крісла і не витрачаючи при цьому свої нерви і час на телефонні розмови. Такі програми ще зручно використовувати для віддаленої роботи, наприклад, з дому для підключення до офісу та навпаки – для доступу до свого домашнього ПК, для системного адміністрування цілого парку комп'ютерів та серверів.
Проведемо порівняльний аналіз програм віддаленого управління, виділимо їх переваги та недоліки.
TeamViewer
Одна з найпопулярніших програм для віддаленого доступу, її можна швидко завантажити та встановити або відразу запустити, без встановлення, з цим зможе впоратися навіть не дуже досвідчений користувач. При запуску програма відображає вікно з ID та паролем для доступу до даного комп'ютера, а також TeamViewer дозволяє підключитися до іншого комп'ютера, задавши його ID та пароль.Переваги:
У програмі є кілька основних режимів роботи - це віддалене управління, передача файлів, чат, демонстрація свого робочого столу. Програма дозволяє настроїти цілодобовий доступ до комп'ютера, це буде зручно для системного адміністрування. Швидкість роботи цілком варта, є версії для всіх мобільних платформ, для різних операційних систем, що дуже тішить. Простий і цілком зрозумілий інтерфейс плюс ряд додаткових утиліт для розширення функціоналу програми будуть корисні для служб віддаленої підтримки.
Недоліки:
Хоча програма і є безкоштовною, але тільки для некомерційного використання, а також при роботі з нею більше 5 хвилин виникає ряд труднощів, наприклад, TV може заблокувати сеанс віддаленого підключення, розпізнавши його як комерційне використання. Для цілодобового віддаленого доступу або адміністрування кількох комп'ютерів, комп'ютерної мережі доведеться платити за додаткові модулі програми. Вартість програми висока.
Підсумок:
Ця програма ідеально підійде для одноразового віддаленого підключення або використання її нетривалі періоди часу. Зручно використовувати з мобільних платформ, але не адмініструвати велику кількість комп'ютерів. За додаткові модулі доведеться доплачувати.
LiteManager
Проста, але потужна за можливостями програма, складається з двох частин, перша це Server який потрібно встановити або запустити на віддаленому комп'ютері і Viewer, який дозволяє керувати іншим комп'ютером. Для роботи програма вимагає трохи більше навичок та досвіду від керуючого, хоча робота сервером навіть простіше ніж у TeamViewer, сервер можна один раз встановити і більше не якихось дій від користувача не потрібно, ID буде завжди постійний, його навіть можна задати самому вручну, що дуже зручно для запам'ятовування. Версія LiteManager Free є безкоштовною для особистого та комерційного використання.
Переваги:
У програмі крім основних режимів віддаленого доступу: віддаленого керування, передачі файлів, чату, диспетчера завдань, редактора реєстру є й унікальні функції, наприклад: інвентаризація, запис екрана, віддалена установка. Програма безкоштовна для використання на 30 комп'ютерах, її можна використовувати для цілодобового доступу без будь-яких додаткових модулів. Відсутні будь-які обмеження за часом роботи. Є можливість налаштування власного ID сервера для налаштування корпоративної служби підтримки. У програмі немає жодних обмежень щодо часу роботи та блокувань.
Недоліки:
Бракує клієнта під мобільні платформи або інші системи, є обмеження на 30 комп'ютерів у безкоштовній версії, для адміністрування більшої кількості необхідно придбати ліцензію. Деякі специфічні режими роботи доступні лише в Pro версії.
Підсумок:
Програма Litemanager підійде для надання віддаленої підтримки, адміністрування кількох десятків комп'ютерів абсолютно безкоштовно, для налаштування власної служби віддаленої підтримки. Вартість програми найнижча у своєму сегменті та ліцензія не обмежена за часом.
Ammy admin
Програма в основному аналогічна TeamViewer, але простіший варіант. Є лише основні режими роботи - перегляд і управління, передача файлів, чат. Програма може працювати без встановлення, безкоштовна для некомерційного використання.
Переваги:
Проста і легка програма, можна працювати як в Інтернеті, так і в локальній мережі, має мінімальні налаштування і не вимагає якихось особливих умінь та навичок. В порівнянні з TeamViewer більш м'яка ліцензійна політика.
Недоліки:
Мінімум функцій для віддаленого управління, адмініструвати великий парк комп'ютерів буде складно, при довгому використанні, більше 15 годин на місяць, сеанс роботи може бути обмежений або заблокований, платна для комерційного використання,
Підсумок:
Ця програма більше підійде для разового підключення до комп'ютера і не дуже складних маніпуляціях, наприклад як надання допомоги не досвідченому користувачеві в налаштуванні комп'ютера.
RAdmin
Одна з перших програм віддаленого управління і відома у своєму колі, не могла її не згадати, більше призначена для системного адміністрування, основний акцент зроблений на безпеці. Програма складається з двох: компонент сервера та клієнта. Вимагає установки, не досвідченому користувачеві буде не просто з нею розібратися, програма призначена в основному для роботи за адресою IP, що не зовсім зручно для надання тих. підтримки через Інтернет. Програма платна, але має безкоштовний тестовий період.
Переваги:
У програми висока швидкість роботи, особливо в хорошій мережі, завдяки відео драйверу захоплення робочого столу, підвищеної надійністю і безпекою. Вбудована технологія Intel AMT, що дозволяє підключатися до BIOS віддаленого комп'ютера та налаштовувати його. Реалізовано лише основні режими роботи дистанційного керування, передача файлів, чат і т.д.
Недоліки:
Майже немає можливості працювати без IP адреси, тобто. з'єднуватись за ID. Немає клієнта для мобільних систем. Немає безкоштовної версії тільки тестовий період 30 днів. Для роботи з програмою потрібні навички досвідченого користувача. При підключенні відео драйвер може відключати графічну оболонку Aero, іноді блимає екран.
Підсумок:
Програма більше підійде для системних адміністраторів для адміністрування комп'ютерів та серверів у локальній мережі. Для роботи через Інтернет, можливо, доведеться налаштувати тунель VPN.
Програмне забезпечення віддаленого робочого стола, точніше зване програмним забезпеченням віддаленого доступу або програмним забезпеченням віддаленого керування, дозволяє віддалено керувати одним комп'ютером з іншого. При дистанційному управлінні ми дійсно мали на увазі пульта дистанційного керування - ви можете взяти мишу і клавіатуру і використовувати комп'ютер, ви підключений до так само, як свого власного.
Програмне забезпечення для віддаленого робочого столу дійсно корисне для багатьох ситуацій: від допомоги вашому татові, який живе на відстані 500 миль, працювати через комп'ютерну проблему, віддалено управляти з вашого офісу в Нью-Йорку десятками серверів, які ви запускаєте в сінгапурському дата-центрі!
Як правило, для віддаленого доступу до комп'ютера потрібно встановити частину програмного забезпечення на комп'ютер, до якого ви хочете підключитися хостом. Як тільки це буде зроблено, інший комп'ютер або пристрій з правильними обліковими даними клієнтом, може підключитися до хоста та керувати ним.
Не дозволяйте технічним аспектам програмного забезпечення віддаленого робочого столу відлякувати вас. Кращі безкоштовні програми віддаленого доступу, наведені нижче, вимагають не більше кількох клацань миші для початку роботи - ніяких спеціальних комп'ютерних знань не потрібно.
Примітка.Віддалений робочий стіл також є фактичним ім'ям вбудованого засобу віддаленого доступу в операційних системах Windows. Він оцінюється поряд з іншими інструментами, але ми вважаємо, що є кілька програм дистанційного керування, які виконують найкращу роботу.
Програми віддаленого доступу:
TeamViewer
TeamViewer – це найкраще безкоштовне програмне забезпечення віддаленого доступу, яке я коли-небудь використовував. Є безліч функцій, які завжди чудові, але дуже прості в установці. Зміни в конфігураціях маршрутизатора або брандмауера не потрібні.
Завдяки підтримці відео, голосових дзвінків та текстового чату TeamViewer також дозволяє передавати файли, підтримує Wake-on-LAN (WOL), може віддалено спостерігати за екраном користувача iPhone або iPad і навіть віддалено перезавантажувати ПК у безпечному режимі, а потім знову підключитися автоматично.
Сторона хоста
Комп'ютер, з яким потрібно підключитися з TeamViewer, може бути комп'ютером Windows, Mac або Linux.
Повна версія, що встановлюється TeamViewerє одним із варіантів тут і, ймовірно, є безпечною ставкою, якщо ви не впевнені, що робити. Портативна версія, звана TeamViewer QuickSupport, є відмінним вибором, якщо комп'ютер, якому ви хочете віддалено керувати, потрібно буде лише один раз або якщо інсталяція програмного забезпечення на нього неможлива. Третій варіант - TeamViewer Host— найкращий вибір, якщо ви регулярно підключатиметеся до цього комп'ютера.
Сторона клієнта
У TeamViewer є кілька варіантів підключення до комп'ютера, яким ви хочете керувати.
Встановлювані та портативні програми доступні для Windows, Mac та Linux, а також для мобільних програм для iOS, BlackBerry, Android та Windows Phone. Так, це означає, що ви можете використовувати свій телефон або планшет для підключення до комп'ютерів з дистанційним керуванням у дорозі.
TeamViewer також дозволяє використовувати веб-браузер для віддаленого доступу до комп'ютера.
Також включено ряд інших функцій, таких як можливість спільного використання одного вікна програми з кимось іншим (замість робочого столу) і можливістю друку видалених файлів на локальний принтер.
Я пропоную спробувати TeamViewer перед будь-якою іншою програмою цього списку.
Повний список підтримуваних настільних операційних систем для TeamViewer включає Windows 10, 8, 7, Vista, XP, 2000, Windows Server 2012/2008/2003, Windows Home Server, Mac, Linux і Chrome OS.
Ammyy Admin

Ammyy Admin є безкоштовним, швидким та простим способом отримання віддаленого доступу та рішення для віддаленого робочого столу як для приватних осіб, так і для бізнесу. На відміну від потужного програмного забезпечення для віддаленого робочого стола, інструмент постачається у вигляді крихітної програми під 1 МБ. Крім віддаленого підключення до іншої системи, ви також можете виконувати такі дії, як передача файлів і чат. Підтримувані Windows, безпечне з'єднання та просте керування програмним забезпеченням роблять Ammyy Adminn одним з кращих безкоштовних клієнтів віддаленого робочого столу.
Хоча він безкоштовний для некомерційних цілей, ліцензійні інструменти Starter, Premium та Corporate оцінюються у 33,90 доларів США, 66,90 доларів США та 99,90 доларів США відповідно.
AnyDesk - це програма для віддалених робочих столів, яку можна виконати з можливістю перенесення або встановити як звичайну програму.
Сторона хоста
Запустіть AnyDesk на ПК, до якого ви хочете підключитися та записати AnyDesk-Address, або псевдонім, якщо він налаштований.
Коли клієнт підключиться, хосту буде запропоновано дозволити або заборонити з'єднання, а також керувати дозволами, наприклад, дозволити використання звуку, буфера обміну та можливість блокувати керування клавіатурою/мишею хоста.
Сторона клієнта
На іншому комп'ютері запустіть AnyDesk, а потім введіть AnyDesk-адресу хоста або псевдонім у розділі « Віддалений стіл" на екрані.
Якщо в налаштуваннях налаштовано автоматичний доступ, клієнту не потрібно чекати, доки хост прийме з'єднання.
AnyDesk автоматично оновлює та може увійти в повноекранний режим, збалансувати якість та швидкість з'єднання, передавати файли та звук, синхронізувати буфер обміну, записувати віддалений сеанс, запускати швидкі клавіші, робити скріншоти віддаленого комп'ютера та перезапускати хост комп'ютер.
AnyDesk працює з Windows (від 10 до XP), MacOS та Linux.
AeroAdmin - це, мабуть, найбільша простапрограма для безкоштовного віддаленого доступу. Є ніяких налаштувань, і все швидко і точно, що ідеально підходить для спонтанної підтримки.
Сторона хоста
AeroAdmin дуже схожий на програму TeamViewer, яка очолює цей перелік. Просто відкрийте переносну програму та поділіться своєю IP-адресою або даними ID з кимось іншим. Саме так клієнтський комп'ютер знатиме, як підключитися до хоста.
Сторона клієнта
Клієнтському ПК просто потрібно запустити ту ж програму AeroAdmin і ввести ідентифікатор або IP-адресу до своєї програми. Перед підключенням ви можете вибрати « Тільки перегляд»або « Пульт дистанційного керування", а потім просто вибрати Підключити»для запиту пульта дистанційного керування.
Коли хост-комп'ютер підтверджує з'єднання, можна почати керувати комп'ютером, обмінюватися текстом буфера обміну і передавати файли.
Чудово, що AeroAdmin абсолютно вільний як для особистого, так і для комерційного використання, але дуже погано, що до нього не включено варіант чату.
Ще одне зауваження, яке потрібно зробити, полягає в тому, що хоча AeroAdmin на 100% вільний, він обмежує кількість годин, яку ви можете використовувати в місяць.
AeroAdmin можна встановити у 32-розрядних та 64-розрядних версіях Windows 10, 8, 7 та XP.
RemotePC

Плюси:Простий, простий інтерфейс з плоскою кривою навчання. Швидка продуктивність. Легка передача файлів між локальними та віддаленими робочими столами. Недорогий.
Мінуси:Не вдається відобразити більше одного віддаленого монітора в одному вікні.
RemotePC — одна з найкращих програм з віддаленим доступом, що пропонує ідентичні функції на комп'ютерах та комп'ютерах Mac, високу продуктивність та мінімальний, але інтуїтивний інтерфейс.

Видалені утиліти — це безкоштовна програма віддаленого доступу з деякими справді чудовими функціями. Він працює шляхом об'єднання двох віддалених комп'ютерів разом з тим, що вони називають Internet ID. Ви можете керувати загалом 10 ПК за допомогою Remote Utilities.
Сторона хоста
Встановіть частину віддалених утиліт під назвою « Хостна ПК з Windows», щоб мати постійний доступ до нього. Ви також маєте можливість запускати Agent, Що забезпечує мимовільну підтримку без установки чогось - його можна навіть запустити з флеш-накопичувача.
Хост-комп'ютер надається ідентифікатор Інтернету, який вони повинні використовувати, щоб клієнт міг встановити з'єднання.
Сторона клієнта
Програма Viewerвикористовується для підключення до програмного забезпечення хоста чи агента.
Засіб перегляду може бути завантажений самостійно або у комбо-файлі Viewer + Host. Ви також можете завантажити портативну версію Viewer, якщо ви не бажаєте нічого інсталювати.
Підключення засобу перегляду до хоста або агента виконується без змін у маршрутизаторі, таких як переадресація портів, що спрощує налаштування. Клієнту просто потрібно ввести ідентифікаційний номер та пароль в Інтернеті.
Існують також клієнтські програми, які можна безкоштовно завантажити для користувачів iOS та Android.
За допомогою засобу перегляду можна використовувати різні модулі, щоб ви могли отримати доступ до комп'ютера віддалено, навіть не переглядаючи екран, хоча перегляд екрана безперечно є головною функцією Remote Utilities.
Ось деякі з модулів Remote Utilities: Віддалений диспетчер завдань, передача файлів, керування живленням для віддаленого перезавантаження або WOL, віддалений термінал (доступ до командного рядка), віддалений пуск файлів, диспетчер системної інформації, текстовий чат, віддалений доступ до реєстру, та перегляд віддаленої веб-камера.
На додаток до цих функцій Remote Utilities також підтримує віддалений друк та перегляд кількох моніторів.
На жаль, налаштування Видалених Утилітів може збивати з пантелику на головному комп'ютері, оскільки існує безліч різних опцій.
Видалені утиліти можуть бути встановлені на Windows 10, 8, 7, Vista та XP, а також Windows Server 2012, 2008 і 2003.
Іншою програмою віддаленого доступу є UltraVNC. UltraVNC працює трохи як Remote Utilities, де сервері глядачвстановлені на двох ПК, а засіб перегляду використовується для керування сервером.
Сторона хоста
Коли ви встановлюєте UltraVNC, вас запитують, чи ви хочете встановити Server , Viewerабо і те, й інше. Встановіть сервер на ПК, до якого потрібно підключитися.
Ви можете встановити UltraVNC Server як системний сервіс, щоб він завжди працював. Це ідеальний варіант, тому ви завжди можете підключитись до нього за допомогою клієнтського програмного забезпечення.
Сторона клієнта
Щоб встановити з'єднання з сервером UltraVNC, необхідно встановити частину Viewer під час налаштування.
Після налаштування перенаправлення портів на маршрутизаторі ви зможете отримати доступ до сервера UltraVNC з будь-якого місця за допомогою інтернет-з'єднання — або через мобільний пристрій, що підтримує VNC-з'єднання, або ПК із встановленим програмою перегляду, або інтернет-браузер. Все, що вам потрібно, це IP-адреса сервера, щоб встановити з'єднання.
UltraVNC підтримує передачу файлів, текстовий чат, спільне використання буфера обміну і навіть може завантажуватися та підключатися до сервера у безпечному режимі.
Сторінка завантаження трохи заплутана — спочатку виберіть останню версію UltraVNC, а потім виберіть 32-бітний або 64-бітний інсталяційний файл, який працюватиме з вашою версією Windows.
Користувачі Windows 10, 8, 7, Vista, XP та Windows Server 2012, 2008 та 2003 можуть встановлювати та використовувати UltraVNC.
Віддалений робочий стіл Windows

Windows Remote Desktop — це програмне забезпечення для віддаленого доступу, вбудоване в операційну систему Windows. Додаткове завантаження не потрібне для використання програми.
Сторона хоста
Щоб увімкнути підключення до комп'ютера за допомогою Windows Remote Desktop, необхідно відкрити налаштування властивостей системи(доступні за допомогою панелі керування) та дозволити віддалені підключення через певного користувача Windows через вкладку « Віддалена ».
Ви справдіповинні налаштувати маршрутизатор для перенаправлення портів, так інший комп'ютер може підключення до нього з боку мережі, але це, як правило, невеликий клопіт, щоб закінчити.
Сторона клієнта
Інший комп'ютер, який хоче підключитися до головного комп'ютера, повинен просто відкрити встановлене програмне забезпечення для підключення до віддаленому робочому століта ввести IP-адресу хоста.
Порада.Ви можете відкрити Remote Desktop у діалоговому вікні "Запуск" (відкрийте його за допомогою ярлика Windows Key + R); просто введіть Mstscкоманду, щоб запустити його.
Більшість інших програм у цьому списку мають функції, які Windows Remote Desktop цього не робить, але цей метод віддаленого доступу здається найприроднішим і найпростішим способом керування мишею та клавіатурою віддаленого ПК з ОС Windows.
Після того, як все налаштовано, можна передавати файли, друкувати на локальний принтер, слухати аудіо з віддаленого ПК і переносити вміст буфера обміну.
Доступність віддаленого робочого столу
Windows Remote Desktop можна використовувати у Windows від XP до Windows 10.
Однак, хоча всі версії Windows можуть підключатися до інших комп'ютерів з увімкненими вхідними підключеннями, не всі версії Windows можуть виступати як хост (тобто приймати вхідні запити віддаленого доступу).
Якщо ви використовуєте версію Home Premiumабо нижче, ваш комп'ютер може діяти тільки як клієнт і тому не може бути видалено віддалено (але він може віддалено звертатися до інших комп'ютерів віддалено).
Вхідний віддалений доступ дозволено лише для професійних, корпоративнихі кінцевихверсії Windows. У цих виданнях інші можуть видалятися на комп'ютер, як описано вище.
Щось ще потрібно пам'ятати, так це те, що віддалений робочий стіл відключить користувача, якщо він увійде до системи, коли хтось підключиться до облікового запису цього користувача. Це дуже відрізняється від будь-якої іншої програми в цьому списку - всі інші можуть віддалено підключитися до облікового запису користувача, поки користувач все ще активно використовує комп'ютер.
Chrome Remote Desktop — це розширення для браузера Google Chrome, що дозволяє налаштувати комп'ютер для віддаленого доступу з іншого комп'ютера, на якому запущено Google Chrome.
Сторона хоста
Спосіб, яким це працює, полягає в тому, що ви встановлюєте розширення в Google Chrome, а потім надаєте авторизацію для віддаленого доступу до цього ПК за допомогою особистого PIN-коду, який ви створюєте самостійно.
Для цього вам необхідно увійти до свого облікового запису Google, наприклад, інформацію про свій обліковий запис Gmail або YouTube.
Сторона клієнта
Щоб підключитися до браузера хоста, увійдіть у Chrome Remote Desktop через інший веб-браузер (він має бути Chrome) з використанням тих самих облікових даних Google або з використанням коду тимчасового доступу, згенерованого хост-комп'ютером.
Оскільки ви увійшли до системи, ви можете легко побачити інше ім'я ПК, звідки ви можете вибрати його і почати віддалений сеанс.
У Chrome Remote Desktop (тільки для копіювання та вставки) немає схожих функцій обміну файлами або чату, які ви бачите в схожих програмах, але їх дуже легко налаштувати і дозволяє підключатися до вашого комп'ютера (або будь-кого) з будь-якого місця, використовуючи тільки ваш веб-браузер.
Більше того, ви можете віддалено працювати на комп'ютері, коли користувач не відкриває Chrome, або навіть коли він повністю вийшов з облікового запису користувача.
Оскільки Chrome Remote Desktop працює в браузері Google Chrome, він може працювати з будь-якою операційною системою, яка використовує Chrome, включаючи Windows, Mac, Linux і Chromebook.
Seecreen (раніше називався Firnass) є надзвичайно крихітною (500 КБ), але потужною безкоштовною програмою віддаленого доступу, яка ідеально підходить для миттєвої підтримки на вимогу.
Сторона хоста
Відкрийте програму на комп'ютері, який потрібно контролювати. Після створення облікового запису та входу до системи ви можете додати інших користувачів до меню на адресу електронної пошти або імені користувача.
Додавання клієнта до розділу «Без участі» дозволяє їм мати автоматичний доступ до комп'ютера.
Сторона клієнта
Щоб підключитися до головного комп'ютера за допомогою Seecreen, іншого користувача необхідно ввести ідентифікатор і пароль хоста.
Спільне використання екрана слід ініціювати з комп'ютера клієнта.
Seecreen не підтримує синхронізацію буфера обміну.
Seecreen - це JAR-файл, який використовує Java для запуску. Підтримуються всі версії Windows, а також операційні системи Mac та Linux

LiteManager — ще одна програма віддаленого доступу, і вона напрочуд схожа на , про яку ми говоримо вище.
Однак, на відміну від Remote Utilities, який може контролювати всього 10 ПК, LiteManager підтримує до 30 слотів для зберігання та підключення до віддалених комп'ютерів, а також має багато корисних функцій.
Сторона хоста
Комп'ютер, до якого потрібно отримати доступ, повинен встановити програму LiteManager Pro — Server.msi(Вона безкоштовна), яка міститься в завантаженому ZIP-файлі.
Існує безліч способів забезпечити підключення до головного комп'ютера. Це можна зробити за допомогою IP-адреси, імені комп'ютера чи ідентифікатора.
Найпростіший спосіб налаштувати це - клацнути правою кнопкою миші серверну програму в області повідомлень панелі завдань, вибрати ", стерти вміст, який вже існує, і натиснути" Підключено»створення нового ідентифікатора.
Сторона клієнта
Інша програма під назвою Viewer встановлена для підключення клієнта до хоста. Після того, як хост-комп'ютер випустив ідентифікатор, клієнт повинен ввести його з параметра « Підключити за ідентифікатором»в меню " З'єднання»,для встановлення віддаленого з'єднання з іншим комп'ютером.
Після підключення клієнт може виконувати всілякі дії, наприклад, за допомогою Remote Utilities, наприклад, працювати з кількома моніторами, передавати файли у фоновому режимі, отримувати повний контроль або доступ тільки для читання на іншому ПК, запускати віддалений диспетчер завдань, запускати файли та програми віддалено , записувати звук, редагувати реєстр, створювати демонстрації, блокувати екран та клавіатуру іншої людини та текстовий чат.
Існує також опція QuickSupport, яка є переносною програмою для серверів і глядачів, яка робить з'єднання набагато швидше, ніж вищезазначений метод.
Я тестував LiteManager в Windows 10, але він також повинен добре працювати в Windows 8, 7, Vista і XP. Ця програма також доступна для MacOS.

Comodo Unite — ще одна безкоштовна програма віддаленого доступу, яка створює безпечне з'єднання VPN між кількома комп'ютерами. Після встановлення VPN можна віддалено отримати доступ до програм і файлів через клієнтське програмне забезпечення.
Сторона хоста
Встановіть програму Comodo Unite на комп'ютер, який потрібно контролювати, а потім створіть обліковий запис в Comodo Unite. Обліковий запис - це те, як ви відстежуєте ПК, які ви додаєте до свого облікового запису, тому легко підключитися.
Сторона клієнта
Щоб підключитися до хост-комп'ютера Comodo Unite, просто встановіть те саме програмне забезпечення, а потім увійдіть з тим же ім'ям користувача і паролем. Потім ви можете просто вибрати комп'ютер, який хочете контролювати, і відразу розпочати сеанс через VPN.
Файли можна публікувати лише в тому випадку, якщо ви починаєте чат, тому не так легко ділитися файлами з Comodo Unite, як і з іншими програмами для віддаленого робочого столу цього списку. Тим не менш, чат захищений VPN, який ви не можете знайти в аналогічному програмному забезпеченні.
Офіційно підтримуються лише Windows 7, Vista та XP (32-розрядні та 64-розрядні версії), але я зміг змусити Comodo Unite функціонувати так само, як і у Windows 10 та Windows 8.
Примітка. Comodo Unite був замінений Comodo ONE , але він, як і раніше, доступний для завантаження і більш підходить більшості людей.
ShowMyPC – це портативна та безкоштовна програма віддаленого доступу, яка майже ідентична UltraVNC (номер 3 у цьому списку), але використовує пароль для з'єднання замість IP-адреси.
Сторона хоста
Запустіть програму ShowMyPC на будь-якому комп'ютері, а потім виберіть « Показати мій комп'ютер»,щоб отримати унікальний ідентифікаційний номер спільним паролем .
Сторона клієнта
Відкрийте ту ж програму ShowMyPC на іншому комп'ютері та введіть ідентифікатор із головної програми, щоб встановити з'єднання. Натомість клієнт може ввести номер на веб-сайті ShowMyPC (у полі «Перегляд ПК») та запустити Java-версію програми у своєму браузері.
Тут є додаткові опції, які недоступні у UltraVNC, наприклад, використання веб-камери через веб-браузер та заплановані зустрічі, які дозволяють комусь підключитися до вашого ПК через особисте веб-посилання, яке запускає Java-версію ShowMyPC.
Клієнти ShowMyPC можуть надсилати лише обмежену кількість швидких клавіш на комп'ютер.
Виберіть ShowMyPC Freeна сторінці завантаження, щоб отримати безкоштовну версію. Він працює у всіх версіях Windows.

join.me – це програма віддаленого доступу від виробників LogMeIn, яка забезпечує швидкий доступ до іншого комп'ютера через інтернет-браузер.
Сторона хоста
Особа, якій потрібна віддалена допомога, може завантажити та запустити програмне забезпечення join.me, яке дозволяє відображати весь комп'ютер або лише вибрану програму віддаленому засобу перегляду. Це робиться шляхом вибору запускукнопки.
Сторона клієнта
Віддалений глядач просто повинен ввести особистий код join.me у власну установку в розділі з'єднання .
join.me підтримує повноекранний режим, конференц-зв'язок, текстовий чат, кілька моніторів та дозволяє одночасно переглядати до 10 учасників.
Клієнт може натомість відвідати домашню сторінку join.me, щоб ввести код для хост-комп'ютера без необхідності завантаження будь-якого програмного забезпечення. Код має бути введений у полі «З'ЄДНАННЯ ЗУСТРІЧІ».
Усі версії Windows можуть інсталювати join.me, а також Mac.
Примітка.Завантажте join.me безкоштовно, використовуючи невелике посилання для завантаження нижче платних опцій.
WebEx Free
У той час як це безкоштовно для 3-х осіб, платні плани включають премію 8 (24 долари на місяць для восьми учасників), преміум-25 (49 доларів США на місяць для 25 осіб) та преміум-100 (89 доларів США на місяць до 100 осіб).
Supremo
Supremo пропонує безкоштовні та платні плани для віддаленого управління ПК / серверами та приймаючих Meetings. Він дозволяє кілька підключень лише через обмін ідентифікатором та паролем і може бути налаштований для автоматичного доступу. Відсутність конфігурації маршрутизатора або брандмауерів робить його чудовим рішенням для швидкої підтримки, навіть із пристроїв iOS та Android. Supremo - це безпечна програма завдяки криптографічному протоколу TLS 1.2 і може бути налаштована з вашим брендом / логотипом.
Безкоштовно для особистого використання, він забезпечує дуже гнучку та доступну комерційну пропозицію. Користувачі можуть вибирати між бізнес- та соло-планами, залежно від кількості одночасних сеансів. Обидва можуть бути виставлені на щорічну або щоквартальну дату, починаючи з 8€/міс для необмеженої установки на необмежену кількість пристроїв.
RD Tabs
Вбудована утиліта підключення до віддаленого робочого стола Windows є базовою; він пропонує кілька варіантів, і кілька з'єднань заповнюють панель завдань, що ускладнює перехід між робочими столами. Якщо ви регулярно звертаєтеся до кількох віддалених комп'ютерів або просто хочете покращити клієнт віддаленого робочого столу, перевірте вкладки RD з Avian Waves. Він використовує інтерфейс із вкладками для керування відкритими віддаленими підключеннями зі знайомою функціональністю, подібною до існуючих браузерів, зберігаючи все в одному місці. Але він пропонує набагато більше, ніж просто кращу організацію, з додатковими функціями, такими як шифрування паролів, керування віддаленими термінальними серверами, мініатюри підключення та сценарії командного рядка.
DWService
DWService – безкоштовне рішення для підтримки кількох платформ (Windows, Linux, Mac, Raspberry), яке дозволяє користувачам віддалено підключатися до систем кінцевих користувачів зі свого комп'ютера або мобільного пристрою за допомогою будь-якого браузера. Він забезпечує миттєві, безпечні та безперебійні підключення, використовуючи найновіші галузеві стандарти та інфраструктуру для забезпечення найвищого рівня безпеки та конфіденційності для наших користувачів. Ви можете підключитися до будь-якого комп'ютера, як усередині будь-якої локальної мережі. Він охоплює основні веб-проксі та брандмауери та захищений промисловим стандартом безпеки.
Splashtop
Splashtop пропонує безкоштовні та платні віддалені настільні рішення для приватних осіб та підприємств. Splashtop простий у використанні, як тільки ви подолаєте труднощі із встановленням. Підтримувані Windows, OS X, Linux, Android та iOS, програмне забезпечення віддаленого доступу для ПК Splashtop пропонує швидкі з'єднання та кілька рівнів безпеки. Ви можете використовувати інструмент безкоштовно, якщо ви використовуєте його для особистих цілей на 5 комп'ютерах. Налаштування інструменту на Windows або Mac і доступ до віддаленого доступу через ваш мобільний телефон на базі Android або iOS - це те, що Splashtop досягає дуже великих результатів. Мінімальна латентність для потокової передачі аудіо та відео, що полегшує вам навіть дистанційне прослуховування мультимедіа.
Це безкоштовно протягом 6 місяців, після цього 1,99 дол. США на місяць (індивідуальне використання) та 60 дол. США на рік для кожного користувача.

DesktopNow – безкоштовна програма віддаленого доступу від NCH Software. Після опціонального пересилання правильного номера порту в маршрутизаторі та реєстрації безкоштовного облікового запису ви можете отримати доступ до свого комп'ютера з будь-якого місця через веб-браузер.
Сторона хоста
Для віддаленого доступу до комп'ютера необхідно інсталювати програмне забезпечення DesktopNow.
Коли програма запускається вперше, необхідно ввести адресу електронної пошти та пароль, щоб ви могли використовувати ті самі облікові дані на стороні клієнта, щоб встановити з'єднання.
Хост-комп'ютер може або налаштувати маршрутизатор для пересилання належного номера порту самому собі, або вибрати хмарний доступ під час установки, щоб зробити пряме підключення до клієнта, минаючи необхідність складного пересилання.
Ймовірно, більшість людей краще використовувати прямий метод хмарного доступу, щоб уникнути проблем з переадресацією портів.
Сторона клієнта
Клієнт просто повинен отримати доступ до хоста через веб-браузер. Якщо маршрутизатор був налаштований для пересилання номера порту, клієнт використовуватиме IP-адресу хост-ПК для підключення. Якщо ви вибрали хмарний доступ, конкретне посилання було б надано хосту, який ви будете використовувати для з'єднання.
DesktopNow має гарну функцію спільного використання файлів, яка дозволяє завантажувати ваші спільні файли віддалено у простий у використанні файловий браузер.
Не існує спеціальної програми для підключення до DesktopNow з мобільного пристрою, тому спроба перегляду та керування комп'ютером з телефону або планшета може бути ускладнена. Проте сайт оптимізований для мобільних телефонів, тому перегляд ваших спільних файлів дуже простий.
Підтримуються Windows 10, 8, 7, Vista та XP, навіть 64-розрядні версії.
Ще одна безкоштовна та портативна програма віддаленого доступу – BeamYourScreen. Ця програма працює як деякі з інших у цьому списку, де ведучому надається ідентифікаційний номер, який вони мають надати іншому користувачеві, щоб вони могли підключитись до екрана ведучого.
Сторона хоста
Хости BeamYourScreen називаються організаторами, тому програма BeamYourScreen для організаторів (Portable)— це метод, який хост-комп'ютер повинен використовувати для прийому віддалених підключень. Швидко і легко розпочати спільне використання екрану без необхідності встановлювати будь-що.
Існує також версія, яка може бути встановлена під назвою BeamYourScreen для організаторів (установка) .
Сторона клієнта
Клієнти також можуть встановити версію BeamYourScreen, що переноситься або встановлюється, але є спеціальна програма BeamYourScreen для учасників,яка являє собою невеликий файл, що виконується, який можна запустити аналогічно переноситься для організаторів.
Введіть номер сеансу хоста у розділі ідентифікатора сеансупрограми, щоб приєднатися до сеансу.
Після підключення можна керувати екраном, обмінюватися текстом та файлами буфера обміну та спілкуватися з текстом.
BeamYourScreen працює з усіма версіями Windows, а також з Windows Server 2008 та 2003, Mac та Linux.
GoToMyPC

Плюси:Простий інтерфейс. Працює в основному із браузера. Перетягування файлів із перетягуванням. Значки робочого столу для віддалених комп'ютерів. Плавна підтримка кількох моніторів. Можливість прямого підключення до мережі або через Інтернет.
Мінуси:повідомлення, що відволікає тестового сервера під час завантаження комп'ютера. Небагато зменшені функції під час використання Mac.
Bottom Line: GoToMyPC – це зріла, проста у використанні програма віддаленого доступу з найкращим доступним балансом між функціями та простотою використання. Якщо вам не потрібна підтримка Linux або систем на рівні підприємства, це програма, яку ви хочете.
VNC Connect

Плюси: підтримкакількох платформ. Щодо простий інтерфейс. Досить недорогі плани передплати, включаючи безкоштовний план для особистого використання.
Мінуси:окремі серверні програми та програми для перегляду роблять налаштування заплутаним. Відсутність перетягування файлів між програмою перегляду та робочим столом. Не надсилайте одноразові запрошення з віддаленого комп'ютера.
VNC Connect міцний, безпечний та простий у використанні, як тільки ви його повісити. Він має менше можливостей, ніж інше програмне забезпечення віддаленого доступу на корпоративному рівні, але воно також набагато дешевше.
Віддалений робочий стіл Microsoft

Кілька років тому Microsoft представила програми для віддаленого робочого столу для Android та iOS, але це ідеально підходить для доступу до комп'ютерів під керуванням Windows. Він також вільний без обмежень використання, і, на відміну від Chrome Remote Desktop, процес налаштування є трохи складнішим, але тільки коли ви виконуєте його вперше.
Де LogMeIn?
На жаль, безкоштовний продукт LogMeIn, LogMeIn Free, більше не доступний. Це був один з найпопулярніших безкоштовних послуг віддаленого доступу, доступних, тому дуже погано, що він пішов.
LogMeIn також працює join.me, який все ще працює і вказано вище.
Сьогодні така функція, як керування іншим комп'ютером через інтернет, не є чимось дивним. Існує безліч безкоштовних систем віддаленого доступу, які дають змогу запросто передавати інформацію між користувачами та здійснювати різні операції на іншому пристрої за допомогою Інтернету або локальної мережі.
Ця функція особливо потрібна, наприклад, коли хтось не особливо знається на налаштуваннях операційної системи намагається змінити параметри. Щоб не витрачати величезний проміжок часу на пояснення, можна легко та за лічені секунди поставити потрібні опції самостійно. Подібні утиліти зараз незамінні і для роботи віддалено, наприклад, можна не витрачати час на поїздки в офіс, виконуючи всю роботу з дому, системний адміністратор і керувати головним комп'ютером з домашнього ПК. Всі дані будуть доступні будь-якої хвилини. Не варто турбуватися і про безпеку - вся інформація підлягає надійному шифруванню, всі дані передаються в строго конфіденційному режимі.Такі утиліти також можна використовувати і для спілкування, заощаджуючи кошти на голосовому зв'язку.
Програм для керування іншим комп'ютером досить багато, розглянемо п'ять найпопулярніших, проведемо аналіз, відзначимо переваги та недоліки.
Ця програма, мабуть, найпопулярніша серед користувачів і займає лідируючі позиції вже давно. В принципі, є за що – функціонал справді непоганий. Утиліта важить небагато, хитається швидко, знаходиться у вільному доступі. Крім того, не потрібна інсталяція, можна відразу запускати та працювати. Відповідно, інтерфейс та функції доступні навіть самому недосвідченому користувачеві. Після запуску висвічується вікно з айді та паролем даного ПК та вікно для введення відповідних даних іншого пристрою.

Програма має безліч переваг. Наприклад, дозволяє передавати файли, спілкуватися в режимі чату, демонструвати екран та багато іншого. Також можна встановити режим цілодобового доступу до пристрою, ця функція стане в нагоді для системних адміністраторів. Варто відзначити досить високу швидкість роботи, можливість працювати на всіх мобільних платформах та операційних системах. Також є ще багато додаткових функцій, які стануть у нагоді для віддаленого доступу.
Звичайно, нікуди не подітися і від вад. Перелічимо деякі з них. Основний - це те, що хоч утиліта і поширюється у вільному доступі, вона не повинна використовуватись у комерційних цілях. З огляду на цей пункт виникає багато складнощів. Наприклад, може статися блокування роботи, якщо програма оцінить ваші дії як комерційні. Розширення функціоналу – вже не безкоштовно. Також на халяву не вдасться налаштувати цілодобовий доступ. Для повноцінного використання програми доведеться платити, а сума не така вже й маленька.
Таким чином, незважаючи на всі переваги, ця програма не завжди підходить для довготривалого використання. Зате, якщо вам потрібно одного разу виконати якусь операцію через віддалений доступ, це ідеальний варіант.
Якщо ж ви хочете працювати тривалий період, доведеться або сплатити повну версію або бути готовим, що в будь-який момент користування буде припинено адміністратором.
Ще недавно TeamViewer була, напевно, єдиною гідною програмою свого роду. Або її так розрекламували і розпіарили, що вона просто затьмарила всіх конкурентів. Однак сьогодні на арені ж є й інші утиліти, які анітрохи не гірші за попередню, в деяких моментах навіть кращі. Одна з таких Supremo.

Від популярної TeamViewer програма практично не відрізняється, така ж проста у використанні, має простий і всім зрозумілий інтерфейс, портативна, не вимагає інсталяції та готова будь-якої миті розпочати роботу. Програма не встановлює свої служби. Існує повноекранний режим показу робочого простору на іншому ПК, чат та інші функції. Також варто відзначити швидкість - вона вища, ніж у попередній утиліті - файли передаються особливо просто і спритно. Ще одна перевага, яку оцінили безліч користувачів - це пароль, що складається тільки з цифр, як дивно це не звучало. Дехто навіть покинув популярного конкурента і перейшов на Supremo саме через цей момент. Пояснюю. Щоб керувати чужим комп'ютером, потрібно отримати пароль та передати його разом із номером ID іншому користувачеві. (Алгоритм той самий в обох програмах.) Відмінність полягає в тому, що TeamViewer генерує паролі з латиниці та цифр, а Supremo обмежується цифрами. Звичайно, відразу здасться, що це неістотно, але ті, хто зіткнувся зі спробами передати пароль літнім родичам, визнають за аргумент. Цифри продиктувати набагато простіше, ніж хитромудрий пароль. Особливо тим, хто не користується смс і не має різниці між літерами «J» і «g», наприклад. І річ тут не в інтелекті, а у віці.
Звичайно, TeamViewer також має налаштування для спрощення системи паролів і т.д., проте в цій програмі все спрощено до нікуди.
Завантажити утиліту можна безкоштовно за прямим посиланням з офіційного сайту розробника. Розмір файлу складає 2-3 мегабайт.
Алгоритм роботи Supremo (аналогічний TeamViewer)
Для віддаленого керівництва іншим комп'ютером потрібна програма на обох пристроях.
- Запускаєте утиліту та клікаєте на інсталятор, підтверджуєте угоду з ліцензійними вимогами.
- Наступним кроком Ви повинні натиснути «Старт» на комп'ютері, до якого проводиться доступ.
- Отримуєте секретний код та ID, далі ділитеся ними з однодумцем.
- Ваш «друг» повинен ввести отримані від Вас дані в рядок під назвою «ID партнера» і доторкнутися.
- Потім він має ввести пароль, у той же час у Вас з'явиться вікно із запитом підтвердження операції (воно автоматично зникне за десять секунд). Після цього Ваш товариш отримує повний доступ до Вашого ПК як візуальний, так і технічний.
Тепер він зможе виконувати різні конфігурації від Вашого імені: встановлення та видалення програмного забезпечення, очищення реєстру, перегляд особистих файлів тощо. Перед ним з'явиться приховане вікно з монітором, яке він, клікнувши на нього, зможе розгорнути. Рекомендую вимкнути всі візуальні ефекти (Aero, шпалери тощо), оскільки швидкість передачі між комп'ютерами помітно погіршиться. Для листування Ви можете увімкнути Чат, для передачі файлів можна запустити файловий менеджер.
Досить зручна та практична в експлуатації утиліта, що складається з кількох подкастів. Перша частина – Server, його ми відразу встановлюємо та запускаємо на чужому комп'ютері, друга – Viewer, що дозволяє керуватися іншим ПК. Утиліта потребує трохи більшої поінформованості, ніж інші програми. Працювати з сервером не так вже й важко, ID користувача можна задати самому, програма запам'ятовує дані і більше не вимагає повторного введення та підтвердження інформації. Безкоштовна версія для особистого користування – LiteManager Free.

Крім дистанційного регулювання, Чату, експорту даних та очищення реєстру, є кілька цікавих можливостей: зйомка монітора, інвентаризація, дистанційне видалення. Безкоштовне використання доступне для роботи на тридцяти комп'ютерах, виключені будь-які обмеження в тимчасових рамках роботи програми, є функція налаштуванняIDдля кооперативного користування Безкоштовна та для підприємницького використання.
Недоліків практично немає, але деякі незручності у безкоштовній версії доставляють скорочення можливостей під час роботи більш ніж на тридцяти ПК. Загалом, програма досить зручна та ефективна при адмініструванні та віддаленому управлінні.
Ammy admin
Утиліта, також ідентична програмі TeamViewer, але набагато простіше в роботі. Основними функціями є: Чат, передача файлів, перегляд та керівництво віддаленим комп'ютером. Зручність у використанні не вимагає серйозної поінформованості, користуватися можна і в локалці і у всесвітній мережі.

Недоліками може здатися обмежена кількість робочого часу, що є платною для підприємницької діяльності. Представлену утиліту, мабуть, краще використовувати для серйозних маніпуляцій.
Одна з початкових платних програм дистанційного маніпулювання сторонніми комп'ютерами, розроблена для операційного адміністрування та зроблена з акцентом на безпеку. Утиліта складається з двох частин: сервер та клієнт. Основним завданням програми є робота з IP-адресою, інсталяція обов'язково необхідна. Без особливих навичок непросто розібратися у всіх функціях, тому для користувачів-новачків не підходить.

Як і передбачалося, програма працює на великих швидкостях завдяки графічному драйверу, практично немає лагів та зависань. Вбудована методика Intel AMT дозволяє мати доступ до BIOS чужого ПК та проводити за його допомогою різні операції. Програма не має надзвичайних можливостей, крім надійності та безпеки. Вбудовані основні режими: чат, експорт файлів, дистанційне регулювання.
Є кілька вад: відсутність мобільного клієнта та роботи без IP адреси, безкоштовна версія доступна лише на місяць, графічні обмеження відключають персоналізацію (може тухнути монітор), для роботи з утилітою потрібен досвід.
Отже, можна дійти невтішного висновку, що ця програма має використовуватися досвідченими користувачами для адміністрування ПК як локалки. Щоб працювати в інтернеті, швидше за все, потрібно провести тунель VPN.
В принципі, можна відзначити ще як мінімум 5 програм, проте в цьому немає сенсу: всі необхідні функції виконують перелічені вище утиліти. Функціонал цих програм не особливо відрізняється. Одні повністю безкоштовні, але мають свої недоліки, інші мають ширші можливості, але треба платити. У деяких, до того ж, ліцензія на рік, тож для тривалого користування доведеться розщедрюватись і на її продовження. Тож вибирати слід, виходячи зі своєї мети. Ці програми цілком підійдуть для некомерційного використання. Можете навіть поєднати кілька одразу.
Привіт всім! Уявіть, ви їдете. Не має значення: в офіс на сусідній вулиці на кілька годин, у відрядження чи у відпустку. Але ви знаєте точно: вам можуть знадобитися дані, які зберігаються на вашому домашньому комп'ютері. З якоїсь причини ви не можете взяти їх із собою: наприклад, ви не знаєте точно, які книги з вашої величезної бібліотеки вам знадобляться або які семпла ви захочете вставити в пісню, яку пишете на островах. Але доступ до домашнього комп'ютера вам буде потрібний.
Хороша новина для вас: людство давно придумало, як віддалено підключитися до комп'ютера через Інтернет. Щоправда, підготуватися до цієї нагоди треба буде заздалегідь. У статті нижче ми розповімо вам як.
Буде задіяно 2 способи. Перший це за допомогою стандартних програм Windows, а другий за допомогою сторонніх програм.

Як підготувати свій комп'ютер до віддаленого підключення засобами Windows
Пам'ятаєте рядки зі старих інструкцій Nokia, які увійшли в анекдот? Так, «для використання цієї функції телефон повинен бути включений»? Сміятиметеся, але ми теж пограємо в Капітана Очевидність: щоб ви могли віддалено підключатися до свого комп'ютера, той повинен залишатися включеним і підключеним до Інтернету.
Але це очевидне міркування. Є і не настільки зрозумілі: наприклад, взаємодія між двома комп'ютерами – вашим домашнім і тим, через який ви підключатиметеся – засноване на схемі «клієнт-сервер», і сервером виступатиме ваш домашній комп'ютер, а клієнтом – той, що у вас з собою. Перед тим, як підключитися до іншого комп'ютера через інтернет, потрібно підготувати обидва.
Почнемо із домашнього комп'ютера. Припустимо, на ньому . Треба сказати, що для цієї функції не підійде версія Home: треба мати хоча б Windows 10 Pro.
Насамперед треба дозволити віддалене підключення до вашого комп'ютера. Це робиться засобами системи: зайдіть в Панель керування/Система/Захист системи/віддалений доступ, знайдіть рядок «Дозволити віддалене підключення» і поставте там галочку.

Друге, що вам знадобиться – статична IP-адреса. У тій же Панелі керування треба зайти в розділ "Мережа та Інтернет/Мережеві підключення", знайти адаптер, який зараз використовується, і викликати його меню правим клацанням.


Клацніть на «Властивості», виберіть рядок «IP версії 4» і натисніть «Властивості» у вкладці. Тут вам потрібно доступний локально, але не задіяний роутером (зайнятий діапазон можна знайти в меню самого роутера). У рядку "Маска підмережі" зазвичай вводиться "255.255.255.0.", а в рядку "Основний шлюз" - IP вашого роутера. Його ж можна ввести і як DNS-сервер, проте тут можливі варіанти. Так, наприклад, допустимі адреси публічного DNS Google: 8.8.4.4 і 8.8.8.8.
Наприклад, це може бути так:


На роутері також потрібно буде налаштувати порт 3389 (як це зробити – читайте в інструкціях до роутера або у тематичних обговореннях).
Втім, всіх маніпуляцій з цього пункту можна уникнути, якщо виїжджаючи ви взагалі відключите роутер і залишите комп'ютер підключеним безпосередньо до мережі провайдера. Тоді вам знадобиться знати свій і переконатися у провайдера, що він залишиться незмінним.
Як підготувати термінал засобами Windows
Під «терміналом» ми розуміємо той комп'ютер, з якого ви підключатиметеся до свого віддаленого. Все, що вам для цього знадобиться – додаток під назвою «Віддалений робочий стіл». Можливо, у вашій версії Windows вона вже є. А якщо ні, то можете завантажити його з магазину програм Microsoft.

Програма виконана в Modern-стилі, з розрахунком на сенсорні дисплеї, але з ним зручно працювати і традиційним способом. Щоб додати свій домашній комп'ютер, вам потрібно натиснути кнопку плюс у правому верхньому кутку вікна. У меню, що випадає, виберіть Desktop (Комп'ютер) і введіть дані для доступу – локальну IP-адресу, якщо комп'ютер знаходиться в одній мережі з вами, або зовнішній, якщо підключаєтеся через Інтернет.
Для доступу до комп'ютера вам знадобляться дані облікового запису. Якщо ви використовуєте обліковий запис Microsoft, введіть його. Якщо локальну – введіть ім'я користувача та пароль. Натисніть «Зберегти», щоб не вводити дані під час кожного підключення. Зрозуміло, якщо ви використовуєте програму «Видалити робочий стіл» на чужому комп'ютері, зберігати на ньому дані для входу не потрібно.
При правильному налаштуванні після підключення ви зможете побачити у вікні програми робочий стіл комп'ютера і запускати будь-які програми або відкривати файли з нього.
Ми розглянули лише варіант, коли на віддаленому комп'ютері інстальовано Windows 10 Pro. Інші версії Windows такої функціональності не мають або потребують більш тонких налаштувань. Однак віддалене керування комп'ютером через інтернет можливе і через універсальні рішення, які розглянемо нижче.
Сторонні засоби віддаленого доступу
Хоча Windows і є власна організація віддаленого доступу, є сторонні програми, які роблять це краще. Розглянемо кілька найвідоміших із них.
TeamViewer
Одна з перших програм, про яку подумали більш-менш присвячені люди, побачивши заголовок – TeamViewer. Звичайно, з нього ми і почнемо.
Переваги цієї програми – не лише загальновідомість та популярність (а внаслідок цього – комерційний успіх, вимогливі користувачі та уважні розробники плюс підтримка). TeamViewer – рішення досить просте, гнучке та багатофункціональне. За великим рахунком вам навіть не потрібен другий комп'ютер, щоб підключатися до свого домашнього: достатньо iPhone, iPad або пристрої на Android. Клієнти існують для більшості мобільних платформ плюс Windows, OS X і Linux.

Крім віддаленого робочого стола, програма підтримує голосові та відеодзвінки. Так, наприклад, якщо хтось із ваших рідних чи колег зберігає доступ до вашого комп'ютера і потребує вашої допомоги, ви можете спілкуватися під час роботи прямо в TeamViewer, не припиняючи сеансу та не використовуючи інших програм.
Ваше з'єднання буде захищене 256-бітним шифруванням AES, так що перехоплювати його практично марно.
Найцінніша властивість програми, яку не можна переоцінити – можливість увімкнення вашого домашнього комп'ютера за сигналом через Інтернет. Якщо у вашу відсутність відбувалися багатогодинні перебої з харчуванням, жодна ДБЖ не допоможе. А ось TeamViewer дозволить вашому комп'ютеру вмикатися на запит ззовні.
І ще один плюс - програма не ділиться на клієнтську та серверну частину. Достатньо встановити єдиний варіант на обидва комп'ютери. А потім все налаштовується на кілька кліків.
Нестача у програми, за великим рахунком, лише одна: вартість. Ліцензія на одну копію для приватного користувача коштує близько 200 доларів. Але якщо своєчасний доступ до комп'ютера того вартий – чому б і ні?
Radmin
Назва цього продукту означає "Remote Administrator", що відразу передає його призначення. За своїми функціональними можливостями він приблизно відповідає Team Viewer: ви можете отримувати віддалений доступ до свого комп'ютера, включати та вимикати його мережевими командами, запускати програми, відкривати файли та переміщати дані між віддаленим ПК та терміналом.

Radmin поступається TeamViewer тільки в деяких аспектах: не пропонує додатків для мобільних пристроїв, не забезпечує одночасного доступу до комп'ютера з кількох терміналів, не так поширений.
Одна з головних переваг Radmin – ціна. Одиночна ліцензія на програму для доступу до одного комп'ютера обійдеться всього в 1250 рублів - це трохи більше 20 доларів: у десять разів дешевше за Team Viewer! При цьому ви отримаєте всі переваги комерційних програм: постійна підтримка,
Однак якщо вам потрібне абсолютно безкоштовне рішення – воно також є.
UltraVNC
Так, воно є! Безкоштовний додаток, який працює за тим же принципом, що і перераховані вище. Але віддалений доступ до комп'ютера через інтернет воно є дуже якісним.
Так, у деяких аспектах UltraVNC поступається комерційним рішенням. Так, для забезпечення 256-бітного шифрування потрібно буде встановити спеціальний плагін. Десктопний клієнт є лише для Windows, а мобільні клієнти існують лише для Android та iOS. Немає вбудованого засобу голосового спілкування, так що віддалену підтримку доведеться здійснювати за допомогою Skype або звичайного телефону, або вбудованого текстового чату.
Але, з іншого боку, засіб віддаленого доступу безкоштовно – не таке задоволення. Тому рекомендуємо спочатку використовувати UltraVNC, а потім, якщо якихось важливих функцій гостро не вистачатиме, звернутися до комерційних продуктів.