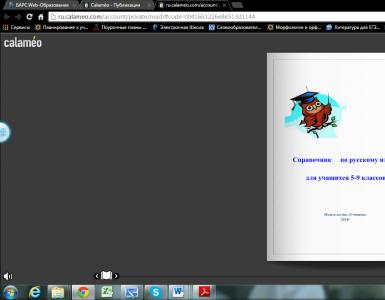Включаємо та налаштовуємо роздачу Wi-Fi з Андроїд-пристрою. Як настроїти точку доступу WiFi для підключення до мережі Інтернет
Для розгортання бездротової мережі насамперед необхідно налаштувати точку доступу (бездротовий маршрутизатор). Передбачається, що на всіх комп'ютерах, що входять до бездротової мережі, використовується Windows XP Professional SP2 (англійська версія).
Встановлення (зміна) IP-адреси комп'ютера
Щоб розгорнути локальну мережу, необхідно, щоб усі комп'ютери мережі мали одну IP-адресу однієї підмережі. Оскільки точка доступу також входить в локальну мережу, потрібно, щоб і її IP-адреса входила б у ту саму підмережу, що й інші клієнти мережі.
Як правило, послідовність дій у цьому випадку наступна: перш за все, необхідно з'ясувати IP-адресу точки доступу та пароль, заданий за умовчанням. Будь-яка точка доступу або маршрутизатор, будучи мережевим пристроєм, має власну мережеву адресу (IP-адресу). Для того щоб з'ясувати IP-адресу та пароль, доведеться переглянути інструкцію користувача. Припустимо, що IP-адреса точки доступу за промовчанням 192.168.1.254.
Далі необхідно підключити точку доступу до комп'ютера з використанням традиційного мережного інтерфейсу Ethernet (для цього на комп'ютері має бути встановлений мережевий Ethernet-контролер). У разі використання бездротового маршрутизатора з'єднання комп'ютера здійснюється через LAN-порт маршрутизатора.
Для налаштування точки доступу необхідно, щоб комп'ютер, до якого підключається точка доступу, мали IP-адресу з тієї ж підмережі, що і точка доступу. Оскільки в нашому випадку точка доступу має IP-адресу 192.168.1.254, то комп'ютеру необхідно присвоїти статичну IP-адресу 192.168.1.х (наприклад, 192.168.1.100) з маскою підмережі 255.255.255.0.
Щоб привласнити комп'ютер статичної IP-адреси, клацніть правою кнопкою миші на піктограмі My Network Places (Мережеве оточення), а потім виберіть Properties (Властивості) у списку, що відкрився. У вікні Network Connection (Мережеві з'єднання) виберіть значок Local Area Connection (Локальна Мережа) і, клацнувши на ньому правою кнопкою миші, знову перейдіть до пункту Properties. Після цього має відкритися діалогове вікно Local Area Connection Properties (Властивості мережного з'єднання), що дозволяє налаштовувати мережний адаптер (рис. 1).
Мал. 1. Діалогове вікно Local Area Connection Properties
На вкладці General перейдіть до протоколу Internet Protocol (TCP/IP) і натисніть кнопку Properties. Перед вами відкриється діалогове вікно, що дозволяє задавати IP-адресу комп'ютера та маску підмережі. Позначте в даному діалоговому вікні пункт Use the following IP address: і введіть у відповідні текстові поля IP-адресу та маску підмережі (рис. 2).

Мал. 2. Завдання статичної IP-адреси та маски підмережі
Налаштування бездротового з'єднання
Після встановлення статичної IP-адреси комп'ютера можна отримати безпосередній доступ до налаштувань точки доступу. Для цього введіть IP-адресу точки доступу в полі адреси веб-браузера (192.168.1.254). Якщо все зроблено правильно, перед вами відкриється діалогове вікно налаштувань точки доступу (маршрутизатора). Можливо, потрібно ввести логін і пароль (вони є в документації).
Використовуючи діалогове вікно параметрів точки доступу, можна задати нову IP-адресу точки доступу (якщо в цьому є необхідність), однак слід пам'ятати, що після закінчення сеансу зв'язку з точкою доступу необхідно також змінити і IP-адресу комп'ютера (інакше нове з'єднання з точкою доступу стане неможливим).
Якщо точка доступу використовується лише для організації локальної бездротової мережі без виходу в Інтернет, то не потрібно змінювати IP-адресу точки доступу. Можливо, простіше змінити (або вказати) IP-адреси всіх бездротових клієнтів. Однак у ряді випадків потрібна зміна IP-адреси точки доступу. Наприклад, для реалізації доступу в Інтернет, що розділяється, з використанням аналогового модему, комп'ютеру, до якого підключений модем, присвоюється статична IP-адреса 192.168.0.1 з маскою підмережі 255.255.255.0. У цьому випадку доводиться ставити IP-адресу точки доступу з тієї ж підмережі (192.168.0.х). Приклад з організацією бездротового доступу в Інтернет, що розділяється, з використанням аналогового модему буде розглянуто далі.
Крім зміни IP-адреси точки доступу, використовуючи діалогове вікно налаштувань точки доступу, для налаштування бездротової мережі потрібно задати наступні параметри:
Тип бездротової мережі. Якщо точка доступу підтримує кілька бездротових стандартів, необхідно в явному вигляді вказати стандарт бездротової мережі (наприклад, 802.11g+). Однак слід врахувати, що жорстке завдання стандарту відсікає клієнтів, які не підтримують цей стандарт. Тому в деяких випадках доцільно вказувати змішаний тип протоколів, наприклад, 802.11b/g.
Номер каналу. Для бездротового з'єднання точки доступу з клієнтами мережі можна використовувати різні частотні канали. Наприклад, у разі протоколу 802.11g можна використовувати канали з першого до тринадцятого. Можна в явному вигляді вказати, який саме канал використовуватиметься для встановлення з'єднання, а можна встановити автоматичний вибір каналу (Enable auto channel select), причому автоматичний вибір каналів краще.
SSID. Кожна бездротова мережа має свій унікальний ідентифікатор SSID, який є умовною назвою бездротової мережі. Для функціонування бездротової мережі необхідно, щоб SSID точки доступу та SSID профілю бездротового з'єднання на клієнтах мережі був однаковим.
Rate. Точка доступу дозволяє в явному вигляді вказати швидкість (Rate) з'єднання, що встановлюється. Втім, робити це не рекомендується, і найкраще встановити автоматичне визначення швидкості з'єднання (auto/best).
Отже, після того, як усі основні параметри точки доступу зроблені, можна приступати до створення профілю бездротового з'єднання на клієнтах мережі.
Створення профілю бездротового з'єднання
Налаштування конкретного бездротового адаптера, звичайно, залежить від версії драйвера і утиліти керування. Однак самі принципи налаштування залишаються незмінними для всіх типів адаптерів. Крім того, існує загальний, незалежний від типу утиліти керування конкретного адаптера спосіб, – використовувати для налаштування бездротового адаптера клієнта Microsoft (вбудовану в операційну систему Windows XP утиліту налаштування бездротового адаптера). Розглянемо докладно обидва способи налаштування. Крім того, враховуючи популярність ноутбуків на базі мобільної технології Intel Centrino, невід'ємною частиною якої є наявність бездротового модуля, налаштування бездротового з'єднання ми опишемо на прикладі драйвера Intel PROSet/Wireless (версія 9.0.1.9), що використовується в ноутбуках на базі технології Intel Centrino.

Отже, спочатку необхідно встановити драйвер бездротового адаптера. У разі ноутбука на базі мобільної технології Intel Centrino відкриємо діалогове вікно Intel PROSet/Wireless (значок цього вікна знаходиться в системному треї), за допомогою якого створюватиметься профіль нового бездротового з'єднання (мал. 3. Діалогове вікно налаштування бездротового з'єднання
Натисніть кнопку «Додати», щоб створити профіль нового бездротового з'єднання. У діалоговому вікні «Створити профіль бездротової мережі» (мал. 8) введіть ім'я профілю (наприклад, HOME) та ім'я бездротової мережі (SSID), яке було встановлено при налаштуванні точки доступу.

Налаштування за допомогою клієнта Microsoft
При використанні налаштування бездротового адаптера клієнта Microsoft (універсальний метод, який підходить для всіх бездротових адаптерів) передусім переконайтеся, що не використовується інша утиліта керування адаптером.
Клацніть правою кнопкою миші на піктограмі My Network Places (Мережеве оточення) і виберіть пункт Properties (Властивості) у списку, що відкрився. У вікні Network Connection (Мережеві з'єднання) виберіть значок Wireless Network Connection (Бездротові з'єднання) і, клацнувши на ньому правою кнопкою миші, знову перейдіть до пункту Properties. Після цього має відкритися діалогове вікно Wireless Network Connection Properties (Властивості бездротового мережного з'єднання), що дозволяє налаштовувати бездротовий мережевий адаптер (мал. 5).

Перейшовши на вкладку «Wireless Networks» (бездротові мережі), натисніть на кнопку «Add…» (додати) і в діалоговому вікні «Wireless network properties» (властивості бездротового з'єднання) введіть ім'я бездротової мережі (SSID) (рис. 6). Інші поля (налаштування захисту) поки залиште без зміни.

Незалежно від того, який з цих способів використовується для створення профілю бездротового з'єднання, після його створення бездротовий адаптер повинен автоматично встановити з'єднання з точкою доступу.
Вам потрібно роздати Інтернет декільком пристроям або створити невелику мережу для можливості обміну даними, а під рукою немає маршрутизатора чи комутатора?
Це завдання можна вирішити, маючи лише ноутбук із встановленим Wi-Fi адаптером.
Як відомо, робота пристроїв у Wi-Fi мережах може відбуватися у двох режимах:
- Ad-Hoc mode (точка-точка) - у разі клієнти здійснюють безпосередню взаємодію, минаючи посередників.
- Infrastructure mode (клієнт-сервер) - у разі взаємодія між хостами мережі відбувається виключно через посередника - точку доступу .
Теоретично, одночасна робота одного Wi-Fi адаптера у двох режимах неможлива, так само, як і одночасна робота кількох операційних систем на одному хості.

Після запуску віртуальної АР активується вбудований DHCP-сервер.
Для того, щоб клієнтські пристрої могли відвідувати Інтернет-ресурси, слід зайти в меню "Мережеві підключення" ПКМ натиснути на адаптер, через який ви підключаєтеся до Інтернет-мережі.
На нашому прикладі це бездротовий адаптер, переходимо у вкладку «Доступ» і поставити 2 прапорці у відповідних полях:

Для вимкнення використовується команда:
netsh wlan stop hostednetwork
Для деактивації точки доступу вводимо:
netsh wlan set hostednetwork mode=disallow

Використання Virtual AP організованої вбудованими засобами Windows несе низку обмежень: створення лише одного віртуального адаптера, який працює лише у режимі точки доступу.
Максимальна кількість бездротових клієнтських пристроїв, що працюють у мережі - 100.
Створення Virtual AP за допомогою сторонніх програм
Для тих, хто не має бажання настроювати Virtual AP за допомогою командного рядка, є безліч програм оболонок, які завдяки графічному інтерфейсу спрощують налаштування Virtual AP.

На відміну від точки доступу, створеної з командного рядка, точка доступу, створена за допомогою утиліти, не вимагає активації після увімкнення комп'ютера, а її налаштування досить тривіальне.
Наприклад, за допомогою безкоштовної програми Virtual Router Manager на розгортання бездротової мережі потрібно менше 1 хвилини.
Достатньо вказати в полі SSID – назву бездротової мережі, Password – пароль для підключення, Shared Connection – інтерфейс на базі якого буде створена Virtual AP, після чого натиснути кнопку «Start Virtual Router».
Як ноутбук зробити точкою доступу wi-fi
Ноутбук як точка доступу Wi-Fi - повна інструкція з налаштування адаптера
Отже, шановні читачі нашого інтернет-журналу, у цій статті ми поділимося чотирма простими та швидкими способами "розшарити" інтернет-з'єднання ноутбука по Wi-Fi. Іншими словами, ми легко перетворимо наш комп'ютер на базі Windows 7 в Wi-Fi точку доступу.
Як це працює?
Будь-яка мережа Wi-Fi може використовуватися для передачі сигналу проводового інтернету за протоколом Wi-Fi. Для реалізації цього завдання необхідний віртуальний міст або маршрутизатор, що з'єднує мережні пристрої. Операційна система Windows 7 містить вбудовані можливості доступу до дротового інтернет-з'єднання за допомогою пристроїв, підключених бездротовим протоколом. Однак, зараз існує і програмне забезпечення, за допомогою якого можна буквально в один клік налаштувати справжню Wi-Fi точку у вашому власному комп'ютері. У цій статті ми запропонуємо кілька способів, але вибір залишається за Вами!
Wi-Fi - точка доступу стандартними способами Windows 7
Найочевидніший спосіб перетворити ноутбук на Wi-Fi точку - це використовувати стандартну функцію створення нового WiFi з'єднання Комп'ютер-Комп'ютер, яка дозволяє відкрити доступ до локальних файлів і інтернет-з'єднання всім комп'ютерам і пристроям, що підключилися по WiFi.
Перейдіть до Центр управління мережами та спільним доступом, клацнувши по значку мережі в системному треї праворуч внизу і вибравши відповідний пункт:



Тип безпеки – це тип захисту з'єднання. Рекомендований тип WPA2-Personal. Він вимагає введення пароля довжиною від 8 до 63 символів. В разі, якщо Вашим зовнішнім WiFi пристроєм(Телефоном, планшетом, ноутбуком і т.п.) мережу не буде знайдено, або з'єднання буде обриватися, Ви можете змінити тип безпеки на WEP(потрібний 5-значний пароль) або відкритий («Немає автентифікації»), тобто без шифрування та пароля.
Натисніть Далі і Вашу точку доступу буде створено. Також, можливо, потрібно включити доступ до Інтернет-підключення комп'ютера по мережі. Для цього перейдіть до Центру керування мережами та спільним доступом, далі в меню зліва «Зміна параметрів адаптера» та викличте властивості Бездротового з'єднання. На вкладці «Доступ» поставте галочку «Дозволити іншим користувачам мережі використовувати підключення до Інтернету даного комп'ютера»:

Через простоту налаштування та швидкої активації/деактивації цей спосіб найкраще підходить для тимчасового та швидкого з'єднання з різними пристроями.
Налаштування точки доступу Wi-Fi за допомогою Командного рядка Windows
Якщо Вам знайомий Командний рядок Windows, то я думаю, Вам буде легко і просто створити Wi-Fi з'єднання за допомогою двох простих консольних команд.
Перш за все потрібно запустити Командний рядок від імені Адміністратора. Для цього відкрийте пуск та наберіть у пошуку «cmd». У результатах пошуку натисніть значок cmdправою кнопкою та виберіть « Запуск від імені Адміністратора«:

netsh wlan set hostednetwork mode=allow ssid=YourSSID key=YourPassword keyusage=persistent
де YourSSID- Ім'я мережі, а YourPassword- Пароль. Після цього наступною командою ми включаємо конфігуровану мережу:
netsh wlan start hostednetwork
Розірвати з'єднання можна такою командою:
netsh wlan stop hostednetwork

Автоматичне створення Wi-Fi точки за допомогою Batch-файлу
Усі вказані у попередньому підрозділі дії можна легко автоматизувати, написавши невеликий скрипт. Все, що нам потрібно – це відкрити Блокнот (через меню «Пуск») і вписати туди кілька рядків:
@echo off
CLS
:MENU
ECHO.
ECHO ——————————————————
ECHO.
ECHO Press 1, 2, або 3 для вибору вашого завдання, або 4 для Exit.
ECHO ——————————————————
ECHO.
ECHO 1 - Set Wifi Sharing Attributes
ECHO 2 - Start WiFi Sharing
ECHO 3 - Stop WiFi Sharing
ECHO 4 - Exit
ECHO.
SET /P M=Type 1, 2, 3, або 4, потім натисніть ENTER:
IF %M%==1 GOTO SET
IF %M%==2 GOTO START
IF %M%==3 GOTO STOP
IF %M%==4 GOTO EOF
:SET
netsh wlan set hostednetwork mode=allow ssid=YourSSID key=YourPassword keyusage=persistent
GOTO MENU
:START
netsh wlan start hostednetwork
GOTO MENU
:STOP
netsh wlan stop hostednetwork
GOTO MENU
Знову ж таки, замість значень YourSSIDі YourPasswordвкажіть свої значення імені з'єднання та пароль. Збережіть файл під будь-яким ім'ям та обов'язкововкажіть розширення ".bat". Все, що Вам потрібно буде виконати, це запустити скрипт від імені Адміністратора та дотримуватися вказівок на екрані командного рядка.

Віртуальна Wi-Fi точка доступу за допомогою сторонніх програм
Існує безліч програм, що дозволяють перетворити Ваш ноутбук на віртуальний WiFi роутер. Ми не розглядатимемо цю незліченну кількість, а зупинимося трохи на чудовій програмі під назвою Connectify Hot Spot PRO. Програма поширюється на платній основі.
Connectify Hot Spot дозволяє підключати до віртуальної точки доступу як мобільні пристрої різних платформ, так і комп'ютери різних операційних систем. Програма проста в налаштуванні. Все, що Вам потрібно вказати, це Назва мережі(Hotspot Name), пароль(Password) і, власне, мережевий адаптер(Internet To Share), з якого буде відкрито доступ до Інтернету. Після запуску кнопкою «Start Hotspot» на вкладці «Clients» можна переглянути підключені або недавно підключені пристрої.

Висновок
Існує безліч різних застосувань Wi-Fi точки доступу, крім відкриття доступу до Інтернету для Wi-Fi пристроїв та комп'ютерів. Однак, ми сподіваємося, що з поставленим у цій статті завданням допоможе впоратися будь-який з описаних нами способів. Знайдіть для себе найкращий і не забудьте поставити лайк!
Інструкція
Щоб створити точку доступу, Треба, перш за все, зайнятися налаштуваннями. Відключіть тимчасово вашу антивірусну систему захисту. Вимкніть і Windows. Перевірте всі налаштування.
Наприклад, можна використовувати пристрої D-Link DSL-G604T. З'єднайте його з карткою . D-Link DSL-G604T має IP адресу "192.168.1.1". Відкрийте властивості мережного з'єднання вашого комп'ютера та встановіть I-адресу, яка відрізняється від IP адреси “192.168.1.1”. Відкрийте Internet Explorer. Введіть “http://192.168.1.1”. Введіть ім'я користувача, а пароль не заповнюйте. Тепер настройте бездротову мережу. Подивіться, щоб сервер DHCP був увімкнений. IP-адреси всі підійдуть такі, які у програмі за промовчанням. Введіть адресу сервера доменних імен – DNS. Виставте адресу первинного DNS вашого інтернет-провайдера. Натисніть "Apply", щоб зберегти налаштування. Виберіть “Wireless Setting”.
Тепер можна встановлювати параметри точки доступу. Потрібно галочку на пункті "Enable AP". Призначте неочевидний ідентифікатор SSID. У радіо ефірі вимкніть SSID. Виберіть метод шифрування, наприклад WPA. Натисніть , щоб зберегти Apply. Вставте диск драйвером для бездротової мережі . Встановіть його на комп'ютер. Вставте адаптер DWL-G650+ у слот “CardBus”. Завершіть встановлення. Зайдіть у властивості. Виставте "Отримати IP-адресу автоматично", а також "Отримати адресу DNS-сервера автоматично".
Перейдіть на вкладку "Бездротові мережі". Виберіть галочку з "Використовувати для бездротової мережі". Налаштуйте бездротовий адаптер. Для цього знадобиться утиліта "D-Link AirPlus G+ Wireless Adapter Utility". Введіть той самий SSID. У пункті “Wireless Mode” виставте значення Infrastructure. Натисніть клавішу Apply. Налаштуйте параметр безпеки та шифрування. Назад збережіть налаштування.
Зверніть увагу
Багато хто хоче зробити свій ноутбук або пк, точкою доступу Wi-Fi, щоб підключити інші пристрої до нього. За допомогою цієї статті Ви зможете налаштувати свій ноутбук на Windows XP, Windows Vista, Windows 7. Нижче Ви зможете завантажити файли з описом як налаштувати та відео з налаштування для Windows 7. Щоб створити точку доступу, потрібно: 1. Вимкнути антивірус.
Корисна порада
WiFi або Wireless Fidelity (бездротова точність) – це технологія бездротової передачі даних через спеціальний канал Wireless LAN. Бажаєте дізнатися, як налаштувати WiFi на ноутбуці або ПК у Windows? Читайте про налаштування WiFi в нашій статті - ми розповімо про особливості установки та підключення, а також про налаштування Налаштування WiFi мережі. WiFi мережа є напівдуплексною, - це зумовлено самою технологією. Ця особливість означає, що на одній частоті може працювати тільки один пристрій, який працює як точка доступу.
Деякі офісні моделі роутерів можуть працювати в одному з двох режимів, власне роутер і точка доступу. У цьому огляді – докладно розглянемо, як налаштувати роутер як точку доступу. Заодно буде розглянуто, чим ці два режими відрізняються, і коли саме потрібно включати другий.
Що таке "роутер" - знають більшість користувачів. Ще простіший пристрій – це свитч. Але свитчі бувають лише провідними. Тепер уявіть, що кабельні порти свитча об'єднані з бездротовою мережею. Пристрій, що забезпечує таку можливість, називають "точкою доступу". Можна сміливо сказати, що точка доступу є «бездротовим свитчем».
Схема підключення точки доступу
Кабельний світильник налаштовувати не потрібно, а в налаштуваннях точки доступу – вказують лише ім'я Wi-Fi-мережі та режим роботи радіоканалу (також, режим шифрування, якщо потрібно). Ми говоритимемо про те, як з роутера, тобто «складнішого» пристрою, зробити «точку доступу».
Переключення роутера на режим AP (Access Point)
Як перевести в режим AP роутер D-Link
Зауважимо, що подібна можливість (тобто наявність режиму «точки доступу») – присутня не у всіх роутерах. Але в деяких апаратних ревізіях D-Link dir-300 вона передбачена.
Чим відрізняється роутер, який працює у такому режимі? Усі провідні порти (включаючи WAN) – підключаються до спільного світла. З мережею останнього, своєю чергою, об'єднується мережа Wi-Fi.
Перед тим, як переключити роутер в режим «AP», бездротову мережу все ж таки краще повністю налаштувати. Для цього переходять до вкладки "Setup" -> "Wireless Setup" і натискають "Manual Wireless ...":

Налаштування Wi-Fi-мережі
Тут все виглядає стандартно: встановлюють значення SSID, вибирають номер радіоканалу (або включають "автоматику"). Насамкінець, натискають «Save Settings». Якщо необхідно налаштувати шифрування, виконайте це відразу (скориставшись можливостями блоку Wireless Security Mode).
А ось увімкнути режим "Access Point" - можна на іншій вкладці. Вона називається "Internet Setup":

Увімкнення режиму AP (роутер D-Link)
Щоб активувати потрібний режим, встановіть галочку «Enable…» та збережіть зроблені зміни.
Додатково, перед увімкненням режиму «AP», рекомендуємо переконатися у можливості підключення до налаштованої бездротової мережі.
Успішного налаштування!
Як перевести в режим AP роутер ASUS
Вивчіть інформацію, розглянуту у попередньому розділі. Послідовність дій – однакова для роутерів усіх фірм: настроюють мережу Wi-Fi, перевіряють її працездатність, включають режим Access Point.
Виконати останнє у роутері ASUS – можна на вкладці «Адміністрування» -> «Режим роботи»:

Увімкнення режиму AP (роутер ASUS)
Встановіть селектор навпроти напису "Точка доступу", натисніть "Застосувати".
Як отримати точку доступу, не включаючи режим AP
Особливості «другого способу»
Будь-який роутер можна використовувати як «точку доступу». У ньому налаштовують бездротову мережу, а потім відключають сервер DHCP (і опцію UPnP, якщо вона була задіяна).
Після цього ми отримаємо «світч» із чотирма провідними портами (без WAN-порту). А ще, з мережею цього світчу – буде об'єднано бездротову мережу. Останнє правильне, якщо під час налаштування не встановлювати галочку «AP Isolated» (але за замовчуванням – так і є).
Можна сказати, результат другого способу гірше тим, що користувач отримає на один дротовий порт менше. Роз'єм WAN після налаштування – не використовується.
Приклад налаштування точки доступу на базі роутера D-Link
Спочатку, налаштовуємо Wi-Fi-мережу. Потім, йдемо до вкладки "Setup" -> "LAN Setup", щоб зняти галочку "DHCP Server":

Налаштування сервера DHCP
На другому кроці – вимикаємо UPnP (вкладка Advanced -> Advanced Network):

Вимкнення UPnP
Не забуваймо зберігати зроблені зміни (що виконують на кожній вкладці). Отримане в результаті пристрій є свитчем на 4 порти, в який «вбудована» точка доступу.
Вдалого роутингу!
Проблема, загальна для обох методів
Підключивши до роутера знову отриману точку доступу, можна втратити доступ до кожного з пристроїв:

Локальні IP-адреси пристроїв
Це можливо, коли власна IP точка доступу – знаходиться в діапазоні локальних адрес роутера (модему/маршрутизатора). Вирішується проблема просто. Потрібно попередньо змінювати IP або самого роутера, або точки доступу.
Нехай адреса роутера закінчується цифрами 1.1. Тоді IP другого пристрою - робимо рівним 192.168.2.1 (а можна і 192.168.0.1). Сенс у тому, щоб значення IP були з різних підмереж.
Для виконання останнього (у роутерах D-Link):
- Переходимо на вкладку "Setup" -> "LAN Setup"
- Змінюємо значення "Router IP Address"
- Зберігаємо налаштування
У новому інтерфейсі D-Link - це виглядає трохи інакше ("Мережа" -> "З'єднання" -> подвійне клацання по рядку "LAN"):

Змінюємо IP (роутер D-Link, налаштований як «точка доступу»)
Власне, інших проблем не виявлено.