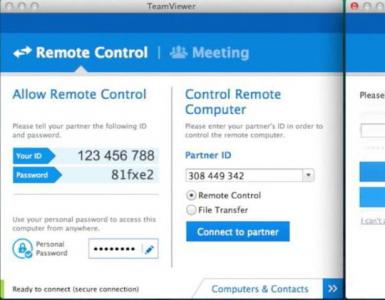ما توزیع Wi-Fi را از یک دستگاه Android فعال و پیکربندی می کنیم. چگونه یک هات اسپات وای فای برای اتصال به اینترنت راه اندازی کنیم
برای استقرار یک شبکه بی سیم، ابتدا باید یک نقطه دسترسی (روتر بی سیم) را پیکربندی کنید. فرض بر این است که تمام رایانه های موجود در شبکه بی سیم از سیستم عامل Windows XP Professional SP2 (نسخه انگلیسی) استفاده می کنند.
تنظیم (تغییر) آدرس IP کامپیوتر
برای استقرار یک شبکه محلی، لازم است که تمام رایانه های موجود در شبکه دارای آدرس IP یکسانی از یک زیرشبکه باشند. از آنجایی که اکسس پوینت نیز بخشی از شبکه محلی است، آدرس IP آن نیز باید بخشی از زیرشبکه مشابه سایر کلاینت های شبکه باشد.
به عنوان یک قاعده، توالی اقدامات در این مورد به شرح زیر است: اول از همه، شما باید آدرس IP نقطه دسترسی و رمز عبور پیش فرض را پیدا کنید. هر نقطه دسترسی یا روتر، که یک دستگاه شبکه است، آدرس شبکه (آدرس IP) خود را دارد. برای پیدا کردن آدرس IP و رمز عبور، باید در دفترچه راهنمای کاربر پیمایش کنید. بیایید فرض کنیم که آدرس IP پیش فرض نقطه دسترسی 192.168.1.254 است.
در مرحله بعد، باید نقطه دسترسی را با استفاده از یک رابط شبکه سنتی اترنت به رایانه خود متصل کنید (برای این کار باید یک کنترلر شبکه اترنت روی رایانه شما نصب شود). اگر از روتر بی سیم استفاده می کنید، کامپیوتر از طریق پورت LAN روتر متصل می شود.
برای پیکربندی یک اکسس پوینت، لازم است رایانه ای که نقطه دسترسی به آن متصل است، یک آدرس IP از همان زیرشبکه نقطه دسترسی داشته باشد. از آنجایی که در مورد ما نقطه دسترسی دارای آدرس IP 192.168.1.254 است، به رایانه باید یک آدرس IP ثابت 192.168.1.x (مثلاً 192.168.1.100) با ماسک زیر شبکه 255.255.255.0 اختصاص داده شود.
برای اختصاص یک آدرس IP ثابت به رایانه خود، روی نماد My Network Places راست کلیک کرده و از لیست باز شده گزینه Properties را انتخاب کنید. در پنجره Network Connection که باز می شود، نماد Local Area Connection را انتخاب کرده و روی آن راست کلیک کرده و دوباره به Properties بروید. پس از این، کادر محاورهای Local Area Connection Properties باید باز شود که به شما امکان میدهد آداپتور شبکه را پیکربندی کنید (شکل 1).
برنج. 1. جعبه گفتگوی ویژگی های اتصال منطقه محلی
در تب General، پروتکل اینترنت (TCP/IP) را برجسته کرده و روی دکمه Properties کلیک کنید. یک کادر محاوره ای در مقابل شما باز می شود که به شما امکان می دهد آدرس IP و ماسک زیر شبکه کامپیوتر را تنظیم کنید. در این کادر محاوره ای، کادر Use the following IP address: را علامت بزنید و آدرس IP و ماسک زیر شبکه را در فیلدهای متنی مناسب وارد کنید (شکل 2).

برنج. 2. تنظیم یک آدرس IP ثابت و ماسک زیر شبکه
راه اندازی یک اتصال بی سیم
پس از تنظیم یک آدرس IP ثابت برای رایانه خود، می توانید مستقیماً به تنظیمات خود نقطه دسترسی دسترسی پیدا کنید. برای انجام این کار، آدرس IP نقطه دسترسی (192.168.1.254) را در قسمت آدرس مرورگر وب خود وارد کنید. اگر همه چیز به درستی انجام شود، کادر گفتگوی تنظیمات نقطه دسترسی (روتر) در مقابل شما باز می شود. ممکن است ابتدا لازم باشد نام کاربری و رمز عبور خود را وارد کنید (آنها در اسناد موجود هستند).
با استفاده از کادر گفتگوی تنظیمات نقطه دسترسی، می توانید یک آدرس IP جدید نقطه دسترسی (در صورت لزوم) تنظیم کنید، اما به یاد داشته باشید که پس از پایان جلسه ارتباط با نقطه دسترسی، باید آدرس IP رایانه را نیز تغییر دهید ( در غیر این صورت اتصال جدید با نقطه دسترسی غیرممکن خواهد شد).
اگر نقطه دسترسی فقط برای سازماندهی یک شبکه بی سیم محلی بدون دسترسی به اینترنت استفاده می شود، دیگر نیازی به تغییر آدرس IP نقطه دسترسی نیست. ممکن است تغییر (یا تنظیم) آدرس های IP همه کلاینت های بی سیم آسان تر باشد. با این حال، در برخی موارد، تغییر آدرس IP نقطه دسترسی ضروری است. به عنوان مثال، برای پیاده سازی دسترسی به اینترنت مشترک با استفاده از یک مودم آنالوگ، به رایانه ای که مودم به آن متصل است، یک آدرس IP ثابت 192.168.0.1 با ماسک زیر شبکه 255.255.255.0 اختصاص داده می شود. در این حالت باید آدرس IP نقطه دسترسی را از همان زیر شبکه (192.168.0.x) تنظیم کنید. نمونه ای از سازماندهی دسترسی به اینترنت بی سیم مشترک با استفاده از مودم آنالوگ در زیر مورد بحث قرار خواهد گرفت.
علاوه بر تغییر آدرس IP نقطه دسترسی با استفاده از کادر گفتگوی تنظیمات نقطه دسترسی، راه اندازی یک شبکه بی سیم به تنظیمات زیر نیاز دارد:
نوع شبکه بی سیم اگر نقطه دسترسی از چندین استاندارد بی سیم پشتیبانی می کند، باید به صراحت استاندارد شبکه بی سیم را مشخص کنید (مثلاً 802.11g+). با این حال، باید در نظر گرفت که یک تنظیم استاندارد سختگیرانه، مشتریانی را که از این استاندارد پشتیبانی نمی کنند، حذف می کند. بنابراین، در برخی موارد توصیه می شود که یک نوع پروتکل مختلط را مشخص کنید، به عنوان مثال، 802.11b/g.
شماره کانال از کانال های فرکانس مختلف می توان برای اتصال بی سیم نقطه دسترسی به کلاینت های شبکه استفاده کرد. برای مثال در مورد پروتکل 802.11g می توانید از کانال های اول تا سیزدهم استفاده کنید. شما می توانید به صراحت مشخص کنید که کدام کانال برای برقراری اتصال استفاده می شود، یا می توانید انتخاب کانال خودکار را تنظیم کنید (انتخاب خودکار کانال را فعال کنید)، و انتخاب خودکار کانال ترجیح داده می شود.
SSID هر شبکه بی سیم دارای SSID منحصر به فرد خود است که نام رمز شبکه بی سیم است. برای عملکرد یک شبکه بی سیم، لازم است که SSID نقطه دسترسی و SSID پروفایل اتصال بی سیم در کلاینت های شبکه یکسان باشد.
نرخ. نقطه دسترسی به شما این امکان را می دهد که به صراحت سرعت (Rate) اتصال برقرار شده را مشخص کنید. با این حال، این توصیه نمی شود، و بهتر است تشخیص خودکار سرعت اتصال (خودکار/بهترین) را تنظیم کنید.
بنابراین، پس از انجام تمام تنظیمات اولیه نقطه دسترسی، می توانید شروع به ایجاد یک پروفایل اتصال بی سیم در مشتریان شبکه کنید.
یک نمایه اتصال بی سیم ایجاد کنید
البته پیکربندی یک آداپتور بی سیم خاص به نسخه درایور و ابزار مدیریتی مورد استفاده بستگی دارد. با این حال، خود اصول پیکربندی برای همه انواع آداپتورها یکسان است. علاوه بر این، یک روش کلی، مستقل از نوع ابزار مدیریتی برای یک آداپتور خاص، وجود دارد، - استفاده از کلاینت مایکروسافت (یک ابزار پیکربندی آداپتور بی سیم که در سیستم عامل ویندوز XP ساخته شده است) برای پیکربندی آداپتور بی سیم. بیایید نگاهی دقیق تر به هر دو روش پیکربندی بیندازیم. علاوه بر این، با توجه به محبوبیت لپتاپهای مبتنی بر فناوری موبایل اینتل Centrino، که بخش جداییناپذیر آن وجود یک ماژول ارتباط بیسیم است، راهاندازی یک اتصال بیسیم را با استفاده از مثال درایور Intel PROSet/Wireless (نسخه 9.0) شرح خواهیم داد. .1.9) در لپ تاپ های مبتنی بر فناوری اینتل Centrino استفاده می شود.

بنابراین، اول از همه، باید درایور آداپتور بی سیم را نصب کنید. در مورد لپ تاپ مبتنی بر فناوری تلفن همراه Intel Centrino، کادر محاوره ای Intel PROSet/Wireless را باز کنید (نماد این پنجره در سینی سیستم قرار دارد) که با آن یک نمایه برای اتصال بی سیم جدید ایجاد می کنید (شکل 1). شکل 3. کادر محاوره ای تنظیمات اتصال بی سیم
برای ایجاد یک نمایه برای اتصال بی سیم جدید، روی دکمه "افزودن" کلیک کنید. در کادر محاوره ای «ایجاد نمایه شبکه بی سیم» که باز می شود (شکل 8)، نام نمایه (به عنوان مثال، HOME) و نام شبکه بی سیم (SSID) را که هنگام تنظیم نقطه دسترسی مشخص شده است، وارد کنید.

راه اندازی با استفاده از مشتری مایکروسافت
هنگام استفاده از کلاینت مایکروسافت برای پیکربندی آداپتور بی سیم (روشی جهانی که برای همه آداپتورهای بی سیم کار می کند)، ابتدا باید مطمئن شوید که از ابزار مدیریت آداپتور دیگری استفاده نمی کنید.
روی نماد My Network Places کلیک راست کرده و از لیست باز شده گزینه Properties را انتخاب کنید. در پنجره Network Connection که باز می شود، نماد Wireless Network Connection را انتخاب کرده و روی آن کلیک راست کرده و دوباره به Properties بروید. این باید کادر محاوره ای Wireless Network Connection Properties را باز کند و به شما امکان می دهد آداپتور شبکه بی سیم خود را پیکربندی کنید (شکل 5).

با رفتن به تب "شبکه های بی سیم"، روی دکمه "افزودن..." کلیک کنید و در کادر محاوره ای "ویژگی های شبکه بی سیم" که باز می شود، نام شبکه بی سیم (SSID) را وارد کنید (شکل 6). فیلدهای باقیمانده (تنظیمات امنیتی) را فعلاً بدون تغییر رها کنید.

صرف نظر از اینکه کدام یک از روش های زیر برای ایجاد نمایه اتصال بی سیم استفاده می شود، پس از ایجاد آن، آداپتور بی سیم باید به طور خودکار با نقطه دسترسی ارتباط برقرار کند.
آیا نیاز به توزیع اینترنت در چندین دستگاه یا ایجاد یک شبکه کوچک برای تبادل داده دارید، اما روتر یا سوئیچ در دسترس ندارید؟
این مشکل تنها با یک لپ تاپ با آداپتور Wi-Fi نصب شده قابل حل است.
همانطور که می دانید، دستگاه های موجود در شبکه های Wi-Fi می توانند در دو حالت کار کنند:
- حالت Ad-Hoc (نقطه به نقطه) - در این مورد، مشتریان به طور مستقیم با دور زدن واسطه ها تعامل دارند.
- حالت زیرساخت (مشتری-سرور) - در این مورد، تعامل بین میزبان های شبکه منحصراً از طریق یک واسطه - یک نقطه دسترسی رخ می دهد.
از نظر تئوری، عملکرد همزمان یک آداپتور وای فای در دو حالت غیرممکن است، درست مانند عملکرد همزمان چندین سیستم عامل در یک میزبان.

پس از راه اندازی AP مجازی، سرور DHCP داخلی فعال می شود.
برای اینکه دستگاه های سرویس گیرنده بتوانند به منابع اینترنتی دسترسی داشته باشند، باید به منوی «اتصالات شبکه» بروید و روی آداپتوری که از طریق آن به اینترنت وصل می شوید کلیک راست کنید.
در مثال ما، این یک آداپتور بی سیم است، به برگه «دسترسی» بروید و 2 کادر را در فیلدهای مربوطه علامت بزنید:

برای غیرفعال کردن از دستور زیر استفاده کنید:
netsh wlan stop hostednetwork
برای غیرفعال کردن نقطه دسترسی، وارد کنید:
netsh wlan set hostednetwork mode=عدم اجازه

استفاده از Virtual AP سازماندهی شده توسط ابزارهای داخلی ویندوز دارای تعدادی محدودیت است: ایجاد تنها یک آداپتور مجازی، که فقط در حالت نقطه دسترسی عمل می کند.
حداکثر تعداد دستگاه های کلاینت بی سیم که در شبکه کار می کنند 100 دستگاه است.
ایجاد یک AP مجازی با استفاده از برنامه های شخص ثالث
برای کسانی که نمی خواهند Virtual AP را با استفاده از خط فرمان پیکربندی کنند، برنامه های پوسته زیادی وجود دارند که راه اندازی Virtual AP را با یک رابط گرافیکی آسان می کنند.

برخلاف نقطه دسترسی ایجاد شده از خط فرمان، نقطه دسترسی ایجاد شده با استفاده از ابزار کاربردی پس از روشن کردن رایانه نیازی به فعال سازی ندارد و پیکربندی آن کاملاً بی اهمیت است.
به عنوان مثال، با استفاده از برنامه رایگان Virtual Router Manager، راه اندازی یک شبکه بی سیم کمتر از 1 دقیقه طول می کشد.
کافی است در قسمت SSID - نام شبکه بی سیم، رمز عبور - رمز عبور اتصال، اتصال مشترک - رابطی را که بر اساس آن AP مجازی ایجاد می شود، مشخص کنید و سپس روی "شروع روتر مجازی" کلیک کنید. دکمه.
چگونه لپ تاپ را به نقطه اتصال وای فای تبدیل کنیم
لپ تاپ به عنوان نقطه دسترسی Wi-Fi - دستورالعمل های کامل برای تنظیم آداپتور
بنابراین، خوانندگان عزیز مجله آنلاین ما، در این مقاله چهار روش ساده و سریع برای "اشتراک گذاری" اتصال اینترنت لپ تاپ از طریق Wi-Fi را به اشتراک می گذاریم. به عبارت دیگر، ما به راحتی می توانیم کامپیوتر ویندوز 7 خود را تبدیل کنیم نقطه اتصال وای فای.
چگونه کار می کند؟
از هر کارت شبکه Wi-Fi می توان برای انتقال سیگنال اینترنت سیمی از طریق پروتکل Wi-Fi استفاده کرد. برای اجرای این کار، به نوعی پل مجازی یا روتر برای اتصال دستگاه های شبکه نیاز دارید. سیستم عامل ویندوز 7 دارای قابلیت های داخلی برای دسترسی به اتصال اینترنت سیمی از طریق دستگاه های متصل از طریق پروتکل بی سیم است. با این حال، اکنون نرم افزاری وجود دارد که با آن می توانید به معنای واقعی کلمه یک نقطه Wi-Fi واقعی را تنها با یک کلیک بر روی رایانه خود تنظیم کنید. در این مقاله ما چندین روش را ارائه خواهیم کرد، اما انتخاب با شماست!
نقطه دسترسی Wi-Fi با استفاده از روش های استاندارد ویندوز 7
واضح ترین راه برای تبدیل لپ تاپ به نقطه وای فای استفاده از عملکرد استاندارد ایجاد یک اتصال Wi-Fi جدید رایانه به رایانه است که به شما امکان می دهد دسترسی به فایل های محلی و اتصال اینترنت را به همه رایانه ها و دستگاه ها باز کنید. از طریق وای فای متصل شده است.
رفتن به مرکز شبکه و اشتراک گذاریبا کلیک بر روی نماد شبکه در سینی سیستم در پایین سمت راست و انتخاب مورد مناسب:



نوع امنیت، نوع امنیت اتصال است. نوع توصیه شده WPA2-Personal است. برای این کار باید رمز عبوری بین 8 تا 63 کاراکتر وارد کنید. چه زمانی، اگر دستگاه وای فای خارجی شما(تلفن، تبلت، لپ تاپ و ...) شبکه پیدا نخواهد شد، یا اتصال قطع خواهد شد، می توانید نوع امنیتی را به تغییر دهید WEP(به رمز عبور 5 رقمی نیاز دارد)، یا باز کنید ("بدون احراز هویت")یعنی بدون رمزگذاری و رمز عبور.
روی Next کلیک کنید و نقطه دسترسی شما ایجاد خواهد شد. همچنین ممکن است لازم باشد دسترسی به اینترنت رایانه خود را از طریق شبکه فعال کنید. برای انجام این کار، به مرکز شبکه و اشتراک گذاری، سپس در منوی سمت چپ "تغییر تنظیمات آداپتور" بروید و ویژگی های اتصال شبکه بی سیم را فراخوانی کنید. در برگه «دسترسی»، کادر انتخاب «اجازه به سایر کاربران شبکه برای استفاده از اتصال اینترنتی این رایانه» را علامت بزنید:

با توجه به سهولت راه اندازی و فعال/غیرفعال سازی سریع، این روش برای اتصال موقت و سریع با دستگاه های مختلف مناسب است.
راه اندازی یک نقطه دسترسی Wi-Fi با استفاده از خط فرمان ویندوز
اگر با خط فرمان ویندوز آشنایی دارید، فکر می کنم ایجاد یک اتصال Wi-Fi با استفاده از دو دستور ساده کنسول برای شما آسان و ساده خواهد بود.
اول از همه، شما باید Command Prompt را به عنوان Administrator اجرا کنید. برای انجام این کار، Start را باز کرده و عبارت cmd را در جستجو تایپ کنید. در نتایج جستجو، روی نماد کلیک کنید cmdکلیک راست کرده و " را انتخاب کنید به عنوان Administrator اجرا شود«:

netsh wlan set hostednetwork mode=allow ssid=YourSSID key=YourPassword keyusage=persistent
جایی که SSID شما- نام شبکه و رمز عبور شما- کلمه عبور. پس از این، با دستور زیر شبکه پیکربندی شده را فعال می کنیم:
netsh wlan شروع به میزبانی شبکه
با دستور زیر می توانید ارتباط را قطع کنید:
netsh wlan stop hostednetwork

ایجاد خودکار یک نقطه Wi-Fi با استفاده از یک فایل Batch
با نوشتن یک اسکریپت کوچک می توان به راحتی تمام اقدامات مشخص شده در بخش فرعی قبلی را خودکار کرد. تنها چیزی که نیاز داریم این است که Notepad را باز کنیم (از طریق منوی استارت) و چند خط را در آنجا وارد کنیم:
@echo خاموش
CLS
:منو
ECHO.
اکو —————————————————
ECHO.
ECHO 1، 2، یا 3 را برای انتخاب وظیفه خود یا 4 را برای خروج فشار دهید.
اکو —————————————————
ECHO.
ECHO 1 - ویژگی های اشتراک گذاری Wifi را تنظیم کنید
ECHO 2 - اشتراک گذاری WiFi را شروع کنید
ECHO 3 - اشتراک گذاری WiFi را متوقف کنید
ECHO 4 - خروج
ECHO.
SET /P M=Type 1، 2، 3 یا 4 را فشار دهید، سپس ENTER را فشار دهید:
IF %M%==1 GOTO SET
اگر %M%==2 شروع کنید
اگر %M%==3 GOTO STOP
اگر %M%==4 به EOF بروید
:تنظیم
netsh wlan set hostednetwork mode=allow ssid=YourSSID key=YourPassword keyusage=persistent
رفتن به منو
:شروع
netsh wlan شروع به میزبانی شبکه
رفتن به منو
:متوقف کردن
netsh wlan stop hostednetwork
رفتن به منو
باز هم به جای ارزش ها SSID شماو رمز عبور شمانام اتصال و مقادیر رمز عبور خود را وارد کنید. فایل را با هر نامی ذخیره کنید و لزوماپسوند را مشخص کنید ". خفاش". تنها کاری که باید انجام دهید این است که اسکریپت را به عنوان Administrator اجرا کنید و دستورالعمل های موجود در صفحه خط فرمان را دنبال کنید.

نقطه اتصال Wi-Fi مجازی با استفاده از برنامه های شخص ثالث
تعداد زیادی برنامه وجود دارد که به شما امکان می دهد لپ تاپ خود را به یک روتر WiFi مجازی تبدیل کنید. ما این تعداد بی شمار را در نظر نخواهیم گرفت، بلکه کمی به برنامه فوق العاده ای به نام می پردازیم Connectify Hot Spot PRO. برنامه به صورت پولی توزیع می شود.
Connectify Hot Spot به شما امکان می دهد هم دستگاه های تلفن همراه از پلتفرم های مختلف و هم رایانه های سیستم عامل های مختلف را به یک نقطه دسترسی مجازی متصل کنید. تنظیم برنامه آسان است. تنها چیزی که باید نشان دهید این است نام شبکه(نام هات اسپات) کلمه عبور(رمز عبور) و در واقع آداپتور شبکه(Internet To Share)، که از آن دسترسی به اینترنت باز خواهد شد. پس از شروع با دکمه "Start Hotspot" در تب "Clients"، می توانید دستگاه های متصل یا اخیرا متصل شده را مشاهده کنید.

نتیجه
کاربردهای مختلفی برای یک هات اسپات وای فای به جز دسترسی به اینترنت به دستگاه ها و رایانه های Wi-Fi وجود دارد. با این حال، امیدواریم که هر یک از روش هایی که توضیح دادیم به شما کمک کند تا با وظایف مطرح شده در این مقاله کنار بیایید. بهترین را برای خود بیابید و لایک را فراموش نکنید!
دستورالعمل ها
خلق كردن نقطه دسترسی داشته باشید، اول از همه باید مراقب تنظیمات باشیم. سیستم محافظت از آنتی ویروس خود را به طور موقت غیرفعال کنید. ویندوز رو هم خاموش کن تمام تنظیمات را بررسی کنید.
به عنوان مثال، می توانید از دستگاه های D-Link DSL-G604T استفاده کنید. آن را به کارت شبکه وصل کنید. D-Link DSL-G604T دارای آدرس IP "192.168.1.1" است. ویژگی های اتصال شبکه رایانه خود را باز کنید و آدرس I را تنظیم کنید که با آدرس IP "192.168.1.1" متفاوت است. اینترنت اکسپلورر را باز کنید. "http://192.168.1.1" را وارد کنید. نام کاربری خود را وارد کرده و رمز عبور را خالی بگذارید. اکنون شبکه بی سیم خود را راه اندازی کنید. مطمئن شوید که سرور DHCP فعال است. تمام آدرس های IP همان هایی خواهند بود که به طور پیش فرض در برنامه هستند. آدرس سرور نام دامنه - DNS را وارد کنید. آدرس DNS اصلی ارائه دهنده اینترنت خود را تنظیم کنید. برای ذخیره تنظیمات خود روی "اعمال" کلیک کنید. "تنظیمات بی سیم" را انتخاب کنید.
اکنون می توانید پارامترهای نقطه را تنظیم کنید دسترسی داشته باشید. باید کادر «Enable AP» را علامت بزنید. یک SSID شبکه غیر آشکار اختصاص دهید. در پخش رادیویی، SSID را غیرفعال کنید. یک روش رمزگذاری، به عنوان مثال، "WPA" را انتخاب کنید. برای ذخیره روی "اعمال" کلیک کنید. دیسک درایور را برای شبکه بی سیم وارد کنید. آن را روی کامپیوتر خود نصب کنید. آداپتور DWL-G650+ را در اسلات «CardBus» قرار دهید. نصب را کامل کنید. به خواص بروید. "Obtain an IP address automatically" و همچنین "Obtain a DNS server address automatically" را انتخاب کنید.
به تب "شبکه های بی سیم" بروید. تیک گزینه “Use for wireless network” را بردارید. آداپتور بی سیم را پیکربندی کنید. برای انجام این کار، به «آداپتور بیسیم D-Link AirPlus G+» نیاز دارید. همان SSID را وارد کنید. در مورد "Wireless Mode" مقدار را روی "Infrastructure" تنظیم کنید. روی دکمه "اعمال" کلیک کنید. تنظیمات امنیتی و رمزگذاری را پیکربندی کنید. تنظیمات را دوباره ذخیره کنید.
توجه داشته باشید
بسیاری از مردم می خواهند لپ تاپ یا رایانه شخصی خود را به نقطه دسترسی Wi-Fi تبدیل کنند تا دستگاه های دیگر را به آن متصل کنند. با استفاده از این مقاله، می توانید لپ تاپ خود را بر روی ویندوز XP، ویندوز ویستا، ویندوز 7 راه اندازی کنید. در زیر می توانید فایل هایی را دانلود کنید که نحوه راه اندازی را توضیح می دهد و ویدیویی در مورد نحوه راه اندازی برای ویندوز 7 را دانلود کنید. برای ایجاد یک نقطه دسترسی، باید به: 1. آنتی ویروس را غیرفعال کنید.
مشاوره مفید
WiFi یا Wireless Fidelity یک فناوری برای انتقال داده های بی سیم از طریق یک کانال LAN بی سیم خاص است. آیا می خواهید بدانید چگونه WiFi را روی لپ تاپ یا رایانه شخصی در ویندوز تنظیم کنید؟ در مورد راه اندازی WiFi در مقاله ما بخوانید - ما در مورد ویژگی های نصب و اتصال و همچنین در مورد راه اندازی راه اندازی شبکه WiFi به شما خواهیم گفت. شبکه WiFi نیمه دوبلکس است - این به دلیل خود فناوری است. این ویژگی به این معنی است که فقط یک دستگاه می تواند در یک فرکانس کار کند و به عنوان نقطه دسترسی عمل کند.
برخی از مدلهای روتر اداری میتوانند در یکی از دو حالت، خود «روتر» و «نقطه دسترسی» کار کنند. در این بررسی، نحوه پیکربندی روتر به عنوان نقطه دسترسی را به طور مفصل بررسی خواهیم کرد. در عین حال، تفاوت این دو حالت را در نظر خواهیم گرفت و دقیقاً چه زمانی لازم است که دومی از آنها روشن شود.
اکثر کاربران می دانند که "روتر" چیست. یک دستگاه حتی ساده تر یک سوئیچ است. اما سوئیچ ها فقط سیمی هستند. حال تصور کنید که پورت های کابل سوئیچ با یک شبکه بی سیم ترکیب شده اند. دستگاهی که این قابلیت را فراهم می کند «نقطه دسترسی» نامیده می شود. می توان گفت که نقطه دسترسی یک "سوئیچ بی سیم" است.
نمودار اتصال نقطه دسترسی
نیازی به پیکربندی سوئیچ کابل نیست و در تنظیمات نقطه دسترسی فقط باید نام شبکه Wi-Fi و حالت عملکرد کانال رادیویی (همچنین در صورت لزوم حالت رمزگذاری) را مشخص کنید. ما در مورد نحوه ایجاد یک "نقطه دسترسی" از یک روتر، یعنی یک دستگاه "پیچیده تر" صحبت خواهیم کرد.
روتر را به حالت AP (نقطه دسترسی).
نحوه تغییر روتر D-Link به حالت AP
توجه داشته باشید که این ویژگی (یعنی وجود حالت "نقطه دسترسی") در همه روترها وجود ندارد. اما در برخی از ویرایش های سخت افزاری D-Link dir-300 ارائه شده است.
تفاوت روتر در این حالت چیست؟ تمام پورت های سیمی (از جمله WAN) به یک سوئیچ مشترک متصل هستند. شبکه Wi-Fi نیز به نوبه خود با شبکه دومی یکپارچه شده است.
قبل از تغییر روتر به حالت "AP"، هنوز هم بهتر است شبکه بی سیم را به طور کامل پیکربندی کنید. برای انجام این کار، به تب "Setup" -> "Wireless Setup" بروید و روی "Manual Wireless..." کلیک کنید:

راه اندازی شبکه وای فای
در اینجا همه چیز استاندارد به نظر می رسد: مقدار SSID را تنظیم کنید، شماره کانال رادیویی را انتخاب کنید (یا "اتوماسیون" را روشن کنید). در نهایت روی «ذخیره تنظیمات» کلیک کنید. اگر نیاز به راهاندازی رمزگذاری دارید، فوراً این کار را انجام دهید (با استفاده از قابلیتهای بلوک «حالت امنیتی بیسیم»).
اما میتوانید حالت «نقطه دسترسی» را در برگه دیگری فعال کنید. این "راه اندازی اینترنت" نامیده می شود:

فعال کردن حالت AP (روتر D-Link)
برای فعال کردن حالت مورد نیاز، کادر "فعال کردن..." را علامت بزنید و تغییرات انجام شده را ذخیره کنید.
علاوه بر این، قبل از فعال کردن حالت "AP"، توصیه می کنیم مطمئن شوید که می توانید به شبکه بی سیم پیکربندی شده متصل شوید.
راه اندازی مبارک!
نحوه تغییر روتر ایسوس به حالت AP
اطلاعات مورد بحث در فصل قبل را مرور کنید. توالی اقدامات برای روترهای همه شرکت ها یکسان است: یک شبکه Wi-Fi را راه اندازی کنید، عملکرد آن را بررسی کنید و حالت "نقطه دسترسی" را روشن کنید.
می توانید دومی را در روتر ASUS در تب "Administration" -> "Operation Mode" انجام دهید:

فعال کردن حالت AP (روتر ASUS)
انتخابگر را در مقابل نوشته "نقطه دسترسی" قرار دهید، روی "اعمال" کلیک کنید.
چگونه بدون روشن کردن حالت AP یک "هات اسپات" به دست آوریم
ویژگی های "روش دوم"
هر روتر می تواند به عنوان "نقطه دسترسی" استفاده شود. یک شبکه بی سیم را پیکربندی می کند، و سپس سرور DHCP (و گزینه UPnP، در صورت فعال بودن) را غیرفعال می کند.
پس از این، ما یک "سوئیچ" با چهار پورت سیمی (بدون پورت WAN) دریافت خواهیم کرد. و همچنین یک شبکه بی سیم با شبکه این سوئیچ ترکیب خواهد شد. اگر هنگام انجام تنظیمات، کادر "AP Isolated" را علامت نزنید، مورد دوم صادق است (اما به طور پیش فرض، این مورد است).
می توان گفت که نتیجه روش دوم بدتر از این است که کاربر یک پورت سیمی کمتر دریافت می کند. اتصال WAN پس از پیکربندی استفاده نمی شود.
نمونه ای از راه اندازی "نقطه دسترسی" بر اساس روتر D-Link
ابتدا یک شبکه وای فای راه اندازی کردیم. سپس، به تب "Setup" -> "LAN Setup" بروید تا تیک "DHCP Server" را بردارید:

راه اندازی سرور DHCP
در مرحله دوم، UPnP را خاموش کنید (برگه "پیشرفته" -> "شبکه پیشرفته"):

غیرفعال کردن UPnP
فراموش نکنید که تغییرات ایجاد شده را ذخیره کنید (که در هر برگه انجام می شود). دستگاه به دست آمده یک سوئیچ 4 پورت با یک نقطه دسترسی "ساخته شده" است.
مسیریابی مبارک!
مشکل مشترک در هر دو روش
با اتصال "نقطه دسترسی" تازه به دست آمده به روتر، می توانید دسترسی به هر یک از دستگاه ها را از دست بدهید:

آدرس های IP محلی دستگاه ها
این زمانی امکان پذیر است که IP خود نقطه دسترسی در محدوده آدرس های محلی روتر (مودم/روتر) باشد. مشکل به راحتی حل می شود. ابتدا باید آی پی خود روتر یا اکسس پوینت را تغییر دهید.
اجازه دهید آدرس روتر به اعداد 1.1 ختم شود. سپس IP دستگاه دوم را روی 192.168.2.1 قرار دهید (یا 192.168.0.1 امکان پذیر است). نکته این است که مقادیر IP باید از زیر شبکه های مختلف باشد.
برای انجام دومی (در روترهای D-Link):
- به تب "Setup" -> "LAN Setup" بروید
- مقدار «آدرس IP روتر» را تغییر دهید
- در حال ذخیره تنظیمات
در رابط D-Link جدید، کمی متفاوت به نظر می رسد ("شبکه" -> "اتصالات" -> روی خط "LAN" دوبار کلیک کنید):

تغییر IP (روتر D-Link به عنوان "نقطه دسترسی" پیکربندی شده است)
در واقع هیچ مشکل دیگری پیدا نشد.