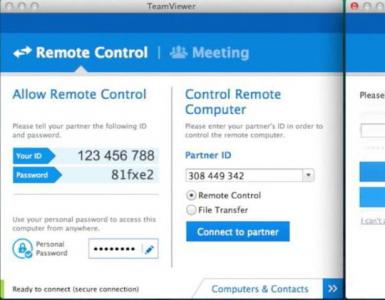دسترسی از راه دور به برنامه ویندوز 7 کامپیوتر. نحوه استفاده از Radmin برای کنترل از راه دور کامپیوتر دیگر
کنترل از راه دور کامپیوتر، اتصال از یک رایانه به رایانه دیگر از طریق شبکه محلی یا اینترنتی و کنترل دستگاه در فاصله چند متری تا چند هزار کیلومتری است. این نرم افزار عمدتاً توسط برنامه نویسان برای تصحیح خطاهای کارمندان شرکت های مختلف هنگام کار با برنامه ها استفاده می شود.
با این حال، می توانید از برنامه هایی استفاده کنید که دسترسی از راه دور را برای مقاصد غیر شرکتی فراهم می کنند. از این گذشته، اغلب اوقات زمانی پیش میآید که شما نیاز به کمک به والدین یا دوستان بیتجربه دارید تا برخی از تفاوتهای ظریف نحوه کار رایانه را بفهمند، اما انجام این کار از طریق تلفن میتواند بسیار مشکلساز باشد. اینجاست که یک برنامه کنترل کامپیوتری به کمک می آید. شما می توانید از طریق یک کامپیوتر از راه دور متصل شوید و همه کارهای لازم را انجام دهید، و به وضوح نشان دهید که دفعه بعد چه کاری باید انجام دهید.
برنامه هایی برای کنترل از راه دور رایانه ها در رایانه شخصی
برنامه های زیادی وجود دارند که امکان دسترسی از راه دور را فراهم می کنند. با وجود این واقعیت که همه آنها عملکردهای یکسانی را انجام می دهند، نرم افزار تفاوت های بسیار چشمگیری دارد. البته بعید است که بتوان همه برنامه ها را پوشش داد، زیرا هر از چند گاهی محصولات جدیدی ظاهر می شوند و آنهایی که نتوانستند اعتماد کاربران را جلب کنند ناپدید می شوند. بنابراین، در زیر رتبه بندی برنامه های کنترل از راه دور کامپیوتر را ارائه خواهیم کرد. بالا با توجه به نظرات کاربران، یعنی. بر اساس تعداد دانلودهای یک محصول خاص.
برنامه های برتر برای کنترل از راه دور رایانه از طریق رایانه شخصی با پیشرفت های زیر نشان داده شده است:
- TeamViewer.
- رادمین.
- UltraVNC.
- Splashtop.
- عالی
TeamViewer
TeamViewer یکی از محبوب ترین برنامه ها در بین کاربران است. شعار این محصول به نظر می رسد "همه در یک!" استفاده از این برنامه آسان است و برای استفاده غیرتجاری کاملا رایگان است.
یکی از مزایای TeamViewer این است که این محصول نیازی به دانلود و نصب بر روی رایانه شخصی ندارد؛ این برنامه برای استفاده به صورت آنلاین در دسترس است. برای کسانی که تصمیم دارند برنامه را در رایانه خود دانلود کنند، دانلود و نصب برنامه نیز مشکلی ایجاد نمی کند و زمان زیادی را صرف نمی کند.
پس از راه اندازی، برنامه یک پنجره با شناسه کامپیوتر و رمز عبور برای امکان اتصال از راه دور به آن نمایش داده می شود و یک پنجره دوم که به شما امکان می دهد با وارد کردن اطلاعات رایانه های شخصی دیگر به آنها متصل شوید. این نرم افزار به عنوان برنامه ای برای مدیریت و نظارت بر کامپیوتر از راه دور استفاده می شود.

مزایای توسعه عبارتند از:
- چندین حالت عملیاتی (اتصال از راه دور، نمایش، انتقال فایل و چت)؛
- استفاده رایگان برای اهداف شخصی؛
- امکان دسترسی شبانه روزی به کامپیوتر از راه دور;
- سرعت بالا؛
- رابط کاربری ساده و شهودی؛
- امکان نصب برنامه های کاربردی برای گسترش عملکرد.
این برنامه همچنین دارای معایبی است: این برنامه همیشه با جلسات طولانی مقابله نمی کند و برای مدیریت چندین رایانه مناسب نیست. برای اصلاح این کاستی ها باید ماژول های اضافی خریداری کنید. درست است، هنگامی که برای اهداف شخصی استفاده می شود، چنین کاستی های نرم افزاری به سختی قابل توجه است.
به طور کلی، این نرم افزار برای استفاده خصوصی و جلسات کوتاه مدت عالی است، اما تمام نیازهای برنامه نویسانی را که کل شبکه های کامپیوتری را مدیریت می کنند، برآورده نمی کند.
رادمین
Radmin برنامه ای برای مدیریت کامپیوتر از راه دور است که ده سال پیش در اوج محبوبیت بود. اما با وجود کاهش محبوبیت، این نرم افزار همچنان جایگاه خاصی را در بازار به خود اختصاص داده و یکی از بهترین ها در این زمینه باقی مانده است. توسعه پولی است، اما توسعه دهندگان این فرصت را برای استفاده از یک دوره آزمایشی 30 روزه فراهم می کنند.
خود برنامه از دو بخش سرور و نمایشگر تشکیل شده است. سرور بر روی رایانه ای که اتصال به آن برقرار شده است، و Viewer - روی رایانه ای که از آن نشات می گیرد اجرا می شود. شما می توانید این برنامه را از وب سایت توسعه دهندگان به صورت کامل یا جزئی دانلود کنید؛ همچنین نسخه آنلاین Viewer نیز وجود دارد. Radmin Server 3.5 NTI نیز وجود دارد - برنامه ای برای مدیریت مخفی کامپیوتر از راه دور.
برخلاف TeamViewer، Radmin کار بسیار خوبی در مدیریت یک شبکه کامپیوتری بزرگ انجام می دهد و بنابراین برای بخش فناوری اطلاعات یک شرکت عالی است. همچنین از مزایای برنامه می توان به امنیت بالا، وجود چت (متن و صوتی)، جستجوی سریع و عیب یابی در کامپیوتر اشاره کرد. یک نکته منفی نیز وجود دارد: توسعه بسیار پیچیده است، بنابراین فقط یک کاربر با تجربه می تواند با آن کنار بیاید.
در نتیجه، Radmin دقیقا برعکس TeamViewer است. این محصول برای بخش های فناوری اطلاعات شرکت هایی که در شهرهای مختلف شعبه دارند عالی است، اما برای استفاده افراد کاملاً مناسب نیست.
UltraVNC
به گفته کاربران، UltraVNC هوشمندترین برنامه برای کنترل کامپیوتر از راه دور در میان توسعه های رایگان است. این نرم افزار نیز مانند Radmin به دو قسمت (UltraVNC Viewer و سرور VNC) برای کامپیوتری که از آن وصل می شوند و برای کامپیوتری که به آن متصل می شوند تقسیم می شود. همچنین یک کلاینت VNC وجود دارد که هر دو بخش را ترکیب می کند.

برنامه UltraVNC یکی از امن ترین برنامه ها در بین برنامه های ذکر شده است. هنگام ایجاد یک اتصال ساده، توسعه بسیار راحت و قابل درک است. همچنین قابلیت های پیشرفته ای وجود دارد که استفاده از آنها به دانش بالایی نیاز دارد.
به طور کلی این برنامه برای هر نوع کاربری مناسب است. مبتدیانی که به تازگی اصول راه اندازی دسترسی از راه دور را درک می کنند، می توانند به راحتی با استفاده از برنامه UltraVNC به رایانه دیگری متصل شوند و متخصصان با کمی کندوکاو می توانند گسترده ترین طیف عملکردها را در بین همه برنامه های ارائه شده در برنامه پیدا کنند. بالا.
Splashtop
Splashtop جدیدترین برنامه ارائه شده است، اما در حال حاضر به یکی از محبوب ترین ها تبدیل شده است. طبق آمار توسعه دهندگان، این برنامه قبلا توسط بیش از 15 میلیون کاربر در سراسر جهان نصب شده است.
دلیل چنین محبوبیتی چیست؟ Splashtop یک برنامه پیشرفته است که به کاربر اجازه می دهد نه تنها کامپیوتر را از راه دور پیکربندی کند، بلکه از تمام عملکردهای آن (بازی، تماشای فیلم، استفاده از برنامه ها و غیره) استفاده کند.
در مورد رابط کاربری، Splashtop بسیار ساده و آسان برای استفاده است. این نرم افزار همچنین دارای سرعت بالای انتقال داده است. امکان مدیریت یک شبکه کامپیوتری وجود دارد، اگرچه فقط تا پنج دستگاه. Splashtop برای هر دستگاه و سیستم عاملی مناسب است.
توسعه تنها یک نقطه ضعف بزرگ دارد. این برنامه ای برای کنترل از راه دور رایانه از طریق اینترنت نیست، دسترسی فقط از طریق یک شبکه محلی امکان پذیر است.
عالی
Supremo یک کپی عالی از TeamViewer با کمی رادمین است و دسترسی به آن کاملا رایگان است. در این توسعه، تقریباً همه چیز، از طراحی گرفته تا تنظیمات، از TeamViewer قرض گرفته شده است. تنها تفاوت قابل توجه نیاز به اجازه اتصال از هر دو طرف است، یعنی رایانه ای که آنها به آن متصل می شوند باید رضایت دهند (با کلیک کردن روی دکمه و "شروع")، در غیر این صورت جلسه پایان می یابد. برنامه Supremo یکی از ساده ترین و قابل فهم ترین برنامه های اینترنت است، علاوه بر این، محافظت بسیار موثری دارد.

درست مانند Radmin، Supremo برای کار با شبکه های کامپیوتری بزرگ عالی است. با این حال، بر خلاف Radmin، هنگام اتصال به تنظیمات پیچیده نیاز ندارد، که آن را نه تنها برای مدیریت، بلکه برای استفاده یکباره نیز مناسب می کند.
تنها یک اشکال قابل توجه وجود دارد - نرم افزار فقط با ویندوز کار می کند. هر سیستم عامل دیگری با توسعه سازگار نیست.
به طور خلاصه می توان گفت که Supremo بهترین برنامه برای کنترل از راه دور کامپیوتر است. این نرم افزار دارای اشکالاتی است، اما آنها فقط برای با تجربه ترین کاربرانی که به پیچیده ترین عملکردهای اتصال از راه دور نیاز دارند، قابل توجه خواهند بود.
برنامه های کنترل از راه دور کامپیوتر در اندروید
امروزه، نه تنها از طریق رایانه شخصی دیگر، بلکه از طریق تلفن یا رایانه لوحی Android نیز می توانید یک اتصال از راه دور به رایانه راه اندازی کنید. و برعکس، برنامه ای برای کنترل از راه دور اندروید از رایانه وجود دارد. البته انتخاب نرم افزار در اینجا به دلیل جدید بودن خود عملکرد چندان عالی نیست. تنها سه برنامه برای کنترل از راه دور کامپیوتر از طریق اندروید وجود دارد.
Logmein
Logmein یک برنامه قدرتمند با طیف گسترده ای از توابع است که به شما امکان می دهد نه تنها به دسکتاپ رایانه، بلکه به سیستم فایل خود نیز دسترسی داشته باشید. برنامه کنترل از راه دور رایانه ها حتی با وجود عدم ترجمه روسی، رابط کاربری ساده و بصری دارد. سرعت انتقال داده برای یک اپلیکیشن موبایل بسیار بالاست.

از معایب برنامه می توان به بارگیری آهسته رابط و نیاز به نصب کلاینت بر روی رایانه شخصی برای اتصال از راه دور اشاره کرد (کلاینت برای رایانه به روسی ترجمه شده است). یکی دیگر از معایب این است که برنامه پولی است، اما امکان استفاده از دوره آزمایشی 14 روزه وجود دارد.
دسترسی موازی
یکی دیگر از اپلیکیشنهای دارای دو هفته آزمایشی رایگان، Parallels Access است. از جمله مزایای اصلی آن عبارتند از:
- رابط کاربری ساده و واقعا زیبا؛
- تعداد زیادی توابع مختلف؛
- سرعت بالا (هم کار و هم انتقال)؛
- اتصال آسان؛
- مدیر فایل داخلی

شناسایی معایب قابل توجه برنامه امکان پذیر نبود. تنها چیزی که می تواند شما را بترساند پرداخت است، اما در اینجا نیز بسیار قابل قبول است.
Chrome Remote Desktop
Chrome Remote Desktop یک برنامه بسیار ساده برای تنظیم دسترسی از راه دور است. حتی یک مبتدی نیز می تواند راه اندازی را بفهمد.
مجموعه توابع در اینجا بسیار ناچیز است. گرافیک موجود در برنامه چیزهای زیادی برای دلخواه باقی می گذارد، اما ساخت گوگل دارای سریع ترین سرعت اتصال در بین هر برنامه ای است. برای کار، علاوه بر خود برنامه، به مرورگر گوگل کروم نیز نیاز دارید.
به طور کلی، توسعه را نمی توان خیلی خوب نامید. در اینجا تاکید بر سرعت و سادگی است و نرم افزار قطعا با این موضوع کنار می آید. برنامه اندروید رایگان است.
امنیت هنگام کار با دسترسی از راه دور
دسترسی از راه دور یک عملکرد بسیار مفید است، اما همچنین می تواند به دستگاه آسیب برساند، بنابراین اگر برنامه ای در رایانه شخصی خود برای کنترل از راه دور رایانه ها دارید، باید قوانین امنیتی را دنبال کنید.
ابتدا باید یک آنتی ویروس خوب با آخرین به روز رسانی ها روی رایانه یا تبلت شما نصب شود. شما نباید فایل های ناشناخته یا بالقوه ناامن را بپذیرید.

ثانیا، فراموش نکنید که بسیاری از برنامه های ارائه شده به شما امکان می دهند بدون اجازه به رایانه خود متصل شوید. بنابراین اگر در حال حاضر از آن استفاده نمی کنید، نباید برنامه را در حالت آفلاین رها کنید. هنگام بارگذاری ویندوز حتما ویژگی فعال سازی را غیرفعال کنید.
اگر برنامه طوری تنظیم شده است که اتصالات غیرمجاز را مسدود کند، نباید اجازه اتصال به کاربران ناشناس را بدهید.
نوامبر 27, 2014 در 03:31 ب.ظبرنامه های رایگان برای کنترل کامپیوتر از راه دور
- مدیریت سرور،
- فناوری های شبکه،
- مدیریت سیستم
برنامه های کنترل کامپیوتر از راه دور به شما این امکان را می دهد که کامپیوتر دیگری را از راه دور از طریق اینترنت یا در یک شبکه محلی کنترل کنید. این کار زمانی راحت است که نیاز دارید به یک کاربر با تجربه کمتر کمک کنید، به عنوان مثال، یکی از اقوام یا دوستانی که به کامپیوتر آشنایی کافی ندارند، بدون اینکه صندلی راحت خود را ترک کنند و اعصاب و زمان خود را صرف مکالمات تلفنی نکنید، کاری را روی آن انجام دهند. چنین برنامه هایی همچنین برای استفاده از راه دور مناسب هستند، به عنوان مثال، از خانه برای اتصال به دفتر و بالعکس - برای دسترسی به رایانه شخصی خانگی، برای مدیریت سیستم کل ناوگان رایانه ها و سرورها.
بیایید یک تحلیل مقایسه ای از برنامه های کنترل از راه دور انجام دهیم و مزایا و معایب آنها را برجسته کنیم.
TeamViewer
یکی از محبوب ترین برنامه ها برای دسترسی از راه دور، می توان آن را به سرعت دانلود و نصب کرد یا بلافاصله بدون نصب راه اندازی کرد، حتی یک کاربر نه چندان باتجربه نیز می تواند از عهده آن برآید. در هنگام راه اندازی، برنامه پنجره ای با شناسه و رمز عبور برای دسترسی به این رایانه نمایش می دهد و TeamViewer نیز به شما این امکان را می دهد که با تعیین شناسه و رمز عبور به رایانه دیگری متصل شوید.مزایای:
این برنامه چندین حالت اصلی کار دارد: کنترل از راه دور، انتقال فایل، چت، نمایش دسکتاپ شما. این برنامه به شما امکان می دهد دسترسی 24/7 به رایانه خود را تنظیم کنید که برای مدیریت سیستم راحت خواهد بود. سرعت عمل کاملا مناسب است، نسخه هایی برای همه سیستم عامل های تلفن همراه، برای سیستم عامل های مختلف وجود دارد که بسیار خوشحال کننده است. یک رابط ساده و کاملا قابل درک به همراه تعدادی ابزار اضافی برای گسترش عملکرد برنامه برای خدمات پشتیبانی از راه دور مفید خواهد بود.
ایرادات:
اگرچه این برنامه رایگان است، اما فقط برای استفاده غیرتجاری است و هنگام کار با آن برای بیش از 5 دقیقه، تعدادی از مشکلات ایجاد می شود، به عنوان مثال، تلویزیون می تواند یک جلسه اتصال از راه دور را مسدود کند و آن را به عنوان استفاده تجاری تشخیص دهد. برای دسترسی شبانه روزی از راه دور یا مدیریت چندین رایانه یا یک شبکه رایانه ای، باید هزینه ماژول های برنامه اضافی را بپردازید. هزینه برنامه بالاست.
نتیجه:
این برنامه برای یک بار اتصال از راه دور یا برای استفاده از آن برای مدت زمان کوتاه ایده آل است. برای استفاده از سیستم عامل های تلفن همراه راحت است، اما برای مدیریت تعداد زیادی رایانه مناسب نیست. برای ماژول های اضافی باید هزینه اضافی بپردازید.
LiteManager
یک برنامه ساده اما کاملاً قدرتمند از نظر قابلیت ها از دو قسمت تشکیل شده است، بخش اول Server که نیاز به نصب یا راه اندازی بر روی یک کامپیوتر از راه دور دارد و Viewer که به شما امکان می دهد رایانه دیگری را کنترل کنید. برای کار کردن، برنامه به مهارت و تجربه کمی بیشتر از مدیر نیاز دارد، اگرچه کار با سرور حتی ساده تر از TeamViewer است، سرور را می توان یک بار نصب کرد و هیچ اقدام دیگری از کاربر لازم نیست، ID همیشه ثابت خواهد بود. ، حتی می توانید آن را به صورت دستی تنظیم کنید که برای حفظ کردن بسیار راحت است. نسخه رایگان LiteManager برای استفاده شخصی و تجاری رایگان است.
مزایای:
علاوه بر حالت های اصلی دسترسی از راه دور: کنترل از راه دور، انتقال فایل، چت، مدیر وظیفه، ویرایشگر رجیستری، این برنامه همچنین دارای عملکردهای منحصر به فردی است، به عنوان مثال: موجودی، ضبط صفحه، نصب از راه دور. این برنامه برای استفاده در حداکثر 30 رایانه رایگان است، می توان از آن برای دسترسی شبانه روزی بدون هیچ ماژول اضافی استفاده کرد. هیچ محدودیتی در زمان کار وجود ندارد. این امکان وجود دارد که شناسه سرور خود را برای راه اندازی یک میز کمک شرکتی پیکربندی کنید. این برنامه هیچ محدودیتی در زمان کار یا مسدود کردن ندارد.
ایرادات:
مشتری کافی برای پلتفرم های موبایل یا سایر سیستم ها وجود ندارد، محدودیت 30 رایانه در نسخه رایگان وجود دارد، برای مدیریت بیشتر باید مجوز خریداری کنید. برخی از حالت های عملیاتی خاص فقط در نسخه Pro موجود هستند.
نتیجه:
برنامه Litemanager برای ارائه پشتیبانی از راه دور، برای مدیریت چندین کامپیوتر کاملا رایگان، برای راه اندازی سرویس پشتیبانی از راه دور خود مناسب است. هزینه برنامه در بخش خود کمترین است و مجوز محدودیت زمانی ندارد.
ادمین امی
این برنامه اساساً شبیه به TeamViewer است، اما گزینه سادهتری است. فقط حالت های عملیاتی اساسی وجود دارد - مشاهده و کنترل، انتقال فایل، چت. این برنامه می تواند بدون نصب اجرا شود و برای استفاده غیرتجاری رایگان است.
مزایای:
یک برنامه ساده و سبک است که می توانید هم در اینترنت و هم در شبکه محلی کار کنید، دارای حداقل تنظیمات است و به مهارت خاصی نیاز ندارد. در مقایسه با TeamViewer، سیاست صدور مجوز ملایمتر است.
ایرادات:
حداقل توابع برای مدیریت از راه دور، مدیریت ناوگان بزرگ رایانه دشوار خواهد بود، با استفاده طولانی مدت، بیش از 15 ساعت در ماه، جلسه کاری ممکن است محدود یا مسدود شود، برای استفاده تجاری پرداخت می شود،
نتیجه:
این برنامه برای اتصال یکباره به رایانه و دستکاری های نه چندان پیچیده مناسب تر است، به عنوان مثال، برای کمک به یک کاربر بی تجربه در راه اندازی رایانه.
RAdmin
یکی از اولین برنامه های کنترل از راه دور و شناخته شده در دایره خود، من نمی توانم به آن اشاره نکنم، بیشتر برای مدیریت سیستم در نظر گرفته شده است، تاکید اصلی بر امنیت است. این برنامه از دو مؤلفه سرور و مشتری تشکیل شده است. نیاز به نصب دارد، درک آن برای یک کاربر بی تجربه آسان نخواهد بود، این برنامه عمدتاً برای کار با استفاده از یک آدرس IP طراحی شده است که برای ارائه پشتیبانی فنی کاملاً راحت نیست. پشتیبانی اینترنتی این برنامه پولی است، اما یک دوره آزمایشی رایگان دارد.
مزایای:
این برنامه به لطف درایور ویدیویی برای ضبط دسکتاپ، افزایش قابلیت اطمینان و امنیت، به ویژه در یک شبکه خوب، سرعت عملکرد بالایی دارد. فناوری Intel AMT داخلی است که به شما امکان می دهد به BIOS یک رایانه از راه دور متصل شوید و آن را پیکربندی کنید. فقط حالت های عملیاتی اصلی اجرا می شوند: کنترل از راه دور، انتقال فایل، چت و غیره.
ایرادات:
تقریبا هیچ راهی برای کار بدون آدرس IP وجود ندارد، یعنی. با شناسه وصل شوید هیچ مشتری برای سیستم های تلفن همراه وجود ندارد. نسخه رایگان وجود ندارد، فقط یک دوره آزمایشی 30 روزه است. برای کار با این برنامه به مهارت های یک کاربر با تجربه نیاز دارید. هنگام اتصال یک ویدیو، راننده ممکن است پوسته گرافیکی Aero را غیرفعال کند، گاهی اوقات صفحه نمایش سوسو می کند.
نتیجه:
این برنامه برای مدیران سیستم برای مدیریت رایانه ها و سرورها در یک شبکه محلی مناسب تر است. برای کار از طریق اینترنت، ممکن است مجبور شوید یک تونل VPN راه اندازی کنید.
نرم افزار دسکتاپ از راه دور، که دقیق تر به آن نرم افزار دسترسی از راه دور یا نرم افزار کنترل از راه دور می گویند، به شما امکان می دهد یک کامپیوتر را از راه دور از دیگری کنترل کنید. منظور ما از کنترل از راه دور، کنترل از راه دور است - شما می توانید ماوس و صفحه کلید خود را بردارید و از رایانه ای که به آن متصل هستید مانند رایانه خود استفاده کنید.
نرم افزار دسکتاپ از راه دور واقعاً برای موقعیت های مختلف مفید است، از کمک به پدرتان که در 500 مایل دورتر زندگی می کند تا برای حل مشکل رایانه ای تا مدیریت از راه دور از دفتر شما در نیویورک ده ها سروری که در مرکز داده سنگاپور اجرا می کنید!
معمولاً، دسترسی به رایانه از راه دور مستلزم نصب یک نرم افزار بر روی رایانه ای است که می خواهید به آن متصل شوید، به نام میزبان. پس از انجام این کار، رایانه یا دستگاه دیگری با اعتبار صحیح تماس می گیرد مشتری، می تواند به هاست متصل شود و آن را کنترل کند.
اجازه ندهید جنبه های فنی نرم افزار دسکتاپ از راه دور شما را بترساند. بهترین برنامههای دسترسی از راه دور رایگان که در زیر فهرست شدهاند، برای شروع به بیش از چند کلیک نیاز ندارند – بدون نیاز به دانش کامپیوتری خاصی.
توجه داشته باشید. Remote Desktop همچنین نام واقعی ابزار دسترسی از راه دور داخلی در سیستم عامل های ویندوز است. این ابزار در کنار سایر ابزارها رتبه بندی می شود، اما ما معتقدیم چندین برنامه کنترل از راه دور وجود دارد که کار را بهتر انجام می دهد.
برنامه های دسترسی از راه دور:
TeamViewer
TeamViewer بهترین نرم افزار دسترسی از راه دور رایگان است که من تا به حال استفاده کرده ام. تعداد زیادی ویژگی وجود دارد که همیشه عالی هستند، اما نصب آنها نیز بسیار آسان است. هیچ تغییری در تنظیمات روتر یا فایروال لازم نیست.
با پشتیبانی از ویدیو، تماس صوتی و چت متنی، TeamViewer همچنین به شما امکان انتقال فایلها را میدهد، از Wake-on-LAN (WOL) پشتیبانی میکند، میتواند از راه دور صفحه آیفون یا آیپد کاربر را نظارت کند و حتی از راه دور رایانه شخصی را به حالت ایمن راهاندازی و سپس راهاندازی مجدد کند. دوباره به طور خودکار وصل شوید
سمت میزبان
رایانه ای که می خواهید با TeamViewer به آن متصل شوید می تواند یک رایانه ویندوز، مک یا لینوکس باشد.
نسخه کامل و قابل نصب TeamViewerدر اینجا یک گزینه است و اگر مطمئن نیستید چه کاری باید انجام دهید، احتمالاً یک شرط مطمئن است. نسخه قابل حمل به نام پشتیبانی سریع TeamViewer، اگر کامپیوتری که می خواهید از راه دور کنترل کنید فقط یک بار نیاز به استفاده دارد یا اگر نصب نرم افزار بر روی آن امکان پذیر نباشد، یک انتخاب عالی است. گزینه سوم - میزبان TeamViewerاگر به طور منظم به این رایانه متصل می شوید، بهترین انتخاب است.
سمت مشتری
TeamViewer چندین گزینه برای اتصال به رایانه ای که می خواهید کنترل کنید دارد.
برنامه های قابل نصب و قابل حمل برای ویندوز، مک و لینوکس و همچنین برنامه های موبایل برای iOS، بلک بری، اندروید و ویندوز فون در دسترس هستند. بله—یعنی می توانید از تلفن یا رایانه لوحی خود برای اتصال به رایانه های کنترل از راه دور خود در حال حرکت استفاده کنید.
TeamViewer همچنین به شما امکان می دهد از یک مرورگر وب برای دسترسی از راه دور به رایانه خود استفاده کنید.
تعدادی از ویژگی های دیگر نیز گنجانده شده است، مانند امکان اشتراک گذاری یک پنجره برنامه با شخص دیگری (به جای کل دسکتاپ) و امکان چاپ فایل های راه دور در یک چاپگر محلی.
پیشنهاد می کنم قبل از هر برنامه دیگری در این لیست، TeamViewer را امتحان کنید.
لیست کامل سیستم عامل های دسکتاپ پشتیبانی شده برای TeamViewer شامل Windows 10، 8، 7، Vista، XP، 2000، Windows Server 2012/2008/2003، Windows Home Server، Mac، Linux و Chrome OS است.
ادمین امی

Ammyy Admin یک راه رایگان، سریع و آسان برای دسترسی از راه دور و راه حل دسکتاپ از راه دور برای افراد و مشاغل است. بر خلاف نرم افزار قدرتمند دسکتاپ از راه دور، این ابزار به عنوان یک برنامه کوچک زیر 1 مگابایت ارائه می شود. علاوه بر اتصال به سیستم دیگری از راه دور، می توانید اقداماتی مانند انتقال فایل و چت را نیز انجام دهید. پشتیبانی از ویندوز، اتصال ایمن و مدیریت آسان نرم افزار، Ammyy Adminn را به یکی از ترجیح داده شده ترین مشتریان دسکتاپ از راه دور رایگان تبدیل کرده است.
در حالی که برای استفاده غیرتجاری رایگان است، ابزارهای دارای مجوز Starter، Premium و Corporate به ترتیب 33.90 دلار، 66.90 دلار و 99.90 دلار قیمت دارند.
AnyDesk یک برنامه دسکتاپ از راه دور است که می تواند قابل حمل باشد یا مانند یک برنامه معمولی نصب شود.
سمت میزبان
AnyDesk را روی رایانهای که میخواهید به آن متصل شوید و ضبط کنید، اجرا کنید AnyDesk-Address، یا یک نام مستعار سفارشی در صورت پیکربندی.
هنگامی که سرویس گیرنده متصل می شود، از میزبان خواسته می شود تا اتصال را مجاز یا رد کند، همچنین مجوزهایی مانند اجازه دادن به صدا، کلیپ بورد و امکان مسدود کردن کنترل صفحه کلید/موس میزبان را مدیریت کند.
سمت مشتری
در رایانه دیگری، AnyDesk را اجرا کنید و سپس آدرس میزبان AnyDesk یا نام مستعار را در " وارد کنید. میز ریموت"روی صفحه نمایش.
اگر دسترسی خودکار پیکربندی شده باشد، نیازی نیست که کلاینت منتظر بماند تا میزبان اتصال را بپذیرد.
AnyDesk به طور خودکار به روز می شود و می تواند وارد حالت تمام صفحه شود، کیفیت و سرعت اتصال را متعادل کند، فایل ها و صدا را انتقال دهد، کلیپ بورد را همگام سازی کند، یک جلسه از راه دور را ضبط کند، میانبرهای صفحه کلید را اجرا کند، از کامپیوتر راه دور عکس بگیرد و کامپیوتر میزبان را مجددا راه اندازی کند.
AnyDesk با ویندوز (10 تا XP)، MacOS و لینوکس کار می کند.
شاید AeroAdmin از همه بیشتر باشد سادهبرنامه برای دسترسی از راه دور رایگان. عملا هیچ تنظیماتی وجود ندارد و همه چیز سریع و دقیق است که برای پشتیبانی خود به خود ایده آل است.
سمت میزبان
AeroAdmin بسیار شبیه به برنامه TeamViewer است که در صدر این لیست قرار دارد. فقط برنامه قابل حمل را باز کنید و آدرس IP یا داده های ID خود را با شخص دیگری به اشتراک بگذارید. به این ترتیب کامپیوتر مشتری نحوه اتصال به هاست را می داند.
سمت مشتری
کامپیوتر مشتری به سادگی باید همان برنامه AeroAdmin را اجرا کند و شناسه یا آدرس IP را در برنامه خود وارد کند. قبل از اتصال، می توانید انتخاب کنید " فقط مشاهده"یا " کنترل از راه دور"و سپس به سادگی " را انتخاب کنید وصل کردن"برای درخواست کنترل از راه دور
هنگامی که رایانه میزبان اتصال را تأیید کرد، می توانید رایانه را کنترل کنید، متن کلیپ بورد را به اشتراک بگذارید و فایل ها را انتقال دهید.
بسیار خوب است که AeroAdmin برای استفاده شخصی و تجاری کاملاً رایگان است، اما بسیار بد است که گزینه چت را شامل نمی شود.
نکته دیگری که باید به آن توجه کنید این است که اگرچه AeroAdmin 100٪ رایگان است، اما تعداد ساعاتی را که می توانید در ماه استفاده کنید محدود می کند.
AeroAdmin را می توان بر روی نسخه های 32 بیتی و 64 بیتی ویندوز 10، 8، 7 و XP نصب کرد.
کامپیوتر از راه دور

طرفداران:رابط ساده و سرراست با منحنی یادگیری مسطح. عملکرد سریع. به راحتی فایل ها را بین دسکتاپ های محلی و راه دور منتقل کنید. ارزان.
معایب:نمی توان بیش از یک نمایشگر از راه دور را در یک پنجره نمایش داد.
RemotePC یکی از بهترین برنامههای دسترسی از راه دور است که ویژگیهای یکسانی را در رایانههای شخصی و مکها، عملکرد سریع و یک رابط حداقل و در عین حال بصری ارائه میدهد.

Remote Utilities یک برنامه دسترسی از راه دور رایگان با برخی از ویژگی های واقعا عالی است. این کار با اتصال دو کامپیوتر راه دور به یکدیگر با آنچه که "شناسه اینترنتی" نامیده می شود، کار می کند. با استفاده از Remote Utilities می توانید در مجموع 10 رایانه شخصی را کنترل کنید.
سمت میزبان
نصب بخشی از ابزارهای راه دور به نام " میزبانروی رایانه شخصی ویندوزی" تا به طور مداوم به آن دسترسی داشته باشید. شما همچنین گزینه ای برای اجرا دارید عامل، که بدون نصب چیزی پشتیبانی بومی را فراهم می کند — حتی می توان آن را از درایو فلش اجرا کرد.
به کامپیوتر میزبان یک شناسه اینترنتی داده می شود که باید از آن استفاده کند تا مشتری بتواند ارتباط برقرار کند.
سمت مشتری
برنامه بینندهبرای اتصال به هاست یا نرم افزار عامل استفاده می شود.
بیننده را می توان به تنهایی یا در یک فایل ترکیبی بارگذاری کرد بیننده + میزبان. همچنین اگر نمیخواهید چیزی نصب کنید، میتوانید نسخه قابل حمل Viewer را دانلود کنید.
اتصال بیننده به میزبان یا عامل بدون هیچ تغییری در روتر انجام می شود، مانند ارسال پورت، که راه اندازی را ساده تر می کند. مشتری فقط باید یک شماره شناسایی آنلاین و رمز عبور وارد کند.
همچنین برنامه های مشتری وجود دارد که می توانند به صورت رایگان برای کاربران iOS و اندروید دانلود شوند.
با استفاده از نمایشگر، می توانید از ماژول های مختلفی استفاده کنید تا بتوانید از راه دور به رایانه خود دسترسی داشته باشید بدون اینکه حتی صفحه نمایش را مشاهده کنید، اگرچه مشاهده صفحه نمایش قطعاً ویژگی اصلی Remote Utilities است.
برخی از ماژول های Remote Utilities عبارتند از: Remote Task Manager، File Transfer، Power Management Remote Reboot یا WOL، Remote Terminal (Command Line Access)، راه اندازی فایل از راه دور، مدیریت اطلاعات سیستم، Text Chat، دسترسی به رجیستری از راه دور، و وب کم های مشاهده از راه دور. .
علاوه بر این ویژگی ها، Remote Utilities از چاپ از راه دور و مشاهده چند مانیتور نیز پشتیبانی می کند.
متأسفانه، پیکربندی Remote Utilities می تواند در رایانه میزبان گیج کننده باشد، زیرا گزینه های مختلفی وجود دارد.
ابزارهای راه دور را می توان بر روی ویندوز 10، 8، 7، ویستا و XP و همچنین بر روی ویندوز سرور 2012، 2008 و 2003 نصب کرد.
یکی دیگر از برنامه های دسترسی از راه دور UltraVNC است. UltraVNC کمی شبیه به Remote Utilities کار می کند، جایی که سرورو بینندهبر روی دو رایانه شخصی نصب شده و نمایشگر برای مدیریت سرور استفاده می شود.
سمت میزبان
هنگامی که UltraVNC را نصب می کنید از شما پرسیده می شود که آیا می خواهید نصب کنید سرور , بینندهیا هر دو. سرور را روی رایانه شخصی که می خواهید به آن متصل شوید نصب کنید.
می توانید UltraVNC Server را به عنوان یک سرویس سیستم نصب کنید تا همیشه کار کند. این ایده آل است، بنابراین همیشه می توانید با استفاده از نرم افزار مشتری به آن متصل شوید.
سمت مشتری
برای ایجاد اتصال به سرور UltraVNC، باید قسمت Viewer را در حین راه اندازی نصب کنید.
هنگامی که انتقال پورت را روی روتر خود راه اندازی کردید، می توانید از هر کجا با استفاده از اتصال اینترنت به سرور UltraVNC دسترسی داشته باشید - از طریق یک دستگاه تلفن همراه که از اتصالات VNC پشتیبانی می کند، یک رایانه شخصی با نمایشگر نصب شده یا یک مرورگر اینترنت. تنها چیزی که نیاز دارید آدرس IP سرور برای برقراری ارتباط است.
UltraVNC از انتقال فایل، چت متنی، به اشتراک گذاری کلیپ بورد پشتیبانی می کند و حتی می تواند در حالت ایمن به سرور راه اندازی و به آن متصل شود.
صفحه دانلود کمی گیج کننده است - ابتدا آخرین نسخه UltraVNC را انتخاب کنید، سپس نصب کننده 32 بیتی یا 64 بیتی را انتخاب کنید که با نسخه ویندوز شما کار می کند.
کاربران ویندوز 10، 8، 7، ویستا، XP و ویندوز سرور 2012، 2008 و 2003 می توانند UltraVNC را نصب و استفاده کنند.
دسکتاپ از راه دور ویندوز

Windows Remote Desktop نرم افزار دسترسی از راه دور است که در سیستم عامل ویندوز تعبیه شده است. برای استفاده از برنامه نیازی به دانلود اضافی نیست.
سمت میزبان
برای فعال کردن اتصال به رایانه با استفاده از Windows Remote Desktop، باید تنظیمات را باز کنید خصوصیات سیستم(قابل دسترسی از طریق کنترل پنل) و اجازه اتصال از راه دور را از طریق یک کاربر خاص ویندوز از طریق " از راه دور ».
شما واقعاباید روتر را برای پورت های فوروارد پیکربندی کنید تا رایانه دیگری بتواند از سمت شبکه به آن متصل شود، اما معمولاً انجام این کار مشکل بزرگی نیست.
سمت مشتری
رایانه دیگری که می خواهد به رایانه میزبان متصل شود باید به سادگی نرم افزار نصب شده را برای اتصال به آن باز کند دسکتاپ از راه دورو آدرس IP هاست را وارد کنید.
مشاوره.میتوانید Remote Desktop را از کادر محاورهای راهاندازی باز کنید (آن را با استفاده از میانبر باز کنید Windows Key + R) فقط وارد شوید Mstscدستور اجرای آن
اکثر برنامه های دیگر در این لیست دارای ویژگی هایی هستند که Windows Remote Desktop ندارد، اما به نظر می رسد این روش دسترسی از راه دور طبیعی ترین و ساده ترین راه برای کنترل ماوس و صفحه کلید یک رایانه شخصی ویندوز از راه دور باشد.
پس از تنظیم همه چیز، میتوانید فایلها را انتقال دهید، به چاپگر محلی چاپ کنید، از رایانه راه دور به صدا گوش دهید و محتویات کلیپبورد را انتقال دهید.
در دسترس بودن دسکتاپ از راه دور
Windows Remote Desktop را می توان در ویندوز از XP تا Windows 10 استفاده کرد.
با این حال، در حالی که تمام نسخههای ویندوز میتوانند به رایانههای دیگر با اتصالات ورودی فعال متصل شوند، همه نسخههای ویندوز نمیتوانند به عنوان میزبان عمل کنند (یعنی درخواستهای دسترسی از راه دور ورودی را بپذیرند).
اگر از نسخه استفاده می کنید حق بیمه خانهیا پایین تر، رایانه شما فقط می تواند به عنوان یک کلاینت عمل کند و بنابراین نمی توان آن را از راه دور حذف کرد (اما می تواند از راه دور به رایانه های دیگر دسترسی داشته باشد).
دسترسی از راه دور ورودی فقط برای حرفه ای، شرکتیو نهایینسخه های ویندوز در این نسخه ها، می توان موارد دیگر را همانطور که در بالا توضیح داد در رایانه حذف کرد.
نکته دیگری که باید به خاطر بسپارید این است که وقتی شخصی از راه دور به حساب کاربری آن کاربر متصل می شود، Remote Desktop کاربر را در صورت ورود به سیستم از سیستم خارج می کند. این بسیار متفاوت از هر برنامه دیگری در این لیست است - هر کس دیگری می تواند از راه دور به حساب کاربری متصل شود در حالی که کاربر هنوز به طور فعال از رایانه استفاده می کند.
Chrome Remote Desktop افزونه ای برای مرورگر Google Chrome است که به شما امکان می دهد رایانه خود را برای دسترسی از راه دور از هر رایانه دیگری که دارای Google Chrome است تنظیم کنید.
سمت میزبان
روش کار به این صورت است که افزونه را در Google Chrome نصب میکنید و سپس مجوز دسترسی از راه دور به رایانه شخصی را با استفاده از یک پین شخصی که خودتان ایجاد میکنید، ارائه میکنید.
برای انجام این کار، باید وارد حساب کاربری گوگل خود مانند اطلاعات حساب کاربری جیمیل یا یوتیوب خود شوید.
سمت مشتری
برای اتصال به مرورگر میزبان، از طریق مرورگر وب دیگری (این باید Chrome باشد) با استفاده از همان اطلاعات کاربری Google یا با استفاده از یک رمز عبور موقت تولید شده توسط رایانه میزبان وارد Chrome Remote Desktop شوید.
از آنجایی که وارد سیستم شده اید، می توانید به راحتی نام رایانه شخصی دیگر را از جایی که می توانید به سادگی آن را انتخاب کرده و جلسه از راه دور را شروع کنید، مشاهده کنید.
Chrome Remote Desktop (فقط کپی و جایگذاری) همان ویژگیهای اشتراکگذاری فایل یا چت را که در برنامههای مشابه میبینید ندارد، اما راهاندازی آن بسیار آسان است و به شما امکان میدهد فقط با استفاده از وب خود از هر کجا به رایانه خود (یا هر کسی) متصل شوید. مرورگر.
علاوه بر این، زمانی که کاربر کروم را باز نمی کند یا حتی زمانی که به طور کامل از حساب کاربری خارج شده است، می توانید از راه دور روی رایانه کار کنید.
از آنجایی که Chrome Remote Desktop به طور کامل در مرورگر Google Chrome اجرا می شود، می تواند با هر سیستم عاملی که از Chrome استفاده می کند، از جمله Windows، Mac، Linux و Chromebooks کار کند.
Seecreen (که قبلا نامیده می شد فرناس) یک برنامه دسترسی از راه دور بسیار کوچک (500 کیلوبایت) اما قدرتمند است که برای پشتیبانی فوری و درخواستی ایده آل است.
سمت میزبان
برنامه را روی رایانه ای که می خواهید نظارت کنید باز کنید. پس از ایجاد حساب کاربری و ورود به سیستم، می توانید سایر کاربران را با آدرس ایمیل یا نام کاربری خود به منو اضافه کنید.
افزودن یک کلاینت به بخش بدون مشارکت به آنها امکان دسترسی خودکار به رایانه را می دهد.
سمت مشتری
برای اتصال به رایانه میزبان با استفاده از Seecreen، کاربر دیگری باید شناسه میزبان و رمز عبور را وارد کند.
اشتراکگذاری صفحه باید از رایانه مشتری آغاز شود.
Seecreen از همگام سازی کلیپ بورد پشتیبانی نمی کند.
Seecreen یک فایل JAR است که از جاوا برای اجرا استفاده می کند. تمامی نسخه های ویندوز و همچنین سیستم عامل های مک و لینوکس پشتیبانی می شوند

LiteManager یکی دیگر از برنامه های دسترسی از راه دور است و به طرز شگفت انگیزی شبیه برنامه ای است که در بالا در مورد آن صحبت کردیم.
با این حال، برخلاف Remote Utilities که فقط می تواند 10 رایانه شخصی را کنترل کند، LiteManager از 30 اسلات برای ذخیره سازی و اتصال به رایانه های راه دور پشتیبانی می کند و دارای ویژگی های مفید بسیاری است.
سمت میزبان
رایانه ای که می خواهید به آن دسترسی داشته باشید باید برنامه را نصب کند LiteManager Pro — Server.msi(رایگان است) که در فایل ZIP دانلود شده موجود است.
راه های زیادی برای اتصال به کامپیوتر میزبان وجود دارد. این کار را می توان با استفاده از آدرس IP، نام کامپیوتر یا شناسه انجام داد.
ساده ترین راه برای تنظیم این است که روی برنامه سرور در قسمت اعلان نوار وظیفه کلیک راست کنید، " را انتخاب کنید، محتوای موجود را پاک کنید و روی " کلیک کنید متصل"برای ایجاد یک شناسه جدید
سمت مشتری
برنامه دیگری به نام Viewer برای اتصال کلاینت به هاست نصب شده است. پس از اینکه کامپیوتر میزبان شناسه را صادر کرد، مشتری باید آن را از " وارد کند اتصال با شناسه"در منو " ترکیب"،برای برقراری ارتباط از راه دور با رایانه دیگری.
پس از اتصال، کلاینت میتواند انواع کارها را با استفاده از Remote Utilities انجام دهد، مانند کار با چندین مانیتور، انتقال فایلها در پسزمینه، به دست آوردن کنترل کامل یا دسترسی فقط خواندنی بر روی رایانه شخصی دیگر، اجرای یک مدیر وظیفه از راه دور، اجرای فایلها و برنامهها. از راه دور، صدا را ضبط کنید، رجیستری را ویرایش کنید، دمو ایجاد کنید، صفحه و صفحه کلید شخص دیگری را قفل کنید و چت متنی.
همچنین یک گزینه QuickSupport وجود دارد که یک برنامه قابل حمل برای سرورها و بینندگان است که سرعت اتصال را بسیار بیشتر از روش فوق می کند.
من LiteManager را روی ویندوز 10 تست کردم، اما باید روی ویندوز 8، 7، ویستا و XP نیز به خوبی کار کند. این برنامه برای macOS نیز موجود است.

Comodo Unite یکی دیگر از برنامه های دسترسی از راه دور رایگان است که یک اتصال VPN امن بین چندین رایانه ایجاد می کند. پس از ایجاد VPN، می توانید از راه دور به برنامه ها و فایل ها از طریق نرم افزار مشتری دسترسی داشته باشید.
سمت میزبان
Comodo Unite را روی رایانه ای که می خواهید کنترل کنید نصب کنید و سپس یک حساب کاربری با Comodo Unite ایجاد کنید. حساب نحوه پیگیری رایانههایی است که به حساب خود اضافه میکنید، بنابراین اتصال به آن آسان است.
سمت مشتری
برای اتصال به کامپیوتر میزبان Comodo Unite کافی است همان نرم افزار را نصب کنید و سپس با همان نام کاربری و رمز عبور وارد شوید. سپس می توانید به سادگی رایانه ای را که می خواهید نظارت کنید انتخاب کنید و جلسه VPN خود را بلافاصله شروع کنید.
فایلها را فقط زمانی میتوان به اشتراک گذاشت که یک چت را شروع میکنید، بنابراین اشتراکگذاری فایلها با Comodo Unite مانند سایر برنامههای دسکتاپ از راه دور در این لیست آسان نیست. با این حال، چت در VPN محافظت می شود که نمی توانید آن را در نرم افزارهای مشابه پیدا کنید.
فقط ویندوز 7، ویستا و XP (32 بیتی و 64 بیتی) به طور رسمی پشتیبانی می شوند، اما من توانستم Comodo Unite را به همان شکلی که در ویندوز 10 و ویندوز 8 انجام می دهد، دریافت کنم.
توجه داشته باشید. Comodo Unite با Comodo ONE جایگزین شده است، اما همچنان برای دانلود در دسترس است و بیشتر برای اکثر افراد مناسب است.
ShowMyPC یک برنامه دسترسی از راه دور قابل حمل و رایگان است که تقریباً مشابه UltraVNC (شماره 3 در این لیست) است اما به جای آدرس IP از رمز عبور برای اتصال استفاده می کند.
سمت میزبان
ShowMyPC را در هر رایانه ای اجرا کنید و سپس " را انتخاب کنید نمایش کامپیوتر من"برای به دست آوردن یک شماره شناسایی منحصر به فرد به نام رمز عبور مشترک .
سمت مشتری
همان برنامه ShowMyPC را در رایانه دیگری باز کنید و شناسه برنامه اصلی را وارد کنید تا اتصال برقرار شود. در عوض، مشتری می تواند شماره را در وب سایت ShowMyPC (در قسمت "View PC") وارد کرده و نسخه جاوا برنامه را در مرورگر خود راه اندازی کند.
گزینه های دیگری در اینجا وجود دارد که در UltraVNC در دسترس نیستند، مانند استفاده از وب کم از طریق مرورگر وب و جلسات برنامه ریزی شده، که به شخصی اجازه می دهد از طریق یک پیوند وب شخصی به رایانه شخصی شما متصل شود که نسخه جاوا ShowMyPC را راه اندازی می کند.
کلاینت های ShowMyPC فقط می توانند تعداد محدودی میانبر صفحه کلید را به کامپیوتر میزبان ارسال کنند.
انتخاب کنید ShowMyPC رایگاندر صفحه دانلود برای دریافت نسخه رایگان. روی تمامی نسخه های ویندوز کار می کند.

join.me یک برنامه دسترسی از راه دور از سازندگان LogMeIn است که به شما امکان می دهد به سرعت از طریق مرورگر اینترنت به رایانه دیگری دسترسی داشته باشید.
سمت میزبان
شخصی که به کمک از راه دور نیاز دارد میتواند نرمافزار join.me را دانلود و اجرا کند، که اجازه میدهد کل رایانه یا فقط یک برنامه انتخابشده به نمایشگر از راه دور نمایش داده شود. این کار با انتخاب انجام می شود راه اندازیدکمه ها.
سمت مشتری
نمایشگر راه دور به سادگی باید کد join.me شخصی را در نصب خود در زیر وارد کند اتصالات .
join.me از تمام صفحه، تماس کنفرانسی، چت متنی، مانیتورهای متعدد پشتیبانی می کند و به شما امکان می دهد تا حداکثر 10 شرکت کننده را به طور همزمان مشاهده کنید.
مشتری می تواند به جای آن به صفحه اصلی join.me مراجعه کند تا کد رایانه میزبان را بدون نیاز به دانلود نرم افزار وارد کند. کد باید در قسمت MEETING CONNECTION وارد شود.
همه نسخه های ویندوز می توانند join.me و همچنین مک را نصب کنند.
توجه داشته باشید.با استفاده از لینک دانلود کوچک زیر گزینه های پولی join.me را به صورت رایگان دانلود کنید.
WebEx رایگان
در حالی که برای 3 نفر رایگان است، برنامه های پولی شامل Premium 8 (24 دلار در ماه برای هشت عضو)، Premium 25 (49 دلار در ماه برای 25 نفر) و Premium 100 (89 دلار در ماه برای حداکثر 100 نفر).
عالی
Supremo برنامه های رایگان و پولی را برای مدیریت از راه دور رایانه های شخصی / سرورها و میزبانی جلسات ارائه می دهد. این امکان اتصال چندگانه را فقط از طریق تبادل شناسه و رمز عبور فراهم می کند و می توان آن را برای دسترسی خودکار پیکربندی کرد. بدون نیاز به پیکربندی روتر یا فایروال، آن را به یک راه حل عالی برای پشتیبانی سریع، حتی از دستگاه های iOS و Android تبدیل می کند. Supremo به لطف پروتکل رمزنگاری TLS 1.2 یک برنامه امن است و می تواند با برند/لوگوی شما سفارشی شود.
رایگان برای استفاده شخصی، یک پیشنهاد تجاری بسیار انعطاف پذیر و مقرون به صرفه را ارائه می دهد. کاربران می توانند بسته به تعداد جلسات همزمان، بین طرح های تجاری و انفرادی یکی را انتخاب کنند. هر دو را می توان به صورت سالانه یا سه ماهه، با شروع از 8 یورو در ماه برای نصب نامحدود در تعداد نامحدودی از دستگاه ها، صورتحساب دریافت کرد.
زبانه های RD
ابزار داخلی Windows Remote Desktop Connection کمی ابتدایی است. گزینههای کمی را ارائه میدهد و چندین اتصال نوار وظیفه را پر میکند، که حرکت بین دسکتاپ را دشوار میکند. اگر به طور منظم به چندین رایانه از راه دور دسترسی دارید یا فقط یک مشتری دسکتاپ از راه دور بهتر می خواهید، RD Tabs را از Avian Waves بررسی کنید. از یک رابط زبانهدار برای مدیریت اتصالات راه دور باز با عملکرد آشنا مشابه مرورگرهای موجود استفاده میکند و همه چیز را در یک مکان نگه میدارد. اما با ویژگی های اضافی مانند رمزگذاری رمز عبور، مدیریت سرور ترمینال راه دور، تصاویر کوچک اتصال و اسکریپت های خط فرمان، بسیار بیشتر از سازماندهی بهتر است.
DWService
DWService یک راه حل رایگان و چند پلتفرمی (ویندوز، لینوکس، مک، رزبری) است که به کاربران اجازه می دهد از راه دور با استفاده از هر مرورگری از رایانه یا دستگاه تلفن همراه خود به سیستم های کاربر نهایی متصل شوند. این اتصالات فوری، ایمن و بدون وقفه را با استفاده از آخرین استانداردها و زیرساخت های صنعت برای تضمین بالاترین سطح امنیت و حریم خصوصی برای کاربران خود فراهم می کند. شما می توانید به هر رایانه ای در هر شبکه محلی متصل شوید. این پروکسی های اصلی وب و فایروال ها را پوشش می دهد و توسط امنیت استاندارد صنعتی محافظت می شود.
Splashtop
Splashtop راه حل های رایگان و پولی دسکتاپ از راه دور را برای افراد و مشاغل ارائه می دهد. استفاده از Splashtop پس از عبور از موانع نصب آسان است. نرم افزار دسترسی از راه دور کامپیوتر Splashtop که توسط ویندوز، OS X، لینوکس، اندروید و iOS پشتیبانی می شود، اتصالات سریع و چندین لایه امنیتی را ارائه می دهد. اگر از این ابزار برای اهداف شخصی در 5 رایانه استفاده می کنید، می توانید به صورت رایگان از آن استفاده کنید. راه اندازی ابزار در ویندوز یا مک و دسترسی از راه دور از طریق تلفن همراه اندروید یا iOS جایی است که Splashtop به نتایج عالی می رسد. حداقل تأخیر برای پخش صدا و تصویر، حتی گوش دادن به چند رسانه ای را از راه دور برای شما آسان تر می کند.
به مدت 6 ماه رایگان است، سپس 1.99 دلار در ماه (استفاده فردی) و 60 دلار در سال برای هر کاربر.

DesktopNow یک برنامه دسترسی از راه دور رایگان از NCH Software است. پس از فوروارد اختیاری شماره پورت صحیح به روتر و ثبت نام برای یک حساب کاربری رایگان، میتوانید از هر کجا از طریق یک مرورگر وب به رایانه خود دسترسی داشته باشید.
سمت میزبان
برای دسترسی به رایانه از راه دور، باید نرم افزار DesktopNow را نصب کنید.
هنگامی که برنامه برای اولین بار راه اندازی می شود، باید آدرس ایمیل و رمز عبور خود را وارد کنید تا بتوانید از همان اعتبار در سمت کلاینت برای برقراری ارتباط استفاده کنید.
رایانه میزبان میتواند روتر خود را طوری پیکربندی کند که شماره پورت مناسب را به خودش ارسال کند، یا دسترسی ابری را در حین نصب برای برقراری ارتباط مستقیم با مشتری انتخاب کند و نیاز به ارسال پیچیده را دور بزند.
احتمالاً برای اکثر مردم بهتر است از روش دسترسی مستقیم ابری برای جلوگیری از مشکلات ارسال پورت استفاده کنند.
سمت مشتری
مشتری به سادگی باید از طریق یک مرورگر وب به هاست دسترسی داشته باشد. اگر روتر برای ارسال شماره پورت پیکربندی شده باشد، مشتری از آدرس IP رایانه میزبان برای اتصال استفاده می کند. اگر دسترسی ابری انتخاب شده بود، یک پیوند خاص به میزبانی که برای اتصال استفاده میکنید ارائه میشود.
DesktopNow یک ویژگی اشتراک گذاری فایل خوب دارد که به شما امکان می دهد فایل های به اشتراک گذاشته شده خود را از راه دور در یک مرورگر فایل با کاربری آسان آپلود کنید.
هیچ برنامه اختصاصی برای اتصال به DesktopNow از طریق یک دستگاه تلفن همراه وجود ندارد، بنابراین تلاش برای مشاهده و کنترل رایانه از طریق تلفن یا رایانه لوحی ممکن است دشوار باشد. با این حال، سایت برای تلفن های همراه بهینه شده است و مرور فایل های به اشتراک گذاشته شده شما را بسیار آسان می کند.
ویندوز 10، 8، 7، ویستا و XP حتی نسخه های 64 بیتی پشتیبانی می شوند.
یکی دیگر از برنامه های دسترسی از راه دور رایگان و قابل حمل BeamYourScreen است. این برنامه مانند برخی از برنامه های دیگر در این لیست کار می کند، جایی که به ارائه کننده یک شماره شناسه داده می شود که باید آن را در اختیار کاربر دیگر قرار دهد تا بتواند به صفحه نمایش دهنده متصل شود.
سمت میزبان
میزبان BeamYourScreen میزبان نامیده می شود، بنابراین برنامه BeamYourScreen برای سازمان دهندگان (قابل حمل)روش ترجیحی است که رایانه میزبان باید برای پذیرش اتصالات از راه دور استفاده کند. شروع به اشتراک گذاری صفحه بدون نیاز به نصب چیزی سریع و آسان است.
همچنین یک نسخه قابل نصب به نام وجود دارد BeamYourScreen برای سازمان دهندگان (نصب) .
سمت مشتری
مشتریان همچنین می توانند نسخه قابل حمل یا قابل نصب BeamYourScreen را نصب کنند، اما برنامه خاصی وجود دارد BeamYourScreen برای شرکت کنندگان،که یک فایل اجرایی کوچک است که می تواند مشابه Organizer Portable اجرا شود.
شماره جلسه میزبان را در قسمت وارد کنید شناسه جلسهبرنامه های پیوستن به جلسه
پس از اتصال، می توانید صفحه را کنترل کنید، متن و فایل های کلیپ بورد را به اشتراک بگذارید و با متن چت کنید.
BeamYourScreen با تمام نسخه های ویندوز، و همچنین ویندوز سرور 2008 و 2003، مک و لینوکس کار می کند.
GoToMyPC

طرفداران:رابط کاربری ساده عمدتا از مرورگر کار می کند. انتقال فایل را بکشید و رها کنید. نمادهای دسکتاپ برای کامپیوترهای راه دور پشتیبانی روان از چندین مانیتور امکان اتصال مستقیم به شبکه و یا از طریق اینترنت.
معایب:پیام حواس پرتی از سرور آزمایشی هنگام بوت شدن رایانه. هنگام استفاده از سیستم مک، عملکرد کمی کاهش یافته است.
خط پایین: GoToMyPC یک برنامه دسترسی از راه دور بالغ و آسان برای استفاده با بهترین تعادل موجود بین ویژگی ها و سهولت استفاده است. اگر به پشتیبانی از لینوکس یا سیستم های سطح سازمانی نیاز ندارید، این برنامه مورد نظر شماست.
اتصال VNC

مزایا: پشتیبانیچندین پلت فرم رابط نسبتا ساده برنامه های اشتراک نسبتاً ارزان، از جمله یک طرح رایگان برای استفاده شخصی.
معایب:برنامه های کاربردی سرور و نمایشگر مجزا، راه اندازی را گیج کننده می کند. بدون کشیدن و رها کردن فایل ها بین برنامه مشاهده و دسکتاپ. از یک کامپیوتر راه دور دعوت نامه ارسال نکنید.
VNC Connect ناهموار، ایمن و آسان برای استفاده پس از دستیابی به آن است. این نرم افزار دارای ویژگی های کمتری نسبت به سایر نرم افزارهای دسترسی از راه دور در سطح سازمانی است، اما همچنین بسیار ارزان تر است.
دسکتاپ راه دور مایکروسافت

مایکروسافت چند سال پیش برنامه های دسکتاپ از راه دور را برای اندروید و iOS معرفی کرد، اما این برنامه برای دسترسی به رایانه های ویندوزی ایده آل است. همچنین بدون محدودیت استفاده رایگان است، و برخلاف Chrome Remote Desktop، فرآیند راهاندازی کمی پیچیدهتر است، اما فقط در اولین باری که آن را انجام میدهید.
LogMeIn کجاست؟
متأسفانه، محصول رایگان LogMeIn، LogMeIn Free، دیگر در دسترس نیست. این یکی از محبوب ترین خدمات دسترسی از راه دور رایگان در دسترس بود، بنابراین خیلی بد است که از بین رفته است.
LogMeIn همچنین join.me را اجرا می کند که هنوز کار می کند و در بالا لیست شده است.
امروزه، چنین عملکردی مانند کنترل رایانه دیگری از طریق اینترنت چیز شگفت انگیزی نیست. بسیاری از سیستم های دسترسی از راه دور رایگان وجود دارد که امکان انتقال آسان اطلاعات بین کاربران و انجام عملیات های مختلف را بر روی دستگاه دیگری از طریق اینترنت یا شبکه محلی فراهم می کند.
این عملکرد به ویژه مورد نیاز است، به عنوان مثال، زمانی که شخصی که در تنظیمات سیستم عامل مهارت خاصی ندارد، سعی می کند پارامترها را تغییر دهد. برای اینکه زمان زیادی را برای توضیحات هدر ندهید، می توانید به راحتی و در عرض چند ثانیه گزینه های لازم را خودتان تنظیم کنید. چنین ابزارهایی اکنون برای کار از راه دور ضروری هستند؛ به عنوان مثال، می توانید از اتلاف وقت در سفر به دفتر، انجام تمام کارهای خود از خانه، مدیریت سیستم و مدیریت رایانه اصلی خود از رایانه شخصی خود جلوگیری کنید. همه داده ها در هر لحظه در دسترس خواهند بود. نیازی به نگرانی در مورد امنیت نیست - همه اطلاعات در معرض رمزگذاری قابل اعتماد هستند، همه داده ها به روشی کاملاً محرمانه منتقل می شوند.چنین ابزارهایی همچنین می توانند برای ارتباط استفاده شوند و در هزینه ارتباطات صوتی صرفه جویی کنند.
برنامه های بسیار زیادی برای کنترل یک کامپیوتر دیگر وجود دارد؛ بیایید به پنج مورد از محبوب ترین آنها نگاه کنیم، تجزیه و تحلیل انجام دهیم و مزایا و معایب را یادداشت کنیم.
این برنامه شاید محبوب ترین در بین کاربران باشد و مدت زیادی است که موقعیت پیشرو را به خود اختصاص داده است. در اصل، دلیلی برای این وجود دارد - عملکرد واقعا خوب است. این ابزار وزن زیادی ندارد، به سرعت دانلود می شود و به صورت رایگان در دسترس است. علاوه بر این، نیازی به نصب نیست؛ می توانید بلافاصله شروع به کار کرده و کار کنید. بر این اساس، رابط و توابع حتی برای بی تجربه ترین کاربر نیز قابل دسترسی است. پس از راه اندازی، پنجره ای با شناسه و رمز عبور این رایانه شخصی و پنجره ای برای وارد کردن اطلاعات مربوط به دستگاه دیگر ظاهر می شود.

اپلیکیشن مزیت های زیادی دارد. به عنوان مثال، به شما امکان می دهد فایل ها، چت، اشتراک گذاری صفحه و موارد دیگر را انتقال دهید. همچنین می توانید حالت دسترسی 24 ساعته به دستگاه را تنظیم کنید؛ این عملکرد برای مدیران سیستم مفید است. شایان ذکر است سرعت نسبتاً بالای عملکرد، توانایی کار بر روی تمام سیستم عامل ها و سیستم عامل های تلفن همراه. همچنین بسیاری از توابع اضافی دیگر وجود دارد که برای دسترسی از راه دور مفید هستند.
البته از کاستی ها گریزی نیست. بیایید برخی از آنها را فهرست کنیم. نکته اصلی این است که اگرچه ابزار به صورت رایگان در دسترس است، اما نباید برای مقاصد تجاری استفاده شود. با توجه به این نکته، مشکلات زیادی پیش می آید. برای مثال، اگر برنامه اقدامات شما را تجاری ارزیابی کند، ممکن است کار مسدود شود. گسترش عملکرد دیگر رایگان نیست. همچنین، شما نمی توانید دسترسی 24 ساعته را به صورت رایگان تنظیم کنید. برای استفاده کامل از برنامه باید پرداخت کنید و مبلغ آن خیلی کم نیست.
بنابراین، با وجود تمام مزایا، این برنامه همیشه برای استفاده طولانی مدت مناسب نیست. اما اگر لازم است یک بار عملیاتی را از طریق دسترسی از راه دور انجام دهید، این یک گزینه ایده آل است.
اگر می خواهید برای مدت طولانی کار کنید، باید یا هزینه نسخه کامل را بپردازید یا آماده باشید که استفاده از آن در هر زمان توسط مدیر متوقف شود.
تا همین اواخر، TeamViewer احتمالا تنها برنامه مناسب در نوع خود بود. یا آنقدر تبلیغ و تبلیغ شد که به سادگی همه رقبا را تحت الشعاع قرار داد. با این حال، امروزه ابزارهای دیگر در این عرصه وجود دارد که بدتر از قبلی نیستند و از برخی جهات حتی بهتر هستند. یکی از این سوپرموها

این برنامه عملاً هیچ تفاوتی با TeamViewer محبوب ندارد، استفاده از آن به همان اندازه آسان است، رابط کاربری ساده و قابل فهم برای همه دارد، قابل حمل است، نیازی به نصب ندارد و در هر زمان آماده شروع به کار است. برنامه خدمات خود را نصب نمی کند. یک حالت تمام صفحه برای نمایش فضای کاری در رایانه شخصی دیگر، چت و سایر عملکردها وجود دارد. همچنین شایان ذکر است سرعت - بالاتر از ابزار قبلی است - فایل ها به ویژه به سادگی و سریع منتقل می شوند. مزیت دیگری که بسیاری از کاربران از آن استقبال می کنند، رمز عبور است که فقط از اعداد تشکیل شده است، مهم نیست که چقدر عجیب به نظر می رسد. برخی حتی یک رقیب محبوب را رها کردند و دقیقاً به همین دلیل به سوپرمو روی آوردند. من توضیح می دهم. برای کنترل رایانه شخص دیگری، باید یک رمز عبور دریافت کرده و آن را به همراه شماره شناسه به کاربر دیگری منتقل کنید. (الگوریتم در هر دو برنامه یکسان است.) تفاوت این است که TeamViewer رمزهای عبور را از الفبای لاتین و اعداد تولید می کند، در حالی که Supremo به اعداد محدود می شود. البته، بلافاصله به نظر می رسد که این مهم نیست، اما کسانی که با تلاش برای انتقال رمز عبور به بستگان مسن مواجه شده اند، آن را یک استدلال می دانند. دیکته اعداد بسیار ساده تر از دیکته کردن یک رمز عبور پیچیده است. به خصوص برای کسانی که از پیامک استفاده نمی کنند و نمی توانند تفاوت بین حروف "ج" و "گ" را تصور کنند. و این موضوع هوش نیست، بلکه سن است.
البته TeamViewer تنظیماتی برای ساده سازی سیستم رمز عبور و غیره نیز دارد، اما در این برنامه همه چیز به هیچ وجه ساده شده است.
می توانید این ابزار را به صورت رایگان از طریق یک لینک مستقیم از وب سایت رسمی توسعه دهنده دانلود کنید. حجم فایل 2-3 مگابایت است.
الگوریتم عملیات Supremo (شبیه به TeamViewer)
برای کنترل رایانه دیگری از راه دور، باید برنامه را در هر دو دستگاه داشته باشید.
- ابزار را اجرا کنید و روی نصب کننده کلیک کنید، موافقت نامه را با الزامات مجوز تأیید کنید.
- مرحله بعدی این است که روی "شروع" در رایانه ای که به آن دسترسی دارید کلیک کنید.
- شما یک کد مخفی و شناسه دریافت می کنید، سپس آنها را با کاربران همفکر خود به اشتراک می گذارید.
- "دوست" شما باید داده های دریافتی از شما را در خطی به نام "شناسه شریک" وارد کرده و متصل شود.
- سپس او باید رمز عبور را وارد کند، در همان زمان پنجره ای را مشاهده می کنید که از شما می خواهد عملیات را تأیید کنید (بعد از ده ثانیه به طور خودکار ناپدید می شود). پس از این، دوست شما دسترسی کامل به رایانه شخصی شما، چه بصری و چه فنی، دریافت می کند.
اکنون می تواند تنظیمات مختلفی را از طرف شما انجام دهد: نصب و حذف نرم افزار، تمیز کردن رجیستری، مشاهده فایل های شخصی و غیره. یک پنجره مخفی با مانیتور شما در مقابل او ظاهر می شود که با کلیک روی آن می تواند آن را باز کند. توصیه میکنم تمام جلوههای بصری (Aero، کاغذ دیواری و غیره) را خاموش کنید، زیرا سرعت انتقال بین رایانهها به طور محسوسی بدتر میشود. برای مکاتبات، میتوانید Chat را فعال کنید؛ برای انتقال فایلها، میتوانید مدیر فایل را راهاندازی کنید.
یک ابزار نسبتا راحت و کاربردی برای استفاده، که از چندین پادکست تشکیل شده است. بخش اول سرور است، ما بلافاصله آن را نصب می کنیم و آن را بر روی رایانه شخص دیگری اجرا می کنیم، قسمت دوم Viewer است که به شما امکان می دهد توسط رایانه شخصی دیگر هدایت شوید. این ابزار به دانش کمی بیشتر از سایر برنامه ها نیاز دارد. کار با سرور چندان سخت نیست، شما می توانید شناسه کاربری را خودتان تنظیم کنید، برنامه داده ها را به خاطر می آورد و دیگر نیازی به وارد کردن و تایید مجدد اطلاعات نیست. نسخه رایگان برای استفاده شخصی - LiteManager Free.

علاوه بر تنظیم از راه دور، چت، صادرات داده و تمیز کردن رجیستری، چندین ویژگی جالب وجود دارد: ضبط مانیتور، موجودی، حذف از راه دور. استفاده رایگان برای کار بر روی سی کامپیوتر در دسترس است، هیچ محدودیتی در چارچوب زمانی برنامه وجود ندارد، یک عملکرد پیکربندی وجود داردشناسهبرای استفاده تعاونی رایگان و برای استفاده تجاری.
عملاً هیچ معایبی وجود ندارد، اما برخی از ناراحتی ها در نسخه رایگان به دلیل کاهش قابلیت ها هنگام کار بر روی بیش از سی رایانه شخصی ایجاد می شود. به طور کلی، این برنامه برای مدیریت و کنترل از راه دور بسیار راحت و موثر است.
ادمین امی
این ابزار نیز مشابه برنامه TeamViewer است، اما استفاده از آن بسیار ساده تر است. توابع اصلی عبارتند از: چت، انتقال فایل، مشاهده و مدیریت یک کامپیوتر از راه دور. سهولت استفاده نیازی به دانش جدی ندارد، می توانید از آن هم به صورت محلی و هم در شبکه جهانی وب استفاده کنید.

به نظر می رسد معایب آن زمان محدودی باشد که برای فعالیت های تجاری پرداخت می شود. احتمالاً بهتر است از ابزار ارائه شده برای دستکاری های جدی استفاده نکنید.
یکی از برنامه های اصلی دستکاری رایانه از راه دور پولی که برای مدیریت عملیاتی و با تأکید بر امنیت طراحی شده است. این ابزار از دو بخش تشکیل شده است: سرور و مشتری. وظیفه اصلی برنامه کار با آدرس IP است؛ نصب مورد نیاز است. بدون مهارت های خاص، درک همه عملکردها دشوار خواهد بود، بنابراین برای کاربران تازه کار مناسب نیست.

همانطور که انتظار می رفت، این برنامه به لطف درایور گرافیکی با سرعت بالا اجرا می شود و عملاً بدون تاخیر یا یخ زدن است. تکنیک داخلی Intel AMT به شما امکان می دهد به بایوس رایانه شخصی شخص دیگری دسترسی داشته باشید و با استفاده از آن عملیات مختلفی را انجام دهید. این برنامه هیچ ویژگی خارق العاده ای جز قابلیت اطمینان و امنیت ندارد. حالت های اصلی داخلی: چت، صادرات فایل، کنترل از راه دور.
چندین نقص وجود دارد: فقدان مشتری تلفن همراه و کار بدون آدرس IP، نسخه رایگان فقط برای یک ماه در دسترس است، محدودیت های گرافیکی شخصی سازی را غیرفعال می کند (مانیتور ممکن است تاریک شود)، برای کار با ابزار نیاز به تجربه است.
بنابراین، می توان نتیجه گرفت که این برنامه باید توسط کاربران با تجربه برای مدیریت رایانه های شخصی در حالت محلی استفاده شود. برای گشت و گذار در اینترنت، به احتمال زیاد نیاز به ایجاد یک تونل VPN دارید.
در اصل، می توانید حداقل 5 برنامه دیگر را ذکر کنید، اما این معنی ندارد: تمام عملکردهای لازم توسط ابزارهای ذکر شده در بالا انجام می شود. عملکرد این برنامه ها خیلی متفاوت نیست. برخی کاملا رایگان هستند، اما معایب خود را دارند، برخی دیگر ویژگی های پیشرفته تری دارند، اما شما باید هزینه کنید. علاوه بر این، برخی از آنها مجوز یک ساله دارند، بنابراین برای استفاده طولانی مدت باید برای تمدید آن هزینه کنید. بنابراین شما باید بر اساس هدف خود انتخاب کنید. این برنامه ها برای استفاده غیرتجاری کاملا مناسب هستند. شما حتی می توانید چندین را در یک زمان ترکیب کنید.
سلام به همه! تصور کنید در حال رفتن هستید. مهم نیست: برای چند ساعت به دفتر در خیابان بعدی، در یک سفر کاری یا در تعطیلات. اما مطمئناً می دانید: ممکن است به داده هایی که در رایانه خانگی شما ذخیره می شود نیاز داشته باشید. به دلایلی نمیتوانید آنها را با خود ببرید: برای مثال، نمیدانید دقیقاً به چه کتابهایی از کتابخانه عظیم خود نیاز دارید یا چه نمونههایی را میخواهید در آهنگی که در جزایر مینویسید وارد کنید. . اما باید به کامپیوتر خانگی خود دسترسی داشته باشید.
خبر خوب برای شما: بشریت مدتهاست که نحوه اتصال از راه دور به رایانه از طریق اینترنت را کشف کرده است. درست است، شما باید از قبل برای این مورد آماده شوید. در مقاله زیر به شما خواهیم گفت که چگونه.
2 روش استفاده خواهد شد. اولی استفاده از برنامه های استاندارد ویندوز و دومی استفاده از برنامه های شخص ثالث.

چگونه کامپیوتر خود را برای اتصال از راه دور با استفاده از ویندوز آماده کنیم
خطوط جوکی دستورالعمل های قدیمی نوکیا را به خاطر دارید؟ خوب، بله، "برای استفاده از این عملکرد، تلفن باید روشن باشد"؟ شما خواهید خندید، اما ما همچنین نقش Captain Obvious را بازی خواهیم کرد: برای اینکه بتوانید از راه دور به رایانه خود متصل شوید، باید روشن بماند و به اینترنت متصل باشد.
اما این یک ملاحظه آشکار است. موارد چندان واضحی نیز وجود دارد: به عنوان مثال، تعامل بین دو رایانه - خانه شما و رایانه ای که از طریق آن متصل خواهید شد - بر اساس طرح "مشتری-سرور" است و رایانه خانگی شما به عنوان یک سرور عمل می کند، و مشتری همانی خواهد بود که شما با خودتان دارید. قبل از اینکه از طریق اینترنت به رایانه دیگری متصل شوید، باید هر دو را آماده کنید.
بیایید با کامپیوتر خانگی شروع کنیم. بیایید آن را فرض کنیم. باید گفت که نسخه Home برای این عملکرد مناسب نیست: شما باید حداقل ویندوز 10 پرو داشته باشید.
اولین قدم این است که اجازه دهید از راه دور به رایانه خود متصل شوید. این کار با استفاده از ابزارهای سیستم انجام می شود: به Control Panel/System/System Protection/Remote Access بروید، خط "Allow remote connection" را پیدا کنید و کادر را در آنجا علامت بزنید.

دومین چیزی که به آن نیاز دارید یک آدرس IP ثابت است. در همان کنترل پنل، باید به بخش "شبکه و اینترنت / اتصالات شبکه" بروید، آداپتوری را که در حال حاضر در حال استفاده است پیدا کنید و روی منوی آن راست کلیک کنید.


روی "Properties" کلیک کنید، خط "IP version 4" را انتخاب کنید و روی "Properties" در همان تب کلیک کنید. در اینجا شما نیاز دارید که به صورت محلی در دسترس است، اما توسط روتر استفاده نمی شود (محدوده اشغال شده را می توان در منوی خود روتر یافت). در خط "Subnet Mask" معمولاً "255.255.255.0." و در خط "Default Gateway" - IP روتر خود را وارد می کنید. همچنین می توان آن را به عنوان یک سرور DNS وارد کرد، اما گزینه هایی در اینجا وجود دارد. برای مثال، آدرسهای DNS عمومی Google نیز معتبر هستند: 8.8.4.4 و 8.8.8.8.
به عنوان مثال می تواند اینگونه باشد:


همچنین باید پورت 3389 را روی روتر پیکربندی کنید (نحوه انجام این کار، دستورالعمل های روتر یا در بحث های موضوعی را بخوانید).
با این حال، اگر هنگام خروج، روتر را کاملا خاموش کنید و رایانه را مستقیماً به شبکه ارائه دهنده متصل کنید، می توان از تمام دستکاری ها از این نقطه جلوگیری کرد. سپس تنها کاری که باید انجام دهید این است که مال خود را بشناسید و با ارائه دهنده خود چک کنید که بدون تغییر باقی می ماند.
نحوه تهیه ترمینال با استفاده از ویندوز
منظور ما از "ترمینال" کامپیوتری است که از آن به ریموت خود متصل خواهید شد. تنها چیزی که برای این کار نیاز دارید اپلیکیشنی به نام Remote Desktop است. ممکن است نسخه ویندوز شما قبلاً آن را داشته باشد. اگر نه، می توانید آن را از فروشگاه برنامه مایکروسافت دانلود کنید.

این برنامه به سبک مدرن ساخته شده است و صفحه نمایش های لمسی در نظر گرفته شده است، اما کار با آن به روش سنتی راحت است. برای افزودن رایانه خانگی خود، باید روی دکمه پلاس در گوشه سمت راست بالای پنجره کلیک کنید. در منوی کشویی، Desktop را انتخاب کنید و داده های دسترسی را وارد کنید - یک آدرس IP محلی اگر رایانه در همان شبکه شما قرار دارد یا یک آدرس خارجی اگر از طریق اینترنت وصل می شوید.
برای دسترسی به رایانه خود به اطلاعات حساب کاربری خود نیاز دارید. اگر از حساب مایکروسافت استفاده می کنید، اطلاعات حساب خود را وارد کنید. اگر محلی هستید، نام کاربری و رمز عبور خود را وارد کنید. برای جلوگیری از وارد کردن دادهها در هر بار اتصال، روی «ذخیره» کلیک کنید. البته، اگر از برنامه Remote Desktop بر روی رایانه شخص دیگری استفاده می کنید، نیازی به ذخیره اطلاعات ورود خود در آن ندارید.
اگر به درستی پیکربندی شده باشد، پس از اتصال، می توانید دسکتاپ رایانه خود را در پنجره برنامه مشاهده کنید و هر برنامه ای را اجرا کنید یا فایل هایی را از آن باز کنید.
ما تنها زمانی این گزینه را در نظر گرفتیم که ویندوز 10 پرو روی رایانه راه دور نصب شده باشد. نسخه های دیگر ویندوز این قابلیت را ندارند یا به تنظیمات پیشرفته تری نیاز دارند. با این حال، کنترل از راه دور کامپیوتر از طریق اینترنت نیز از طریق راه حل های جهانی امکان پذیر است که در ادامه به بررسی آن ها خواهیم پرداخت.
ابزارهای دسترسی از راه دور شخص ثالث
اگرچه ویندوز سازمان دسترسی از راه دور خود را دارد، اما برنامه های شخص ثالثی وجود دارند که این کار را بهتر انجام می دهند. بیایید به چند مورد از معروف ترین آنها نگاه کنیم.
TeamViewer
یکی از اولین برنامه هایی که افراد با دیدن این عنوان کم و بیش به فکر افتادند، TeamViewer بود. طبیعتاً با آن شروع خواهیم کرد.
مزایای این برنامه نه تنها شناخته شده و محبوب است (و در نتیجه موفقیت تجاری، کاربران خواستار و توسعه دهندگان توجه، به علاوه پشتیبانی). TeamViewer یک راه حل نسبتا ساده، انعطاف پذیر و چند منظوره است. به طور کلی، برای اتصال به رایانه خانگی خود حتی به رایانه دوم نیاز ندارید: یک دستگاه iPhone، iPad یا Android کافی است. کلاینت ها برای اکثر پلتفرم های موبایل، به علاوه ویندوز، OS X و لینوکس وجود دارند.

این اپلیکیشن علاوه بر دسکتاپ از راه دور، از تماس های صوتی و تصویری نیز پشتیبانی می کند. بنابراین، برای مثال، اگر یکی از خانواده یا همکاران شما به رایانه شما دسترسی دارد و به کمک شما نیاز دارد، میتوانید بدون ترک جلسه یا استفاده از برنامههای دیگر، همانطور که مستقیماً در TeamViewer کار میکنید، ارتباط برقرار کنید.
اتصال شما با رمزگذاری 256 بیتی AES محافظت می شود و عملاً رهگیری آن را بی فایده می کند.
با ارزش ترین ویژگی این برنامه که نمی توان آن را دست بالا گرفت، امکان روشن کردن رایانه خانگی با استفاده از سیگنال از طریق اینترنت است. اگر در غیاب شما ساعت ها قطع برق وجود داشت، هیچ یو پی اسی کمکی نمی کند. اما TeamViewer به رایانه شما اجازه می دهد در صورت درخواست از خارج، روشن شود.
و یک نکته دیگر - این برنامه به بخش های مشتری و سرور تقسیم نمی شود. کافی است یک نسخه را روی هر دو کامپیوتر نصب کنید. و سپس همه چیز با چند کلیک پیکربندی می شود.
به طور کلی، این برنامه تنها یک اشکال دارد: هزینه. یک مجوز برای یک نسخه برای یک کاربر خصوصی حدود 200 دلار هزینه دارد. اما اگر دسترسی به موقع به کامپیوتر ارزشش را دارد، چرا که نه؟
رادمین
نام این محصول به معنای "مدیر از راه دور" است که بلافاصله هدف خود را نشان می دهد. از نظر عملکرد، تقریباً با Team Viewer مطابقت دارد: می توانید از راه دور به رایانه خود دسترسی داشته باشید، آن را با استفاده از دستورات شبکه روشن و خاموش کنید، برنامه ها را راه اندازی کنید، فایل ها را باز کنید و داده ها را بین رایانه راه دور و ترمینال منتقل کنید.

Radmin فقط از برخی جنبه ها نسبت به TeamViewer پایین تر است: برنامه های کاربردی برای دستگاه های تلفن همراه ارائه نمی دهد، دسترسی همزمان به رایانه را از چندین ترمینال فراهم نمی کند و چندان گسترده نیست.
یکی از مزیت های اصلی رادمین قیمت آن است. یک مجوز برای برنامه برای دسترسی به یک رایانه فقط 1250 روبل هزینه دارد - این مقدار کمی بیشتر از 20 دلار است: ده برابر ارزان تر از Team Viewer! در همان زمان، تمام مزایای برنامه های تجاری را دریافت خواهید کرد: پشتیبانی مداوم،
با این حال، اگر به یک راه حل کاملا رایگان نیاز دارید، آن نیز وجود دارد.
UltraVNC
بله، وجود دارد! یک برنامه رایگان که بر اساس همان اصل بالا کار می کند. اما دسترسی از راه دور به کامپیوتر از طریق اینترنت را به خوبی فراهم می کند.
بله، از برخی جنبه ها UltraVNC نسبت به راه حل های تجاری پایین تر است. بنابراین، برای ارائه رمزگذاری 256 بیتی، باید افزونه خاصی را نصب کنید. کلاینت دسکتاپ فقط برای ویندوز است و کلاینت های موبایل فقط برای اندروید و iOS وجود دارد. هیچ ارتباط صوتی داخلی وجود ندارد، بنابراین پشتیبانی از راه دور باید با استفاده از Skype یا تلفن معمولی یا چت متنی داخلی انجام شود.
اما، از سوی دیگر، ابزار دسترسی از راه دور به صورت رایگان چندان لذت بخش نیست. بنابراین، توصیه می کنیم ابتدا از UltraVNC استفاده کنید و سپس، اگر برخی از عملکردهای مهم به شدت کمبود دارند، به محصولات تجاری روی آورید.