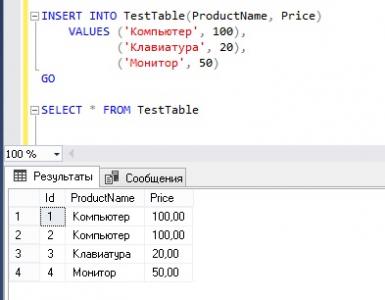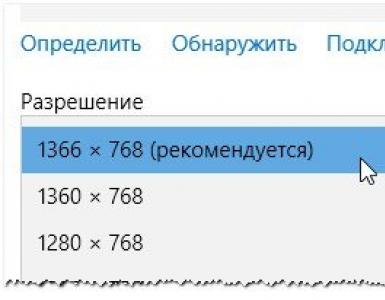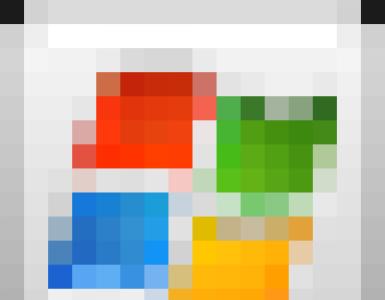نحوه انتخاب رزولوشن مناسب صفحه نمایش مانیتور چگونه وضوح صفحه نمایش را تغییر دهیم؟ مشکلات در انتخاب رزولوشن بهینه
روز خوب! بسیاری از کاربران اجازه را به عنوان هر چیزی درک می کنند، بنابراین قبل از شروع صحبت در مورد آن، می خواهم چند کلمه مقدمه بنویسم ...
وضوح صفحه- به طور کلی، این تعداد پیکسل های تصویر در هر منطقه خاص است. هر چه نقاط بیشتر باشد، تصویر واضح تر و با کیفیت تر است. بنابراین، هر مانیتور در بیشتر موارد وضوح بهینه خود را دارد که باید برای یک تصویر با کیفیت بالا روی صفحه تنظیم شود.
در این مقاله به موضوع تغییر وضوح و مشکلات معمولی و راه حل های آنها برای این عمل می پردازم. بنابراین …
چه وضوحی باید تنظیم کنم؟
این شاید یکی از رایج ترین سوالات در هنگام تغییر وضوح باشد. من یک توصیه به شما می کنم: هنگام تنظیم این پارامتر، در درجه اول بر سهولت استفاده تمرکز می کنم.
به عنوان یک قاعده، این راحتی با تنظیم رزولوشن بهینه برای یک مانیتور خاص به دست می آید (هر کدام خود را دارند). معمولاً وضوح بهینه در مستندات مانیتور نشان داده می شود (من در این مورد نمی مانم :)).
چگونه رزولوشن بهینه را دریابیم؟
2. در مرحله بعد، در هر نقطه از دسکتاپ کلیک راست کرده و تنظیمات صفحه (رزولوشن صفحه) را در منوی زمینه انتخاب کنید. در واقع، در تنظیمات صفحه، گزینه انتخاب رزولوشن را مشاهده می کنید که یکی از آنها به عنوان توصیه شده مشخص می شود (عکس زیر).

همچنین می توانید از دستورالعمل های مختلفی برای انتخاب وضوح بهینه (و جداول از آنها) استفاده کنید. برای مثال، در اینجا بریده ای از یکی از این دستورالعمل ها آورده شده است:
- - برای 15 اینچ: 1024x768؛
- - برای 17 اینچ: 1280×768؛
- - برای 21 اینچ: 1600x1200;
- - برای 24 اینچ: 1920x1200؛
- لپ تاپ های 15.6 اینچی: 1366x768.
مهم!به هر حال، برای مانیتورهای CRT قدیمی، مهم است که نه تنها رزولوشن صحیح، بلکه همچنین انتخاب کنید فرکانس جارو(به طور کلی، مانیتور چند بار در هر ثانیه چشمک می زند). این پارامتر بر حسب هرتز اندازه گیری می شود؛ اغلب حالت های پشتیبانی: 60، 75، 85، 100 هرتز را مانیتور می کند. برای جلوگیری از خستگی چشمان خود، آن را حداقل روی 85 هرتز تنظیم کنید!
تغییر رزولوشن
1) در درایورهای ویدیو (به عنوان مثال Nvidia، Ati Radeon، IntelHD)
یکی از ساده ترین راه ها برای تغییر وضوح صفحه (و به طور کلی تنظیم روشنایی، کنتراست، کیفیت تصویر و سایر پارامترها) استفاده از تنظیمات درایور ویدیو است. در اصل، همه آنها به یک شکل پیکربندی شده اند (چند نمونه را در زیر نشان خواهم داد).
اینتل HD
کارت های ویدئویی بسیار محبوب، به خصوص اخیرا. تقریباً در نیمی از لپ تاپ های مقرون به صرفه می توانید کارت مشابهی پیدا کنید.
پس از نصب درایورهای آن، به سادگی بر روی نماد سینی (کنار ساعت) کلیک کنید تا تنظیمات IntelHD باز شود (عکس زیر را ببینید).

در واقع، در این بخش می توانید رزولوشن مورد نیاز را تنظیم کنید (به تصویر زیر مراجعه کنید).

AMD (Ati Radeon)
همچنین میتوانید از نماد سینی استفاده کنید (اما همه نسخههای درایور آن را ندارند)، یا به سادگی روی هر نقطه از دسکتاپ راست کلیک کنید. سپس، در منوی زمینه پاپ آپ، خط "Catalyst Control Center" را باز کنید. (توجه: عکس زیر را ببینید. به هر حال، نام مرکز راه اندازی ممکن است بسته به نسخه نرم افزار کمی متفاوت باشد).


Nvidia
1. ابتدا در هر نقطه از دسکتاپ راست کلیک کنید.
2. در منوی زمینه باز شده، « را انتخاب کنید کنترل پنل انویدیا"(عکس زیر).


2) در ویندوز 8، 10
این اتفاق می افتد که هیچ نماد درایور ویدیو وجود ندارد. این ممکن است به چند دلیل اتفاق بیفتد:
- ویندوز را مجددا نصب کردید، و یک درایور جهانی (که با سیستم عامل ارائه می شود) نصب کرده اید. آن ها هیچ راننده ای از سازنده وجود ندارد...;
- برخی از نسخههای درایورهای ویدئویی وجود دارند که به طور خودکار نماد را در سینی قرار نمیدهند. در این حالت می توانید پیوندی به تنظیمات درایور در کنترل پنل ویندوز پیدا کنید.
خوب، برای تغییر رزولوشن، شما همچنین می توانید استفاده کنید صفحه کنترل. در نوار جستجو، «صفحه» (بدون نقل قول) را تایپ کنید و پیوند دلخواه را انتخاب کنید (صفحه زیر).


3) در ویندوز 7
روی دسکتاپ کلیک راست کرده و " را انتخاب کنید وضوح صفحه"(این مورد را می توان در کنترل پنل نیز یافت).

در مرحله بعد منویی را خواهید دید که تمام حالت های ممکن موجود برای مانیتور شما را نمایش می دهد. به هر حال، وضوح بومی به عنوان توصیه شده علامت گذاری می شود (همانطور که قبلاً نوشتم، در بیشتر موارد بهترین تصویر را ارائه می دهد).
به عنوان مثال، برای یک صفحه نمایش 19 اینچی، وضوح اصلی 1280 در 1024 پیکسل، برای یک صفحه 20 اینچی: 1600 در 1200 پیکسل، برای یک صفحه نمایش 22 اینچی: 1680 x 1050 پیکسل است.
مانیتورهای قدیمی مبتنی بر CRT به شما امکان می دهند رزولوشن را بسیار بالاتر از آنچه برای آنها توصیه می شود تنظیم کنید. درست است، یک کمیت بسیار مهم در آنها فرکانس است که در هرتز اندازه گیری می شود. اگر زیر 85 هرتز باشد، چشمان شما شروع به موج زدن می کند، به خصوص در رنگ های روشن.

پس از تغییر وضوح، روی "OK" کلیک کنید. 10-15 ثانیه به شما داده می شود. زمان تایید تغییرات تنظیمات اگر در این مدت تایید نکنید، به مقدار قبلی خود بازگردانده می شود. این کار به این دلیل انجام می شود که اگر تصویر شما تحریف شود به طوری که شما نتوانید چیزی را تشخیص دهید، رایانه به تنظیمات کار خود باز می گردد.
4) در ویندوز XP
تقریباً هیچ تفاوتی با تنظیمات ویندوز 7 ندارد. در هر نقطه از دسکتاپ کلیک راست کرده و "properties" را انتخاب کنید.


در اینجا می توانید وضوح صفحه نمایش و کیفیت رنگ (16/32 بیت) را انتخاب کنید.
به هر حال، کیفیت بازتولید رنگ برای مانیتورهای قدیمی مبتنی بر CRT معمولی است. در مدرن ها پیش فرض 16 بیت است. به طور کلی، این پارامتر مسئول تعداد رنگ های نمایش داده شده در صفحه نمایش مانیتور است. فقط یک شخص عملاً قادر به تشخیص تفاوت بین رنگ 32 بیتی و 16 بیتی نیست (شاید ویرایشگران یا گیمرهای با تجربه که زیاد و اغلب با گرافیک کار می کنند). چه کار پروانه باشد...
PS
برای اضافه شدن موضوع مقاله، پیشاپیش از شما متشکرم. من همه چیز برای این دارم، موضوع کاملاً پوشش داده شده است (فکر می کنم :)). موفق باشید!
وضوح صفحه نمایش تعداد پیکسل های افقی و عمودی مطابق با اندازه صفحه نمایش است. این اندازه تصویر روی صفحه در پیکسل است:
- 800*600
- 1024 x 768
- 1280 x 1024
پیکسل به شکل مربع است زیرا وضوح در جهات مختلف یک اندازه است.
پس از نصب مجدد سیستم عامل، اغلب مشکلاتی در وضوح صفحه نمایش رخ می دهد. علاوه بر این، این همیشه برای نصب درایورها صدق نمی کند، اگرچه این نکته را نیز نمی توان نادیده گرفت. شایان ذکر است که هر کاربر دارای اجزای خاصی در رایانه خود است که برای هر یک از آنها باید درایورهای خود را نصب کنید. این شامل کارت گرافیک نیز می شود. وضوح صفحه به کارت ویدئویی مورد استفاده و همچنین مانیتور متصل بستگی دارد.
برخی از مانیتورها دارای قطر 21.5 هستند، در حالی که برخی دیگر بیش از 30 دارند. بنابراین، هر دستگاه وضوح خاص خود را دارد. برای تنظیم وضوح صفحه نمایش در رایانه خود، ابتدا باید مانیتور خود را به رایانه خود متصل کنید. امروزه اکثر محصولات جدید به کابل HDMI تغییر کاربری داده اند، اما اکثر مانیتورها همچنان از طریق VGA متصل می شوند. به محض اتصال، درایورها را روی رایانه خود نصب کنید یا از برنامه های نصب خودکار استفاده کنید. به طور معمول، یک دیسک نصب همراه با مانیتور ارائه می شود.

در غیر این صورت می توانید به وب سایت رسمی بروید و از آنجا دانلود کنید. خب الان چی؟ باید تنظیماتی را در سیستم انجام دهید. برای انجام این کار، در دسکتاپ، روی هر منطقه آزاد کلیک راست کنید. بعد، "Properties" را انتخاب کنید. "من نمی توانم وضوح صفحه نمایش ویندوز 7 را تغییر دهم" - این سوالی است که توسط کسانی که با سیستم عامل ویندوز 7 کار می کنند می پرسند. این مورد در ویندوز 7 "شخصی سازی" نامیده می شود. اکنون به تب "گزینه ها" بروید. در اینجا تمام تنظیمات مربوط به کیفیت رنگ وجود دارد.
در این پنجره مدل مانیتوری را می بینید که به کامپیوتر شما متصل است. اگر درایور گم شده باشد، سیستم قادر به تعیین نوع و مدل مانیتور نخواهد بود. مورد «رزولوشن صفحه» را در آنجا پیدا کنید. در زیر آن یک نوار لغزنده کوچک مشاهده خواهید کرد که به شما امکان می دهد وضوح و تاری تمام تصاویر روی دسکتاپ و در واقع کل رایانه را تنظیم کنید. آن را تا آخر به سمت «بیشتر» ببرید. سیستم به طور خودکار وضوح صفحه نمایش را به شما نشان می دهد، به عنوان مثال، 1920 * 1080 پیکسل. در مرحله بعد، روی دکمه "اعمال" کلیک کنید تا همه تغییرات در سیستم ذخیره شوند. اگر چندین مانیتور به رایانه خود متصل هستید، باید رزولوشن هر یک را جداگانه تنظیم کنید.
ساده ترین راه برای دیدن وضوح صفحه روی دسکتاپ این است که با ماوس خود کلیک راست کرده و به گزینه های صفحه نمایش.

وضوح صفحهاین تعداد پیکسل است. هرچه تعداد آنها بیشتر باشد، تصویر واضح تر است. شکل زیر اهمیت پیکسل ها را در مانیتور نشان می دهد. در واقع رزولوشن مهمترین پارامتر تصویر است.
برای محاسبه قطر مانیتور می توانید از ماشین حساب مورب مانیتور بر حسب اینچ و سانتی متر استفاده کنید.

فیزیکی وضوح مانیتورموجود در LCD اگر محتوا کمتر از این وضوح است، پس باید آن را کشیده شود. بر این اساس، این به شدت بر کیفیت تصویر تأثیر می گذارد.
این عقیده وجود دارد که کیفیت تصویر به فاصله ای که کاربر به مانیتور نگاه می کند (و اندازه آن) بستگی دارد. مثلاً از فاصله 5 متری تفاوتی بین 4K و 1080p وجود ندارد. در واقع اگر کاربر از فاصله دور به صفحه نمایش نگاه کند، تفاوت چندانی را متوجه نخواهد شد. اما یک چیز وجود دارد: در فاصله طولانی متوجه جزئیات کوچک نخواهید شد و اثر غوطه وری کم خواهد بود.
برای محاسبه اندازه صفحه نمایش لپ تاپ می توانید از ماشین حساب اندازه صفحه نمایش لپ تاپ بر حسب اینچ و سانتی متر استفاده کنید.
در واقع، هیچ یک از ما از تلفن هوشمند استفاده نمیکنیم یا کتابی را در فاصلهای دور نمیخوانیم، و هیچ کس حاضر نخواهد بود که از فاصله دور به نقاشی نگاه کند. در سینما، جلوه همهجانبه با صفحه نمایش بزرگ و صدای چند کاناله ارائه می شود.
مهمترین مزیت 4K وضوح مانیتور: قابلیت نزدیکتر شدن به صفحه نمایش، علاوه بر این، خود صفحه نمایش میتواند بزرگتر باشد و چشمان خود را به پیکسلهای بزرگ نشکنید. این باعث افزایش اثر غوطه وری می شود و همچنین به شما امکان می دهد جزئیات دقیق را بهتر ببینید. و خود تصویر واقعی تر خواهد بود.
افسوس که یک کاربر تلویزیون نمی تواند همیشه مبل خود را به مانیتور نزدیک کند. اما مشکل تلویزیون با خرید صفحه نمایش بزرگتر حل می شود. مانیتورهای کامپیوتر این مشکلات را ندارند، در اینجا دلیل آن است وضوح بالاتر در مانیتورهابسیار مورد تقاضا
مزایای اضافی مانیتور با وضوح بالا
تعداد پیکسل های زیاد روی مانیتور تصاویر واقعی را تضمین می کند و خستگی چشم را کاهش می دهد.
آیا خرید تلویزیون 4K ضروری است؟ مزایای 4K در محتوای 1080p چیست؟
برای لذت کامل از 4K شما نیاز دارید:
- در مرحله اول، فاصله تا صفحه نمایش را به دقت اندازه گیری کنید و پانل با اندازه مناسب را خریداری کنید.
- دوم اینکه محتوای 4K داشته باشید. برای بازی ها، این فقط یک کامپیوتر با 2 پردازنده گرافیکی از GTX970 است.

کیفیت تصویر 1080p مستقیماً به کیفیت بالا بستگی دارد. اما یک مزیت غیرقابل انکار این است که پیکسل های صفحه نمایش نامرئی خواهند بود.
آیا باید صفحه نمایش 4K بخرم؟
لازم است، زیرا هر چه بیشتر، بهتر! قطر توصیه شده برای مانیتور 4K 32 یا بیشتر است.
برای یک GPU، 1440p کافی خواهد بود. با این حال، اگر کاملاً نزدیک به مانیتور بنشینید، 27-28 اینچ 4K قابل قبول است.
در بالا پیشنهاد شده است وضوح صفحه نمایش 1440pبسیار جالب. از فاصله 90 سانتی متری، پیکسل روی مانیتور 34 قابل مشاهده نیست. چشم ها به سختی خسته می شوند و خود تصویر بسیار واضح تر است. جزئیات بازی های مدرن (مثلا Witcher 3) اکنون بالاتر از 1080p است و اشیاء کوچک کاملاً واضح ترسیم می شوند.
مانیتورهای 4K یک اشکال نسبتاً بزرگ دارند - برای چنین کیفیت بالادر بازی های بهینه شده، متن بسیار کوچک است. و در نتیجه:

آنها می گویند که anti-aliasing در 4K مورد نیاز نیست. همه چیز به مورب مانیتور بستگی دارد، اگر در 22 اینچ 4K anti-aliasing مورد نیاز نباشد، در 27+ 4K AA بسیار مفید خواهد بود، اگرچه در 4K مراحل بسیار کمتری نسبت به 1080p وجود دارد.
برای 4K، 2x AA معمولا برای خلاص شدن از شر نردبان ها کافی است، اگرچه برخی می گویند که حتی بدون AA واقعاً نردبان را در 4K نمی بینند. برای خلاص شدن از شر نردبان ها در 1440p به 4x نیاز دارید، اما برای اکثر افراد 2x کافی است. نیاز به AA تا حد زیادی به بازی بستگی دارد؛ در برخی از بازی ها، نردبان ها بسیار بیشتر به چشم می آیند.
هنگام انتخاب مانیتور و تلویزیون علاوه بر وضوح تصویر چه چیزی مهم است؟
برای محاسبه قطر تلویزیون می توانید از ماشین حساب مورب تلویزیون بر حسب اینچ و سانتی متر استفاده کنید.

توسط بازاریابی هدایت نشوید. همانطور که در عمل مشخص است، تلویزیون 120+ هرتز فقط 60 هرتز با درج فریم های مشکی است. و HDMI 2.0 و DP1.2 قادر به 120 هرتز در 4K نیستند.
بدین ترتیب، کیفیت بالاهمیشه خوب است از این گذشته، وضوح پایین عملاً هیچ مزیتی ندارد، به جز نیازهای کم در منابع سیستم. هنگام خرید 4K، بسته به فاصله مشاهده، مورب را عاقلانه انتخاب کنید: PICTURE
هنگام خرید یک مانیتور جدید برای واحد سیستم خود، مشاوران در هر فروشگاه لوازم الکترونیکی ممکن است از شما بپرسند که چه وضوح صفحه نمایش را برای مانیتور ترجیح می دهید. برای کسانی که ممکن است چنین سؤالی مانند چیزی از بخش سواد چینی به نظر برسد، بیایید آن را تجزیه کنیم. بنابراین.
وضوح صفحه نمایش چیست؟
بیایید با تصویری که روی مانیتور می بینیم شروع کنیم. هر تصویری از نقاط خاص - پیکسل ها جمع آوری می شود. برای اینکه بفهمیم در مورد چه چیزی صحبت می کنیم، بیایید قیاسی با گلدوزی ترسیم کنیم. از صلیب های یکنواخت رنگ های مختلف، نتیجه نوعی تصویر یا الگو است. بنابراین، در اینجا، پیکسل ها مانند صلیب های روی گلدوزی هستند، فقط آنها بسیار کوچکتر هستند و به شدت روی یکدیگر فشرده می شوند، بنابراین هیچ احساسی وجود ندارد که تصویر از نقاط جداگانه تشکیل شده است، اما کامل به نظر می رسد. علاوه بر این، آنها می توانند مطابق با شرایط، رنگ های مختلفی به خود بگیرند. به لطف این، ما فیلم ها، تصاویر را تماشا می کنیم، پنجره های مختلف را تغییر می دهیم و فوراً تغییرات مربوطه را در مانیتور مشاهده می کنیم.

پیکسل ها - هیچ کجا بدون آنها
پیکسل ها می توانند مربع یا در برخی موارد مستطیل باشند. حتی موجی از جایگزینی مانیتورهای مربع دوست داشتنی با مانیتورهای کشیده تر به وجود آمد که گاهی اوقات تصاویر را بیش از حد کشیده می کرد. اما در ادامه بیشتر در مورد آن.
تعداد همین پیکسل ها در واحد طول یا به عبارت دیگر چگالی آنهاست که وضوح صفحه نمایش مانیتور را تعیین می کند.
گزینه های وضوح صفحه
پارامترهای اصلی وضوح مانیتور ارتفاع و عرض هستند. بنابراین، اگر به کنترل پنل رایانه خود بروید و به قسمت تنظیمات صفحه نمایش بروید، می توانید به این پنجره (این پنجره خاص برای کاربران سیستم عامل ویندوز 7 است) بروید که در عکس زیر مشاهده خواهید کرد.

در این حالت، مانیتور دارای حداکثر وضوح 1366 در 768 پیکسل است. چه مفهومی داره؟ این به این معنی است که عرض مانیتور از سمت چپ به سمت راست 1366 پیکسل و از بالا به پایین - 768 پیکسل است. این وضوح بهینه صفحه نمایش مانیتور است که به عنوان مثال ارائه شده است که در آن اطلاعات از صفحه نمایش داده می شود. تا حد امکان واضح و راحت برای فردی که بینایی طبیعی و طبیعی دارد، منتقل می شود.
همچنین می بینیم که مانیتور را می توان روی وضوح دیگری با وضوح پایین تر تنظیم کرد. برای مثال، با کاهش عرض به 1024 پیکسل، می توان تصاویر را کشیده تر نشان داد. یعنی در واقع تعداد پیکسلهای فیزیکی که وضوح صفحه نمایش مانیتور را تعیین میکنند تغییر نمیکند، ثابت میماند، اما نمایش تصاویر همان خواهد بود که با وضوح متفاوت خواهد بود.
محبوب ترین فرمت های صفحه نمایش
شکل پیکسل ها در بالا ذکر شد، بنابراین اجازه دهید این موضوع را با جزئیات بیشتری بررسی کنیم.

پیش از این، و ما در مورد صد سال از ظهور اولین فیلم ها صحبت می کنیم، همه مانیتورهای اولین مدل های تلویزیون و رایانه دارای فرمت 4:3 بودند. حتی زمانی که هنوز تلویزیون وجود نداشت، فیلم های صامت در این قالب فیلمبرداری می شد. این اعداد یعنی چه؟ این نسبت ابعاد عنصر نمایش است، می توان گفت نسبت ارتفاع و عرض نمایشگر. بنابراین، ابعاد می تواند به شرح زیر باشد: 16:12 = 4x4:3x4، 40:30 = 4x10:3x10. تلویزیونهای آنالوگ در اکثر موارد دارای این فرمت خاص هستند و بر این اساس، برنامههای تلویزیونی آنالوگ نیز برای تناسب با فریم 4:3 "مناسب" هستند. این شامل فرمت 5:4 نیز می شود. همچنین بیشتر "مربع" است و در تولید مانیتورهای رایانه استفاده می شود. اما به تدریج فرمت جدید 16:9 جان گرفت که باعث ایجاد اندازه تصویر جدید شد و وضوح صفحه نمایش یک مانیتور با فرمت گسترده ظاهر شد که دائماً در حال مدرن شدن و تغییر در پارامترها بود.

پخش صفحه عریض: راحت یا سودآور؟
روند جدید برای راحتی آن تبلیغ شد. بنابراین، فرد باید اطلاعات را در کناره های مانیتور بهتر از بالا و پایین درک کند. اما نباید از این نکته غافل شویم که مانیتورهای عریض برای تولید ارزانتر هستند. بله، بله، اگر از مانیتورهای 4:3 و 16:9 استفاده کنید که قطرهای آنها برابر است، معلوم می شود که مساحت آنها متفاوت است. یک صفحه نمایش 4:3 نسبت به یک صفحه نمایش 16:9 فضای بیشتری برای کار با آن دارد، اما یک مانیتور عریض به منابع کمتری برای تولید نیاز دارد تا یک صفحه نمایش مربعی. نظرات بسیاری هم موافق و هم علیه نمایشگرهای عریض بیان شده است و هر دوی آنها موافقان و مخالفان خود را دارند. برای آن دسته از افرادی که آشنایی خود را با کامپیوتر در روزهایی با فرمت 4:3 آغاز کردند، صفحه نمایش های عریض ناخوشایند هستند و نیاز به زمان زیادی برای انطباق با آن دارند.

بنابراین، هنگام کار در برنامههای اداری مانند مایکروسافت ورد در مقیاس یکسان، مانیتورهای 5:4 قادر خواهند بود خطوط بیشتری را نسبت به همتایان خود با صفحه نمایش عریض نمایش دهند. برای یافتن برخی اطلاعات نیازی به بالا و پایین رفتن مدام از صفحه ندارید، می توانید کل صفحه را ببینید و در عین حال خوانایی متن را از دست نخواهید داد. مانیتورهای عریض تصویر "مربع" را کشیده و باعث میشود اشیاء گرد بیضی شکل شوند و صورت و بدن شخصیتها روی صفحه نمایش کشیده شود. خوشبختانه روی همه مشکلات کار می کنند. بنابراین، در یک مانیتور 5:4 می توانید یک فیلم عریض را مشاهده کنید، فقط حاشیه های سیاه در بالا و پایین اضافه می شود تا بخشی از تصویر قطع نشود. به طور مشابه، در یک مانیتور عریض، می توانید مطمئن شوید که تصویر پارامترهای اصلی خود را دارد و در کل صفحه نمایش پخش نمی شود. در بازیهای رایانهای، توسعهدهندگان قابلیت پشتیبانی از فرمتهای مختلف و غیره را اضافه میکنند. اما همچنان مهم است که فرمت گسترده در درجه اول برای سازنده مفید است و دائماً به ما تحمیل میشود و تولید صفحههای مربعی را کاهش میدهد. "آیا یک مانیتور 5:4 می خواهید؟ اما این غیر مد است، دیگر کسی اینها را نمیخرد!» البته، او آن را نمیخرد، زیرا همه دنبال مد هستند و واقعاً به راحتی فکر نمیکنند. و نکته خنده دار این است که صفحه نمایش هایی با فرمت های 4:3، 5:4 ارزان تر از مدل های مانیتورهای عریض هستند که تولید آنها از مواد کمتری استفاده می کند و منطقاً باید هزینه کمتری نیز داشته باشد. اما اجازه دهید به موضوع وضوح صفحه نمایش مانیتور بازگردیم.
مشکلات در انتخاب رزولوشن بهینه
واقعیت این است که فراوانی تولیدکنندگانی که خودشان تصمیم می گیرند کدام توسعه برای آنها بهتر است، مصرف کننده را در موقعیت دشواری قرار می دهد. بیش از سه دوجین استاندارد ویدیویی مختلف وجود دارد که وضوحهای متفاوت و نسبتهای تصویر متفاوتی دارند. فرض کنید استاندارد ویدئویی XGA دارای وضوح تصویر 1024 × 768 (786k) یا 640 × 480 (307k) با نسبت تصویر 4:3 است، در صورتی که استاندارد VGA دارای چهار وضوح قابل قبول (640 × 480، 640 × 350، 320 × 200، 720 × 400 ) با نسبت های مناسب (4:3، 64:35، 16:10، 9:5). استاندارد ویدئویی WHUXGA بیشترین تعداد پیکسل را امروز دارد - 7680 × 4800 (36864k) و صفحه نمایش عریض - 16:10 است. اما چگونه دقیقاً موردی را انتخاب کنیم که مناسب یک کاربر خاص باشد؟
هنگام انتخاب رزولوشن مانیتور چه نکاتی را باید در نظر گرفت
حداکثر وضوح صفحه نمایش مانیتور اغلب برای کار بر روی رایانه بهینه است. می توان آن را به صورت دستی به یکی از موارد موجود در لیست تنظیمات وضوح تغییر داد.  از آنجایی که موضوع وضوح صفحه نمایش هم برای تلویزیون ها و هم برای رایانه ها که اساساً دستگاه های متفاوتی هستند مرتبط است (اگرچه تلویزیون را می توان به عنوان مانیتور به رایانه شخصی متصل کرد)، ما پارامترهای بهینه را به طور جداگانه برای هر دو نوع دستگاه در نظر خواهیم گرفت.
از آنجایی که موضوع وضوح صفحه نمایش هم برای تلویزیون ها و هم برای رایانه ها که اساساً دستگاه های متفاوتی هستند مرتبط است (اگرچه تلویزیون را می توان به عنوان مانیتور به رایانه شخصی متصل کرد)، ما پارامترهای بهینه را به طور جداگانه برای هر دو نوع دستگاه در نظر خواهیم گرفت.
تلویزیون: سهولت در مشاهده
تلویزیون آنالوگ با کیفیت استاندارد، که مدتی است در حوزه خود انحصارگر بوده است، همیشه نسبت تصویر 4:3 داشته است و نسبتاً اخیراً نسبت 16:9 ظاهر شده است که به عنوان یک تصویر با کیفیت بالا - دیجیتال قرار می گیرد. تلویزیون ما اکنون دقیقاً در مرحله ای هستیم که انتقال از یک استاندارد به استاندارد دیگر در حال انجام است و این روند تا چه زمانی طول خواهد کشید کاملاً نامشخص است. برخی از کشورها مدتهاست که به فرمت دیجیتال جدید، راحتتر و باکیفیتتر روی آوردهاند، اما در فضاهای داخلی این امر برای مدت طولانی قابل انتظار است. بنابراین، می توانید یک تلویزیون عریض جدید خریداری کنید که تقریباً همه مدل های آن عملکردی برای تنظیم وضوح صفحه نمایش مانیتور ارائه می دهند. پس از مطالعه دقیق دستورالعمل ها، کاربر می تواند تصمیم بگیرد که چگونه یک تصویر مربعی را روی یک مانیتور مستطیلی مشاهده کند - آن را بکشد تا کل مانیتور را پر کند، یا یک قاب سیاه در طرفین اضافه کند تا نسبت های تصویر اصلی حفظ شود. .
مانیتور کامپیوتر - یک معضل برای گیمرها
اگر یک گیمر مانیتوری را انتخاب کند، ابتدا باید خود را با الزامات بازی/بازی ترجیحی آشنا کند و سپس بر اساس این دادهها، خلاصه کند که وضوح صفحه نمایش مانیتور برای این کار مناسبتر است. غیرممکن است که به صراحت بگوییم "این مدل برای همه بازی های جهان ایده آل است."
اخبار را در Odnoklassniki تماشا کنید - آیا ارزش آن را دارد که برای انتخاب یک قطعنامه زحمت بکشید؟
اگر از رایانه شخصی برای کار در برنامههای آفیس یا صرفاً برای مشاهده نامهها، فیدهای خبری در شبکههای اجتماعی و غیره استفاده میکنید، باید صرفاً بر اساس تجربه شخصی انتخاب کنید یا با یک کاربر باتجربه مشورت کنید که بتواند تمام نکات مورد علاقه را برای شما توضیح دهد. .
 این همچنین شامل وضوح صفحه نمایش مانیتور لپ تاپ می شود. این احتمال وجود دارد که برای حمل و نقل آن راحت تر باشد (صرفاً از نظر فیزیکی) مستطیلی و فشرده باشد تا در یک کوله پشتی یا کیف قرار گیرد. در یک مانیتور مستطیلی، باز کردن دو پنجره به طور همزمان راحت است، زمانی که یک مانیتور 4:3 یا 5:4 فضای بیشتری برای مشاهده و کار روی یک سند به شما می دهد.
این همچنین شامل وضوح صفحه نمایش مانیتور لپ تاپ می شود. این احتمال وجود دارد که برای حمل و نقل آن راحت تر باشد (صرفاً از نظر فیزیکی) مستطیلی و فشرده باشد تا در یک کوله پشتی یا کیف قرار گیرد. در یک مانیتور مستطیلی، باز کردن دو پنجره به طور همزمان راحت است، زمانی که یک مانیتور 4:3 یا 5:4 فضای بیشتری برای مشاهده و کار روی یک سند به شما می دهد.
برای اینکه تنظیمات صفحه نمایش رایانه خود را تا حد امکان برای چشمان خود راحت کنید، باید بدانید که چگونه وضوح صفحه نمایش رایانه شخصی یا مانیتور لپ تاپ خود را تغییر دهید.
وضوح صفحه نمایش نشانگر است که وضوح نمایش تمام آیکون ها، تصاویر، یعنی به طور کلی گرافیک را تعیین می کند. مهم است که تعیین کنید چه چیزی برای مانیتور بهتر است.
تغییر یک برنامه افزودنی با استفاده از ویژگی های سیستم عامل داخلی
هرچه رزولوشن بالاتر باشد، وضوح نمایشگر بهتر است. به عنوان مثال یک نمایشگر 22 اینچی دارای وضوح استاندارد 1050*1680 خواهد بود که برای این صفحه نمایش بهینه و حداکثر می باشد.
تمام اندازههای موجود در تنظیمات موجود است؛ بهتر است بزرگترین مورد ارائه شده را انتخاب کنید.
برای تغییر وضوح تصویر نمایشگر خود دستورالعمل ها را دنبال کنید:
- به دسکتاپ سیستم عامل بروید. همانطور که در شکل زیر نشان داده شده است، روی آن کلیک راست کرده و گزینه های صفحه را انتخاب کنید.
- در پنجره ای که باز می شود، می توانید اندازه متن، آیکون ها و سایر عناصر سیستم را در زمان واقعی تنظیم کنید. همچنین می توانید جهت صفحه نمایش را تنظیم کنید. برای رفتن به برگه انتخاب، کلمه "رزولوشن" را در بالای نوار جستجو وارد کنید.
- "تغییر وضوح صفحه" را انتخاب کنید؛
- همانطور که در شکل نشان داده شده است روی لیست کشویی کلیک کنید و استاندارد توصیه شده را انتخاب کنید. تنظیمات جدید را ذخیره کنید.
مهم!این اتفاق می افتد که وضوح توصیه شده بالاتر از صفحه نمایش است. یعنی اندازه تصویر نهایی با اندازه صفحه نمایش مطابقت ندارد، بنابراین برخی از عناصر دسکتاپ ممکن است از میدان دید کاربر محو شوند. با تنظیم مانیتور این مشکل حل می شود. در گزینه های انتخاب، نه مورد توصیه شده، بلکه گزینه ای را انتخاب کنید که تمام عناصر دسکتاپ را به طور کامل نمایش دهد. در عین حال، تمام گرافیک ها باید واضح باشند.
چندین نوع متداول گسترش و اندازه های نمایش مربوطه:
- 1024*768 – مناسب برای نمایشگرهای 15 یا 17 اینچی. در یک صفحه نمایش با وضوح 1024 * 768 پیکسل، عمق رنگ 16 بیت است.
- 1280*1024 - برای نمایشگرهایی که اندازه آنها 19 اینچ است در نظر گرفته شده است.
- انواع مانیتورهایی با اندازه 24 اینچ، تصویر را با وضوح 1920*1080 با دقت بیشتری منتقل می کنند. تمامی نمایشگرها با این پارامترها FullHD هستند.
تنظیم نرخ تازه سازی صفحه نمایش
هرچه نرخ تازه سازی صفحه نمایش بیشتر باشد، کیفیت تصویر نیز بهتر است. به همین دلیل است که علاوه بر اندازه، باید به این پارامتر نیز توجه کرد. برای تغییر نرخ تازه سازی دستورالعمل ها را دنبال کنید:
- به کنترل پنل بروید. در نوار جستجو، "صفحه" (بدون نقل قول) را وارد کنید.
- در نتیجه جستجوی پیشنهادی، همانطور که در شکل نشان داده شده است، موردی را که مسئول نرخ تازه سازی صفحه است انتخاب کنید.
- نرخ تازه سازی را روی بالاترین میزان ممکن تنظیم کنید. این باعث از بین رفتن سوسو زدن دوره ای مانیتور می شود.
نرم افزار انویدیا
چگونه رزولوشن مناسب صفحه نمایش خود را دریابیم؟ این را می توان در وب سایت رسمی سازنده یا در دستورالعمل های همراه دستگاه انجام داد.
در جعبه مانیتورها و لپ تاپ های سامسونگ اطلاعاتی در مورد نحوه تنظیم وضوح صحیح وجود دارد و در صورت عدم مطابقت واقعی با وضوح اعلام شده چه باید کرد.
با استفاده از یک برنامه ویژه که بر روی تمامی رایانه های مجهز به کارت گرافیک خانواده انویدیا از قبل نصب شده است، می توانید وضوح مانیتور کاربر را نیز تنظیم کنید. دستورالعمل ها را دنبال کنید.