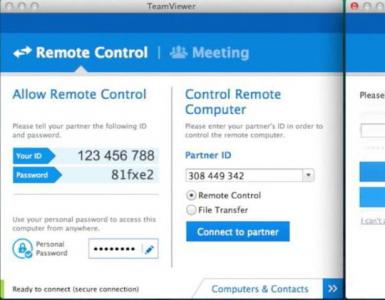Activem și configurăm distribuția Wi-Fi de pe un dispozitiv Android. Cum să configurați un hotspot WiFi pentru a vă conecta la Internet
Pentru a implementa o rețea fără fir, mai întâi trebuie să configurați un punct de acces (router fără fir). Se presupune că toate computerele din rețeaua fără fir utilizează sistemul de operare Windows XP Professional SP2 (versiunea în limba engleză).
Setarea (modificarea) adresei IP a computerului
Pentru a implementa o rețea locală, este necesar ca toate computerele din rețea să aibă aceeași adresă IP a aceleiași subrețele. Deoarece punctul de acces este, de asemenea, parte a rețelei locale, adresa sa IP trebuie, de asemenea, să facă parte din aceeași subrețea ca toți ceilalți clienți din rețea.
De regulă, secvența acțiunilor în acest caz este următoarea: în primul rând, trebuie să aflați adresa IP a punctului de acces și parola implicită. Orice punct de acces sau router, fiind un dispozitiv de rețea, are propria sa adresă de rețea (adresă IP). Pentru a afla adresa IP și parola, va trebui să parcurgeți manualul de utilizare. Să presupunem că adresa IP implicită a punctului de acces este 192.168.1.254.
În continuare, trebuie să conectați punctul de acces la computer folosind o interfață de rețea Ethernet tradițională (pentru aceasta, pe computer trebuie să fie instalat un controler de rețea Ethernet). Dacă utilizați un router fără fir, computerul este conectat prin portul LAN al routerului.
Pentru a configura un punct de acces, este necesar ca computerul la care se conectează punctul de acces să aibă o adresă IP din aceeași subrețea ca și punctul de acces. Deoarece în cazul nostru punctul de acces are o adresă IP de 192.168.1.254, computerului trebuie să i se atribuie o adresă IP statică de 192.168.1.x (de exemplu, 192.168.1.100) cu o mască de subrețea de 255.255.255.0.
Pentru a atribui o adresă IP statică computerului dvs., faceți clic dreapta pe pictograma Locațiile mele din rețea și selectați Proprietăți din lista care se deschide. În fereastra Conexiune la rețea care se deschide, selectați pictograma Conexiune la zonă locală și faceți clic dreapta pe ea și mergeți din nou la Proprietăți. După aceasta, ar trebui să se deschidă caseta de dialog Local Area Connection Properties, permițându-vă să configurați adaptorul de rețea (Figura 1).
Orez. 1. Caseta de dialog Proprietăți conexiune locală
În fila General, evidențiați Protocolul Internet (TCP/IP) și faceți clic pe butonul Proprietăți. Se va deschide o casetă de dialog în fața dvs., permițându-vă să setați adresa IP și masca de subrețea a computerului. În această casetă de dialog, bifați caseta Utilizați următoarea adresă IP: și introduceți adresa IP și masca de subrețea în câmpurile de text corespunzătoare (Fig. 2).

Orez. 2. Setarea unei adrese IP statice și a unei măști de subrețea
Configurarea unei conexiuni wireless
După ce ați setat o adresă IP statică pentru computer, puteți accesa direct setările punctului de acces însuși. Pentru a face acest lucru, introduceți adresa IP a punctului de acces (192.168.1.254) în câmpul de adresă al browserului dvs. Web. Dacă totul este făcut corect, în fața ta se va deschide caseta de dialog pentru setările punctului de acces (router). Este posibil să fie necesar să introduceți mai întâi numele de utilizator și parola (sunt disponibile în documentație).
Folosind caseta de dialog setări punct de acces, puteți seta o nouă adresă IP a punctului de acces (dacă este necesar), dar rețineți că după încheierea sesiunii de comunicare cu punctul de acces, trebuie să modificați și adresa IP a computerului ( altfel o nouă conexiune cu punctul de acces va deveni imposibilă).
Dacă punctul de acces este utilizat numai pentru a organiza o rețea locală fără fir fără acces la Internet, atunci nu este nevoie să schimbați adresa IP a punctului de acces. Poate fi mai ușor să schimbați (sau să setați) adresele IP ale tuturor clienților wireless. Cu toate acestea, în unele cazuri, este necesară modificarea adresei IP a punctului de acces. De exemplu, pentru a implementa accesul la Internet partajat folosind un modem analogic, computerului la care este conectat modemul i se atribuie o adresă IP statică de 192.168.0.1 cu o mască de subrețea de 255.255.255.0. În acest caz, trebuie să setați adresa IP a punctului de acces din aceeași subrețea (192.168.0.x). Un exemplu de organizare a accesului la Internet wireless partajat folosind un modem analogic va fi discutat mai jos.
Pe lângă schimbarea adresei IP a punctului de acces folosind caseta de dialog cu setări a punctului de acces, configurarea unei rețele fără fir necesită următoarele setări:
Tip de rețea fără fir. Dacă punctul de acces acceptă mai multe standarde wireless, trebuie să specificați în mod explicit standardul de rețea fără fir (de exemplu, 802.11g+). Cu toate acestea, trebuie luat în considerare faptul că un standard strict exclude clienții care nu acceptă acest standard. Prin urmare, în unele cazuri este recomandabil să specificați un tip de protocol mixt, de exemplu, 802.11b/g.
Numărul canalului. Diverse canale de frecvență pot fi utilizate pentru a conecta fără fir punctul de acces la clienții rețelei. De exemplu, în cazul protocolului 802.11g, puteți utiliza canale de la primul până la al treisprezecelea. Puteți specifica în mod explicit ce canal va fi folosit pentru a stabili o conexiune sau puteți seta selecția automată a canalului (Activați selecția automată a canalului), iar selecția automată a canalului este de preferat.
SSID Fiecare rețea fără fir are propriul său SSID unic, care este numele de cod al rețelei fără fir. Pentru ca o rețea fără fir să funcționeze, este necesar ca SSID-ul punctului de acces și SSID-ul profilului de conexiune fără fir de pe clienții de rețea să fie același.
Rată. Punctul de acces vă permite să specificați în mod explicit viteza (Rata) conexiunii care se stabilește. Cu toate acestea, acest lucru nu este recomandat și cel mai bine este să setați detectarea automată a vitezei de conectare (auto/best).
Deci, după ce au fost făcute toate setările de bază ale punctului de acces, puteți începe să creați un profil de conexiune fără fir pe clienții de rețea.
Creați un profil de conexiune fără fir
Configurarea unui adaptor wireless specific depinde, desigur, de versiunea driverului și a utilitarului de gestionare utilizat. Cu toate acestea, principiile de configurare în sine rămân aceleași pentru toate tipurile de adaptoare. În plus, există o metodă generală, independentă de tipul de utilitar de management pentru un anumit adaptor, - de a utiliza clientul Microsoft (un utilitar de configurare a adaptorului fără fir încorporat în sistemul de operare Windows XP) pentru a configura adaptorul fără fir. Să aruncăm o privire mai atentă la ambele metode de configurare. În plus, având în vedere popularitatea laptopurilor bazate pe tehnologia mobilă Intel Centrino, o parte integrantă din care este prezența unui modul de comunicație fără fir, vom descrie configurarea unei conexiuni fără fir folosind exemplul driverului Intel PROSet/Wireless (versiunea 9.0). .1.9) utilizat la laptopurile bazate pe tehnologia Intel Centrino.

Deci, în primul rând, trebuie să instalați driverul adaptorului wireless. În cazul unui laptop bazat pe tehnologia mobilă Intel Centrino, deschideți caseta de dialog Intel PROSet/Wireless (pictograma acestei ferestre se află în bara de sistem), cu care veți crea un profil pentru o nouă conexiune wireless (Fig. Fig. 3. Caseta de dialog pentru setările conexiunii fără fir
Faceți clic pe butonul „Adăugați” pentru a crea un profil pentru o nouă conexiune fără fir. În caseta de dialog „Creați un profil de rețea fără fir” care se deschide (Fig. 8), introduceți numele profilului (de exemplu, HOME) și numele rețelei fără fir (SSID) care a fost specificat la configurarea punctului de acces.

Configurați folosind clientul Microsoft
Când utilizați clientul Microsoft pentru a configura un adaptor wireless (o metodă universală care funcționează pentru toate adaptoarele fără fir), trebuie mai întâi să vă asigurați că nu utilizați un alt utilitar de gestionare a adaptorului.
Faceți clic dreapta pe pictograma Locațiile mele din rețea și selectați Proprietăți din lista care se deschide. În fereastra Conexiune la rețea care se deschide, selectați pictograma Conexiune la rețea fără fir și faceți clic dreapta pe ea și accesați din nou la Proprietăți. Aceasta ar trebui să deschidă caseta de dialog Proprietăți conexiune la rețea fără fir, permițându-vă să configurați adaptorul de rețea fără fir (Figura 5).

Mergând la fila „Rețele fără fir”, faceți clic pe butonul „Adăugați...” și în caseta de dialog „Proprietăți rețea fără fir” care se deschide, introduceți numele rețelei fără fir (SSID) (Fig. 6). Lăsați câmpurile rămase (setările de securitate) neschimbate pentru moment.

Indiferent de care dintre următoarele metode este utilizată pentru a crea un profil de conexiune wireless, odată ce acesta este creat, adaptorul wireless ar trebui să stabilească automat o conexiune cu punctul de acces.
Trebuie să distribuiți internetul pe mai multe dispozitive sau să creați o rețea mică pentru a face schimb de date, dar nu aveți un router sau un comutator la îndemână?
Această problemă poate fi rezolvată doar cu un laptop cu un adaptor Wi-Fi instalat.
După cum știți, dispozitivele din rețelele Wi-Fi pot funcționa în două moduri:
- Modul ad-hoc (point-to-point) - în acest caz, clienții interacționează direct, ocolind intermediarii.
- Modul infrastructură (client-server) - în acest caz, interacțiunea dintre gazdele rețelei are loc exclusiv printr-un intermediar - un punct de acces.
Teoretic, operarea simultană a unui adaptor Wi-Fi în două moduri este imposibilă, la fel ca funcționarea simultană a mai multor sisteme de operare pe o singură gazdă.

După pornirea AP-ului virtual, serverul DHCP încorporat este activat.
Pentru ca dispozitivele client să poată accesa resursele de Internet, ar trebui să accesați meniul „Conexiuni de rețea” și să faceți clic dreapta pe adaptorul prin care vă conectați la Internet.
În exemplul nostru, acesta este un adaptor wireless, accesați fila „Acces” și bifați 2 casete de selectare în câmpurile corespunzătoare:

Pentru a dezactiva, utilizați comanda:
netsh wlan opri rețeaua găzduită
Pentru a dezactiva punctul de acces, introduceți:
netsh wlan set hostednetwork mode=disallow

Utilizarea Virtual AP organizată prin instrumente Windows încorporate are o serie de limitări: crearea unui singur adaptor virtual, care funcționează numai în modul punct de acces.
Numărul maxim de dispozitive client wireless care operează în rețea este de 100.
Crearea unui AP virtual folosind programe terțe
Pentru cei care nu doresc să configureze Virtual AP folosind linia de comandă, există multe programe shell care facilitează configurarea Virtual AP cu o interfață grafică.

Spre deosebire de un punct de acces creat din linia de comandă, un punct de acces creat folosind utilitarul nu necesită activare după pornirea computerului, iar configurația lui este destul de banală.
De exemplu, folosind aplicația gratuită Virtual Router Manager, configurarea unei rețele fără fir durează mai puțin de 1 minut.
Este suficient să indicați în câmpul SSID - numele rețelei fără fir, Parolă - parola pentru conexiune, Conexiune partajată - interfața pe baza căreia va fi creat Virtual AP, apoi faceți clic pe „Start Virtual Router” buton.
Cum să faci dintr-un laptop un hotspot wi-fi
Laptop ca punct de acces Wi-Fi - instrucțiuni complete pentru configurarea adaptorului
Așadar, dragi cititori ai revistei noastre online, în acest articol vom împărtăși patru moduri simple și rapide de a „partaja” conexiunea la internet a unui laptop prin Wi-Fi. Cu alte cuvinte, ne putem transforma cu ușurință computerul Windows 7 în Hotspot Wi-Fi.
Cum functioneaza?
Orice card de rețea Wi-Fi poate fi utilizat pentru a transmite un semnal de Internet prin cablu prin protocolul Wi-Fi. Pentru a implementa această sarcină, aveți nevoie de un fel de punte virtuală sau router care să conecteze dispozitivele de rețea. Sistemul de operare Windows 7 conține capabilități încorporate pentru accesarea unei conexiuni la Internet prin cablu prin intermediul dispozitivelor conectate printr-un protocol fără fir. Cu toate acestea, acum există un software cu care puteți configura literalmente un punct Wi-Fi real pe propriul computer cu doar un clic. În acest articol vă vom oferi mai multe metode, dar alegerea vă aparține!
Punct de acces Wi-Fi folosind metode standard Windows 7
Cea mai evidentă modalitate de a transforma un laptop într-un punct Wi-Fi este să utilizați funcția standard de a crea o nouă conexiune WiFi Computer-to-Computer, care vă permite să deschideți accesul la fișierele locale și conexiunea la Internet la toate computerele și dispozitivele conectat prin WiFi.
Mergi la Centrul de rețea și partajare făcând clic pe pictograma de rețea din bara de sistem din dreapta jos și selectând elementul corespunzător:



Tipul de securitate este tipul de securitate a conexiunii. Tipul recomandat este WPA2-Personal. Necesită introducerea unei parole între 8 și 63 de caractere. Când, dacă dispozitivul dvs. WiFi extern(telefon, tabletă, laptop etc.) rețeaua nu va fi găsită, sau conexiunea va fi întreruptă, Puteți schimba tipul de securitate în WEP(necesită o parolă din 5 cifre) sau deschideți ("Fără autentificare"), adică fără criptare și parolă.
Faceți clic pe Următorul și va fi creat punctul dvs. de acces. De asemenea, poate fi necesar să activați accesul la conexiunea la internet a computerului dvs. prin rețea. Pentru a face acest lucru, accesați Centrul de rețea și partajare, apoi în meniul din stânga „Schimbați setările adaptorului” și apelați proprietățile conexiunii de rețea wireless. În fila „Acces”, bifați caseta de selectare „Permite altor utilizatori de rețea să utilizeze conexiunea la internet a acestui computer”:

Datorită ușurinței de configurare și a activării/dezactivarii rapide, această metodă este cea mai potrivită pentru conectarea temporară și rapidă la diferite dispozitive.
Configurarea unui punct de acces Wi-Fi utilizând linia de comandă Windows
Dacă sunteți familiarizat cu linia de comandă Windows, atunci cred că vă va fi ușor și simplu să creați o conexiune Wi-Fi folosind două comenzi simple de consolă.
În primul rând, trebuie să rulați Command Prompt ca administrator. Pentru a face acest lucru, deschideți Start și tastați „cmd” în căutare. În rezultatele căutării, faceți clic pe pictogramă cmd click dreapta si selecteaza " Rulat ca administrator«:

netsh wlan set hostednetwork mode=permite ssid=Cheia ta SSID=Parola ta keyusage=persistent
Unde SSID-ul dvs— Numele rețelei și Parola Dvs- parola. După aceasta, cu următoarea comandă activăm rețeaua configurată:
netsh wlan startednetwork
Puteți întrerupe conexiunea cu următoarea comandă:
netsh wlan opri rețeaua găzduită

Crearea automată a unui punct Wi-Fi folosind un fișier Batch
Toate acțiunile specificate în subsecțiunea anterioară pot fi ușor automatizate prin scrierea unui mic script. Tot ce ne trebuie este să deschidem Notepad (prin meniul Start) și să introducem câteva rânduri acolo:
@echo dezactivat
CLS
:MENIUL
ECOU.
ECHO —————————————————
ECOU.
ECHO Apăsați 1, 2 sau 3 pentru a vă selecta sarcina sau 4 pentru a ieși.
ECHO —————————————————
ECOU.
ECHO 1 - Setați atributele de partajare Wi-Fi
ECHO 2 - Porniți partajarea WiFi
ECHO 3 - Opriți partajarea WiFi
ECHO 4 - Ieșire
ECOU.
SET /P M=Tip 1, 2, 3 sau 4, apoi apăsați ENTER:
DACA %M%==1 GOTO SET
DACĂ %M%==2 ÎNCEPEȚI
DACA %M%==3 GOTO STOP
DACA %M%==4 GOTO EOF
:A STABILIT
netsh wlan set hostednetwork mode=permite ssid=Cheia ta SSID=Parola ta keyusage=persistent
GOTO MENIUL
:START
netsh wlan startednetwork
GOTO MENIUL
:STOP
netsh wlan opri rețeaua găzduită
GOTO MENIUL
Din nou, în loc de valori SSID-ul dvsȘi Parola Dvs introduceți numele conexiunii și valorile parolei. Salvați fișierul sub orice nume și Neapărat specificați extensia ".băţ". Tot ce trebuie să faceți este să rulați scriptul ca Administrator și să urmați instrucțiunile de pe ecranul din linia de comandă.

Hotspot Wi-Fi virtual folosind aplicații terțe
Există un număr mare de aplicații care vă permit să vă transformați laptopul într-un router WiFi virtual. Nu vom lua în considerare acest număr nenumărat, ci ne vom opri puțin asupra unui program minunat numit Connectify Hot Spot PRO. Aplicația este distribuită pe bază de plată.
Connectify Hot Spot vă permite să conectați atât dispozitive mobile de pe diverse platforme, cât și computere cu diferite sisteme de operare la un punct de acces virtual. Programul este ușor de configurat. Tot ce trebuie să indicați este Numele retelei(Nume hotspot) parola(parolă) și, de fapt, adaptor de retea(Internet To Share), de la care se va deschide accesul la Internet. După ce începeți cu butonul „Start Hotspot” din fila „Clienți”, puteți vizualiza dispozitivele conectate sau recent conectate.

Concluzie
Există multe utilizări diferite pentru un hotspot Wi-Fi, altele decât furnizarea de acces la internet la dispozitive și computere Wi-Fi. Cu toate acestea, sperăm că oricare dintre metodele descrise vă va ajuta să faceți față sarcinii propuse în acest articol. Găsește-l pe cel mai bun pentru tine și nu uita să dai like!
Instrucțiuni
A crea punct acces, trebuie să avem grijă în primul rând de setări. Dezactivați temporar sistemul de protecție antivirus. Opriți și Windows. Verificați toate setările.
De exemplu, puteți utiliza dispozitive D-Link DSL-G604T. Conectați-l la placa de rețea. D-Link DSL-G604T are o adresă IP „192.168.1.1”. Deschideți proprietățile conexiunii la rețea ale computerului dvs. și setați adresa I, care este diferită de adresa IP „192.168.1.1”. Deschideți Internet Explorer. Introduceți „http://192.168.1.1”. Introduceți numele de utilizator și lăsați parola goală. Acum configurați-vă rețeaua wireless. Asigurați-vă că serverul DHCP este activat. Toate adresele IP vor fi cele care se află în program în mod implicit. Introduceți adresa serverului de nume de domeniu – DNS. Setați adresa DNS principală a furnizorului dvs. de internet. Faceți clic pe „Aplicați” pentru a vă salva setările. Selectați „Setare wireless”.
Acum puteți seta parametrii punctului acces. Trebuie să bifați caseta „Activați AP”. Atribuiți un SSID de rețea neevident. La emisiunile radio, dezactivați SSID-ul. Selectați o metodă de criptare, de exemplu, „WPA”. Faceți clic pe „Aplicați” pentru a salva. Introduceți discul de driver pentru rețeaua wireless. Instalați-l pe computer. Introduceți adaptorul DWL-G650+ în slotul „CardBus”. Finalizați instalarea. Accesați proprietăți. Selectați „Obține automat o adresă IP” și, de asemenea, „Obține automat o adresă de server DNS”.
Accesați fila „Rețele fără fir”. Debifați opțiunea „Utilizați pentru rețea fără fir”. Configurați adaptorul wireless. Pentru a face acest lucru, veți avea nevoie de „D-Link AirPlus G+ Wireless Adapter Utility”. Introduceți același SSID. În elementul „Mod fără fir”, setați valoarea la „Infrastructură”. Faceți clic pe butonul „Aplicați”. Configurați setările de securitate și criptare. Salvați setările înapoi.
Notă
Mulți oameni doresc să-și facă laptopul sau PC-ul un punct de acces Wi-Fi pentru a conecta alte dispozitive la acesta. Folosind acest articol, vă puteți configura laptopul pe Windows XP, Windows Vista, Windows 7. Mai jos puteți descărca fișiere care descriu modul de configurare și un videoclip despre cum să configurați pentru Windows 7. Pentru a crea un punct de acces, aveți nevoie de pentru a: 1. Dezactivați antivirusul.
Sfaturi utile
WiFi sau Wireless Fidelity este o tehnologie pentru transmisia de date fără fir printr-un canal special LAN fără fir. Doriți să știți cum să configurați WiFi pe un laptop sau PC în Windows? Citiți despre configurarea WiFi în articolul nostru - vă vom spune despre caracteristicile de instalare și conectare, precum și despre configurarea Configurarea unei rețele WiFi. Rețeaua WiFi este semi-duplex - acest lucru se datorează tehnologiei în sine. Această caracteristică înseamnă că un singur dispozitiv poate funcționa pe o singură frecvență, acționând ca un punct de acces.
Unele modele de routere de birou pot funcționa în unul dintre cele două moduri, „routerul” însuși și „punctul de acces”. În această recenzie, vom analiza în detaliu cum să configurați un router ca punct de acces. În același timp, vom lua în considerare modul în care aceste două moduri diferă și când exact este necesar să pornim al doilea dintre ele.
Majoritatea utilizatorilor știu ce este un „router”. Un dispozitiv și mai simplu este un comutator. Dar comutatoarele sunt doar prin cablu. Acum imaginați-vă că porturile de cablu ale comutatorului au fost combinate cu o rețea fără fir. Un dispozitiv care oferă această capacitate se numește „punct de acces”. Putem spune că punctul de acces este un „comutator fără fir”.
Schema de conectare a punctului de acces
Nu este nevoie să configurați comutatorul de cablu, iar în setările punctului de acces trebuie doar să specificați numele rețelei Wi-Fi și modul de funcționare al canalului radio (de asemenea, modul de criptare, dacă este necesar). Vom vorbi despre cum să faci un „punct de acces” de la un router, adică un dispozitiv „mai complex”.
Comutarea routerului în modul AP (Punctul de acces).
Cum să comutați un router D-Link în modul AP
Rețineți că această caracteristică (adică prezența unui mod „punct de acces”) nu este prezentă în toate routerele. Dar în unele revizuiri hardware ale D-Link dir-300 este furnizat.
Ce este diferit la un router care funcționează în acest mod? Toate porturile cu fir (inclusiv WAN) sunt conectate la un comutator comun. Rețeaua Wi-Fi, la rândul ei, este integrată cu rețeaua acestuia din urmă.
Înainte de a comuta routerul în modul „AP”, este totuși mai bine să configurați complet rețeaua wireless. Pentru a face acest lucru, accesați fila „Setup” -> „Wireless Setup” și faceți clic pe „Manual Wireless...”:

Configurarea unei rețele Wi-Fi
Aici totul arată standard: setați valoarea SSID, selectați numărul canalului radio (sau activați „automatizarea”). În cele din urmă, faceți clic pe „Salvați setările”. Dacă trebuie să configurați criptarea, faceți-o imediat (folosind capacitățile blocului „Mod de securitate fără fir”).
Dar puteți activa modul „Punctul de acces” într-o altă filă. Se numește „Configurare Internet”:

Activarea modului AP (router D-Link)
Pentru a activa modul necesar, bifați caseta de selectare „Activare...” și salvați modificările efectuate.
În plus, înainte de a activa modul „AP”, vă recomandăm să vă asigurați că vă puteți conecta la rețeaua wireless configurată.
Configurare fericită!
Cum să comutați routerul ASUS în modul AP
Revizuiți informațiile discutate în capitolul anterior. Secvența de acțiuni este aceeași pentru routerele din toate companiile: configurați o rețea Wi-Fi, verificați funcționalitatea acesteia și activați modul „Punctul de acces”.
Puteți face acest lucru din urmă în routerul ASUS din fila „Administrare” -> „Mod de funcționare”:

Activarea modului AP (router ASUS)
Plasați selectorul vizavi de inscripția „Punctul de acces”, faceți clic pe „Aplicați”.
Cum să obțineți un „hotspot” fără a activa modul AP
Caracteristicile „a doua metodă”
Orice router poate fi folosit ca „punct de acces”. Acesta configurează o rețea fără fir și apoi dezactivează serverul DHCP (și opțiunea UPnP, dacă a fost activată).
După aceasta, vom obține un „comutator” cu patru porturi cu fir (fără un port WAN). Și, de asemenea, o rețea wireless va fi combinată cu rețeaua acestui comutator. Acesta din urmă este adevărat dacă nu bifați caseta de selectare „AP Isolated” atunci când efectuați configurarea (dar în mod implicit, acesta este cazul).
Putem spune că rezultatul celei de-a doua metode este mai rău prin faptul că utilizatorul va primi un port cu fir mai puțin. Conectorul WAN după configurare nu este utilizat.
Un exemplu de configurare a unui „punct de acces” bazat pe un router D-Link
În primul rând, am configurat o rețea Wi-Fi. Apoi, accesați fila „Configurare” -> „Configurare LAN” pentru a debifa „Server DHCP”:

Configurarea unui server DHCP
În al doilea pas, dezactivați UPnP (fila „Avansat” -> „Rețea avansată”):

Dezactivarea UPnP
Nu uitați să salvați modificările efectuate (ceea ce se face pe fiecare filă). Dispozitivul rezultat este un comutator cu 4 porturi cu un punct de acces „încorporat”.
Traseu fericit!
Problemă comună ambelor metode
Conectând „punctul de acces” nou achiziționat la router, puteți pierde accesul la fiecare dintre dispozitive:

Adresele IP locale ale dispozitivelor
Acest lucru este posibil atunci când IP-ul propriu al punctului de acces se află în intervalul de adrese locale ale routerului (modem/router). Problema se rezolva usor. Mai întâi trebuie să modificați IP-ul routerului însuși sau al punctului de acces.
Lăsați adresa routerului să se termine cu numerele 1.1. Apoi, setați IP-ul celui de-al doilea dispozitiv la 192.168.2.1 (sau 192.168.0.1 este posibil). Ideea este că valorile IP ar trebui să fie din subrețele diferite.
Pentru a face aceasta din urmă (în routerele D-Link):
- Accesați fila „Configurare” -> „Configurare LAN”.
- Schimbați valoarea „Adresă IP router”
- Salvarea setărilor
În noua interfață D-Link, arată puțin diferit („Rețea” -> „Conexiuni” -> dublu clic pe linia „LAN”):

Schimbați IP (router D-Link configurat ca „punct de acces”)
De fapt, nu au fost găsite alte probleme.