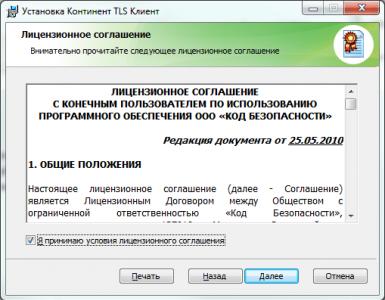Диск не відформатовано – вирішення проблеми. Що робити, коли не форматується жорсткий диск Як перевірити флеш або жорсткий диск на наявність помилок та вірусів
Іноді у користувачів ПК чи ноутбуків може виникнути неприємна проблема. Комп'ютер перестав бачити флешку чи жорсткий диск. Часто при цьому можуть з'являтися помилки: "диск не відформатовано", "диск не знайдено", "вставте диск", "диск у пристрої не відформатовано, зробити його форматування", "перш ніж використовувати диск у дисководі його потрібно відформатувати" і т.д. д.. І страшно навіть не те, що система просить відформатувати HDD чи Flash-карту.
Біда в тому, що над важливими й такими необхідними даними, що містяться на пристрої, нависла серйозна загроза. Чи можна і як відновити дані на жорсткому диску або флешці, якщо комп'ютер не бачить їх? Чи диск знову працюватиме або він зламаний і можна з ним попрощатися? Ці питання хвилюють користувачів насамперед.
Не робитимемо поспішних висновків і прийматимемо різких рішень, спробуємо відновити всю інформацію та повернути диски у працездатний стан. Для цього потрібно:
- Перевірити носій на віруси.
- Перевірити наявність логічних помилок і битих секторів.
- Спробувати відновити дані.
- Якщо з вищезгаданого не вдалося зробити, спробувати відновити роботу флешки або жорсткого диска форматуванням.
Як перевірити флеш чи жорсткий диск на наявність помилок та вірусів?
Для перевірки на наявність вірусів та шкідливих програм (троянів) можна використовувати будь-які популярні антивірусні програми. Рекомендую Eset, Kaspersky, DrWeb, Avast та MalwareBytes Antimalware. Після перевірки пристрою на віруси можна переходити до перевірки логічної цілісності файлової системи.
Щоб перевірити та усунути наявні логічні помилки на диску, необхідно скористатися програмою chkdsk. Це стандартна програма Windows (7, 8, 10) для перевірки накопичувачів на наявність помилок файлової системи. Для її запуску потрібно відкрити командний рядок через панель меню "Пуск", вводимо в рядок пошуку cmd.exe і запускаємо від імені Адміністратора (права кнопка миші).
Chkdsk X:
Тиснемо Enter і чекаємо завершення процесу. Перезавантажуємо ПК чи ноутбук. Після цього знову пробуємо відкрити флешку або жорсткий диск. Якщо не допомогло, пише "Не вдається відкрити том для прямого доступу" або "неприпустимий для дисків RAW", дивимося далі.
Можна скористатися програмами для перевірки дисків, наприклад MiniTool Power Data Recovery. Але функціоналу chkdsk цілком достатньо для усунення більшості проблем з доступом до дисків.
Як дізнатися, що потрібно форматування диска?
Якщо ви зіткнулися з помилкою "перш ніж використовувати диск, його потрібно відформатувати" це ще не вирок. Але в деяких особливо складних випадках, коли відновити дані з флешки або жорсткого диска не виходить. І якщо жоден із запропонованих способів не приніс бажаного результату. Можна спробувати відремонтувати, відремонтувати та змусити працювати сам жорсткий диск (після таких проблем краще не зберігати на ньому важливу інформацію).
Як відновити роботу жорсткого диска або флешки після помилок, якщо відновлення даних не допомогло? Необхідно його відформатувати, а потім просканувати на наявність помилок та битих секторів.
Як відформатувати жорсткий диск?
Форматування локального жорсткого диска (він може бути під буквою C, D або іншими), не така вже й складна задача. Незважаючи на незрозумілу назву, відформатувати жорсткий диск C: дуже просто. Можна відформатувати жорсткий диск через Біос або скористатися спеціальними програмами. Пропоную декілька зручних способів.
Найпростіше, якщо жорсткий диск не завантажувальний - відформатувати його серед Windows. Потрібно зайти в Мій Комп'ютер, натиснути правою кнопкою миші на потрібному диску та вибрати пункт "Форматувати". Далі, вибрати файлову систему NTFS, розмір кластера 4096 байт, поставити галочку на "Швидке (очищення змісту)" та натиснути "ОК".

Форматування через BIOS або командний рядок може стати в нагоді, якщо Windows не завантажується і не можливо скористатися стандартними засобами форматування. Наприклад, коли виникають проблеми із завантажувальним диском C, який зазвичай і встановлена операційна система.
Щоб відформатувати жорсткий диск у БІОС, потрібно інсталяційний диск або флешка з Windows. Необхідно встановити в BIOS пріоритет завантаження – 1 для завантажувального носія. Все як під час інсталяції Windows. Коли завантажиться установник системи, тиснемо Shift+F10 для запуску командного рядка. Якщо так відкрити cmd не вдалося, є інший спосіб, зайти через "Вибір мови" - "Додаткові можливості" - "Командний рядок". Або натиснути далі в інсталяторі Windows, доки не з'явиться таблиця з активними жорсткими дисками та розділами, вибрати пункт - "форматувати".
У командному рядку потрібно ввести такі команди:
Wmic логічний диск get deviceid, volumename, size, description
Команда використовується для визначення та уточнення літери диска, його розміру. Щоб не переплутати та відформатувати потрібний жорсткий диск чи розділ.
Формат /FS:NTFS C: /q
Команда для швидкого форматування диска С: файлову систему NTFS.
Ще один спосіб зміни файлової системи диска – ERD Commader, Microsoft Diagnostic and Recovery Toolset, Acronis Disk Director. Необхідно створити завантажувальний носій на базі цих програм і виконати форматування в їхньому середовищі. Пропоную погуглити на цю тему, якщо цікаво.
Як відформатувати флешку?
Що робити, коли ноутбук або комп'ютер просить відформатувати флешку, коли вставляєш її в USB-роз'єм (порт)? При цьому вона її не бачить, вона не читається і не відкривається. Правильно, потрібно її відформатувати, але тільки після того, як випробували всі методи відновлення її роботи та інформації.
Принцип форматування флешки приблизно такий самий, як і HDD-диска.
Про файлові системи флешок та жорстких дисків.
При форматуванні HDD або флеш-накопичувача необхідно вибрати майбутню файлову систему. Пристрій буде відформатовано відповідно до Вашого вибору. Можна вибрати один із кількох можливих варіантів.
- FAT32
Яку файлову систему вибрати для флешки чи HDD? Оцінюючи всі плюси, мінуси і не вдаючись до подробиць, раджу NTFS. Це найсучасніша файлова система, яка забезпечує надійність читання-запису інформації на пристойній швидкості. Крім того, NTFS добре підтримує флешки об'ємом більше 4 Gb, чого не скажеш про FAT 32.
Залишилися питання чи щось незрозуміло? Пишіть у коментарях.
Оцініть статтю!Форматування HDD - простий спосіб швидко видалити всі збережені на ньому дані та/або змінити файлову систему. Також часто форматування використовується для "чистої" установки операційної системи, але часом може виникнути проблема, при якій Windows не може виконати цю процедуру.
Є відразу кілька ситуацій, за яких не вдається відформатувати накопичувач. Все залежить від того, коли користувач намагається запустити форматування, чи є програмні чи апаратні помилки, пов'язані з роботою HDD.
Іншими словами, причини можуть бути неможливими виконати процедуру через певні параметри операційної системи, а також через проблеми, викликані програмною частиною або фізичним станом пристрою.
Причина 1: Не форматується системний диск
Найпростіша проблема, з якою зазвичай стикаються тільки новачки: ви намагаєтеся відформатувати HDD, з якого в даний момент запущена операційна система. Звичайно, в режимі роботи Windows (або інша ОС) не може видалити себе сама.
Рішення дуже просте: вам необхідно завантажитись з флешки для виконання процедури форматування.
Увага! Така дія рекомендується проводити перед встановленням нової версії ОС. Не забудьте зберегти файли на інший накопичувач. Після форматування ви більше не зможете завантажитись з операційної системи, якою користувалися раніше.
Налаштуйте в BIOS завантаження з флеш-накопичувача.
Далі кроки будуть різними, залежно від ОС, яку потрібно використовувати. Крім того, форматування можна провести або для подальшого встановлення операційної системи, або без додаткових маніпуляцій.
Для форматування з наступним встановленням ОС (на прикладі Windows 10):

Для форматування без встановлення ОС:

Причина 2: Помилка: Windows не вдається завершити форматування
Ця помилка може виникнути під час роботи з вашим основним накопичувачем або другим (зовнішнім) HDD, наприклад, після раптово перерваної установки системи. Часто (але зовсім необов'язково) формат вінчестера стає RAW і додатково до цього не виходить відформатувати систему у файлову систему NTFS або FAT32 стандартним способом.
Залежно від ступеня тяжкості проблеми, може знадобитися виконати кілька кроків. Тож підемо від простого до складного.
Крок 1: Безпечний режим
Через запущені програми (наприклад, антивірус, служби Windows або користувальницький софт) не вдається завершити розпочатий процес.
- Завантажте Windows у безпечному режимі.
- Виконайте форматування зручним для вас варіантом.
Крок 2: chkdsk
Ця вбудована утиліта допоможе усунути існуючі помилки та вилікувати биті блоки.

Крок 3: Командний рядок

Крок 4: Системна дискова утиліта

Крок 5: Використання сторонньої програми
Можна спробувати скористатися стороннім софтом, оскільки в деяких випадках він успішно справляється з форматуванням тоді, коли стандартні програми Windows відмовляються це зробити.

Причина 3: Помилка: Помилка даних (CRC)
Це, швидше за все, свідчить про фізичну несправність диска, тому в цьому випадку потрібно замінити його на новий. При необхідності ви можете віддати його на діагностику в сервіс, але це може бути фінансово витратним.
Причина 4: Помилка: «Не вдалося виконати форматування вибраного розділу»
Ця помилка може узагальнювати кілька проблем одразу. Вся різниця тут у коді, що йде у квадратних дужках після тексту помилки. У будь-якому випадку, перед тим, як намагатися усунути проблему, перевірте HDD на помилки утилітою chkdsk. Як це зробити, читайте вище Способі 2.

Ми розглянули основні проблеми, які виникають при спробі форматування жорсткого диска в середовищі Windows або під час інсталяції операційної системи. Сподіваємося, ця стаття була для вас корисною та інформативною. Якщо помилка не була усунена, розкажіть вашу ситуацію в коментарях, і ми намагатимемося допомогти її вирішити.
Ситуації, коли на комп'ютері чи ноутбуці замість звичайного розділу з'являється нечитабельний формат RAW, для користувача є дуже неприємними. І багато хто просто не знає, що робити, щоб привести диск у нормальний стан, оскільки система спочатку не розпізнає RAW-формат HDD-дисків. Як виправити цю проблему? Для цього можна використовувати кілька рекомендованих засобів, серед яких є і інструменти Windows, і спеціалізовані програми.
Формат RAW – що це таке?
Деякі користувачі помилково вважають, що поява такого формату пов'язана виключно з тим, що замість звичної з'являється файлова система RAW. Відновлюємо диск шляхом відкату стану системи до попереднього стану, і результату - нуль! Чому?
Та тільки тому, що формат RAW не є файловою системою, швидше - її відсутність. Саме тому операційна система і не бачить жорсткого диска або логічного розділу (пошкодження можуть стосуватися і таблиць розділів).
Іноді система може сприймати пошкоджений HDD, але інформації, яка на ньому нібито повинна бути, немає. Тобто вона є, але прочитати її неможливо. При цьому нерідко при спробі звернення до такого розділу Windows моментально видає повідомлення про необхідність його форматування перед використанням. На жаль, не завжди форматування має потрібний ефект, а інформація знищується. Відновити її згодом буде дуже важко, хоча можна використовувати спеціальні програми. Але це не найкращий метод, що дозволяє перетворити RAW-формат HDD-дисків. Як виправити ситуацію із збереженням інформації? Для таких цілей спочатку варто звернутися до засобів системи, про які буде сказано окремо.
Чому видозмінюється формат?
Серед причин, що викликають підміну шуканого формату на нечитаний, основне місце займають цілеспрямовано впливають віруси, стрибки напруги, раптове відключення живлення в процесі виконання якихось системних або користувацьких операцій і т.д.
Буває і так, що в системі жорсткий диск визначається як RAW, файли та папки начебто відображаються, але щось зробити з ними (скопіювати, відкрити, перемістити, видалити) неможливо. При цьому не можна навіть відформатувати розділ, змінити мітку тому або змінити його умовний чи фактичний розмір.
RAW-формат HDD-дисків: як виправити найпростіший метод?
Найперше, що потрібно зробити, - використовувати командну консоль із запуском від імені адміністратора. Викликати її можна з меню "Виконати" (Win + R) рядком cmd.
Як універсальний інструмент відновлення формату без втрати даних використовується команда chkdsk. Слід звернути увагу на те, що якщо пошкоджений системний розділ, викликати командний рядок можна лише за умови завантаження зі знімного носія на зразок LiveCD, інсталяційного диска Windows або завантажувальної флешки. Як правило, для виклику консолі використовується поєднання Shift+F10.

Для запуску самої команди потрібно знати літеру диска чи розділу (так звану мітку тома). Допустимо, пошкоджений розділ у системі позначений буквою «D». У цьому випадку команда, що прописується, матиме такий вигляд: chkdsk d: /f.Після введення потрібно натиснути клавішу Enter і дочекатися закінчення процесу відновлення файлової системи, після чого обов'язково перезавантажити комп'ютер.
RAW-формат HDD-дисків: інструкція з використання засобів управління розділами
У Windows є ще один потужний засіб у вигляді утиліти керування дисками та розділами. Воно, поряд із вищезгаданою командою, здатне відновлювати RAW-формат HDD-дисків. Як виправити формат розділу за його допомогою? Теж нескладно. Тільки варто врахувати, що така методика розрахована виключно на ті випадки, коли в розділі будь-які дані відсутні.

Спочатку через адміністрування комп'ютера або за допомогою команди diskmgmt.msc у консолі "Виконати" (Win + R) потрібно викликати вбудовану системну утиліту "Керування дисками". Далі на вибраному розділі, який має пошкоджений формат, слід зробити правий клік, а з контекстного меню вибрати рядок форматування.


Якщо система видасть повідомлення про помилку або неможливість форматування, щоб зробити відновлення диска RAW, спочатку буде потрібно ініціалізація з подальшим створенням простого тома. Після виконання таких дій буде зроблено форматування, і диск або розділ можна буде використовувати знову під свої потреби.
Використання програми TestDisk
Цікаві можливості відновлення формату HDD надає безкоштовна утиліта TestDisk, яка виконана у вигляді портативної версії і не вимагає інсталяції на вінчестер.

Після запуску програми в імітації DOS-режиму потрібно вибрати рядок Create, а далі вказати диск, який був перетворений у формат RAW (вибирати потрібно саме диск, а не розділ). Далі встановлюється стиль розділу (зазвичай робиться автоматично).

На наступному етапі вибирається рядок аналізу (Analyze), натискається Enter, потім ще раз Enter з вибраним пунктом Quick Search.

У результатах аналізу розділи відновлення будуть позначені зеленим кольором і літерою P, видалені залишаться сірими з літерою D. Якщо потрібно поміняти атрибут з P на D, використовуються стрілки.

Для продовження знову натискається клавіша введення, вибирається знизу кнопка Write, потім знову використовується Enter, а для підтвердження дій натискається Y (Yes). Після завершення перетворення залишиться лише перезавантажити комп'ютер.
Утиліта MiniTool Data Recovery
Ця програма також здатна відновлювати RAW-формат HDD-дисків. Виправити його можна в такий спосіб.

Після запуску утиліти вибирається інструмент під назвою Lost Partition Recovery, вказується розділ RAW та активується повне сканування (Full Scan).

Після закінчення сканування будуть показані всі файли та папки, які є у розділі зі зміненим форматом. Їх можна скопіювати в інше місце, а потім зробити форматування в самому додатку або використовувати для цього описані вище методи.
Як вважає більшість фахівців, програма у всьому хороша (працює швидко, надійно та стабільно), але має один величезний мінус – відноситься до розряду умовно безкоштовних додатків. Обмеження в пробній версії стосуються того, що за допомогою цієї утиліти неможливо буде відновити розділи об'ємом більше 1 Гб (але в інтернеті можна знайти і дистрибутиви з активаторами, хоча їх використання міжнародного права є протизаконним).
Відновлення розділів у DMDE
DMDE - ще одна програма для переведення із системи RAW в нормальний формат дисків та розділів будь-якого типу.

У додатку вибирається фізичний диск з RAW-форматом (галочку на рядку відображення розділів не прибирати!), який візуально можна визначити за підкресленням, колірною міткою, розміром або файловою системою, після чого його потрібно виділити та натиснути кнопку відкриття тома трохи нижче. Далі слід перевірити вміст, натиснувши кнопку показу розділів. Якщо саме те, що потрібно, далі використовується кнопка відновлення, потім операція підтверджується, а по закінченні процесу натискається кнопка «Застосувати». Щоб уникнути появи помилок, хоча цього не потрібно, систему бажано перезавантажити.
Декілька слів наостанок
Такими є основні методи відновлення зіпсованого формату HDD. Тут були наведені лише найпопулярніші засоби та програми. В інтернеті можна знайти чимало інших цікавих утиліт, але всі вони, як свідчать відгуки експертів та користувачів, працюють за схожими принципами.
При зміні формату в системному розділі використовуються ті ж методи, але в даному випадку завантаження проводиться зі знімного носія, а як основний інструмент виступає виключно командна консоль або портативні версії вищеописаних програм (наприклад, TestDisk).
Що таке raw-розмітка на hdd, картці пам'яті та usb-флешці. Як виправити помилку "chkdsk неприпустимий для дисків raw" і повернути ntfs.
Досить поширена проблема: вміст карти пам'яті або жорсткого диска недоступний, Windows (7 - 10) видає повідомлення "chkdsk неприпустимий для диска". Формат файлової системи – RAW.
Що таке raw, чи це страшно і як виправити помилку (повернувши файлову систему NTFS) – читайте тут.
Що таке "файлова система RAW"?
Коли ви підключите пристрій у usb-роз'єм, то бачите у властивостях файлового тому інформацію про те, що flash-карта має тип файлової системи raw і не відформатована у стандартній файловій системі NTFS або FAT.
Windows присвоює мітку RAW тому з невизначеною файловою системою. Це відбувається у випадку, якщо жоден із системних драйверів не зміг розпізнати файлову систему. Що стосується ОС Windows, йдеться про FAT(32) і NTFS.
Таким чином, RAW не є файловою системою, а вірна ознака помилки в роботі жорсткого диска.
RAW-диск: причини появи помилки
Найчастіше RAW-розмітка з'являється, якщо:
- Не відформатовано диск, файловий том,
- Доступ до файлової системи/диска/картки пам'яті заборонено або обмежено,
- З'явилися помилки читання, пошкодження структури файлової системи, bad-блоки.
Для raw диска характерні деякі симптоми, які свідчать про проблеми з диском. Серед таких симптомів:
- Неправильний тип носія під час читання диска
- Windows видає вікно "Скасувати", "Повторити", "Помилка"
- Файлова система у програмах відображається як RAW
- З'являється помилка "chkdsk неприпустимий для дисків raw"
- Windows просить відформатувати диск
- Імена файлів містять нестандартні символи
- З'являється повідомлення "Сектор не знайдено"
Коли виникає помилка chkdsk неприпустимий для дисків raw?
Інформація про файлову систему зберігається у двох місцях:
- MBR partition Table
- Volumes boot sector
Якщо один із цих секторів пошкоджений або не знайдений, chkdsk видає інформацію, що дана утиліта неприпустима для дисків raw.
Чому raw-розмітка – це погано
Якщо ваш пристрій має raw-розмітку, ви не можете переглядати його вміст, здійснювати файлові операції. Також диск не можна перевірити на помилки або дефрагментувати.
В результаті файли, що зберігаються на диску, стають недоступними, хоча фізично вони все ще знаходяться там і доступні для відновлення будь-якої програми.
Важливо! Якщо ваш диск або розділ має тип файлової системи raw, операційна система Windows запропонує форматування, надаючи попередження "диск не відформатований. Ви хочете відформатувати його?" (Disk not formatted do you want to format it now?).
Не погоджуйтесь на це: якщо ви відформатуєте HDD, то втратите всі дані на raw-диску!
Як виправити raw без втрати даних у програмі EaseUS Data Recovery Wizard
Отримати доступ до файлів можна, виправивши MBR partition Table або перевівши raw в формат ntfs. Зробити це можна практично без втрати даних та форматування.
Оскільки raw-диск все ще містить дані, спробуємо їх повернути (якщо не повністю, то хоча б найцінніші файли).
Нам знадобиться програма EaseUS Data Recovery Wizard. Як їй користуватись при відновленні даних з raw – читайте нижче.
Крок 1. Відновлення даних на диску RAW або розділі
EaseUS Data Recovery Wizard – цілком підходяща програма:
- Для відновлення даних з raw дисків,
- Якщо sd карта або флешка в raw-форматі не форматується
- Пошук віддалених розділів жорсткого диска.
Програма Data Recovery Wizard – платна, якщо йдеться про повнофункціональне використання.
Порада. Як варіант, ви можете спробувати такі безкоштовні програми як Recuva або ті, що ми пропонуємо в цьому огляді.
1. Для початку скачайте програму з сайту розробника:
Програма сумісна з Windows 7/8/10, хоча встановити її можна і на попередні версії ОС.
2. Запустіть EaseUS Data Recovery Wizard і у вікні виберіть файлові типи для відновлення (або активуйте опцію “Всі типи файлів”). Підтвердьте операцію, натиснувши .
3. Якщо розділ диска видалено або визначається у Провіднику як RAW, скористайтеся опцією Lost Disk Drives.
Виберіть проблемний диск із віддаленими даними (Секція “Втрачені диски”) та натисніть кнопку Scan.
EaseUS Data Recovery Wizard здійснить пошук файлів, доступних для відновлення, на вказаному диску або sd карті.
4. Після завершення сканування з'явиться список знайдених файлів. Позначте потрібні та натисніть кнопку Recover для відновлення.
Важливо! Завжди зберігайте файли на інший диск, щоб уникнути перезапису.
Крок 2. Конвертуємо RAW у файлову систему NTFS без втрати даних
Після відновлення файлів, raw диск потрібно відформатувати, щоб використовувати далі для зберігання файлів. Як це правильно зробити, читайте.
До речі. Windows дозволяє відформатувати диск у NTFS, використовуючи вбудовану утиліту форматування Diskpart через командний рядок.
Таким чином, якщо заздалегідь відновити дані з raw диска, можна безпечно повернути розділ NTFS і виконати форматування. Якщо ви спочатку відформатуєте диск, а потім спробуєте повернути дані, ймовірність відновлення суттєво знизиться.
Якщо вам не пощастило і ви випадково відформатували raw-розділ, втративши дані на ньому, використовуйте програму Auslogics File Recovery (корисно ознайомитись із статтею за посиланням).
Інші корисні програми для відновлення raw диска
Крім програми EaseUS Data Recovery Wizard, вам можуть стати в нагоді інші інструменти для відновлення raw-розділів.
TestDisk
Безкоштовна консольна утиліта TestDisk дозволяє знаходити втрачені файлові томи. Таким чином ви зможете повернути файли з raw-розділу.
Повернути ntfs програмою TestDisk можна наступним чином:
- Запустіть утиліту TestDisk
- Виберіть Create → диск для відновлення → тип файлової системи
- Для початку пошуку виберіть у меню Analyse → Quick Search
- Натисніть P для пошуку файлів та Write для запису результатів у таблицю на диску
Minitool Power Data Recovery
У програмі Power Data Recovery є інструментарій пошуку віддалених/втрачених розділів: Lost Partition Recovery. За допомогою цієї функції ви можете швидко відновити розділ.
На відміну від консольної утиліти TestDisk, програма Power Data Recovery має дуже зрозумілий інтерфейс. Завдяки цьому, ви зможете відновити файли, після чого відформатувати проблемну область диска FAT або NTFS.
HDD Raw Copy
Програма Hdd Raw Copy (розробник – Toshiba) призначена для низькорівневого та посекторного створення образу диска. Буде корисна під час створення повної копії жорсткого диска або SSD. Створивши дублікат диска, ви можете спокійно експериментувати з RAW-розділом: відновлювати на ньому файли, форматувати і конвертувати в інші файлові системи.
Крім того, утиліта HDD Raw Copy буде корисною для резервного копіювання, створення дублікатів, відновлення інформації та міграції даних.
Питання відповідь
При черговому увімкненні зовнішнього HDD на USB ОС "порадила" форматувати диск. Перевірив сам контролер, встановивши в нього іншому HDD – працює. Проблема саме у самому HDD. Порадьте, що робити.
Відповідь. Якщо ОС радить відформатувати жорсткий диск, можливо, є порушення таблиці розділів. Спробуйте відновити raw-систему диска за допомогою консольної утиліти TestDisk.
Якщо після роботи із зовнішнім жорстким диском пристрій був неправильно від'єднаний від комп'ютера або під час запису стався збій, дані будуть пошкоджені. Тоді при повторному підключенні з'явиться повідомлення про помилку з проханням провести форматування.
Коли на зовнішньому жорсткому диску немає важливої інформації, його можна просто відформатувати, тим самим швидко вирішивши проблему. Тоді всі пошкоджені файли зітруться, а з пристроєм можна буде продовжити роботу. Виправити помилку та зберегти при цьому важливі дані можна кількома способами.
Спосіб 1: Перевірка через командний рядок
Перевірити жорсткий диск на наявність помилок та усунути можливі проблеми можна за допомогою стандартних засобів Windows. Цей варіант особливо актуальний, якщо ви виявили «злетіла» файлову систему NTFS до RAW.
Порядок дій:

Коли перевірка буде завершена, всі несправні дані будуть виправлені, а жорсткий диск можна використовувати для запису та перегляду файлів.
Спосіб 2: Форматування диска
Якщо на жорсткому диску немає важливих даних, а головне завдання - повернути доступ до пристрою, то можна наслідувати пораду Windows і зробити його форматування. Зробити це можна кількома способами:

Після цього всі файли, які раніше зберігалися на зовнішньому жорсткому диску, будуть видалені. Частину інформації можна спробувати відновити за допомогою спеціального програмного забезпечення.
Спосіб 3: Відновлення даних
Якщо попередній спосіб не допоміг усунути проблему або в процесі з'явилася інша помилка (наприклад, через невідповідність типу файлової системи), а в пам'яті пристрою є важливі дані, їх можна спробувати відновити. Зробити це можна за допомогою спеціального програмного забезпечення.
Ми рекомендуємо вибрати для цієї мети R-Studio, але ви можете використовувати будь-який аналогічний софт. Програма підходить для роботи із зовнішніми жорсткими дисками та іншими знімними носіями інформації. Здатна відновити дані з несправного або випадково відформатованого пристрою.