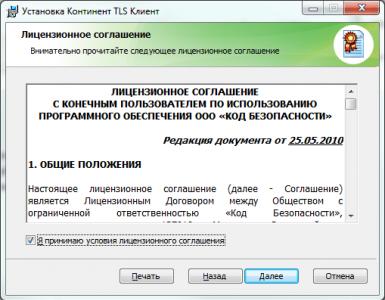Не вдалося встановити зв'язок із сервером оновлення програмного забезпечення iPhone. Помилка «Не вдається перевірити оновлення iOS» та її вирішення Стандартні способи усунення помилок у iTunes
Іноді при відновленні, оновленні та синхронізації iPhone, iPod Touch та iPad в iTunes виникають невідомі помилки, і виконати необхідні дії з iOS-девайсом ніяк не виходить. У нашому довіднику знайдете розшифровку помилки та можливі варіанти її усунення.
Помилки, що виникають у процесі відновлення/оновлення та синхронізації можуть бути як програмними, так і пов'язаними з апаратними проблемами в iPhone, iPod Touch та iPad: одні усунути досить просто (перезавантаження комп'ютера або зміною USB-порту), інші вимагають апаратного ремонту.
Помилки iTunes виникають при:
- , iPod Touch та iPad з iTunes;
Класифікація помилок iTunes
- Проблеми зі зв'язком (Помилки мережі)
Помилки iTunes: 17, 1004, 1013, 1638, 3014, 3194, 3000, 3002, 3004, 3013, 3014, 3015, 3194, 3200.
Також можуть з'являтися сповіщення:- «Під час завантаження програмного забезпечення виникла помилка».
- «Пристрій не підтримується для складання».
Ці помилки та попередження виникають у разі виникнення проблем із підключенням комп'ютера до сервера оновлень Apple або пристрою.
- Проблеми з налаштуваннями ПЗ безпеки (брандмауер, антивірус, файрвол)
Помилки iTunes: 2, 4, 6, 9, 1000, 1611, 9006, 9807, 9844.
Ці помилки викликані блокуванням підключення до серверів Apple антивірусом, брандмауером Windows або файрволом. - Проблеми з USB-підключенням пристрою
Помилки iTunes: 13, 14, 1600, 1601, 1602, 1603, 1604, 1611, 1643-1650, 2000, 2001, 2002, 2005, 2006, 2009, 410, 4 повторний запит на відновлення після його завершення. - Апаратні проблеми
Помилки iTunes:(-1), 1, 3, 11, 12, 13, 14, 16, 20, 21, 23, 26, 27, 28, 29, 34, 35, 36, 37, 40, 53, 56, 1002, 100 , 1011, 1012, 1014, 1667 чи 1669.
Виникають при апаратних несправностях з iPhone, iPad та iPod Touch: з модемом, модулем Wi-Fi, роз'ємом живлення, акумулятором і так далі.
Стандартні способи усунення помилок у iTunes
Більшість помилок в iTunes можна усунути самостійно:
- Видаліть або завершіть програми на комп'ютері, які можуть блокувати iTunes підключення до сервера оновлення Apple.
- Відключіть програмне забезпечення безпеки під час відновлення або оновлення iPhone та iPad.
- Використовуйте оригінальний кабель USB для підключення пристроїв iOS до комп'ютера. Інакше можливо. Спробуйте замінити його.
- . На стаціонарному комп'ютері слід використовувати USB-порти, розташовані на материнській платі. До USB-портів на мультимедійній клавіатурі, USB-концентраторі або на лицьовій панелі системного блоку підключати iPhone або iPad не рекомендується - можуть виникнути помилки з підключенням пристрою.
- Повністю видаліть iTunes та всі його компоненти за допомогою «аніссталерів», Uninstall Tool (для Windows), наприклад. Потім установіть останню версію програми.
- Відновіть/оновіть iPhone/iPad на іншому комп'ютері Windows або Mac.
У таблиці розшифровані всі відомі коди помилок iTunes при відновленні, оновленні, синхронізації та завантаженні контенту з iTunes Store та наведені можливі варіанти їх усунення.
Довідник помилок iTunes та методи їх усунення
| Номер помилки | Найімовірніша причина | Рекомендоване рішення |
|---|---|---|
| Номер помилки | Найімовірніша причина | Рекомендоване рішення |
| 1 | Прошивка не підтримується пристроєм або версія iTunes застаріла | Переконайтеся, що ви використовуєте прошивку саме для вашої моделі пристрою та |
| 2 | Прошивка розпізнана, але зібрана та упакована неправильно і отже не може бути використана. Виникає при роботі з кастомними прошивками з хактивацією та анлоком у яких використаний поганий ASR Patch (Проблема актуальна для Sn0wBreeze версій нижче 1.7) | Використовуйте іншу прошивку |
| 3 | Проблема в роботі модемної частини пристрою | |
| 4 | iTunes не може підключитися до службових серверів Apple | Можливо, сторонні програми блокують порти комп'ютера і перешкоджають з'єднанню iTunes з серверами Apple. Перевірте, налаштування у файлі hosts в /windows/system32/drivers/etc/щодо наявності записів виду «хх.ххх.хх.ххх gs.apple.com». Якщо рядок є, перед ним встановіть знак # і збережіть зміни. Повторіть спробу |
| 5, 6 | Неможливо встановити прошивку через пошкодження логотипів завантаження або через те, що пристрій увімкнений не в тому службовому режимі (наприклад, якщо прошивка призначена для DFU Mode, а ви намагаєтеся відновлюватися через Recovery Mode) | якщо не допомогло — створіть власну прошивку або завантажте іншу |
| 8 | Прошивка не підтримується пристроєм (наприклад, ви завантажили прошивку не для того покоління пристрою) | Завантажте прошивку підтримуваної моделлю пристрою |
| 9 | Паніка ядра в iOS-девайсі під час роботи з прошивкою. Зазвичай виникає при обриві передачі даних USB-кабелем, або при несумісності прошивки з вибраним режимом відновлення | Відновіть мікропрограму через режим оновлення мікропрограми (DFU Mode). Перевірте, чи механічне з'єднання пристрою з комп'ютером. Підключіть кабель до іншого порту або замініть кабель USB. |
| 10 | Неправильно зібрана кастомна прошивка, через що був пошкоджений або зовсім відсутній низькорівневий завантажувач LLB. | |
| 11 | У ipsw-файлі прошивки не знайдено низку необхідних для завантаження файлів | Створіть кастомну прошивку самостійно, або завантажте іншу кастомну прошивку |
| 13 | Проблема з USB-кабелем або 30-піновим (lightning) роз'ємом, або спроба встановити бета-версію iOS із середовища Windows | Замініть стандартний кабель або змініть USB-порт. У BIOS комп'ютера вимкніть підтримку USB 2.0 |
| 14 | У процесі перепрошивки виявлено порушення цілісності ipsw-файлу прошивки | Відключіть антивірусні програми, відключіть брандмауер, змініть USB-кабель або підключіть iOS-девайс до іншого порту комп'ютера, завантажте іншу прошивку |
| 17 | Оновлення з однієї кастомної прошивки на іншу кастомну прошивку | Для оновлення на кастомну прошивку скористайтесь режимом відновлення () або режимом оновлення прошивки (DFU Mode) |
| 18 | Медіатека iOS-девайсу пошкоджена | У більшості випадків допоможе тільки перепрошивка |
| 19 | «iTunes не вдалося синхронізувати в iPhone «[ім'я iPhone]» через невідому помилку (-19)». Помилка виникає після оновлення iPhone 3G, iPhone 4 до пізнішої версії iOS, під час резервного копіювання в процесі синхронізації iPhone з iTunes. | Зніміть прапорець «Синхронізувати автоматично, якщо iPhone підключено» на вкладці «Огляд» у меню «Пристрої -> Модель підключеного апарата» в iTunes, вийміть та підключіть айфон. Потім синхронізуйте заново. Якщо помилка повториться, необхідно відновити пристрій на нову прошивку, перед цим створіть резервну копію в iCloud, щоб після відновлення не втратити дані користувача. |
| 20 | Пристрій включений у Recovery Mode замість DFU Mode | Увімкніть пристрій у режимі DFU |
| 21 | У процесі джейлбрейку виникла помилка DFU-режиму. У помилка 21 виникає через апаратні проблеми (мертвий акумулятор, низький його заряд). |
Щоб увімкнути пристрій у режимі DFU, скористайтеся утилітами Pwnage Tool, sn0wbreeze або redsn0w. Якщо вказані вище заходи не допомагають, слід повністю зарядити акумулятор, якщо і це не допоможе, акумулятор необхідно замінити. |
| 23 | Неможливо вважати IMEI або MAC-адресу пристрою (принаймні цього не може зробити iTunes) | Якщо проблема повторюється і на інших версіях прошивки, швидше за все, має місце апаратна проблема |
| 26 | Неправильно зібрана кастомна прошивка і як наслідок виникла помилка при зверненні до NOR-пам'яті | Створіть кастомну прошивку самостійно, або завантажте іншу кастомну прошивку |
| 27, іноді 29 | Циклічна помилка у iTunes версій від 8.0 до 9.1 | Оновіть iTunes до 10-версії або пізнішої |
| 28 | Механічне пошкодження нижнього шлейфу або док-роз'єму у пристрої | Зверніться до авторизованого сервісного центру |
| 29 | Апаратна проблема з акумулятором, нижнім шлейфом або контролером живлення | Зверніться до авторизованого сервісного центру для заміни акумулятора, шлейфу або контролера живлення |
| 31 | Неможливо вивести пристрій із режиму DFU. Найчастіше виникає через апаратні проблеми | Зверніться до авторизованого сервісного центру |
| 34 | Недостатньо місця на жорсткому диску для встановлення ПЗ | Звільніть місце на диску, на якому інстальовано iTunes |
| 35 | Некоректні права доступу до папки iTunes у Mac OS X | Запустіть Дискову утиліту та відновіть права доступу. (в terminal.app вводьте команду: sudo chmod -R 700 /Users//Music/iTunes/iTunes Media , де ім'я користувача) |
| 37 | Низькорівневий завантажувач (LLB) у прошивці не відповідає моделі пристрою | Створіть кастомну прошивку самостійно, або завантажте іншу кастомну прошивку |
| 39, 40, 306, 10054 | Немає доступу до серверів активації та підписування | Вимкніть брандмауер Windows та антивірусні програми. |
| 54 | Програмний збій під час перенесення даних із пристрою. У більшості випадків виникає на неавторизованих комп'ютерах або при перенесенні зламаних додатків | Видаліть "старі" резервні копії. Деавторизуйте комп'ютер в iTunes Store (меню «Магазин» в iTunes) і спробуйте ще раз |
| 414 | Обмеження за віком на контент, що скачується | У своєму зміні рік народження (в iTunes в меню «Магазин -> Переглянути мій обліковий запис») |
| 1002 | Невідома помилка при копіюванні файлів прошивки у пристрій | Повторіть процедуру перепрошивки |
| 1004 | Тимчасові проблеми на серверах Apple (не отримані від сервера SHSH-хеші для пристрою) | Повторіть процедуру перепрошивки пізніше |
| 1008 | Apple ID містить неприпустимі символи | Змініть свій Apple ID без використання заборонених символів. Намагайтеся не використовувати в Apple ID будь-що, крім латинських букв і цифр |
| 1011, 1012 | Апаратна проблема з модемною частиною iPhone чи iPad | Спробуйте. Якщо помилка повторюється, зверніться до сервісного центру |
| 1013-1015 | Спроба iTunes знизити версію модему в iPhone/iPad | Перепрошивка пройшла успішно, але iPhone/iPad самостійно завантажитись на iOS зі зниженою прошивкою модему не може. В утиліті TinyUmbrella використовуйте функцію Kick Device Out of Recovery (Вивести пристрій із режиму відновлення) |
| 1050 | Сервери активації Apple тимчасово недоступні | Спробуйте активувати пристрій пізніше |
| 1140 | Проблема із синхронізацією фотографії з iPhoto на Mac OS X | Видаліть папку iPod Photo Cache (в контекстному меню файлу медіатеки iPhoto виберіть пункт «Показати вміст пакета») та видаліть папку |
| 1394 | Пошкодження системних файлів у пристрої внаслідок невдалого джейлбрейку | Відновіть пристрій і повторіть процедуру джейлбрейку |
| 1413-1428 | Помилка передачі даних USB-кабелем | Перевірте USB-з'єднання пристрою з комп'ютером, цілісність кабелю та стан USB-порту. Змініть порт |
| 1430, 1432 | Пристрій не розпізнаний | Може свідчити про апаратну проблему. Замініть USB-кабель, підключіть пристрій до іншого USB-порту, підключіть пристрій до іншого комп'ютера |
| 1450 | Неможливо змінити файл медіатеки iTunes | У Mac OS X відновіть права доступу, у Windows перевірте власника та права доступу до папки з медіатекою iTunes |
| 1600, 1611 | Відновлення на кастомну прошивку здійснюється в DFU Mode, хоча має виконуватися з Recovery Mode | Введіть пристрій у режимі Recovery Mode і спробуйте ще раз. |
| 1601 | iTunes не може отримати повний доступ до пристрою | Вимкніть всі фонові процеси, змініть USB-порт або кабель USB, перевстановіть iTunes |
| 1602 | iTunes не вдалося визначити пристрій у момент підготовки до оновлення | Перевірте файл hosts на предмет записів виду "хх.ххх.хх.ххх gs.apple.com", якщо вони є, закоментуйте їх (перед рядком вставте символ "#"). Вимкніть всі фонові процеси, змініть USB-порт або USB-кабель |
| 1603, 1604 | Спроба відновити пристрій без джейлбрейку на кастомну прошивку | Виконайте на поточній прошивці. Зверніть увагу: джейлбрейк за допомогою Spirit та на сайті JailbreakMe не є повноцінним і також призводить до подібних помилок. |
| 1608 | Компоненти iTunes пошкоджені | Перевстановіть iTunes |
| 1609 | Версія iTunes для роботи з вашим пристроєм дуже застаріла | Оновіть iTunes до останньої версії |
| 1619 | iTunes не може з пристроєм у DFU-режимі, в нормальному режимі успішно його розпізнає | Оновіть iTunes до останньої версії |
| 1644 | До файлу прошивки звертаються сторонні програми | Закрийте всі програми, що працюють у фоновому режимі, відключіть брандмауер та антивірус, перезавантажте комп'ютер |
| 1646 | iTunes не зміг розпізнати пристрій у активному режимі | Перезавантажте iOS-девайс, перезапустіть iTunes |
| 2001 | Проблема з драйверами Mac OS X | Оновіть Mac OS X до останньої версії |
| 2002 | Доступ iTunes до пристрою заблоковано іншими системними процесами | Закрийте запущені програми, вимкніть антивірус, перезавантажте комп'ютер |
| 2003 | Проблема в роботі USB-порту | Підключіть пристрій до іншого USB-порту або іншого комп'ютера. |
| 2005 | Пошкоджено USB-кабель | Замініть кабель |
| 3000, 3004, 3999 | Немає доступу до сервера підписування прошивок | Доступ заблокований стороннім додатком, відключіть брандмауер та антивірус |
| 3001, 5103, -42210 | iTunes не може завантажити відео через помилки хешування | Оновіть iTunes, знайдіть та видаліть системну папку «SC Info» ( Windows 7: ~\Documents and Settings\All Users\Application Data\Apple Computer\iTunes ; Mac OS X: ~/users/Shared/SC Info) |
| 3002, | Неможливо запитати з сервера підписування прошивок відповідний хеш SHSH. Помилка виникає, якщо у файлі hosts настроєно переадресацію iTunes на сервер Cydia вручну або за допомогою TinyUmbrella, але на сервері немає збережених хешей для даної прошивки | Закрийте TinyUmbrella і видаліть (закоментуйте) з файлу hosts рядок виду "хх.ххх.хх.ххх gs.apple.com" |
| 3014 | Надто довго не надходить відповідь від сервера активації Apple | Перезавантажте комп'ютер, примусово оновіть підключення до Інтернету. Якщо помилка виникає вже в процесі відновлення (на екрані пристрою під логотипом заповнюється рядок стану), завантажте та встановіть Hotspot Shield . Запустіть програму та повторіть спробу відновлення. |
| 3123 | iTunes не може взяти відео напрокат | Деавторизуйте комп'ютер у iTunes та авторизуйтесь знову |
| 3191 | Пошкоджено компоненти QuickTime | Перевстановіть QuickTime та його компоненти |
| 3195 | Цифровий сертифікат SHSH пошкоджений | Повторіть відновлення пристрою через iTunes |
| 3200 | У кастомній прошивці відсутні необхідні образи | Створіть кастомну прошивку самостійно, або завантажте іншу кастомну прошивку |
| 4000 | Конфлікт з іншими підключеними USB-пристроями | Спробуйте від'єднати від комп'ютера всі USB-кабелі, за винятком клавіатури, миші та iOS-девайсу |
| 4005, 4013 | Критична помилка при оновленні/відновленні | Спробуйте відновити пристрій у DFU-режимі, бажано використовувати інший USB-кабель. |
| 4014 | Порушено зв'язок пристрою з iTunes під час відновлення чи оновлення. iTunes не може відправити iOS-девайс у режим відновлення | Виконайте відновлення/оновлення на іншому комп'ютері та/або з іншим кабелем USB. |
| 5002 | Помилка iTunes Store: Неможливо здійснити платіж | Перевірте інформацію про вашу кредитну картку |
| 8003, 8008, -50, -5000, -42023 | Неможливо відновити завантаження файлу з App Store або iTunes Store | Очистіть вміст папки «iTunes Media/Downloads» ( Windows 7: ~\Users\Ім'я_користувача\Music\iTunes\iTunes Media\Downloads) |
| 8248 | iTunes-плагіни несумісні з новою версією порушують роботу програми | Видаліть встановлені iTunes-плагіни. Найчастіше проблема пов'язана з процесом Memonitor.exe, завершіть його |
| 9006 | Проблема під час завантаження прошивки в iTunes | Відключіть брандмауер та антивірус, скачайте iOS вручну |
| 9807 | Немає зв'язку iTunes із сервером перевірки цифрових підписів | Відключіть брандмауер та антивірус |
| 9813 | Пошкоджені або недійсні сертифікати Зв'язування ключів у Mac OS X | Очистіть кеш Safari (меню "Safari -> Скинути Safari") |
| 11222 | Перевищено ліміт очікування підключення до сервісів iTunes | Відключіть брандмауер та антивірус, оновіть iTunes, заново увійдіть під своїм Apple ID до iTunes Store |
| 13001 | Незворотне пошкодження системного файлу медіатеки iTunes | Перевстановіть iTunes або видаліть у папці iTunes файл iTunes Library та файли з розширенням.itdb |
| 13014, 13136 | У системі завантажені процеси, що перешкоджають нормальній роботі iTunes | Закрийте фонові програми, відключіть брандмауер та антивірус, перезавантажте комп'ютер |
| 13019 | Помилка медіатеки iTunes під час спроби синхронізації | Перевірте медіатеку iTunes на пошкоджені або несумісні файли. |
| 20000 | Конфлікт iTunes із графічною оболонкою Windows | У Windows увімкніть стандартну тему оформлення |
| 20008 | Конфлікт iTunes з утилітою TinyUmbrella | Оновіть TinyUmbrella до останньої версії та перезавантажте комп'ютер |
| -1 | Критична помилка модему | Виникає під час оновлення iPhone без підвищення версії прошивки модему. Скористайтеся , щоб вивести айфон із Recovery Mode. Якщо утиліти не допомагають, апаратна проблема і пристрій iOS потребує ремонту в авторизованому сервісному центрі. |
| -35, -39 | Неможливо завантажити музику з iTunes Store | Оновіть iTunes до останньої версії, знову увійдіть під своїм Apple ID в iTunes Store, відключіть брандмауер і антивірус |
| -50 | Немає зв'язку iTunes із серверами Apple | Оновіть iTunes до останньої версії, знову увійдіть під своїм Apple ID в iTunes Store, відключіть брандмауер і антивірус, перевстановіть iTunes і QuickTime |
| -3198 | Порушено цілісність завантажених файлів | Повторіть завантаження вмісту через iTunes |
| -3221 | Неправильні права доступу до iTunes у Mac OS X | Запустіть Дискову утиліту та відновіть права доступу |
| -3259 | Перевищено ліміт часу очікування підключення до iTunes Store | Перевірте підключення до Інтернету |
| -9800, -9808, -9812, -9814, -9815 | Помилка часу покупки в iTunes Store | Встановіть правильну дату та час на комп'ютері |
| -9843 | Завантаження з iTunes Store блоковано системою безпеки | У iTunes вийдіть зі свого облікового запису, перезапустіть iTunes і знову увійдіть до iTunes Store під своїм Apple ID |
| 0xE8000001, 0xE800006B | Пристрій був несподівано вимкнений | Від'єднайте пристрій від комп'ютера, перезапустіть iTunes і знову підключіть пристрій. |
| 0xE8000013 | Помилка синхронізації iOS-девайсу з iTunes | Повторіть синхронізацію |
| 0xE8000022 | Пошкоджено (необоротно) системні файли iOS | Відновіть пристрій |
| 0xE800003D | Невірні права доступу до файлів установок операторів стільникового зв'язку (Carrier Bundles) | Якщо iOS-девайс джейлбрейкнути, виправте права доступу на файли налаштувань операторів стільникового зв'язку (на iPhone/iPod Touch/iPad: /System/Library/Carrier Bundles), видаліть всі кастомні зв'язки (Carrier Bundles) операторів, відновіть пристрій |
| 0xE8000065 | Помилка при перепрошивці пристрою кастомне складання iOS. Як правило, ця помилка виникає при роботі з прошивками, зібраними в sn0wbreeze | Перезавантажте комп'ютер, повторіть спробу, у разі невдачі створіть прошивку заново |
| 0xE8008001 | Спроба встановлення непідписаної (зламаної) програми. Виникає при встановленні програм на джейлбрейкнутому пристрої | Встановіть AppSync із Cydia для вашої версії iOS |
| 0xE8000004 (iPhone 4) | Помилка виникає найчастіше при активації iPhone 4. | Вирішується за допомогою прив'язаного даунгрейду на прошивку GeekGrade_IPSW з подальшим завантаженням з Boot_IPSW до redsn0w. Вся процедура описана в |
Все ж таки виникає її рішення може викликати величезні труднощі. У цій інструкції ми розглянемо одну з найпоширеніших проблем і розповімо що робити, якщо не вдалося встановити зв'язок із сервером оновлення програмного забезпечення iPhone.
Після запуску цього режиму ви побачите список усіх файлів резервних копій, що знаходяться на комп'ютері. Після сканування весь вміст файлу резервної копії сортується за категоріями. Тепер можна вибрати файли для відновлення. Спочатку перезавантажте пристрій.
Помилка з текстом «Не вдалося встановити зв'язок із сервером оновлення по iPhone» може виникати відразу з кількох причин, відповідно і для вирішення проблеми знадобляться різні дії. Нижче ми розглянули кілька способів боротьби з цією помилкою.
1. Перевірте, чи є у комп'ютера доступ до Інтернету
Після скидання помилка має бути вирішена. Якщо ні, вам необхідно відновити пристрій. Натисніть «Вибрати», щоб відновити дані. Потім починається процес відновлення, який може зайняти довше за годину для деяких випадків. Виберіть прошивку та скачайте.
Вам необхідно завантажити прошивку для свого пристрою, щоб вона працювала. Потім натисніть кнопку «Завантажити» і дочекайтеся завершення завантаження програмного забезпечення. Переконайтеся, що ваші мережні налаштування вірні і що ваше мережне підключення активне, або спробуйте ще раз пізніше. Коротше кажучи, ви застрягли і гадки не маєте, як діяти.
Так, це може звучати банально, але іноді проблема може полягати в тому, що в момент, коли iTunes звертався до сервера оновлення ПЗ Apple на вашому комп'ютері, відсутнє підключення до Мережі. Тому перед тим як приступати до активних дій вкотре переконайтеся, що на вашому Mac або PC є доступ до інтернету.
2. Оновіть iTunes до останньої версії
Щоб перенести передплату більше трьох разів, зверніться до служби підтримки. Проблема була швидко вирішена, і ми вибачаємось перед цими клієнтами. На всіх пристроях, схильних до помилок, відображається таке повідомлення. Якого біса! У кого є інші проблеми?
На щастя, вирішення цієї проблеми є простим, оскільки повідомлення про помилку має такий вигляд: відновлення. На жаль, якщо ви не створите резервну копію, ви втратите всі дані, які не були синхронізовані в хмарі. Таким чином, у світлі проблем, з якими стикається багато користувачів, наша рекомендація полягає в тому, щоб трохи почекати для ясності, особливо якщо ви не створили резервну копію з цілого ряду причин.
 Крок 3. Відкрийте файл hosts будь-яким текстовим редактором, наприклад, стандартним Блокнотом (відкривати редактор потрібно від імені адміністратора)
Крок 3. Відкрийте файл hosts будь-яким текстовим редактором, наприклад, стандартним Блокнотом (відкривати редактор потрібно від імені адміністратора)
Крок 4. Видаліть з файлу hosts усі рядки із вмістом адреси gs.apple.com
 Крок 5. Збережіть зміни та перезавантажте комп'ютер
Крок 5. Збережіть зміни та перезавантажте комп'ютер
технічних робіт, або просто «впасти». Останнє, щоправда, буває лише після виходу найбільших оновлень.
"iTunes не може перевірити справжність сервера" - такий прикрий напис бачить часом користувач, намагаючись налагодити коннект між i-пристроєм і ПК. Так, iTunes - сервіс стабільний, але від помилок не застрахований.
На щастя, вищеозвучена проблема вирішується в більшості випадків на програмному рівні і з її усуненням може впоратися будь-який користувач. Як? Читайте у цій статті.
Помилка, про яку йтиметься в цьому матеріалі — не єдина проблема, яка виникає під час роботи з iTunes, і логічно, що кожна проблема потребує індивідуального підходу. Однак при тому, що служба підтримки Apple розробила унікальні заходи усунення кожної несправності, інженери також створили, скажімо так, схему першої допомоги - стандартні заходи виправлення помилок, які потрібно зробити, перш ніж переходити до індивідуальних інструкцій. З них і рекомендуємо діяти, якщо iTunes повідомляє, що не може перевірити справжність сервера.
Що це за заходи? Вони дуже прості.
Перезавантаження програми та гаджета, а потім повторна спроба виконати операцію, перервану помилкою — рекомендація, звичайно, банальна, але від цього вона не стає менш дієвою — звичайнісінький ресет нерідко рятує ситуацію.
Перепідключення девайсу
Даний захід полягає в зміні USB-порту, через який i-пристрій з'єднується з комп'ютером - можливо, що порт, що використовується, перестав працювати з тієї чи іншої причини.

Вимкнення програм безпеки
Найчастіше сервіси захисту працюють дуже старанно. iTunes під час роботи часто звертається до серверів Apple і така поведінка антивірус та/або брандмауер може вважати підозрілим, внести програму в чорний список та заборонити вихід у мережу. Спробуйте відключити на час утиліти безпеки та перевірити, чи не зникла помилка. Якщо проблема більше не виникає, переналаштуйте сервіси захисту, внісши iTunes до списку довірених програм і знову увімкніть.
Оновлення ПЗ
Застаріле програмне забезпечення нерідко стає причиною різних програмних конфліктів, у тому числі і проблем з iTunes. Тому якщо вищенаведені поради не допомогли, оновіть всі програми, починаючи з iTunes (найкраще для оновлення Apple Apple повністю видалити програму, а потім поставити знову актуальну версію).
Щодо оновлення інших програм. На Mac оновлення знаходяться в однойменному розділі програми App Store, якщо робота ведеться на Windows ПК, клацніть «Пуск», в пошуковому рядку введіть «Центр оновлення Windows» і натисніть Enter.
Спеціальні заходи
Якщо стандартні інструкції не вирішили проблеми, можна приступати до спеціальних заходів.
Оновлення через меню iOS-пристрою
У більшості випадків помилка зв'язку з сервером виникає в процесі оновлення i-девайсу, тому в першу чергу Apple рекомендує спробувати виконати апдейт не через iTunes, а через меню пристрою - "Налаштування"/"Основні"/"Оновлення ПЗ"/"Завантажити та встановити ».

Ця рекомендація комусь може здатися дивною — і, насправді, уникнення проблеми — не вирішення проблеми. Однак у ситуації з цією помилкою все не так однозначно. Справа в тому, що помилки зв'язку з сервером можуть виникати через нестабільний інтернет. Наприклад, є якісь проблеми на стороні провайдера, які останній незабаром усуне і які користувач ніяк не може вплинути. Що може зробити користувач - або чекати на усунення проблеми, або виконати оновлення через сам девайс, використовуючи іншу мережу. З цієї точки зору рекомендація Apple виглядає логічною.
Виправлення файлу hosts
Якщо ж мережа працює справно, а помилка все одно має місце, тоді Apple рекомендує внести правки в спеціальний файл hosts, які при певному налаштуванні може блокувати доступ до сервера оновлення.
Якщо ви володієте Mac, порядок виправлення буде таким:

Якщо ж мова про ПК на Windows, порядок редагування файлу залежить від версії платформи, встановленої на комп'ютері. Детальні інструкції для кожної версії є
Незалежно від того, чи використовуєте ви iOS, Mac або Windows для підключення до одного з магазинів цифрового контенту Apple, вас можуть мучити помилки «Неможливо підключитися до iTunes Store» або «Не вдається підключитися до App Store». Це може статися в будь-який, навіть незручний момент, коли ви намагаєтеся використовувати App Store, магазин iBooks і навіть iTunes.
Неможливо підключитися до iTunes або App Store на iOS: що робити
Якщо у вас виникли проблеми з підключенням до App Store, або будь-якої Apple в інших онлайн-магазинах цифрового контенту через будь-який з ваших iOS пристроїв, будь то iPhone, iPod або iPad. Можливо, багато причин, чому це відбувається. Іноді це можуть бути проблеми з бездротовою мережею, від'єднаний інтернет-кабель, або це тому, що драйвери не оновлені. Ви можете наслідувати наступні кроки, які допоможуть вирішити ці проблеми.
Перевірте налаштування дати та часу
Якщо дата та час на пристрої вимкнуто, це не сподобається магазинам цифрового контенту Apple. Щоб перевірити налаштування дати та часу, вам потрібно зробити таке:
Переконайтеся, що у вас встановлена актуальна версія iOS
Ще одна річ, яку ви можете перевірити, це переконатися, що вашу версію iOS оновлено.Для цього перевірте наявність оновлень, це можна зробити, виконавши наступні інструкції.

Переконайтеся, що ви маєте гарне з'єднання для передачі даних
Якщо ви використовуєте Wi-Fi, переконайтеся, що ви підключені до правильної мережі Wi-Fi, перейшовши в "Settings", і відкривши пункт "Wi-Fi", а також достатньо сильний у вас сигнал.
 Перевіряємо налаштування Wi-Fi підключення
Перевіряємо налаштування Wi-Fi підключення Якщо ви користуєтеся стільниковим зв'язком, перевірте, чи є у вас дані мережі, налаштовані в меню «Settings» > «Cellular», і переконайтеся, що ваш сигнал досить сильний для гідного підключення до мережі. Ви повинні використовувати LTE, якщо це можливо, оскільки він зазвичай має кращу швидкість передачі даних.
 Включаємо використання Cellular
Включаємо використання Cellular Вимикаємо активні VPN
Якщо ви використовуєте VPN, який може блокувати роботу сховищ цифрового контенту Apple, то вам слід негайно відключити VPN з Settings > VPN, щоб дізнатися, чи можете ви підключитися чи ні. Якщо все працює після відключення вашої VPN, це означає, що VPN весь час була вашою проблемою.
 Вимикаємо VPN
Вимикаємо VPN В інших пристроях у тій самій мережі така сама проблема?
Ви можете перевірити, чи проблема пов'язана тільки з вашим пристроєм або проблема з серверами Apple, перевіривши інший пристрій iOS або інший комп'ютер Mac або ПК, щоб переконатися, чи мають ці комп'ютери також проблеми з підключенням. Якщо проблема є на всіх пристроях, то швидше за все справа в тому, що у серверів Apple перебої в роботі, і ви повинні спробувати ще раз пізніше.
Переконайтеся, що немає проблем із маршрутизатором.
Ви ніколи не повинні виключати, що з вашим бездротовим маршрутизатором можуть виникнути проблеми. Якщо ви бачите нескінченні повідомлення про помилки, ви також можете спробувати скинути маршрутизатор і, таким чином, скинути підключення до Інтернету, і це може вирішити проблему.
Немає підключення до iTunes або App Store на Mac
Як і на пристроях iOS, під час використання Mac App Store, iBooks Store або iTunes Store можуть виникнути аналогічні проблеми з підключенням. Ось кілька кроків, які ви можете зробити, щоб усунути проблеми з підключенням на вашому Mac.
Переконайтеся, що ваше програмне забезпечення оновлено
Операційна система Apple OS X використовує два ключові програми для підключення до мережі, а саме, інтернет-магазини цифрового контенту - Safari та iTunes. Якщо ви використовуєте застарілу версію цих програмних продуктів, Apple може заблокувати їх підключення до сховищ цифрового контенту з точки зору безпеки.
Ви можете переконатися, що обидва вони оновлені, запустивши Mac App Store і відкривши вкладку «Updates», а потім, якщо необхідно, інсталюйте оновлення.
 Переходимо у вкладку «Updates»
Переходимо у вкладку «Updates» Переконайтеся, що ваш брандмауер не блокує магазини цифрового контенту Apple
Користувачі Mac мають доступ до налаштувань брандмауера, але лише для вхідних підключень. Інше програмне забезпечення брандмауера, таке як LittleSnitch, дозволить блокувати вихідні з'єднання. Переконайтеся, що вхідні та вихідні підключення дозволяють використовувати Mac App Store, iBooks та iTunes.
Щоб перевірити вхідні з'єднання брандмауера OS X, ви можете запустити програму System preferences з меню в Menu Bar, потім клацніть на панелі Security & Privacy і відкрийте вкладку Firewall. Тут можна розблокувати налаштування брандмауера і натиснути кнопку «Firewall Options», щоб налаштувати дозволені та заборонені параметри.
 Розблокуємо налаштування брандмауера
Розблокуємо налаштування брандмауера Переконайтеся, що VPN не блокує доступ
Як і в iOS, ви можете перевірити, чи не підключений Mac до VPN, який може обмежувати доступ. Як правило, доступ до програмного забезпечення VPN здійснюється з панелі меню, коли вона використовується.
 Перевіряємо чи підключений Mac до VPN
Перевіряємо чи підключений Mac до VPN Скидання маршрутизатора або модему
Оскільки комп'ютери Mac можуть використовувати бездротове або дротове підключення до Інтернету, ви можете спробувати скинути налаштування бездротового або дротового маршрутизатора, це може вирішити проблему.
Іноді причиною помилок підключення до iTunes Store та App Store можуть бути проблеми з маршрутизатором.
Перевірте статус сервера Apple
Щоб дізнатися, чи пов'язана проблема з серверами Apple, а не з Mac, відвідайте веб-сторінку System Status , і вона попередить вас про будь-які збої в роботі систем Apple. Якщо всі пункти позначені зеленим, проблема швидше за все пов'язана з вашим комп'ютером, а не з серверами.
Не вдається підключитися до iTunes або App Store у Windows
Якщо у вас виникли проблеми з підключенням до iTunes Store на вашому ПК з Windows, ви можете виконати деякі з наступних кроків і, сподіваюся, це вирішить вашу проблему:
Переконайтеся, що iTunes оновлено
Оскільки Apple досить суворо стежить за своєчасним оновленням програмного забезпечення, проблема може бути пов'язана з версією iTunes, що не підтримується. Переконайтеся, що на вашому комп'ютері інстальовано останню версію iTunes.
Перевірте налаштування мережі
Ваше підключення до мережі може спричинити неможливість підключення. Спробуйте переконатися, що ви підключені до правильної мережі Wi-Fi, або перевірте, чи ваш маршрутизатор працює. Якщо це необхідно, можна скинути маршрутизатор.
Переконайтеся, що проксі або VPN не створюють проблем
Як згадувалося вище в кроках усунення несправностей з iOS і Mac, VPN-сервери та проксі-сервери можуть викликати проблеми з підключенням до певних серверів. Спробуйте вимкнути їх та повторіть спробу підключення до iTunes Store.
Перевірте антивірусне програмне забезпечення
Деяке антивірусне програмне забезпечення може позначити iTunes як небезпечну сторонню програму, і може заблокувати його привілеї доступу в інтернет. Оскільки антивірусне програмне забезпечення є звичайним явищем у Windows, це відмінне місце для перевірки.
Перевірити статус сервера Apple
Так само, як користувачі Mac, користувачі Windows можуть відвідати веб-сторінку Apple Server Status , щоб дізнатися, чи не вимикається будь-яка з її служб під час спроби підключення.
Помилки підключення до iTunes і App Store можуть виникнути в незручний момент, коли ви намагаєтеся завантажити нову гру або оновити програму, це завжди завдає біль і мук. На щастя, і ця проблема цілком вирішувана, є безліч способів знайти причину її виникнення та ефективно усунути.