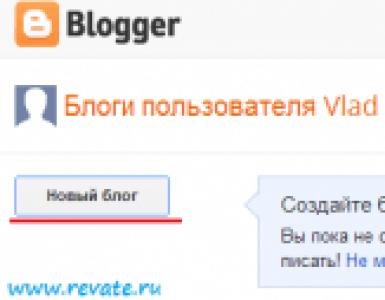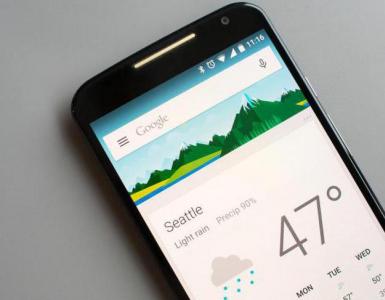Ինչ անել, եթե Windows 10-ի գործարկումը երկար ժամանակ պահանջվի: Ի՞նչ անել, եթե ձեր համակարգիչը երկար ժամանակ է բեռնվում, երբ այն միացնում եք:
Կայուն աշխատանքՆախօրեին համակարգիչ կամ նոութբուք բացելը չի նշանակում, որ հաջորդ գործարկումն առանց անակնկալների կլինի։ Դրանցից ամենատհաճն ու անսպասելին այն է, որ ՕՀ-ն չի բեռնվում։ Օգտատիրոջ համար անհասկանալի մեկնաբանություններով կապույտ կամ սև էկրանը ստիպում է մտածել վատագույնի մասին, իսկ հաճախակի վերագործարկումները սարսափելի են: 10-րդ տարբերակում դուք կարող եք օգտագործել համակարգի ավտոմատ վերականգնումը կամ ձեռքով լուծել խնդիրը: Առաջին մեթոդը կարող է օգտագործվել նույնիսկ անփորձ օգտվողների կողմից: Եկեք պարզենք, թե ինչ անել, եթե Windows 10-ը չի սկսվում, ինչու է դա տեղի ունենում և ինչպես կանխել այն:
Կան ծրագրային և ապարատային գործարկման ձախողումներ: Ավելի հաճախ, քան ոչ, խնդիրներ են առաջանում առաջին տեսակի սխալի պատճառով: Կան մի քանի պատճառներ.
- ֆայլեր չստուգված աղբյուրներից: Վիրուսով վարակված ծրագրային արտադրանքները հանգեցնում են ԱՀ համակարգի բաղադրիչների վնասմանը.
- համակարգը թարմացվել է. Եթե գործընթացը սխալ էր կամ ընդհատվել է օգտագործողի կողմից, ապա թարմացումից և վերագործարկումից հետո ԱՀ-ն չի բեռնվի.
- հավելվածները և ծրագրերը սխալ են տեղադրված.
- փորձեր կոշտ սկավառակի միջնորմների հետ՝ սեղմում, բաժանում, ֆորմատավորում և այլն: Հաջորդ անգամ, երբ բեռնեք, կհայտնվի սև էկրան՝ «Bootmgr-ը սեղմված է»:

- սկավառակի մաքրում հատուկ ծրագրաշարի միջոցով: Բեռնելիս կհայտնվի սև էկրան՝ «Bootmgr-ը բացակայում է».

- ԱՀ-ի անջատումը սխալ է կատարվել.
- Ստարտափում կասկածելի հավելվածներ կան։ Այս դեպքում, երբ դուք միացնում եք սարքը, համակարգը կգործարկվի ըստ ստանդարտի, բայց վերջին փուլում (մինչև աշխատասեղանը բեռնելը) այն կվերագործարկվի: Գործընթացը կարող է կրկնվել մի քանի անգամ։
Ինչու են ծրագրային ապահովման խափանումները խնդիրներ առաջացնում
Ենթադրենք, որ օգտատերը նոութբուքի կամ համակարգչի վրա թարմացումներ կամ դրայվերներ է տեղադրել նախորդ օրը։ Դրանց ներբեռնումն ու տեղադրումը ճիշտ չի ընթացել, այսինքն՝ ֆայլերն ամբողջությամբ չեն պատճենվել համակարգի սկավառակի վրա։ Հետևաբար, ՕՀ-ն դիմում է հայտարարված, բայց չտեղադրված դրայվերներին: Խնդիրներ կարող են առաջանալ նաև RAM-ի հետ կապված խնդիրների և BIOS-ում boot media-ի փոփոխման պատճառով: Վերջին դեպքում համակարգիչը փնտրում է պահանջվող բեռնախցիկը ոչ համակարգի սկավառակի վրա: Սարքավորումների ձախողումը նույնպես անհնարին է դարձնում ՕՀ-ի բեռնումը:
Առավել «սարսափելի» սխալներն են INACCESSIBLE_BOOT_DEVICE-ը և CRITICAL_PROCESS_DIED-ը, որին հաջորդում է խնդրանքը վերագործարկելու Ձեր համակարգիչը խնդիր առաջացավ և պետք է վերագործարկվի: Սրանք կապույտ էկրանի սխալների ամենատարածված տեսակներն են: Ծրագրային ապահովման և ապարատային խափանումները կարող են հանգեցնել անվերջ բեռնման կամ վերագործարկման: Ամեն դեպքում, խուճապի մատնվելու կարիք չկա։ Դուք պետք է փորձեք մուտք գործել OS վերականգնման միջավայր:


Ինչպես մտնել վերականգնման միջավայր
Սկզբում Windows 10-ը կփորձի ինքնուրույն լուծել անսարքությունները, և եթե դա չհաջողվի, օգտատիրոջը կտեղեկացնի կապույտ էկրանով:



Ավտոմատ վերականգնումը հաճախ հաջող է լինում: Այս դեպքում OS Windows 10-ը բավականին երկար ժամանակ է պահանջում բեռնման համար, բայց ի վերջո սկսվում է:
- Ինչ էլ որ կապույտ պատուհանը հայտնվի, խնդիրը լուծելու համար անհրաժեշտ է ընտրել «Ընդլայնված ընտրանքներ» ցանկը: Մենյու անցնելը օգտվողին ավտոմատ կերպով կփոխանցի համակարգի վերականգնման միջավայր:


- Հաջորդ քայլում դուք պետք է ընտրեք «վերադարձի» կետ՝ ամսաթիվը և ժամը համակարգը թարմացնելուց առաջ, սկավառակներով փորձարկելը կամ նոր ծրագրեր ներբեռնելը:

Այնուհետև կտտացրեք «Հաջորդ» և «Ավարտել»: Գործընթացն ավարտվում է համակարգչի վերագործարկումով: 10-ից 4-ի դեպքում ձեռնարկված գործողությունները կօգնեն։ Ավելի ծանր դեպքերը (սև էկրան, չհաջողվեց գտնել վերականգնման միջավայրը) կարող են լուծվել Windows 10-ը նորից տեղադրելով: Բեռնվող USB ֆլեշ կրիչը (DVD) նույնպես կօգնի:
Վերջին դեպքում, x32 Bit կամ x64 Bit OS բաշխումն արդեն պետք է գրանցված լինի արտաքին կրիչների վրա: Յուրաքանչյուր փորձառու օգտվող պետք է ձեռքի տակ պահի դրանցից մեկը: Այն կոչվում է MSDart: Լիցենզավորված օպերացիոն համակարգ գնելիս այն բաժանվում է անվճար։
Կարող եք նաև գնել այն պաշտոնական կայքում կամ ներբեռնել: Բաշխումը պարունակում է օգտագործված օպերացիոն համակարգի բեռնման ճիշտ պատկերներ:
Կարևոր! Երբ դուք ինքներդ եք այրում bootable flash drive կամ սկավառակ, դուք պետք է ստուգեք տեղադրված համակարգի բիթային խորությունը: Հենց սա է պատճառը, որ դուք պետք է ներբեռնեք MSDart: Կան սխալներ, որոնք հնարավոր է շտկել միայն ՕՀ-ի վերատեղադրման կամ MSDart-ով ֆլեշ կրիչի (սկավառակի) միջոցով:
Ինչպես վերականգնել համակարգը bootable USB ֆլեշ կրիչից
Ընթացակարգը սկսելու համար դուք պետք է մեդիան տեղադրեք ձեր համակարգչի կամ նոութբուքի մեջ: Այնուհետև վերագործարկեք սարքը՝ սեղմելով F2 կամ F8 վերագործարկման ժամանակ: Այս գործողությունը օգտվողին կտանի դեպի համակարգչի BIOS կարգավորումները:

- Այստեղ դուք պետք է որպես առաջնահերթ ընտրեք bootable media-ը, որը միացված է համակարգչին:

- Սեղմեք Ելք: Վերջին կետը կպահի փոփոխությունները և կվերագործարկվի տեղադրված արտաքին լրատվամիջոցներից: Վերագործարկումից հետո էկրանին կհայտնվի առաջին պատուհանը՝ խնդրելով ընտրել բեռնման լեզուն:
Կարևոր! Ընտրության սկզբունքը և բեռնման առաջնահերթությունների փոփոխման պատուհանը կախված են մայր տախտակից:

- Սեղմեք «Հաջորդ» կոճակը և կատարեք ստորև նկարում նշված գործողությունները:

Այստեղ մեզ անհրաժեշտ է «System Restore» ցանկի տարրը: Անցնենք նոր «Ընտրել գործողություն» մենյուին:

- Անցեք «Խնդիրների վերացում» ցանկի կետին: Մենք հասնում ենք «Ընդլայնված ընտրանքներ» ցանկին:

- Ամենահեշտ ճանապարհը տվյալ կետին վերադառնալն է, այսինքն՝ դրայվերների շարքին համակարգի ֆայլերև այլ բաներ, որոնք տվել են Windows 10-ի 100% և ճիշտ բեռնում: Այս հնարավորությունը ընձեռում է «System Restore» ցանկի կետը: Դուք պետք է սեղմեք դրա վրա: Նոր պատուհանում մուտքագրեք «կետի» ամսաթիվը և ժամը, որը ցանկանում եք օգտագործել սկսելու համար:

Ցանկի տարրը չի կարող օգտագործվել, եթե կառավարման կետերը չեն պահպանվել:
ՕՀ-ի վերականգնման երկրորդ ամենապարզ տարբերակը «System Image Restore»-ն է:
Մեթոդը կաշխատի միայն այն դեպքում, եթե պատկերները պահպանվեն: Քանի որ օպերացիոն համակարգերի կրկնօրինակները ստեղծվում են միայն առաջադեմ օգտվողների կողմից, ամենայն հավանականությամբ այս ընտրացանկի տարրը չի կարող օգտագործվել:
Եթե ունեք կրկնօրինակ պատճեն, երևացող պատուհանում պարզապես նշեք այն վայրը, որտեղ այն պահվում է և սեղմեք «Հաջորդ»:

Այս հրամանը կհանգեցնի, որ բոլոր վնասված ֆայլերը ավտոմատ կերպով կփոխարինվեն արխիվից լավ պատճեններով:
Եթե օգտվողը տեղադրում էր լրացուցիչ ՕՀ և պատահաբար ձևաչափեց, սեղմեց և այլ կերպ շահարկեց բեռնման ֆայլերը, ապա դուք պետք է գնաք «Սկսնակների վերականգնում» կետը: Այդ մենյուում բեռնիչը կվերականգնվի, և Windows 10-ը ավտոմատ կերպով կսկսվի: Գործընթացը շատ ժամանակ կխլի:

ՕՀ-ի լիցենզավորված տարբերակի օգտատերերը կարող են օգտագործել «Վերադարձ նախորդ կառուցվածքին» տարբերակը: Երբ համակարգը ճիշտ թարմացվում է, հին տարբերակի ֆայլերը պահվում են Windows.OLD պանակում: Սա ժամանակավոր օգնություն է: Համակարգի ֆունկցիոնալությունը կպահպանվի 10-30 օր։ Խնդրի այս լուծումն օգտագործելիս պետք է հաշտվել այն փաստի հետ, որ ՕՀ-ի թարմացումից հետո ստեղծված ֆայլերը կկորչեն:

Ցանկի ամենադժվար կետը «Հրամանի տող» է: Այն պետք է օգտագործվի միայն այն դեպքում, եթե նախորդ փորձերն անհաջող են եղել: Այս ընտրացանկը թույլ է տալիս «ձեռքով» լուծել խնդիրը.
- միացնել անսարքությունների վերացման գործիքները;
- համեմատել բաժանման տառերը;
- գործարկել ռեեստրի խմբագրիչը, կոմունալ ծառայությունները և այլն:
Հարմար BCDboot ծրագիրը կարող է օգնել շտկել իրավիճակը: Այն պատճենում է bootloader-ը և վերագրում System Reserved բաժանումը: Համակարգային ֆայլերի վերականգնում կատարելու համար դուք պետք է պարզեք, թե որտեղ է Windows թղթապանակ. Քանի որ սա համակարգի գրացուցակ է, այն ամենից հաճախ տեղադրված է Տեղական սկավառակ C (համակարգ) կամ D.

- Գործարկել հրամանի տողը:

- Մուտքագրեք հրամանը.

- 10 դեպքից 8-ի դեպքում դա բավական է սխալները շտկելու համար։ Բայց եթե դա չի աշխատում, ապա դուք պետք է վերագրեք լրատվամիջոցի բեռնման գրառումները և պահեստային բաժանումը: Այդ նպատակով ներս հրամանի տողհաջորդաբար գրում ենք.

Եթե ձեր համակարգիչը վիրուսով վարակվելուց հետո խնդիրներ առաջանան, օպերացիոն համակարգում ներկառուցված Sfc.exe ծրագրային արտադրանքը կօգնի: «Բուժման» պրոցեդուրան շատ երկար կտևի։ Այս պահին գործընթացը չի կարող ընդհատվել:

Եթե հաստատ գիտեք, որ թարմացումները ներբեռնելուց հետո ձախողումներ են տեղի ունեցել, ապա պետք է այն գործարկեք անվտանգ ռեժիմև ջնջել բոլոր տեղադրված ֆայլերը: Դժվար չէ մտնել: Ավտոմատ վերականգնման ընտրացանկում դուք պետք է գնաք «Վերագործարկեք»:
Եթե վերը նշված միջոցները չեն օգնում, ապա նորից տեղադրումը մնում է:
Նման իրավիճակներից պաշտպանվելու համար խորհուրդ է տրվում հետևել կրկնօրինակումհամակարգ և միշտ ձեռքի տակ պահեք ֆլեշ կրիչ՝ MSDart-ով:
Վիդեո հրահանգ
Ավելի մեծ պարզության համար առաջարկում ենք դիտել թեմայի վերաբերյալ ուսուցողական տեսանյութ:
Օպերացիոն համակարգի բեռնման արագությունը հիմնականում կախված է համակարգչում աշխատող գործընթացներից: Windows 10 ՕՀ-ն ինքնին բավականին արագ է բեռնվում, սակայն հնարավորություն կա էլ ավելի արագացնել գործընթացը։
Ինչպես արագացնել Windows 10-ի գործարկման ժամանակը
Ժամանակի ընթացքում ցանկացած ԱՀ-ի բեռնման արագությունը նվազում է, ուստի նրանք օգտագործում են մեթոդներ, որոնք կարող են զգալիորեն մեծացնել համակարգի գործարկման արագությունը: Այս հոդվածում կքննարկվեն դրանցից ամենահայտնիները:
Մեթոդ 1. Ավելացնել RAM
Օգտագործելով այս մեթոդը, դուք կարող եք զգալիորեն արագացնել համակարգի բեռնումը: ՕՀ-ն գործարկելու համար կարող եք օգտագործել SSD: Նման կրիչներն ունեն գրելու հսկայական արագություն: Նրանք ապահովում են արագ մուտք դեպի սկավառակի հատվածներ: SSD-ի արագությունը զգալիորեն ավելի բարձր է, քան HDD սարքավորումը:

Խնդրում ենք նկատի ունենալ, որ SSD-ն միացնելիս պետք է Windows 10 ՕՀ-ն վերագրանցել HDD-ից դրա վրա:
Մեթոդ 2. Գործարկման վերահսկում
Ծրագրերը, որոնք ավտոմատ կերպով գործարկվում են, երբ համակարգիչը միացված է, զգալիորեն նվազեցնում են համակարգի բեռնման արագությունը: Կարգավորելով կոմունալ ծառայությունների այս ցանկը, դուք կարող եք բարելավել ձեր համակարգչի աշխատանքը: Ծանոթ ամբողջական ցանկըհավելվածները կարելի է գտնել Task Manager-ում: Դա անելու համար դուք պետք է գնաք «Սկսնակ» ներդիր: Դուք կարող եք բացել Task Manager-ը, օգտագործելով ստեղնաշարի դյուրանցումը CTRL+SHIFT+ESC կամ ընտրելով համապատասխան գործիքը «Սկսել» ցանկից:

Autorun-ից որևէ հավելված հեռացնելու համար անհրաժեշտ է աջ սեղմել կոմունալ ծրագրի վրա և հայտնվող ցանկում սեղմել «Անջատել»:

Մեթոդ 3. Փոխել էներգիայի կարգավորումները
Windows 10-ն ունի մի գործառույթ, որն օգնում է արագացնել ձեր համակարգչի գործարկումն անջատումից հետո: Դա չի ազդում վերաբեռնման ռեժիմի վրա: Այս պարամետրը ակտիվացված է հետևյալ կերպ.

Այս հոդվածը քննեց ամենաշատը արդյունավետ ուղիներ, որի միջոցով կարող եք զգալիորեն կրճատել համակարգի գործարկման ժամանակը: Այս մեթոդները ոչ մի կերպ չեն ազդում ՕՀ-ի աշխատանքի վրա, բայց ամեն դեպքում, նախքան փոփոխություններ կատարելը, նպատակահարմար է ստեղծել վերականգնման կետ:
Windows 10-ը միացնելիս համակարգիչը երկար ժամանակ է պահանջում բեռնման համար և մնում է օգտագործողների հիմնական խնդիրը: Windows 10 օպերացիոն համակարգի մաքուր տեղադրումից հետո այն իրականում ավելի արագ է բեռնվում, քան նախորդ տարբերակները: Բայց համակարգը մի քանի շաբաթ օգտագործելուց հետո համակարգիչը բեռնաթափման համար նկատելիորեն ավելի երկար է տևում:
Այս հոդվածը ձեզ կպատմի, թե ինչ պետք է անեք նախ, եթե Windows 10-ը միացնելիս ձեր համակարգիչը երկար ժամանակ բեռնաթափվի: լավագույն լուծումըԻհարկե, այս խնդիրը կլինի, բայց մեր մեթոդները կարող են նաև մի փոքր բարձրացնել համակարգի աշխատանքը և նվազեցնել համակարգչի գործարկման ժամանակը:
Մաքրել անպիտան ֆայլերը Windows 10-ում
- Գործարկեք հրամանը msconfigպատուհանում Win+R. և սեղմեք կոճակը Լրացուցիչ ընտրանքներ.
Տեղադրեք Windows 10-ի վերջին թարմացումները
Microsoft-ն անընդհատ աշխատում է դրա վրա օպերացիոն համակարգ. Օպերացիոն համակարգի յուրաքանչյուր թարմացումով Windows համակարգ 10-ը դառնում է ավելի ու ավելի լավը: Հետևաբար, համակարգիչը միացնելիս երկար բեռնման ժամանակից խուսափելու համար խորհուրդ է տրվում տեղադրել համակարգի վերջին թարմացումները:

Եզրակացություն
Windows 10-ը միացնելիս ձեր համակարգիչը երկար ժամանակ բեռնելու համար կարող եք օգտագործել տարբեր ճանապարհներարտադրողականության բարձրացում: Օգտատերերին խորհուրդ է տրվում ամեն ամիս նման մանիպուլյացիաներ կատարել Windows 10 օպերացիոն համակարգում, խորհուրդ ենք տալիս նաև օգտագործել։ Նման ծրագրերը ոչ միայն կհեռացնեն ծրագրերի պոչերը, այլև կօգնեն մաքրել ռեեստրը:
Եվ միգուցե սա հետաքրքիր կլինի.
Շատ օգտատերեր մահու չափ վախենում են՝ վերագործարկելով իրենց համակարգիչը:
Այս գործընթացը պետք է լինի հեշտ և անկախ օգտագործողից, բայց երբեմն այն կարող է տևել մեկ կամ երկու րոպե կամ թվալ հավերժություն:
Սա բավականին հակասական թեմա է, քանի որ համակարգիչը գործարկելու մասին հայտնիներից շատերը առասպել են:
Այնուամենայնիվ, օպերացիոն համակարգը չպետք է 90 վայրկյանից ավելի բեռնվի: Եթե օգտատերը ստիպված է ավելի շատ դիմանալ, արժե սկսել քայլեր ձեռնարկել:

Համակարգչային ախտորոշում

Շատ հաճախ օգտատերը առանց պատճառի նյարդայնանում է։
Ախտորոշումը շատ ժամանակ է պահանջում: Թեև պատճառը կարող է ընկած լինել ամենատարածված բաների մեջ.
Հուշում. Եթե հաճախ եք օգտվում ձեր համակարգչից, կարող եք այն թողնել միացված կամ կարգավորել ձմեռելու համար, երբ սեղմում եք միացման կոճակը: Այս դեպքում ամեն անգամ այն անջատելը իմաստ չունի։ Այնուհետև օգտագործողը ազատվում է դանդաղ բեռնման հետ կապված անհրաժեշտությունից:
Ամեն ինչ կազմակերպչական հմտությունների և կարգապահության մասին է: Վերցրեք այս օրինակը. շատ քիչ ծրագրային տեղադրումներ պահանջում են կանոնավոր վերագործարկում:
Որոշ փոփոխություններ պահանջում են հարկադիր վերագործարկում, իսկ մյուսները պարզապես «հուշում են» ձեզ վերագործարկել հիմա կամ ավելի ուշ:
Եվ եկեք անկեղծ լինենք, երբեմն օգտատերերը ցանկանում են խնայել ժամանակը, ինչը նշանակում է, որ նրանք ընտրում են ավելի ուշ վերագործարկել... և երբեմն այդ «ավելի ուշ»-ը տեղի է ունենում շատ ավելի ուշ:
Եվ հետո մի քանի թարմացումներ, patches և անտեսված վերագործարկման հարցումներ պարզապես կուտակվում են միմյանց վրա:
Համակարգը շփոթվում է թարմացման կարգի հետ կապված, ուշացումներ կան, չկա տեսանելի է աչքի համարսովորական օգտվող.
Նման երկար սպասված վերաբեռնումից հետո սարքը որոշակի ժամանակ է պահանջում այս բոլոր փոփոխությունները մշակելու համար: Սա նորմալ է, բայց դեռ կարող է նյարդայնացնել օգտվողների մեծամասնության համար:
Շատերը նույնիսկ չեն սպասում այս անհրաժեշտ ներբեռնմանը և նորից վերագործարկում են դժբախտ սարքը: Այնուհետև բոլոր թարմացումները վերակայվում են: Սա հնարավոր չէ անել:
Անջատեք ավտոմատ մեկնարկի ծրագրերը

Ծրագրերը, որոնք բեռնված են գործարկման ժամանակ, մնում են ակտիվ հիշողության մեջ:
Հետևաբար, դրանք Windows-ի դանդաղ բեռնման հիմնական պատճառներից մեկն են: Ծրագրերի անջատումը, որոնք օգտվողը չի օգտագործում, կարող է աշխատել:
Սկսնակ ծրագրերը կառավարելու համար կարող եք տեղադրել շատ հետաքրքիր գործիք՝ Mike Lin’s Startup Control Panel-ը։
Նրա օգնությամբ օգտատերը կարող է հեշտությամբ հեռացնել չօգտագործված ծրագրերը ռեզիդենտ ծրագրերի և մեկնարկային ծրագրերի ցանկից։
Scandisk and Defrag ծրագիր

Օգտագործելով Microsoft Scandisk-ը և սկավառակի դեֆրագրումը, կարող եք համոզվել, որ ձեր կոշտ սկավառակն աշխատում է առանց սխալների:
Այս ծրագրերը անհրաժեշտ են նաև տվյալների պահպանման ամենաարդյունավետ ձևով ապահովելու համար:
Նույնիսկ փորձառու օգտվողներԱյս երկու ծրագրերն էլ մեկնարկում են առնվազն ամիսը մեկ անգամ:
Այո, դրանք օգտագործելու համար որոշակի ժամանակ է պահանջվում: Բայց ավելի լավ է այն ծախսել մեկ անգամ, քան ամեն անգամ ցավագին սպասել ներբեռնմանը:
Ձեր կոշտ սկավառակի վրա բավարար ազատ տարածք չկա

Որպեսզի անհատական համակարգիչը օպտիմալ աշխատի, այն պետք է ունենա առնվազն 250 ՄԲ ազատ կոշտ սկավառակի տարածություն, որի վրա տեղադրված է օպերացիոն համակարգը:
Եթե ազատ տարածության քանակն ավելի քիչ է, ընդհանուր կատարումը և բեռնման ժամանակները կարող են զգալիորեն կրճատվել:
Օպերացիոն համակարգն ինքնին շատ տեղ է զբաղեցնում, բայց բացի այդ, լրացուցիչ տարածք է օգտագործվում շահագործման ընթացքում անհրաժեշտ ֆայլերը ժամանակավորապես պահելու համար:
Ձեր կոշտ սկավառակի վրա ազատ տարածության որոշում:
Ձեր կոշտ սկավառակի վրա ազատ տարածության առկայությունը որոշելու համար անհրաժեշտ է բացել «Իմ համակարգիչը»:
Բացվող պատուհանում կլինի «Սարքեր և սկավառակներ» սյունակը, այնուհետև պետք է աջ սեղմել Disk C-ի վրա և բացվող ընտրացանկից ընտրել «Properties» տարբերակը:
Նոր էկրանը ցույց կտա ընդհանուր ծավալը, ազատ ծավալը և օգտագործված տարածքը: Անհրաժեշտ է ստուգել տվյալները Drive C-ում, քանի որ օպերացիոն համակարգը ամենից հաճախ տեղադրվում է դրա վրա:
Եթե բավարար ազատ տարածք չկա, դուք պետք է ջնջեք ժամանակավոր ֆայլերը, մաքրեք համակարգը չօգտագործված ծրագրերից և նորից ստուգեք ազատ տարածքը:
Թարմացրեք վարորդներն ու Windows-ը

Հատուկ, սխալ տեղադրված կամ հնացած դրայվերները կարող են հանգեցնել մի շարք տարբեր կոնֆլիկտների:
Անհրաժեշտ է պարբերաբար թարմացնել օպերացիոն համակարգի դրայվերները, հենց Windows օպերացիոն համակարգը, ինչպես նաև թարմացնել ծրագրային ապահովում, որն օգտագործվում է սարքի վրա։
Սա միակ միջոցն է երաշխավորելու, որ ծրագրային խնդիրներ չեն առաջանա:
Վերը թվարկված բոլոր խնդիրները դեռ կապված չեն ապարատային անսարքությունների հետ: Սա բոլորովին այլ խնդիրների շերտ է։
Օպերացիոն համակարգի թարմացում նոր տարբերակով
Դեռ աշխատում եք Windows 7-ով: Windows 8 կամ 10-ի թարմացումը լրջորեն կարագացնի բեռնման ժամանակը:
Պարտադիր չէ, որ օպերացիոն համակարգի յուրաքանչյուր թարմացում ավելի արագ լինի, բայց 7-ից 8-ի թռիչքը հսկայական էր:
Ինչպես թարմացնել Windows օպերացիոն համակարգը:
Օպերացիոն համակարգի անհրաժեշտ թարմացումները ստանալու համար հարկավոր է գնալ Control Panel:
Եթե գտնվեն անհրաժեշտ թարմացումները, համակարգը կառաջարկի ավտոմատ կերպով տեղադրել վերջին թարմացումները:
Օգտագործողը կարող է սպասել միայն տեղադրված թարմացումներին և վերագործարկել սարքը:
Ռեեստրի մաքրում

Եթե օգտվողն արդեն հետևել է այս ցուցակի բոլոր նախորդ առաջարկություններին, բայց երկար սպասված արդյունքը դեռ չի եկել, կարող եք մաքրել համակարգի ռեեստրը: Դա անելու համար դուք կարող եք տեղադրել ցանկացած ծրագիր ինտերնետից:
Ռեեստրի մաքրման գործընթացը ինքնին հազվադեպ է կախված օգտվողից: Ծրագրերի մեծ մասն աշխատում է ավտոմատ կերպով:
Windows-ի վերատեղադրում
Թեև դա կարող է ժամանակ և անվճար շարժական սկավառակ պահանջել կարևոր ֆայլերը պահելու համար, դա կտրուկ լուծումներից մեկն է:
Բացի այդ, գործընթացն ինքնին կարող է մի փոքր աշխատատար լինել՝ պահանջելով ամբողջությամբ ջնջել բոլոր տվյալները և նորից տեղադրել Windows-ը:
Այս գործընթացը կհանգեցնի նրան, որ օգտատիրոջ համակարգիչը կաշխատի նույն կերպ, ինչ երբ այն նոր էր:
Սարքավորումների արդիականացում

Սարքավորումների բարելավում
Սա ապարատային մեթոդ է խնդիրը լուծելու համար: Այստեղ ավելի շատ ֆինանսական ծախսեր կան, քան ժամանակային ու բարոյական:
Իհարկե, սա արդյունավետությունը բարձրացնելու և բեռնման ժամանակները նվազեցնելու ամենաարդյունավետ միջոցներից մեկն է:
Պարզապես պետք է զանգահարել ցանկացած ընկերություն, որը զբաղվում է արդիականացմամբ կամ արդիականացմամբ և պատվիրել համապատասխան ծառայություն նրանցից։
Դուք կարող եք նաև ինքներդ թարմացնել ձեր համակարգիչը՝ փոխարինելով հնացած բաղադրիչները նորերով:
RAM-ի ավելացում
Ձեր համակարգչի համար լրացուցիչ հիշողության (RAM) տեղադրումն օգնում է բարձրացնել համակարգչի ընդհանուր արագությունը և որոշ դեպքերում կարող է մի քանի անգամ կրճատել բեռնման ժամանակը:
Եթե ձեր միավորը աշխատում է երկու գիգաբայթից պակաս պատահական մուտքի հիշողություն, արժե մտածել այն թարմացնելու կամ ընդլայնելու մասին։
SSD-ի ավելացում
Solid State Drive-ը ամենաշատն է արդյունավետ մեթոդբարելավել համակարգի աշխատանքը որպես ամբողջություն.
Սեղանի և դյուրակիր համակարգիչների վրա դուք կարող եք Windows-ը սովորական կոշտ սկավառակից տեղափոխել SSD: Սա զգալիորեն կնվազեցնի բեռնման ժամանակը:
Պինդ վիճակի կրիչներն ավելի արագ են, հուսալի, ավելի ճկուն և ավելի կայուն: Վրա այս պահինկոշտ սկավառակների մեջ լավագույն ընտրությունն է:
Վերականգնել BIOS-ի կարգավորումները

Երբ առաջին անգամ կարգավորեք ձեր համակարգիչը BIOS Setup-ում, ադմինիստրատորը կարող է անջատել որոշ կարգավորումներ:
Որպեսզի ստուգեք, թե ինչն է այնտեղ անջատված, համակարգիչը միացնելիս պետք է երկար սեղմել del ստեղնը։
Սա ամենատարածված բանալին է, որը մայր տախտակի արտադրողները նշանակում են BIOS Setup մուտք գործելու համար:
Եթե դա չի աշխատում, դուք պետք է նայեք ինտերնետին՝ պարզելու, թե ինչպես մուտքագրել BIOS Setup՝ ընտրելով մայր տախտակի հատուկ մոդել:
BIOS-ում մտնելուց հետո կարող եք միացնել «արագ բեռնման տարբերակ» ռեժիմը և կոշտ սկավառակը տեղափոխել բեռնման առաջնահերթությունների ցանկի առաջին տեղ: Բեռնելիս անհրաժեշտ է նաև անջատել «Լոգոն»:
Այսպիսով, համակարգիչը ժամանակ չի վատնի գեղեցիկ նկար ցուցադրելու համար, այլ իր ողջ էներգիան կծախսի օպերացիոն համակարգը գործարկելու վրա։
Անջատել չօգտագործված ապարատը
Երբ դուք առաջին անգամ սկսում եք որևէ համակարգիչ, այն բեռնում է շատ վարորդներ, չնայած դրանցից մի քանիսը չեն օգտագործվում:
Դուք պետք է գնաք «Սարքի կառավարիչ» «Սկսել» ցանկի որոնման տողից:
Այնտեղ պետք է գտնել այն ամենը, ինչ չի օգտագործվում համակարգչում, օրինակ՝ Bluetooth և երրորդ կողմի կարգավորիչներ, մոդեմներ, վիրտուալ Wi-Fi ադապտերներ և համակարգում չգտնվող այլ սարքավորումներ: Աջ սեղմեք այն մուտքի վրա, որը ցանկանում եք անջատել և սեղմեք «անջատել»:
Մի մոռացեք կրկնակի ստուգել, որ մյուս ծայրամասային սարքերը դեռ աշխատում են: Եթե համակարգիչը անլար ցանցի մաս է, վիրտուալ Wi-Fi ադապտերները պետք է միացված մնան:
Հակավիրուսային ծրագիր
Սա համարվում է ակնհայտ փաստ, բայց դեռ արժե առանձին նշել։
Որպեսզի ձեր համակարգիչը արագ աշխատի, դուք պետք է լավ հակավիրուսային ծրագիր տեղադրեք, այն թարմացնեք և կանոնավոր սկանավորումներ կատարեք:
Սա ավելի շատ կանխարգելիչ միջոց է, քան երկար բեռնման ժամանակի խնդրի իրական լուծում: Բայց շատ հաճախ հենց վիրուսներն են պատճառ դառնում, որ համակարգիչը երկար ժամանակ է բեռնվում:
Բացի այդ, ցանկացած հակավիրուսային ծրագիր կապահովի ձեր ֆայլերի անձեռնմխելիությունը:
Չօգտագործված տառատեսակներ
Հին ժամանակներից ի վեր, գործարկման ժամանակ լրացուցիչ տառատեսակների բեռնումը դանդաղեցրել է համակարգի բեռնման ժամանակը:
Սա այժմ ավելի քիչ խնդիր է, քան նախկինում, բայց դեռ կարող է հիասթափեցնել:
Windows 7-ը գործարկման ժամանակ բեռնում է ավելի քան 200 տառատեսակ; նույնիսկ ավելին, եթե ունեք տեղադրված Microsoft Office-ը:
Հավանական է, որ դուք օգտագործում եք այս տառատեսակներից շատ քիչ, այնպես որ կարող եք թաքցնել դրանք՝ գործընթացը արագացնելու համար:
Windows 7-ում դուք պետք է բացեք «Տառատեսակներ» թղթապանակը «Սկսել» ցանկի որոնման տողից և ստուգեք բոլոր այն տառատեսակները, որոնք ձեզ հարկավոր չեն: Հաջորդը, կտտացրեք «թաքցնել» կոճակը գործիքագոտում:
Այս կերպ, եթե ցանկանում եք դրանք, կարող եք դրանք հետ ստանալ, բայց Windows-ը չի բեռնում դրանք գործարկման ժամանակ:
Խնդրում ենք նկատի ունենալ, որ պարզապես հեռացնելով մի քանի տառատեսակներ, դուք նկատելի տարբերություն չեք տեսնի:
Որպեսզի արդյունքները նկատելի լինեն, պետք է ազատվել մի քանի հարյուր չօգտագործված տառատեսակներից։
Այստեղ ավելի շատ համբերության գործոն կա, երբ դուք կարող եք նշել ավելի քան հարյուր տառատեսակներ, ամեն ինչ այնքան էլ ծիծաղելի չի թվա: Եվ դուք կհասկանաք, թե ինչու են այդքան դանդաղեցնում ձեր օպերացիոն համակարգի բեռնումը։
Մայր տախտակի փոխարինում

Մայր տախտակի փոփոխություն
Սա շատ կտրուկ որոշումներից մեկն է, քանի որ այն ամենից հաճախ ենթադրում է պրոցեսորի և RAM-ի փոխարինում: Բայց դա լրջորեն կնվազեցնի համակարգչի գործարկման ժամանակը:
Երբեմն մայր տախտակԱյն դեռ աշխատում է, բայց դրա վրա գտնվող հանգույցներն արդեն ուռել են։ Ինչն էապես նվազեցնում է դրա աշխատանքի արագությունը: Եվ միայն մասնագիտացված մասնագետը կարող է որոշել, թե արդյոք այն հնարավոր է վերանորոգել:
Կրկին, սրանք միակ բաները չեն, որ կարող եք անել՝ ձեր համակարգչի բեռնման ժամանակը նվազեցնելու համար, բայց դրանք ամենահայտնի, հուսալի մեթոդներից են:
Կարևոր է հասկանալ, որ արագացնելով ձեր համակարգչի բեռնման ժամանակը, դուք ցանկանում եք հասնել օգուտի, ոչ թե վնասի:
Շատերը նկատել են, որ Windows օպերացիոն համակարգով տեղադրված համակարգիչը որոշ ժամանակ անց սկսում է ավելի ու ավելի վատ աշխատել: Ավելին, նույնիսկ եթե դուք չեք տեղադրում հավելվածներ, որոնք փորձում են գրանցվել startup-ում, համակարգիչը դեռ դանդաղում է: Եթե դուք դա նկատել եք նաև ձեր համակարգչով, ապա այս հոդվածը կօգնի ձեզ պարզել, թե ինչն է: Ի վերջո, իրականում դանդաղ աշխատանքի պատճառները կարող են լինել բավականին շատ։ Ես ձեզ ցույց կտամ 11 եղանակ, որոնք կօգնեն նկատելիորեն արագացնել ձեր համակարգիչը ինչպես բեռնելիս, այնպես էլ աշխատելիս:
Գտեք ռեսուրսների ինտենսիվ ծրագրեր
Համակարգիչը դանդաղ է աշխատում, քանի որ հավելվածներից մեկն օգտագործում է չափազանց շատ հասանելի ռեսուրսներ: Գործընթացներից մեկը կարող է օգտագործել պրոցեսորի ռեսուրսների մինչև 99%-ը։ Կամ հավելվածը կարող է հիշողության արտահոսք ունենալ և օգտագործել շատ RAM՝ ստիպելով համակարգչին մուտք գործել էջի ֆայլ: Դիմումը կարող է նաև վերցնել HDD մեծ գումարկարդալ և գրել գործողություններ, որոնց արդյունքում ամբողջ սկավառակի ենթահամակարգը խնդիրներ է ունենում, և այն, ինչ կոչվում է համակարգիչ, «դանդաղեցնում է»:
Պարզելու համար, թե ձեր համակարգչի ռեսուրսներից որոնք են խոչընդոտը, երբ այն դանդաղ է աշխատում, բացեք առաջադրանքների կառավարիչը: Դա անելու համար աջ սեղմեք առաջադրանքների տողի վրա և ընտրեք տարբերակը Առաջադրանքների կառավարիչկամ սեղմեք ստեղնաշարի դյուրանցումը Ctrl + Հերթափոխ + Փախուստ. Windows 8, 8.1 և 10 օպերացիոն համակարգերում թարմացված Task Manager-ը, որն ունի արդիականացված ինտերֆեյս, որն ընդգծում է տարբեր գույներով մեծ քանակությամբ ռեսուրսներ օգտագործող հավելվածները: Սեղմեք սյունակները մեկ առ մեկ CPU, ՀիշողությունԵվ Սկավառակ, ամեն անգամ դասավորելով հավելվածները նվազման կարգով։ 3 անգամներից յուրաքանչյուրում ցուցակի վերևում կտեսնեք այն հավելվածները, որոնք օգտագործում են ամենաշատ ռեսուրսները: Դրանով է պայմանավորված համակարգչի դանդաղ աշխատանքը, որն իր գրեթե ողջ ռեսուրսները նվիրել է այս հավելվածին կամ մի քանի հավելվածներին։
Առաջադրանքների կառավարիչ
Եթե որևէ հավելված օգտագործում է չափազանց շատ ռեսուրսներ, կարող եք փակել այն: Դա անելու համար ընտրեք համապատասխան տողը և սեղմեք աջը: Համատեքստի ընտրացանկում ընտրեք Չեղարկել առաջադրանքը.

Փակեք ծրագրերը համակարգի սկուտեղում
Երբեմն բավականին շատ հավելվածներ անգործուն վիճակում են գտնվում առաջադրանքների տողի վրա գտնվող համակարգի սկուտեղում: Այս հավելվածները հաճախ աշխատում են հետին պլանում, երբ համակարգը բեռնվում է: Եթե ցանկանում եք տեսնել սկուտեղի բոլոր հավելվածները, կտտացրեք առաջադրանքների տողի ձախ կողմում գտնվող վերև սլաքի պատկերակին:
 Համակարգի սկուտեղ
Համակարգի սկուտեղ
Եթե հավելվածի կարիք չունեք, աջ սեղմեք դրա պատկերակի վրա և դուրս եկեք: Այս գործողությունը կազատի ևս մի քանի ռեսուրսներ:
Անջատեք գործարկման ծրագրերը
Ռեսուրսների զգալի խնայողություն կարելի է ձեռք բերել՝ անջատելով չօգտագործված հավելվածները գործարկման ժամանակ: Թերևս սա ամենաշատերից մեկն է լավագույն ուղիներըարագացնել համակարգչի գործարկման գործընթացը:
Windows 8, 8.1 և 10 օպերացիոն համակարգերում գործարկման կառավարիչը ներկառուցված է Task Manager-ում: Բացեք Task Manager-ը, ինչպես նկարագրված է վերևում: Կտտացրեք ներդիրին և անջատեք գործարկվող հավելվածները, որոնք ձեզ հարկավոր չեն: Դուք կարող եք անջատել հավելվածները կամ սեղմելով Անջատել, կամ զանգահարելով համատեքստի ընտրացանկը և ընտրելով Անջատել.
Windows 7 օպերացիոն համակարգում գործարկման կառավարիչը snap-in-ի մի մասն է համակարգի կոնֆիգուրացիա, որը կարելի է բացել՝ զանգահարելով պատուհան Կատարելև դրա մեջ գրելով msconfig.
Անջատեք տեսողական էֆեկտները
Windows-ն օգտագործում է բավականին շատ տեսողական էֆեկտներ, որոնք կարող են զգալիորեն դանդաղեցնել «թույլ» համակարգիչը։
Տեսողական էֆեկտների համար սեղմեք ստեղնաշարի դյուրանցումը Windows բանալի + Xկամ սեղմեք աջ կոճակի վրա ՍԿՍԵԼև ընտրել Համակարգ. Հաջորդը, սեղմեք հղումը Ընդլայնված համակարգի կարգավորումներ, ապա բացվող պատուհանում սեղմեք կոճակը ԸնտրանքներԳլխում Կատարում. Ընտրեք տարր Ապահովել լավագույն կատարումըավելի լավ կատարման համար, որն անջատելու է բոլոր տեսողական էֆեկտները: Կամ փորձարկեք էֆեկտների հետ՝ անջատելով դրանցից միայն մի քանիսը: Օրինակ՝ վանդակները միացված թողեք միայն Ստվերներ գցել աշխատասեղանի պատկերակներինԵվ Հարթեցնող ատամնավոր էկրանի տառատեսակներ.
 Տեսողական էֆեկտներ
Տեսողական էֆեկտներ
Բրաուզերի արագացում
Եթե համակարգչի մոտ նստած ավելի հաճախ եք օգտագործում վեբ զննարկիչ, քան մյուս հավելվածները, ապա, հավանաբար, տեղադրվել են մի շարք հավելումներ և ընդլայնումներ, որոնք կարող են դանդաղեցնել վեբ զննարկիչը:
Վերլուծել տեղադրված ընդարձակումներև հավելումներ ձեր վեբ բրաուզերի համար և որոշեք հեռացնել դրանք, որոնք ձեզ պետք չեն:
 Ընդլայնումներ և լրացումներ
Ընդլայնումներ և լրացումներ
Որոնել չարամիտ ծրագրեր
Արժե ստուգել ձեր համակարգիչը վիրուսների, տրոյանների, ճիճուների և այլ չարամիտ ծրագրերի համար: Հետին պլանում աշխատելով՝ վիրուսը կարող է սպառել զգալի քանակությամբ ռեսուրսներ՝ դրանով իսկ դանդաղեցնելով ձեր համակարգիչը: Նույնիսկ վեբ բրաուզերի բացվող գովազդային պատուհանները դանդաղեցնում են աշխատանքը։ Եթե ունեք տեղադրված հակավիրուս, փորձեք ներբեռնել անվճար հակավիրուսային սկաներ և ամբողջությամբ սկանավորել ձեր համակարգիչը: Kaspersky Security Scan-ը կամ Dr.Web Cure-ը բավականին հարմար են այս նպատակների համար:
Ավելի մեծ անվտանգության համար խորհուրդ եմ տալիս կարդալ հոդվածը Որն է Windows 10-ի լավագույն հակավիրուսը:
Ավելի շատ սկավառակի տարածություն ազատելով
Եթե ձեր կոշտ սկավառակը գրեթե ամբողջությամբ լցված է, դա սովորաբար պատճառ է դառնում, որ ձեր համակարգիչը դանդաղ աշխատի: Խորհուրդ եմ տալիս տրամաբանական կրիչներն ամբողջությամբ չլրացնել զրոյի, այլ միշտ թողնել 2-4 ԳԲ չբաշխված տարածք յուրաքանչյուր բաժանման վրա։ Կոշտ սկավառակի վրա լրացուցիչ տարածք ազատելու համար հետևեք հրահանգներին. Windows-ում կոշտ սկավառակի տարածք ազատելու 7 եղանակ: Եթե սկավառակը դեռ ամբողջությամբ լցվում է նույնիսկ առանց ձեր միջամտության, ապա դուք պետք է որոնեք պատճառները, թե ինչու է դա տեղի ունենում, և որ հավելվածն է ազատ տարածք գրավում: Ինչպես նշվեց վերևում, Task Manager-ը կօգնի ձեզ հետևել խնդրահարույց հավելվածին:
 Դիսկի մաքրում
Դիսկի մաքրում
Դեֆրագմենտացրեք կոշտ սկավառակը
Ձեր կոշտ սկավառակի ապաֆրագմենտավորումն իրականում անհրաժեշտ չէ ժամանակակից ժամանակներում: Windows-ի տարբերակները. Օպերացիոն համակարգը, սկսած Windows 7-ից և ավելի բարձր, ինքնին ինքնաբերաբար կդեֆրագմենտի կոշտ սկավառակները հետին պլանում: Պինդ վիճակի կրիչներն ընդհանրապես չեն պահանջում ավանդական դեֆրագրում: Չնայած Windows-ի ժամանակակից տարբերակները կօպտիմալացնեն դրանք, այս գործընթացն այլևս չի կարելի անվանել դեֆրագրում:
Բայց եթե դուք դեռ ցանկանում եք դեֆրագմենտացնել ձեր կոշտ սկավառակը, ապա խորհուրդ եմ տալիս նախ վերլուծել սկավառակը, որից հետո կարող եք որոշել՝ արժե՞ դիֆրագմենտացնել սկավառակը, թե՞ ոչ։ Դեֆրագրման գործընթացը սովորաբար տևում է մի քանի ժամից մինչև երկու կամ ավելի օր՝ կախված դրա հզորությունից:
 Սկավառակի դեֆրագրում
Սկավառակի դեֆրագրում
Հեռացրեք չօգտագործված ծրագրերը
Բաց Կառավարման վահանակ, գտեք տեղադրված ծրագրերի ցանկը և հեռացրեք դրանք, որոնք չեք օգտագործում։ Սա կարող է օգնել արագացնել ձեր համակարգիչը, քանի որ ծրագրերը կարող են ներառել ֆոնային գործընթացներ, ունենալ մեկնարկային գրառումներ, պարունակել համակարգի ծառայություններ, ունենալ համատեքստային ցանկի տարրեր և այլն: Ավելին, սրանից միայն կշահի համակարգի անվտանգությունն ամբողջությամբ։ Օրինակ, ինչու պետք է Java փաթեթը տեղադրվի, եթե դա մեզ պետք չէ: Եվ սա լրացուցիչ բաց է անվտանգության համակարգում: Ուստի խորհուրդ եմ տալիս մաքրել տեղադրված ծրագրերի ցանկը և այսուհետ զգույշ լինել, թե ինչ եք տեղադրում ձեր համակարգչում։
 Ծրագրերի հեռացում
Ծրագրերի հեռացում
Փոխանակման ֆայլի ավելացում
Windows օպերացիոն համակարգն ինքն է որոշում paging ֆայլի չափը և կոշտ սկավառակը, որի վրա այն պահվում է: Սովորաբար սա օպերացիոն համակարգով սկավառակ է: Էջավորման ֆայլը այս դեպքում սովորաբար հավասար է համակարգչում տեղադրված RAM-ի չափին: Ավելի լավ կատարման համար խորհուրդ եմ տալիս առնվազն երկու անգամ ավելացնել paging ֆայլի չափը: Բացի այդ, ես ձեզ խորհուրդ եմ տալիս համակարգային տրամաբանական միջնորմից փեյջինգ ֆայլը տեղափոխել մեկ այլ բաժին, եթե այդպիսին կա:
Օրինակ, եթե ես իմ համակարգում ունեմ 4 ԳԲ տեղադրված օպերատիվ հիշողություն, օպերացիոն համակարգը գտնվում է C: դրայվում, ապա ես բաշխել եմ paging ֆայլը E: դրայվին և դրա չափը սահմանել եմ 8192 ՄԲ: C սկավառակի համար ընտրեց տարբերակը Փոխանակման ֆայլ չկա.
 Փոխանակեք ֆայլը
Փոխանակեք ֆայլը
Գործարանային վերակայում ԱՀ / Վերինտեղադրեք Windows-ը
Եթե վերը նշված բոլոր խորհուրդները չեն լուծում դանդաղ համակարգչի խնդիրը, ապա դուք պետք է փորձեք վերականգնել Windows-ը այն վիճակին, կարծես այն նոր է տեղադրված:
Windows 8-ի, 8.1-ի և 10-ի ժամանակակից տարբերակներում այս գործողությունը կոչվում է Վերականգնել ձեր համակարգիչը իր սկզբնական վիճակին. Այժմ դուք չպետք է փնտրեք տեղադրման սկավառակ օպերացիոն համակարգով և նորից տեղադրեք համակարգը դրանից: Դուք կարող եք դա անել մեկ կոճակի սեղմումով. Սկսել. Այս դեպքում դուք հնարավորություն կունենաք պահպանել ձեր անձնական ֆայլերը սկավառակի վրա օպերացիոն համակարգով, եթե դրանք կան։
 Վերականգնել Windows-ը
Վերականգնել Windows-ը
Հետևելով այս բոլոր խորհուրդներին՝ դուք հաճելիորեն կզարմանաք, թե որքան արագ կաշխատի ձեր համակարգիչը: Եթե ձեր համակարգչի աշխատանքը դեռ գոհացուցիչ չէ, միգուցե ժամանակն է մտածել դրա բաղադրիչները թարմացնելու կամ այն ամբողջությամբ փոխարինելու մասին: