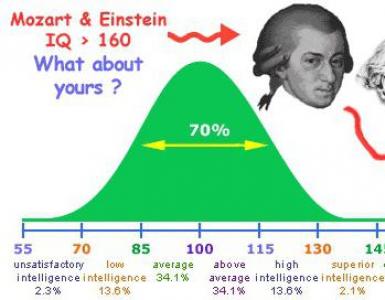Ինչպես արագացնել ձեր համակարգչի Windows 7 ծրագրերը: Խաղի խթանում կամ ինչպես արագացնել ձեր համակարգչի խաղերը
Նոր հզոր համակարգիչը գոհացնում է օգտատերերին իր կատարողականությամբ, սակայն ժամանակի ընթացքում դրա արագությունը անշեղորեն նվազում է: Այս դեպքում շատերի մոտ հիմնավոր հարց է առաջանում, թե ինչպես արագացնել Windows 7 համակարգիչը՝ առանց համակարգում որևէ բան փչացնելու:
Քննարկելով այն հարցը, թե ինչպես կարգավորել Windows 7-ը, մենք արդեն անդրադարձել ենք տարբեր ծրագրերի և արխիվների պարամետրերով օգտագործելու խնդրին: Մենք խոսում էինք շտկումների մասին՝ փոքր հնարքներ, որոնք օգնում են բարձրացնել համակարգի աշխատանքը: Այնուամենայնիվ, դուք կարող եք անել առանց երրորդ կողմի ծրագրերի:
Դուք իսկապես կարող եք ազդել ձեր համակարգչի կամ նոութբուքի արագության վրա՝ օգտագործելով կանոնավոր համակարգի օպտիմալացում:
Windows-ի շատ գործառույթներ պահանջարկ չունեն սովորական օգտագործողների շրջանում, այնպես որ կարող եք ապահով կերպով անջատել դրանք՝ մեքենայի արդյունավետությունը բարձրացնելու համար:
Տեսողական էֆեկտների անջատում
Windows 7-ի գեղեցիկ ինտերֆեյսը մեծ առավելություն է և միևնույն ժամանակ լուրջ թերություն, երբ խոսքը վերաբերում է ձեր համակարգչի աշխատանքի օպտիմալացմանը:
Տարբեր վիզուալ էֆեկտներ բարձր պահանջներ են դնում սարքավորման վրա՝ դանդաղեցնելով որոշ ավելի կարևոր գործընթացներ:
Եթե դուք ունեք ցածր էներգիայի նոութբուք կամ հին սարքաշար ունեցող համակարգիչ, ապա տեսողական էֆեկտները միացնելու դեպքում կատարողականի անկումը հնարավոր չէ խուսափել: Windows 7-ի այս թերությունը շտկելու համար կարող եք օգտագործել ներկառուցված գործիքները և հեռացնել բոլոր ավելորդ «չիպերը»:
Ինտերֆեյսը նորմալ վիճակի բերելու համար պետք է միացված թողնել սքրինշոթում նշված չորս էֆեկտները: Դրանից հետո սեղմեք «Դիմել» կոճակը և վերագործարկեք ձեր համակարգիչը, որպեսզի նոր կազմաձևումն ուժի մեջ մտնի:
Կոշտ սկավառակի օպտիմիզացում
Ձայնագրվել է HDDֆայլերը բաժանված են բեկորների, որոնք ցրված են մեդիայի ողջ մակերեսով: Սա արվել է հիմնականում ազատ տարածության ռացիոնալ օգտագործման համար, բայց արդյունքում հաճախ պարզվում է, որ երբ օգտվողը մուտք է գործում որոշակի ֆայլ, համակարգիչը ստիպված է հավաքել սկավառակի ամբողջ մակերեսով ցրված բեկորները կույտի մեջ: 
Այստեղ ավելացվում են արդեն անհարկի (կամ ջնջված) ֆայլերի բեկորներ։ Արդյունքը կոշտ սկավառակի և, որպես հետևանք, ամբողջ համակարգի աշխատանքի նվազում է: Այս խնդիրը շտկելու երկու եղանակ կա.
- Պարբերաբար մաքրեք սկավառակը ժամանակավոր և պարզապես ավելորդ ֆայլերից:
- Կոշտ սկավառակի դեֆրագրում:
Հեռացրեք ձեր համակարգչից բոլոր ավելորդ ֆայլերը և ծրագրերը, որոնք շատ տեղ են զբաղեցնում, բայց չեն օգտագործվում իրենց նպատակային նպատակների համար: Թողեք միայն այն հիմնականը, առանց որի չեք կարող անել։
Ժամանակավոր ֆայլերը ջնջելու համար՝

Համակարգը բեկորներից մաքրելուց և անհարկի ծրագրերը հեռացնելուց հետո կարող եք անցնել սկավառակի դեֆրագրման, որն իրականացվում է Windows-ի ստանդարտ գործիքների միջոցով.

Ձեր կոշտ սկավառակի օպտիմիզացումը ամենաշատերից մեկն է արդյունավետ ուղիներբարձրացնել ձեր համակարգչի արագությունը. Սա հատկապես նկատելի կլինի, եթե երկար ժամանակ չեք ապաֆրագմենտացրել և երկար ժամանակ չեք ոչնչացրել «համակարգչային աղբը»:
Փոխանակման ֆայլի ավելացում
Թերություն պատահական մուտքի հիշողությունև լրացուցիչ փակագիծ տեղադրելու անկարողությունը հաճախ հանգեցնում է նրան, որ օգտվողները չեն կարող որակապես բարելավել մեքենայի աշխատանքը և ստիպված են համակերպվել համակարգի ցածր արագության հետ:
Դուք կարող եք մեծացնել paging ֆայլը՝ օգտագործելով USB կրիչ և Windows-ում ներկառուցված ReadyBoost տեխնոլոգիա:
Որպես պահեստավորման սարք կարող է օգտագործվել սովորական ֆլեշ կրիչ կամ SDHC/SD/MS ձևաչափով հիշողության քարտ: Նույնիսկ սովորական սմարթֆոնը կամ ներկառուցված հիշողությամբ ցանկացած այլ սարք, որը համապատասխանում է հետևյալ պահանջներին, կանի.
- USB0/3.0 տեխնոլոգիայի աջակցություն:
- Ազատ տարածքի առկայությունը (նվազագույնը 64 ՄԲ, բայց սովորաբար պահանջվում է ավելի քան 200 ՄԲ):
Տվյալների փոխանցման արագության որոշ սահմանափակումներ դեռ կան, բայց դրանք բավականին խելամիտ են. ցանկացած ժամանակակից սկավառակ ունի շատ ավելի լավ բնութագրեր, քան այն, ինչ անհրաժեշտ է ReadyBoost տեխնոլոգիայի աշխատանքի համար:

Եթե ցանկանում եք ամբողջ ազատ տարածք տրամադրել paging ֆայլի համար, ընտրեք «Տրամադրել ReadyBoost» տարբերակը:
Ավտոմատ մեկնարկի մաքրում
Նույնիսկ նոր հզոր համակարգիչների վրա, օգտագործողի մշտական օգտագործումը սկսելուց որոշ ժամանակ անց, նկատվում է գործարկման արագության նվազում օպերացիոն համակարգ. Առաջին հերթին դա պայմանավորված է մեծ գումարավելորդ ծրագրեր autorun-ում, որոնք ավելացվում են այնտեղ առանց մեքենայի սեփականատիրոջ իմացության:
Տարբեր մեսենջերներ, ավտոմատ թարմացման հավելվածներ, գործակալներ սոցիալական ցանցերըև նմանատիպ այլ ծրագրեր, երբ տեղադրվում են, անպայման գրանցվում են ստարտափում և աշխատում են համակարգի հետ միասին՝ խլելով ռեսուրսներ։
Առավելագույնը Լավագույն որոշումը– հեռացնել բոլոր հավելվածները, բացառությամբ համակարգի համար կենսական նշանակություն ունեցողների: Վերջիններս ներառում են հակավիրուսային իր ծառայություններով և համակարգային կոմունալ ծառայություններով: Դուք կարող եք մաքրել գործարկումը՝ օգտագործելով CCleaner.

Եթե չկա CCleaner կոմունալ, ապա օգտագործեք ստանդարտ գործիքներ.

Windows 8-ում և 8.1-ում այս գործողությունը կարող է իրականացվել Task Manager-ի «Սկսնակ» ներդիրից:
Ստուգելով ռեեստրը և RAM-ը
Ծրագրերը հեռացնելուց հետո ռեեստրում մնացած պոչերը բացասաբար են անդրադառնում համակարգի աշխատանքի վրա, ինչը հանգեցնում է համակարգչի արագության նվազմանը: Լուծումը պարզ է. պարբերաբար մաքրեք ռեեստրը, օգտագործելով վերը նշված CCleaner կոմունալը:

Եթե դուք երբեք չեք մաքրել ռեեստրը, ապա առաջին «մաքրումից» հետո կարող եք նկատել համակարգի լուրջ արագացում:
Մի մոռացեք RAM-ի մասին, որը կարող է նաև ունենալ տարբեր անսարքություններ, որոնք ազդում են վերջնական կատարման վրա: Ձեր RAM-ը ստուգելու համար օգտագործեք «Համակարգչային RAM-ի խնդիրների ախտորոշում» ներկառուցված գործիքը: 
Ընտրեք առաջին տարբերակը, որը ներառում է վերագործարկում և ստուգում: Մի մոռացեք փակել բոլոր ծրագրերը: 
Սկանավորումը կարող է բավականին երկար տևել, ուստի սկանավորման ընթացքում մի պլանավորեք համակարգչի հետ կապված որևէ առաջադրանք. խորհուրդ չի տրվում ընդհատել ախտորոշումը, քանի որ դա կարող է հանգեցնել լուրջ սխալների:
Power Options
Օգտատերերի նվազագույն թիվը հիշում է հոսանքի կարգավորումների կարգավորումը, թեև սա համակարգչի աշխատանքը կարգավորելու կարևոր բաղադրիչներից մեկն է: Սովորաբար, էներգիայի կառավարման սխեման ունի երեք ռեժիմ.
- Առավելագույն խնայողություններ - նվազագույն արտադրողականություն:
- Հավասարակշռված էներգիայի սպառում.
- Առավելագույն էներգիայի սպառում - առավելագույն արդյունավետություն:
Հոսանքի ռեժիմի անցումը հատկապես կարևոր է նոութբուքերի սեփականատերերի համար: Լռելյայնորեն համակարգը միացված է հավասարակշռված ռեժիմին, բայց հենց որ մարտկոցը սպառվի, էներգախնայողության ռեժիմը ավտոմատ կերպով միանում է, ինչը նվազեցնում է կատարումը:
Երբ լիցքավորման համար միացնում եք նոութբուքը, տնտեսության ռեժիմը չի փոխվում, թեև դրա կարիքն այլևս չկա։ Նման մանրուքների դեպքում օգտատերերը կորցնում են պահեր, որոնք այնուհետև ավելանում են համակարգչի աշխատանքի նկատելի դանդաղեցմամբ:
Եթե դուք աշխատում եք համակարգչի կամ նոութբուքի վրա, որն անընդհատ միացված է ցանցին, համոզվեք, որ կարգավորեք էլեկտրամատակարարումը.

Անհրաժեշտության դեպքում, դուք կարող եք հարմարեցնել սխեման ձեզ համար՝ սեղմելով «Անհատականացնել էլեկտրաէներգիայի պլանը» հղման վրա: «Ընդլայնված ընտրանքներ» ներդիրում կարող եք սահմանել ձեր սեփական արժեքները:
Միացնել բոլոր պրոցեսորային միջուկները
Մեր օրերում գրեթե անհնար է գտնել աշխատող համակարգիչ, որն ունի միայն մեկ միջուկ. ժամանակակից մեքենաներն ունեն 2 կամ ավելի միջուկ:
Սովորաբար օպերացիոն համակարգը ավտոմատ կերպով ստուգում է տեղադրված պրոցեսորի տեսակը, բայց հաճախ է պատահում, որ բեռնման ժամանակ օգտագործվում է միայն մեկ միջուկ:
Դուք կարող եք ինքնուրույն շտկել այս թերությունը.

Այժմ օպերացիոն համակարգը գործարկելիս կօգտագործվեն բոլոր պրոցեսորային միջուկները, ինչը զգալիորեն կարագացնի բեռնումը։
Մեկ այլ օգտակար խորհուրդ, որը թույլ է տալիս լրջորեն բարձրացնել ձեր համակարգչի արագությունը՝ փոխարինեք ջերմային մածուկը պրոցեսորի վրա։ 
Պրոցեսորի և հովացուցիչի միջև չորացած նյութի պատճառով նույնիսկ ամենահզոր կոնֆիգուրացիան ունեցող մեքենաները սկսում են դանդաղել, այնպես որ մի ծույլ մի եղեք առնվազն 2 տարին մեկ անգամ: Փոխարինման ավելի ճշգրիտ ժամանակը կարելի է որոշել՝ չափելով պրոցեսորի ջերմաստիճանը. եթե արժեքը զգալիորեն գերազանցում է նորմը (մոտ 65 աստիճան), անհապաղ հեռացրեք հովացուցիչը, մաքրեք հին մածուկը և կիրառեք նոր նյութ հավասար շերտով:
Windows 7 օպերացիոն համակարգը կարող է շատ ավելի արագ և արդյունավետ աշխատել, սակայն դրա համար անհրաժեշտ է որոշակի միջոցներ ձեռնարկել։ Պետք է դիտարկել օպտիմալացման հիմնական միջոցառումները:
Տեսողական էֆեկտների անջատում
Նախատեսվում է շատ գրավիչ դիզայն։ Եթե ցանկանում եք արագացնել համակարգը, դուք պետք է հասկանաք, որ տեսողական էֆեկտները ներառում են ռեսուրսների անհարկի սպառում: Դուք պետք է անցնեք նշված ճանապարհով. Սկսեք -> Կառավարման վահանակ -> Համակարգ -> Ընդլայնված համակարգի կարգավորումներ:
Երբ մեր առջև բացվում է կարգավորումների պատուհանը, կատարվում են հետևյալ գործողությունները՝ Ընդլայնված -> Կատարում -> Կարգավորումներ

Դիզայնում մշակողները փորձել են հնարավորինս պարզեցնել օպտիմալացման խնդիրը: Պարզապես պետք է ընտրել «Ապահովել լավագույն կատարումը», և կարգավորումները կկարգավորվեն ավտոմատ կերպով: Սա մեծապես հեշտացնում է առաջադրանքը: Արդյունքը կլինի դասական տեսք։ Այս ամենը ներկայացված է ստորև ներկայացված սքրինշոթում։

Միշտ չէ, որ նոր է տեսքըկարող է հարմար լինել ձեզ, և դա պահանջում է որոշ լրացուցիչ քայլեր: Դուք կարող եք հեշտությամբ ընտրել ցանկացած հարմար տարբերակ առկա ցանկից՝ հաշվի առնելով ՕՀ-ի աշխատանքային արագության պահանջները: Դուք պետք է աջ սեղմեք աշխատասեղանի ցանկացած ազատ տարածքի վրա և սեղմեք «Անհատականացնել»:

Aero Glass ռեժիմը կարելի է արագացնել՝ անջատելով թափանցիկությունը: Սա ապահովում է, որ կիսաթափանցիկ էֆեկտը կվերանա: Դեռևս նույն անհատականացման բաժնում դուք պետք է ընտրեք «Պատուհանի գույնը» տարրը, որտեղ հանեք «Միացնել թափանցիկությունը» վանդակը: 
Հզոր սարքերի համար սա նկատելի աճ չի տա, բայց թույլ վիդեո քարտի դեպքում կարող է տեսանելի արդյունք ապահովել։
Անջատեք չօգտագործված բաղադրիչները
ՕՀ-ի շահագործման ընթացքում պետք է բախվել մի իրավիճակի, որտեղ մեծ թվովծառայություններ Դժվարությունն այն է, որ ոչ բոլորն են ապահովում արդյունավետություն։ Հենց այս պատճառով է, որ օպտիմալացման ժամանակ կարևոր է ուշադրություն դարձնել այս գործոնի վրա: Որոշ բաղադրիչներ անջատելը չի վնասի ՕՀ-ին:
Մենք հետևում ենք առաջարկվող ճանապարհին՝ Սկսել -> Կառավարման վահանակ -> Ծրագրեր և գործառույթներ -> Միացնել կամ անջատել Windows բաղադրիչները: Պատուհան կհայտնվի սքրինշոթում ցուցադրված բովանդակությամբ: 
Մենք ուսումնասիրում ենք թողարկված բաղադրիչների ցանկը և հանում ենք չօգտագործվողների նշումը: Ավելի մանրամասն տեղեկություններ ստանալու համար մկնիկը դրեք հետաքրքրող տարրի վրա:

Երբ որոշ բաղադրիչներ անջատված են, էկրանին կհայտնվի հետևյալ տեսակի համակարգային հաղորդագրություն.

Մենք հաստատում և շարունակում ենք օպտիմալացման միջոցառումները։ Անհրաժեշտ է թվարկել, թե կոնկրետ ինչ կարելի է ապահով կերպով անջատել.
- Կանխադրված դիտարկիչը IE-ն է, եթե դուք այլ ծրագրեր եք օգտագործում ինտերնետ մուտք գործելու համար
- Telnet սերվեր
- Ներկառուցված որոնման համակարգ, երբ դրա կարիքը չկա
- Telnet և TFTP հաճախորդներ
- Պլանշետային անհատական համակարգչի բաղադրիչները, քանի որ կարգավորումը տեղի է ունենում նոութբուքի կամ աշխատասեղանի սարքի համար
- OS գաջեթ համակարգ, երբ ցանկություն չկա օգտագործել այս հնարավորությունը
- Unix ծրագրի ենթահամակարգ
- Microsoft հաղորդագրությունների հերթի սերվեր
- Օպերացիոն համակարգի ակտիվացման ծառայություն
- Տպման ծառայություն, երբ տպիչը միացված չէ սարքին
Որպեսզի կատարված բոլոր փոփոխություններն ուժի մեջ մտնեն, դուք պետք է վերագործարկեք օպերացիոն համակարգը:
Բեռնման օպտիմիզացում բազմամիջուկ պրոցեսորներով համակարգիչների համար
Եթե դուք օգտագործում եք բազմամիջուկ պրոցեսոր, կարող եք որոշ միջոցներ ձեռնարկել ամբողջ ՕՀ-ի աշխատանքը արագացնելու համար: Շատ դեպքերում Windows-ն ինքը կարող է որոշել նման պահը, բայց ստուգումը երբեք ավելորդ չի լինի։ Դուք պետք է մուտքագրեք msconfig Run պատուհանի միջոցով: 
Այժմ դուք պետք է գնաք. Ներբեռնեք -> Լրացուցիչ ընտրանքներ 
Հայտնվող պատուհանը ցույց է տալիս պրոցեսորների քանակը, ինչպես նաև հիշողության քանակը: Փոփոխությունները պետք է կատարվեն միայն այն դեպքում, երբ պարամետրերը չեն համապատասխանում իրականին:

Եթե ճշգրտումները նշված են, ապա վերագործարկումն ուժի մեջ է մտնում:
Արագ գործարկման բարի վերականգնում
Եթե դուք սովոր եք ավելի հին օպերացիոն համակարգերին, կարող եք զգալ անհարմարությունը Quick Launch բարի անհետացման պատճառով: Վերադառնալու համար անհրաժեշտ է իրականացնել հաջորդ ցուցակըգործողություններ:
- Աջ սեղմեք «Գործիքադարակի» պատկերակի վրա
- Վահանակներ -> Ստեղծել Գործիքադարակը
- Բացվում է դաշտ, որտեղ դուք պետք է մուտքագրեք նոր ճանապարհ
- %appdata%\Microsoft\ Internet Explorer\Արագ մեկնարկ

Երբ սեղմում եք «Ընտրել թղթապանակը», դուք կկարողանաք տեսնել Արագ գործարկումը: Սովորական վայր վերադառնալու համար հարկավոր է մկնիկի ձախ կոճակով սեղմել և այնուհետև անցնել «Սկսել» կոճակին: Դուք պետք է աջ սեղմեք «Արագ գործարկման Գործիքադարակի» վրա, որտեղ «Ցուցադրել ենթագրերը» և «Ցույց տալ վերնագիրը» վանդակները պետք է հանված լինեն:

Կատարված բոլոր ընթացակարգերից հետո վահանակը կունենա նույն տեսքը, ինչ OS-ի նախորդ XP-ում: Սա հստակ ցույց է տրված ստորև ներկայացված սքրինշոթում:
UAC-ի անջատում
Նմանատիպ նորամուծություն Windows 7 եկավ Vista-ից: Նման լուծման անհրաժեշտության մասին չենք խոսի, քանի որ սա ամենաքննադատվող տարրերից է։ Կարևոր է ասել, որ այն կարող է անջատվել առանց ՕՀ-ի անվտանգության լուրջ կորստի: Հիմնական բանը այլ հակավիրուս օգտագործելն է: Անհրաժեշտ է դիտարկել այս իրավիճակում գործողությունների տարբեր տարբերակներ:
Հնարավոր է կարգավորել ծանուցումների հաճախականությունը կամ ամբողջությամբ անջատել այս գործընթացը: Հանձնարարված առաջադրանքները կատարելու համար պետք է հետևել ճանապարհին՝ Սկսել -> Control Panel -> User Accounts -> Change User Account Control settings:
Այնուամենայնիվ, անհրաժեշտության դեպքում կարող եք հարմարեցնել ծանուցումների հաճախականությունը կամ ամբողջությամբ անջատել դրանք: Կատարեք հետևյալը. Սկսել - Կառավարման վահանակ - Օգտագործողի հաշիվներ - Օգտագործողի հաշվի կառավարման կարգավորումների փոփոխություն

Ինչպես երևում է ներկայացված սքրինշոթում, տրված են աշխատանքի մի քանի աստիճանավորում։ Դուք կարող եք սահիչը դնել առավել գրավիչ տարբերակի վրա:
Էլեկտրաէներգիայի կառավարման համակարգ
Windows 7 օպերացիոն համակարգը թույլ է տալիս վերահսկել էներգիան որոշակի սահմաններում: Սարքի էլեկտրական էներգիայի սպառումը սահմանվում է հատուկ կարգավորումների բաժնի միջոցով: Դուք կարող եք ընտրել առավել խնայող կամ արդյունավետ տարբերակը, ինչպես նաև ընտրել հավասարակշռված ռեժիմ: Համապատասխան պատուհան մուտք գործելու համար անհրաժեշտ է անցնել ուղին՝ Սկսել -> Control Panel -> Power Options: Եթե որևէ բան չեք դիպչում, ապա հավասարակշռված տարբերակը դրված է: Ստորև բերված է պարամետրերի պատուհանի տեսքը.

Այն կարգավորելուց հետո դուք պետք է անցնեք լրացուցիչ կարգավորումների օգտագործմանը: Դա անելու համար կտտացրեք «Փոխել հզորության առաջադեմ պարամետրերը»: 
Կհայտնվի պատուհան, որտեղ կարող եք ընտրել համապատասխան կարգավորումները: Երբ դրանք ընտրվեն, դուք միայն պետք է հաստատեք դա:

Բրաուզերի աշխատանքի օպտիմիզացում
Այս տարրը պետք է միացված լինի, եթե դուք օգտագործում եք կանխադրված զննարկիչը՝ Internet Explorer-ը: Աշխատանքն արագացնելու համար դուք պետք է որոշ միջոցներ ձեռնարկեք.
1. Սկսել -> Ծրագրեր -> Աքսեսուարներ -> Հրամանի տող

2. Աջ սեղմեք և ընտրեք «Գործարկել որպես ադմինիստրատոր»

3. Որոշ դեպքերում հաղորդագրություն է հայտնվում Օգտվողի հաշվի վերահսկումից: Գործարկման հաստատումը պահանջվում է:

4. Ստացված հրամանի տողի պատուհանում մուտքագրեք regsvr32 actxprxy.dll 
5. Պետք է սեղմել enter: Երբ առաջադրանքը ճիշտ ավարտված է, պետք է ցուցադրվի հետևյալ հաղորդագրությունը.

Դրանից հետո դուք կարող եք գործարկել IE բրաուզերը: Քանի որ այն աշխատում է, այն պետք է դառնա շատ ավելի արագ, քան նախկինում:
Արագացրեք անիմացիան, երբ պատուհանները բացվում են
Հնարավոր է զգալիորեն արագացնել օպերացիոն համակարգի թռուցիկ պատուհանների գործընթացը: Ստորև նկարագրված գործառնական ընթացակարգը ներկայացված է.
- Գործարկեք Ռեեստրի խմբագրիչը: Դուք պետք է օգտագործեք հետևյալ ուղին Start -> Run -> regedit
- Որոնվում է հատուկ բանալի HKEY_CURRENT_USER\Control Panel\Mouse
- Բանալին բացվում է, և այնտեղ հայտնաբերվում է MouseHoverTime պարամետրը: Համար օպտիմալ կատարումՀամակարգի հետ խորհուրդ է տրվում արժեքը սահմանել 150:
- Այժմ մեզ հետաքրքրում է մեկ այլ բանալի. Դուք պետք է գտնեք HKEY_CURRENT_USER\Control Panel\Desktop: Այն պետք է պարունակի MenuShowDelay պարամետրը: Դրա արժեքը պետք է սահմանվի 100:
- Որպեսզի բոլոր փոփոխություններն ուժի մեջ մտնեն, դուք պետք է վերագործարկեք սարքը:
Ավտոմատ մուտք՝ առանց գաղտնաբառ պահանջելու
Գործառույթը, որը զգալիորեն կարագացնի ձեր աշխատանքային ժամանակը, ավտոմատ կերպով համակարգ մուտք գործելն է՝ առանց մուտքի կոդ օգտագործելու անհրաժեշտության: Դա անելու համար անհրաժեշտ է գործողությունների հետևյալ հաջորդականությունը.
- Հետևեք Start -> Run ճանապարհին
- Պատուհանում մուտքագրեք «Control userpasswords2» և հաստատեք
- Ցուցադրվում է համապատասխան ընտրացանկը, որտեղ մեզ հետաքրքրում է «Օգտագործողներ» ներդիրը: Դրա մեջ դուք պետք է ձերը գտնեք հաշիվև հանեք «Պահանջել օգտվողի անուն և գաղտնաբառ» կողքի վանդակը:
- Բացվող պատուհանում դուք պետք է հաստատեք ձեր մուտքը՝ մուտքագրելով գաղտնաբառ:
- Համակարգը վերագործարկվում է փոփոխություններն ընդունելու համար:
Սարքի անջատման արագացում
Որոշ դեպքերում, երբ դուք անջատում եք ձեր համակարգիչը, այս գործընթացը կարող է տևել մի քանի րոպե: Երբ դուք գտնում եք, որ անջատման ժամանակը չափազանց երկար է, կան որոշակի գործողություններ, որոնք կարող եք ձեռնարկել:
Գնացեք Start -> Run, որտեղ երևացող պատուհանում մուտքագրում եք regedit՝ հետագա հաստատմամբ։ Մեզ հետաքրքրում է HKEY_LOCAL_MACHINE\SYSTEM\CurrentControlSet\Control ստեղնը. սա այն է, ինչ մենք պետք է փնտրենք: Հայտնաբերվելիս WaitToKillServiceTimeout պարամետրը փոխվում է: Դրա նոր արժեքը պետք է լինի 500 կամ ավելի: Նախնականը 12000 է:
Սլաքների հեռացում պիտակներից
Ամեն ինչ սկսվում է Start -> Run -> regedit ստանդարտ ուղուց: HKEY_CLASSES_ROOT\lnkfile-ում դուք պետք է գտնեք IsShortCut պարամետրը և ջնջեք այն: Որպեսզի սլաքները վերադառնան իրենց տեղը, պարամետրը պետք է վերականգնվի: Փոփոխություններն ընդունելու համար սարքը վերագործարկվում է:
Թերեւս բոլոր օգտատերերը գոնե մեկ անգամ մեղադրել են իրենց համակարգչին դանդաղ աշխատելու մեջ՝ ընդհանրապես չմտածելով, որ այն արագացնելու բազմաթիվ հնարավորություններ կան։ Շատերը կարծում են, որ համակարգչի կատարողականի բարելավումը դժվար է և հասանելի միայն առաջադեմ օգտատերերի համար, սակայն այս կարծիքն ամբողջությամբ չի համապատասխանում իրականությանը: Այո, կան արդյունավետության բարելավման մեթոդներ, որոնք պահանջում են մեծ հմտություն համակարգչի հետ աշխատելու համար, բայց կան նաև շատ պարզ եղանակներ՝ ԱՀ-ն «overclock»-ի համար: Յուրաքանչյուր օգտվող պետք է իմանա այս մեթոդների մասին: Այս հոդվածում մենք կխոսենք դրանց մասին, օգտագործելով այսօր ամենատարածվածի օրինակը Windows-ի տարբերակները- դու կսովորես, ինչպես արագացնել Windows-ի շահագործում 7 .
Windows 7-ում տեսողական էֆեկտների անջատում
Windows 7-ում տեսողական էֆեկտների անջատումը համակարգի արագությունը բարձրացնելու ամենապարզ և հասանելի միջոցն է: Այս ընթացակարգը կատարելու համար հետևեք հրահանգներին.

3. Ձեր առջև կբացվի նոր պատուհան, որտեղ սեղմեք «Ընդլայնված» ներդիրը, իսկ «Կատարում» բաժնում սեղմեք «Ընտրանքներ» կոճակը:

4. Բացվող «Ընտրանքներ» պատուհանում՝ «Վիզուալ էֆեկտներ» ներդիրում, կտեսնեք, թե որքան տեսողական էֆեկտներ կան Windows 7-ում: Իհարկե, դրանք ավելի հետաքրքիր և հաճելի տեսք են հաղորդում հարթակին, սակայն զգալիորեն դանդաղեցնում են դրա աշխատանքի արագությունը։
5. Բոլոր վիզուալ էֆեկտները միանգամից անջատելու համար նշեք «Ապահովեք լավագույն կատարումը» վանդակը, իսկ եթե ցանկանում եք էֆեկտները ընտրովի անջատել, ապա նշեք ցանկալի պատուհանների վանդակները:
6. Վերջ, որպեսզի փոփոխություններն ուժի մեջ մտնեն, դուք պետք է սեղմեք «OK» և վերագործարկեք համակարգիչը:

Անջատում է ավելորդ ձայնը
Վիզուալ էֆեկտների հետ մեկտեղ՝ օգտագործողի համար համակարգչի հետ աշխատելն ավելի հաճելի դարձնելու համար, Microsoft-ը ստեղծել է նաև համակարգային ձայներ։ Դուք կզարմանաք, բայց դրանք նաև որոշակի ռեսուրսներ են պահանջում, և դրանք անջատելը կարող է դրական ազդեցություն ունենալ Windows-ի կատարումը 7.
Տեսողական էֆեկտներն անջատելու համար՝
1. Սեղմեք Win+R համադրությունը, երևացող պատուհանում գրեք «mmsys.cpl» և սեղմեք «OK»:

2. Ձեր առջև կբացվի նոր պատուհան, ընտրեք «Հնչյուններ» ներդիրը, ձայնային սխեման դրեք «Լուռ», սեղմեք «OK»:

3. Որպեսզի փոփոխություններն ուժի մեջ մտնեն, վերագործարկեք ձեր համակարգիչը:
Անջատում է որոնման ինդեքսավորման տարբերակը
Օգտատերերի համար, ովքեր հաճախ որոնում են համակարգում ինչ-որ բան, Microsoft-ը տրամադրել է որոնման ինդեքսավորման շատ հարմար տարբերակ՝ հեշտացնելով և արագացնելով ֆայլեր գտնելը: Այնուամենայնիվ, եթե համակարգում հազվադեպ եք օգտագործում որոնումը, ապա այս տարբերակը լիովին անօգուտ է և միայն «գողանում» է Windows 7-ի աշխատանքը: Այն անջատելու համար կատարեք հետևյալը.

2. Ընդարձակեք «Ծառայություններ և հավելվածներ» ցանկը, սեղմեք «Ծառայություններ» տողի վրա և գտեք այն աջ կողմում գտնվող ցանկում: Windows ծառայությունՈրոնում.

Լռելյայնորեն, դուք կարող եք նաև անջատել հետևյալ ծառայությունները [ստորև բերված էկրանի նկարը], ինչպես ցույց է տալիս պրակտիկան, դրանք հազվադեպ են օգուտ բերում տնային համակարգչի միջին օգտագործողին:

«Ավելորդ» ծրագրերի հեռացում մեկնարկից
Windows-ն ունի ավտոմատ մեկնարկի տարբերակ: Այն պատասխանատու է համակարգի բեռնման հետ միաժամանակ մի շարք ծրագրեր գործարկելու համար: Նման ծրագրերը սովորաբար ներառում են տարբեր ծառայություններ և հավելվածներ, առանց որոնց ԱՀ-ի ճիշտ աշխատանքը անհնար կլիներ: Բայց, ցավոք, այս ծրագրերին հաճախ ավելանում են երրորդ կողմի բոլորովին անհարկի ծրագրեր։
Բանն այն է, որ երրորդ կողմի ծրագրային ապահովման մշակողները իրենց արտադրանքներում ներառում են ավտոմատ բեռնման գործառույթ՝ այդպիսով իրենց ծրագիրը դարձնելով ավելի «ներխուժող»: Այնուամենայնիվ, երբ խոսքը վերաբերում է այն հակավիրուսային համակարգի հետ գործարկելուն, սա իմաստ ունի: Այնուամենայնիվ, կան բազմաթիվ ծրագրեր, որոնք աշխատում են Windows-ի հետ միասին, երբ դրա կարիքը չկա: Իհարկե, սա ազդում է ԱՀ-ի արագության վրա:
Ծրագիրը մեկնարկից հեռացնելու համար դուք պետք է.
1. Սեղմեք Win+R ստեղների համակցությունը, հայտնվող պատուհանում գրեք «msconfig» և սեղմեք «OK»:

2. Կբացվի պատուհան, որի մեջ ընտրեք «Սկսում» բաժինը:

3. Անջատեք այն ծրագրերի վանդակները, որոնք ձեզ հարկավոր չէ ինքնաբերաբար սկսելու համար:
Հիշիր.Առանց որոշ գործարկման ծրագրերի, համակարգը չի կարողանա ճիշտ աշխատել, այնպես որ հանեք միայն այն ծրագրերը, որոնք վստահ եք, որ ավելորդ են:
4. Սեղմեք OK և վերագործարկեք ձեր համակարգիչը:
Կոշտ սկավառակի օպտիմիզացում
Հոդվածի սկզբում նշեցինք, որ կխոսենք պարզ ուղիներ Windows 7-ի կատարողականի բարելավում, և, հավանաբար, այս վերնագիրը կարդալուց հետո մտածեցիք, որ մենք արդեն գնացել ենք վայրի բնություն, բայց դա այդպես չէ: Մենք կխոսենք կոշտ սկավառակի ամենապարզ օպտիմալացման մասին և կփորձենք հստակ բացատրել, թե ինչու է դա պահանջվում:
Փաստն այն է, որ բոլոր ֆայլերը, որոնք գրված են կոշտ սկավառակի վրա, որոշակի օրենքի համաձայն կոտրվում են բեկորների: Սա պահանջվում է համակարգչի ռեսուրսները առավելագույնս արդյունավետ օգտագործելու համար: Այնուամենայնիվ, պարզվում է, որ երբ օգտվողը մուտք է գործում որոշակի ֆայլ, համակարգը պետք է հավաքի դրա «կտորները» կոշտ սկավառակի վրա: Եթե ձեր սկավառակի վրա շատ անհարկի ֆայլեր են կուտակվել, դա, իհարկե, զգալիորեն դանդաղեցնում է գործընթացը: Ահա թե ինչու ձեր կոշտ սկավառակի օպտիմալացումը անհրաժեշտ ընթացակարգ է, երբ խոսքը վերաբերում է Windows 7-ի արագացմանը:
Օպտիմալացում կատարելու առաջին և ամենատրամաբանական միջոցը ավելորդ ֆայլերն ու ծրագրերը հեռացնելն է: Յուրաքանչյուր օգտատեր ունի շատ «աղբ» պահված իր ԱՀ-ում, և կարևոր է պարբերաբար ազատվել դրանից: Իհարկե, յուրաքանչյուրը, նույնիսկ ամենից «զրոյական» օգտվողը, գիտի, թե ինչպես ջնջել ֆայլերը, բայց երբեմն խնդիրներ են առաջանում ծրագրերի հետ, չնայած այս խնդիրը դժվար չէ: Ծրագիրը ձեր համակարգչից հեռացնելու համար.


4. Ձեր առջև կհայտնվի ձեր օգտագործած ծրագրերի ցանկը, որոշեք, թե դրանցից որն այլևս պետք չէ և ջնջեք դրանք. ջնջելու համար սեղմեք մեկ անգամ «անցանկալի» ծրագրի վրա և սեղմեք «Ջնջել» կոճակը:

5. Բոլոր ավելորդ ծրագրերը հեռացնելուց հետո վերագործարկեք ձեր համակարգիչը:
Կոշտ սկավառակի օպտիմալացման համար անհրաժեշտ մեկ այլ ընթացակարգ է դեֆրագրումը: Դա բարդ բառ է, բայց դա հեշտ է անել.
1. Գնացեք «Համակարգիչ», աջ սեղմեք սկավառակի վրա, բացվող ընտրացանկում ընտրեք «Հատկություններ»:


2. Բացվող պատուհանում ընտրեք «Ծառայություններ» ներդիրը, այնուհետև կտտացրեք «Գործարկել ապաֆրագմենտացիան» կոճակը:

3. Դեֆրագրումից հետո վերագործարկեք ձեր համակարգիչը:
Եթե ձեր համակարգը բաժանված է մի քանի սկավառակների, ապա ֆրագմենտացրեք դրանցից յուրաքանչյուրը: Կարևոր. Դեֆրագրման ընթացակարգը, ինչպես նաև անհարկի ֆայլերը ջնջելու կարգը պետք է պարբերաբար իրականացվի։
Ձեր սննդի պլանի օպտիմալացում
Windows 7-ի արագացման այս մեթոդը տեղին է նոութբուք օգտագործողների համար: Շատ հաճախ, երբ ցանցից անջատված են, դյուրակիր համակարգիչները ավտոմատ կերպով անցնում են էներգիայի սպառման նվազեցված ռեժիմի, ինչը, իհարկե, համապատասխանում է նվազագույն կատարողականությանը: Հետևաբար, ցանց վերադառնալիս շատ կարևոր է անցնել բարձր արդյունավետության ռեժիմին: Իհարկե, ոչ ոք չի արգելում այս ռեժիմն օգտագործել ինքնավար աշխատանքի ժամանակ, այնուամենայնիվ, նկատի ունեցեք, որ այս դեպքում նոութբուքն ավելի արագ կլիցքաթափվի։
Բարձր կատարողական ռեժիմ մտնելու համար՝
3. Ընտրեք «Power Options» բաժինը:

4. Նշեք «Բարձր կատարողականություն» վանդակը:

Բեռնման ընտրանքների փոփոխություն
Լռելյայնորեն, երբ գործարկվում է, համակարգը չի օգտագործում իր բոլոր ռեսուրսները, դա անհրաժեշտ է, որպեսզի «սառը» ապարատը առավելագույնս չբեռնվի: Այնուամենայնիվ, եթե ձեր ԱՀ-ն ունի ավելի քան 2 ԳԲ օպերատիվ հիշողություն և մեկից ավելի միջուկ, կարող եք փոխել բեռնման կարգավորումները՝ դրանով իսկ զգալիորեն արագացնելով այն: Սրա համար:
1. Սեղմեք Win+R ստեղների համակցությունը, երևացող պատուհանում գրեք «msconfig» և սեղմեք «OK»:

2. Ընտրեք «Ներբեռնում» ներդիրը, նշեք «Առանց GUI» վանդակը:

3. Այնուհետև կտտացրեք «Ընդլայնված պարամետրեր» կոճակը, ստուգեք «Պրոցեսորների թիվը» և «Առավելագույն հիշողություն» վանդակները, սահմանեք առավելագույն արժեքը և կտտացրեք «OK» նախ «Ընդլայնված բեռնման պարամետրեր» պատուհանում, այնուհետև՝ «Համակարգի կազմաձևում» պատուհանը:



Արդյունքներ
Ժամանակակից օպերացիոն համակարգերի կարգավորումները (Windows 7, Windows 8 և այլն), ըստ մշակողների, պետք է բավարարեն օգտատերերի մեծ մասին՝ անկախ նոութբուքի մոդելից և մոդիֆիկացիայից։ Այնուամենայնիվ, պրակտիկան ցույց է տալիս հակառակը. համակարգի ծանրաբեռնվածության և բազմաթիվ անհարկի ծրագրերի առկայության պատճառով նոթբուքները չեն կարողանում հաղթահարել տեղեկատվության մշակումը, անսարքությունը և դրանց կատարումը նվազում է: Մեծ մասը արդյունավետ մեթոդ- սա «overclocking» է, բայց կան այլ մեթոդներ, որոնք կքննարկվեն այս հոդվածում:
Նոթբուքի կատարողականի բարձրացումը նպատակահարմար է հետևյալ պատճառներով.
- կբարելավի ձեր նոութբուքի աշխատանքը;
- կօգնի ձեր նոութբուքին սովորականից երկար աշխատել:
Արագացնելու մի քանի եղանակ
Հիմնական բաղադրիչների փոխարինում.
- Կոշտ սկավառակի փոխարինում և RAM-ի քանակի ավելացում:
- Նոթբուքի վրա հովացման համակարգի տեղադրում.
Մի շարք պարզ մանիպուլյացիաներ ձեր նոութբուքի հետ.
- Ավտոմատ ներբեռնումների մաքրում:
- Անջատել ֆոնային ծառայությունները:
- Կոշտ սկավառակի օպտիմիզացում և դեֆրագրում:
- Էլեկտրաէներգիայի պլանների ստեղծում:
- (առանձին հոդված).
Ինչպես բարելավել նոութբուքի աշխատանքը պարզ մանիպուլյացիաներով
Մեթոդ 1. մաքուր ստարտափներ
Նոթբուքը գրեթե միշտ ավտոմատ ներբեռնումներ է կատարում ինտերնետից: Եվ թեև որոշ գործարկիչներ անհրաժեշտ են սարքին ծրագրերի ընթացիկ տարբերակները թարմացնելու համար, մյուսները բոլորովին ավելորդ են: Օգտագործողը ընդհանրապես չի օգտագործում այս ներբեռնումների տպավորիչ մասը նոութբուքի վրա աշխատելիս:. Պարզապես դրանց առկայությունը սարքի հիշողության մեջ, ինչպես նաև օպերացիոն համակարգին զուգահեռ ավտոմատ գործարկումը և շահագործումը մեծապես ազդում են աշխատասեղանի համակարգչի արագության վրա:
Ստարտափները մաքրելու համար ձեզ հարկավոր է.
- Բացեք սարքի հիմնական Start ընտրացանկը:
- Գնացեք «Գործարկել» ներդիրին:
- Բացվող տողում մուտքագրեք տառերի հետևյալ համակցությունը՝ ստեղնաշարն անցնելով անգլերեն դասավորության՝ msconfig։
- Հաջորդը, սեղմեք «Մուտքագրեք»:
- Կբացվի նոր պատուհան, որտեղ դուք պետք է ընտրեք «Սկսնակ» տարրը՝ հեռացնելով բոլոր այն ծրագրերը, որոնք դուք չեք օգտագործում:
- Ձեր գործողությունները պահպանելու համար սեղմեք «Դիմել» կոճակը և այնուհետև վերագործարկեք համակարգը:
Մեթոդ 2. Անջատել ֆոնային ծառայությունները
Նախնական աշխատասեղանի դիզայնը ապահովում է տարբեր տեսողական էֆեկտներ: Իհարկե, վիզուալիզացիան ավելի հաճելի է դարձնում աշխատանքը, բայց հենց այս հատկությունն է, որ ինտենսիվորեն սպառում է պրոցեսորի ռեսուրսները և վիդեո ադապտերի RAM-ը։ Նոթբուքի աշխատանքը բարելավելու համար ավելի լավ է անջատել նման «դեկորացիաները»:.
Սրա համար:
- Գնացեք «Սկսել» սարքի հիմնական մենյու:
- Սեղմեք «Գործարկել»:
- Բացվող տողում մուտքագրեք հետևյալ համակցությունը՝ services.msc:
Դրանից հետո բոլոր միացված ֆոնային ծառայությունների ցանկը կցուցադրվի Համառոտ նկարագրությունընրանցից յուրաքանչյուրը. Անցեք ցանկը և ընտրեք այն ծառայությունները, որոնք չեք օգտագործում: Ծառայության անվանման վրա սեղմելիս կհայտնվի փոքրիկ մենյու, որում անհրաժեշտ է ընտրել «Անջատել» կոճակը:
Դուք պետք է ուշադիր կատարեք բոլոր գործողությունները՝ անջատելով միայն այն ֆոնային ծառայությունները, որոնք իրականում ձեզ պետք չեն: Հակառակ դեպքում, «հարկադիր անջատումը» կարող է հանգեցնել սարքի անսարքության:
Ցանկության դեպքում միշտ կարող եք վերականգնել անջատված կարգավորումները՝ ընտրելով ձեր նոութբուքի ամենաճիշտ աշխատանքային ռեժիմը: Ֆոնային ծառայությունների անջատումը զգալիորեն կթեթևացնի պրոցեսորը՝ միաժամանակ նվազեցնելով RAM-ի սպառման քանակը: Արդյունքում նոութբուքի աշխատանքը կբարձրանա, և այն կաշխատի շատ ավելի արագ։
Մեթոդ 3. կոշտ սկավառակի օպտիմալացում և դեֆրագրում
Գործողության ընթացքում շատ մասնատված ֆայլեր կուտակվում են սարքի կոշտ սկավառակի վրա: Ամեն անգամ, երբ մուտք եք գործում այս ֆայլերը, համակարգը շատ ժամանակ է ծախսում, որն արտահայտվում է սառեցման և դանդաղեցման տեսքով: Նման երևույթները վերացնելու համար պետք է պարբերաբար դեֆրագրել կոշտ սկավառակը։.
Այս գործողությունը կարող է իրականացվել օգտագործելով հատուկ ծրագրեր(կոմունալ ծառայություններ): Ամենատարածված կոմունալ ծառայությունները, որոնք իսկապես օգնում են բարելավել համակարգի աշխատանքը, Defraggler-ն ու CCleaner-ն են: Գործարկվելուց հետո նրանք ավտոմատ կերպով օպտիմիզացնում են համակարգը և դեֆրագրում են կոշտ սկավառակը՝ համակարգը մաքրելով սկավառակի վրա կուտակված ժամանակավոր ֆայլերից և սխալներից:
Դուք կարող եք նաև ձեռքով վերափոխել սկավառակը՝ օգտագործելով ներկառուցված ապաֆրագմենտը: Դա անելու համար անցեք «Սկսել» սարքի հիմնական ընտրացանկը, այնուհետև անցեք «Ծրագրեր» - «Աքսեսուարներ» - «Ծառայություններ», գտնեք «Սկավառակի դեֆրագրում» և գործարկեք հավելվածը:
Մեթոդ 4. Ստեղծեք էլեկտրաէներգիայի պլաններ
Ժամանակակից օպերացիոն համակարգերը (օրինակ՝ Windows 7) ապահովում են էներգախնայողության տարբերակները կառավարելու հնարավորություն, մասնավորապես՝ օգտագործողը կարող է ինքնուրույն կարգավորել էներգիայի պլանները իր նոութբուքի համար։ Լռելյայն համակարգը կարող է օգտագործել ռեժիմներից մեկը.
- «Հավասարակշռված»-ը ռեժիմ է, որն ավտոմատ կերպով միանում է նոութբուքի ցանցին միանալուն պես:
- «Էկոնոմ»-ը ռեժիմ է, որն օգտագործվում է սարքը մարտկոցով աշխատելիս:
Եթե դուք հարմարեցնեք «Էկոնոմ» պլանը ավելի մանրամասն, կարող եք էլ ավելի բարելավել ձեր նոութբուքի աշխատանքը: Եթե ակտիվացնեք «Բարձր կատարողական» ռեժիմը, ապա սարքի բոլոր ռեսուրսները առավելագույնս կօգտագործվեն առանց սահմանափակումների:
Այս պլանը թույլատրելու և սարքի էներգիայի սպառման համար պատասխանատու կենտրոնի կարգավորումները մուտք գործելու համար հարկավոր է սեղմել «Մարտկոց» պատկերակը: Դրանից հետո կբացվի նոր պատուհան, որտեղ դուք պետք է ընտրեք «Ընդլայնված էներգիայի ընտրանքներ»: Պլանը ակտիվացնելուց հետո այն կհայտնվի «Power Options» պատուհանում: Սովորաբար, դյուրակիր համակարգիչներում լռելյայն թաքնված է High Performance ռեժիմը: Այն կարող եք ցուցադրել՝ սեղմելով «Ցուցադրել լրացուցիչ պլաններ» սլաքը:
«Տնտեսություն» պլանը կարգավորելու համար հարկավոր է սեղմել «Կարգավորել էներգիայի պլանը» հղման վրա, որը գտնվում է ռեժիմի անվան դիմաց: Սա համակարգը կդնի էկոնոմ ռեժիմի, այսինքն՝ սարքը ավտոմատ կերպով կծախսի նվազագույն քանակությամբ էներգիա:
Ինչպես արագացնել նոութբուքը՝ փոխարինելով դրա տարրերը
Դուք չպետք է կատարեք այս գործողությունները, եթե նախկինում երբեք չեք զբաղվել համակարգչի հավաքմամբ, կարող եք լրջորեն վնասել ձեր նոութբուքը: Այս դեպքում ավելի լավ է դիմել մասնագետի:
Քայլ 1. Փոխարինեք կոշտ սկավառակը և ավելացրեք RAM-ի քանակը
Անհնար է փոխարինել պրոցեսորը կամ վիդեո քարտը նոութբուքի վրա, հատկապես տանը: Այնուամենայնիվ, դուք կարող եք բարելավել սարքի աշխատանքը՝ փոխարինելով կոշտ սկավառակը և RAM-ը: Սկզբում դուք պետք է փոխարինեք կոշտ սկավառակը հատուկ SSD սկավառակով: Սա հնարավորություն կտա զգալիորեն կրճատել հիմնական սարքի ծրագրերը բացելու ժամանակը և արագացնել օպերացիոն համակարգի բեռնման գործընթացը, ինչպես նաև ընդհանուր առմամբ կբարձրացնի սարքավորման աշխատանքը:
Ինչ վերաբերում է RAM-ին, ապա շատ արտադրողներ, պատրաստի սարքի գինը նվազեցնելու համար, զգալիորեն խնայում են RAM-ը՝ տեղադրելով ամենապարզ և ամենաէժան մոդուլները նոթբուքերում։ Հետևաբար, նպատակահարմար է մեքենայի «հայրենի» մոդուլները փոխարինել ավելի ժամանակակից և գերարագ հիշողության մոդուլներով, օրինակ՝ SODIMM տիպով: Բայց նախքան փոխարինելը, դուք անպայման պետք է ստուգեք, թե որ հիշողության ստանդարտն է աջակցում ձեր նոութբուքը (DDR3, DDR2 կամ DDR), ինչպես նաև, թե որն է առավելագույն թույլատրելի հիշողության քանակը, որը կարող է տեղադրվել ձեր մեքենայի վրա:
Ավելի լավ է չխնայել հիմնական համակարգի բաղադրիչների գնման վրա, քանի որ համակարգային այլ տարրերի փոխարինումը նոութբուքի վրա ինքներդ չափազանց խնդրահարույց է, և երբեմն անհնար է: Ընդհանրապես, նման խնդիրների չհանդիպելու համար հարկավոր է նախօրոք նոութբուքեր գնել այն պրոցեսորներով, որոնք համապատասխանում են նոութբուքի առջեւ ծառացած խնդիրներին։ Այս ընտրության մեջ չսխալվելու համար խորհուրդ ենք տալիս հոդվածը «».
Քայլ 2. տեղադրել հովացման համակարգ նոութբուքի վրա
Պետք չէ անտեսել հովացման համակարգը, քանի որ որքան արագ է նոութբուքը «տաքանում» ուղղակիորեն որոշում է դրա կատարումը, գործունակությունը և գործառնական ժամանակահատվածի տևողությունը: Հովացուցիչ (նոութբուքի սառեցման սարք) ընտրելիս խորհուրդ է տրվում նախապատվությունը տալ հայտնի և վստահելի արտադրողներին (օրինակ՝ Cooler Master, Zalman կամ Thermaltake): Սառեցման համակարգը սարքին առավելագույնս կապահովի ավելի հանգիստ և հուսալի աշխատանք ծայրահեղ պայմաններաշխատանք.
Լավ կլինի նաև նոութբուքում օդափոխիչ տեղադրել, որը կհովացնի սարքի դիմացի վահանակը, որտեղ սովորաբար գտնվում է կոշտ սկավառակի վանդակը։ Դուք կարող եք լրացուցիչ տեղադրել օդափոխիչ համակարգի միավորի հետևի մասում:
Կարող եք նաև բարելավել աշխատանքը՝ օգտագործելով ժամանակակից ծրագրեր (կոմունալ ծառայություններ), որոնք ավտոմատ կերպով մաքրում են ձեր կոշտ սկավառակը ավելորդ տեղեկատվությունից և օգտագործելով համակարգի ճշգրտված կարգավորումները: Այնուամենայնիվ, դուք հիմնականում կարող եք պահպանել և ավելացնել արդյունքները, եթե ծրագրեր չներբեռնեք կասկածելի և չստուգված աղբյուրներից ձեր նոութբուքի վրա:
Ներբեռնելով տարբեր ծովահեն բովանդակություն, ինչպես նաև կասկածելի կայքերից տարբեր ծրագրեր՝ դուք ձեր նոութբուքը ենթարկում եք լուրջ սպառնալիքի:
Դա միանշանակ արժե այն, ինչը կարգելափակի ձեր անձնական տվյալների չարտոնված մուտքի բոլոր փորձերը:
Բացի ձեր նոութբուքը պաշտպանելուց, դրան կօգնի նաև հակավիրուսը ավելի լավ աշխատանքվնասակար ծրագրերի արգելքի շնորհիվ:
Հուսով եմ, որ մենք կարողացանք բացատրել ձեզ, թե ինչպես արագացնել ձեր նոութբուքը բավականին հեշտությամբ: Եթե ունեք հարցեր, ազատ զգալ հարցրեք դրանք ստորև՝ մեկնաբանություններում:
Մենք խոսում ենք այս գործողությունների վրա ծածկված ֆայլերը և պատուհանները գեղեցիկ տեղափոխելու, բացելու կամ փակելու մասին տարբեր տեսակներբարելավումներ (պարալաքս, դինամիկ լուսավորություն, մարում և այլն): Մենք մտնում ենք Սկսել -->Կառավարման վահանակ --> համակարգ և անվտանգություն. Համակարգում մենք գտնում ենք բաժինը , իսկ այն ընտրելուց հետո հայտնվող պատուհանում ընտրել Դիտեք համակարգչի կատարողականի մասին տեղեկությունները.
Մենք հայտնվում ենք մեր մեջ Վիզուալ էֆեկտների կարգավորումներ, և այստեղ մենք նշում ենք գիծը .


Սեղանի վրա բոլոր տեսողական տարրերի գծագրման տարբերությունը անմիջապես տեսանելի կդառնա. դիզայնի ռեժիմը կփոխվի հիմնական տեսքի:
Կատարման պարամետրերի կարգավորում
Առանց փակելու այն պատուհանը, որի ցուցադրման տեսակը նոր է փոխվել, անցեք ենթամենյու Լրացուցիչ. Այստեղ պետք է նշել պարբերության մեջ CPU-ի ժամանակի բաշխումաշխատանքի օպտիմալացում ծրագրերըայլ ոչ թե ետին պլանում աշխատող ծառայությունները: Հաջորդը, ընտրեք տարրը ՓոփոխությունՓեյջինգի ֆայլի ընդհանուր չափը բոլոր սկավառակների վրա: Ստուգեք, որ համակարգը ավտոմատ կերպով ընտրում է արժեքը, և եթե դա այդպես չէ, ապա նշեք այս պարամետրը մարկերով: Որից հետո այս ընտրացանկից դուրս գալուց հետո կհայտնվի նախազգուշացման պատուհան, որտեղ նշվում է, որ փոփոխություններն ուժի մեջ կմտնեն միայն համակարգիչը վերագործարկելուց հետո, այնպես որ դուք պարզապես պետք է հաստատեք գործողությունը:

Կարևոր. Կարիք չկա ամբողջովին անջատել էջի ֆայլը, քանի որ ՕՀ-ում ներգրավված հավելվածների մեծ մասը կդադարեցնի բեռնումը:
Աշխատասեղանի օպտիմիզացում՝ բեռնումն արագացնելու համար
Համակարգիչը վերագործարկվելուց հետո աշխատասեղանից հեռացրեք չօգտագործված դյուրանցումները, քանի որ համակարգը վատնում է ռեսուրսները դրանք նկարելու վրա: Այո, բեռը փոքր է, բայց գլխավորն այն է, որ դա կօգնի բարելավել ձեր համակարգչի աշխատանքը Windows 7-ում: Ազատվեք ֆոնային վիզուալիզացիայից, ինչպես նաև էկրանապահիչից. դա կօգնի նվազեցնել ՕՀ-ի բեռնման ժամանակը: Դա անելու համար մենք նորից գնում ենք ՍկսելԵվ Կառավարման վահանակ, որտեղ մենք գտնում ենք բաժինը Դիզայն և անհատականացում. Մեզ հետաքրքրում է ճաշացանկը , որում պետք է ընտրել բաժին Պատկերի գտնվելու վայրըներկայիս դիզայնի փոխարեն մի գիծ Կոշտ գույներ. Այժմ կարող եք դուրս գալ ընտրացանկից՝ պահպանելով նոր կարգավորումները:

Խուսափեք էկրանապահներից և աշխատասեղանի գործիքներից
Պատուհանի մեջ մնալը Կառավարման վահանակգնալ Դիզայն և անհատականացում. Այստեղ դուք պետք է ընտրեք ենթաբաժին Անհատականացումև սեղմեք ցանկի վրա Էկրանապահի փոփոխություն. Բաժանմունքում, որը հայտնվում է, դուք պետք է փոխեք տողը Ոչև սեղմեք լավ. Մի քայլ հետ գնալով՝ ընտրեք Սեղանի հարմարանքներև ստուգեք ենթակետը Գաջեթների հեռացում. Ազատվեք բոլորից, քանի որ դրանցից մի քանիսը (օրինակ՝ եղանակ, ժամացույցի համաժամացում և այլն), բացի համակարգի ռեսուրսներից օգտվելուց, ինքնուրույն միանում են ինտերնետին, ինչը նույնպես ազդում է համակարգչի արագության վրա։ Հետո դուրս եկեք և ևս մեկ անգամ կատարեք վերագործարկման գործընթացը, հավատացեք, դա ավելորդ չի լինի։
Խորհուրդ. Երբեք մի մերժեք ձեր համակարգիչը վերագործարկելու OS-ի առաջարկները. դա թույլ կտա Windows 7-ին ավելի արագ պահել և օգտագործել ընդունված փոփոխությունները:
Անջատել համակարգի ձայները
Եկեք վերադառնանք ՍկսելԵվ Կառավարման վահանակ- Այստեղ դուք պետք է ընտրեք Սարքավորումներ և ձայն. Սեղմելով դրա վրա՝ ընտրեք պարբերությունում Ձայնենթամենյու Փոխելով համակարգի ձայները. Բացվող պատուհանը թույլ կտա փոխել գիծը Կանխադրվածվրա Անձայն, և հենց ներքևում՝ տեղադրված պատուհանում Նվագարկել մեկնարկային զանգըպարզապես հեռացրեք նշիչը և պահպանեք բոլոր փոփոխությունները:
Պատուհանների արտաքին դիզայնի փոփոխություն
Նման գործընթացի համար ենթամենյուում Կառավարման վահանակգտնել բաժին Դեկորև բաժանմունքում Էկրանընտրել Գունային սխեման փոխելը. Windows 7-ում ձեր համակարգչի աշխատանքը բարելավելու համար անհրաժեշտ կլինի չեղարկել OS-ի կողմից առաջարկվող վիզուալիզացիան: Դասական. Արտաքին էկրանը շատ հակապատկեր կլինի նախորդի համեմատ (տեսողական մատուցման առումով), սակայն այս գործողությունը զգալիորեն կթեթևացնի համակարգի ծանրաբեռնվածությունը:
Արագացնել OS-ի բեռնումը
Եկեք գնանք Սկսել և շարքում Գտեք ծրագրեր և ֆայլերհրաման գրել msconfigև սեղմել Մուտքագրեք. Պատուհան է հայտնվում համակարգի կոնֆիգուրացիա, որտեղ դուք պետք է ընտրեք ենթացանկ (այստեղ գրված են այն պարամետրերը, որոնք ՕՀ-ն օգտագործում է այն սկսելու ժամանակ): Մեզ հետաքրքրող գիծն է Առանց GUI, որից դուք պետք է հեռացնեք նշիչը. այս տարրը պատասխանատու է շաղ տալ էկրանը ցուցադրելու և այն պինդ սև էկրանի վերածելու համար: Այստեղ կա նաև ներդիր Լրացուցիչ ընտրանքներ, որի մեջ պետք է ընտրել տողում Պրոցեսորների քանակը(լռելյայնորեն համակարգը միշտ սահմանում է 1) առավելագույնը հասանելի: Պահպանեք փոփոխությունները և դուրս եկեք: Դրանից հետո ՕՀ-ն կհարցնի՝ անմիջապես վերագործարկե՞լ, թե՞ ավելի ուշ՝ օգտագործել առաջին տարբերակը:
Անջատել ցուցիչի գրաֆիկական ձևավորումը
Այնուհետև մկնիկի կուրսորի անիմացիան չեղարկվում է ՍկսելՎ Կառավարման վահանակ, և բաժնում Սարքավորումներ և ձայնգտնել ենթակետը Սարքեր և տպիչներ. Այն պարունակում է պահանջվող ենթաբաժին Մուկսեղմելով դրա վրա՝ հայտնվում ենք պատուհան Հատկություններ. Պահանջվում է ներդիր Ցուցանիշներև լար Սխեման- այն պետք է փոխվի Ոչ, ապա կիրառեք փոփոխությունները և դուրս եկեք:
Վիդեո քարտի կարգավորում
Սկզբից դուք պետք է որոշեք համակարգչում տեղադրված տախտակի արտադրողին, այնուհետև շարունակեք դրա ծրագրային փոփոխությունները: Սա կարող է լինել երեք տարբերակներից մեկը.
- Intel;
- Nvidia.
Եկեք նայենք Nvidia-ին որպես օրինակ (ներքևում նկարագրված տեխնիկան նույնական է և հարմար է բոլոր մյուս արտադրողների համար), քանի որ այստեղ հիմնականը գործողությունների հաջորդականությունը հասկանալն է: Այսպիսով, Սկսել --> Կառավարման վահանակև միացում Դիտման ռեժիմներվրա Խոշոր սրբապատկերներ, ընտրեք բաժին Nvi կառավարման վահանակդիա. Դուք պետք է մտնեք դրա մեջ և հայտնվող պատուհանում ընտրեք տողը 3D կարգավորումների կառավարում. Ներդիրում ընտրելուց հետո Համաշխարհային ընտրանքներգտնել նյութը Հյուսվածքի զտում - որակև փոխել այն Բարձր կատարողական. Այս գործողությունը սահմանում է վիդեո քարտի առաջնահերթ գործառնական ռեժիմը, այսինքն, կոնկրետ դեպքում շեշտը դրվում է Windows 7-ում համակարգչի կատարողականի բարձրացման ուղղությամբ:
Ավելորդ ծրագրերի հեռացում մեկնարկից
Եկեք գնանք Սկսելև գրանցվեք հրամանի տող msconfigապա ընտրեք ներդիրը: Սա ցույց է տալիս բոլոր գործընթացները, որոնք ՕՀ-ն բեռնում է իր գործարկման ընթացքում: Հակավիրուսային հավելվածը (եթե առկա է) թողեք անփոփոխ, որպեսզի այն կարողանա պարբերաբար թարմացնել իր կուտակային տեղեկատվությունը և նաև չդիպչել վարորդների փաթեթներին, քանի որ դրանց ժամանակին փոխարինումը նպաստում է ՕՀ-ի անխափան աշխատանքին: Հեռացրեք նշիչը մնացած ամեն ինչից և դրանով զգալիորեն կարագացնեք բեռնման գործընթացը:
Անջատեք ավելորդ ծառայությունները
Windows 7 համակարգը իր կարգավորումներում պարունակում է մեծ թվով ունիվերսալ ծրագրային փաթեթներ և կոմունալ ծառայություններ, որոնցից շատերը ոչ մի օգուտ չեն բերում տնային համակարգչի աշխատանքին: Նրանք պարզապես խլում են «թանկարժեք» RAM-ի մի մասը և նպաստում դրա վրա ավելորդ բեռի ստեղծմանը։ Ստորև բերված է մի ցանկ, թե ինչպես կարող եք հրաժարվել մի շարք ծառայություններից.
| Անուն | Գործողությունների համառոտ սահմանում |
| Ֆաքս | Անհրաժեշտ է, եթե դուք ֆաքսի սարք եք օգտագործում |
| Հեռավոր գրանցամատյան | Հեռակա կարգով կարգավորում է համակարգի թղթապանակի պարամետրերը |
| Սմարթ քարտ | Միացնում է խելացի քարտի վրա հիմնված մոնիտորինգի սարքը |
| Windows-ի սխալների գրանցում | Սովորական օգտագործողի համար ավելորդ տեղեկատվության անհարկի պահպանում |
| Bluetooth աջակցություն | Արդարացված է Bluetooth-ի միջոցով մեդիա միացնելիս |
| Պահանջվում է թվային տեսախցիկի կամ սկանավորման սարքավորման հետ աշխատելիս | |
| Պլանշետային համակարգչի մուտքագրում | Հիմնավորված է ձեռագիր տեղեկատվություն մուտքագրելու ունակությամբ աշխատելու համար |
| Սերվեր | Երբ տանը մի քանի համակարգիչ կա միացված ցանցին |
| Ծնողական հսկողություն | Նրանց համար, ովքեր երեխաներ չունեն, այս գործառույթն ավելորդ է |
| Windows Որոնում | Ե՞րբ է գործընթացը հաճախ օգտագործվում: ակտիվ որոնումտվյալները |
| Վստահելի հարթակի մոդուլների ծառայություն | Փոխազդում է TMP կամ BitLocker չիպերի վրա աշխատող կառավարման սարքերի հետ |
| SSDP հայտնաբերում | Երբ կան լրատվամիջոցներ միացված SSDP արձանագրության միջոցով: Անջատել անվտանգության համար |
| NetBIOS աջակցության մոդուլ | Արդարացված է միևնույն ցանցում փոխազդող մի քանի ԱՀ-ների շահագործման ժամանակ |
| IPsec բանալի մոդուլներ ինտերնետ բանալիների փոխանակման և IP նույնականացման համար | Միջին օգտագործողին այս ֆունկցիան պետք չէ |
| Windows Defender | Եթե հակավիրուսը տեղադրված է, ապա անջատեք այն |
| Մուտք դեպի HID սարքեր | Եթե օգտագործում եք USB պորտի միջոցով միացված սարքեր, ապա հեռացեք |
| Տպման մենեջեր | Եթե տանը տպիչ չկա, սա ավելորդ գործառույթ է։ |
| Երկրորդական մուտք | Անջատել - սա հեռավոր ներթափանցման լրացուցիչ մեթոդ է |
| IP օժանդակ ծառայություն | Սովորական անհատական սարքը դրա կարիքը չունի |
| Համակարգչային զննարկիչ | Միացնել, երբ տան մի քանի ԱՀ-ները միացված են մեկ ցանցին |
| Windows Firewall | Տես «Windows Defender» |
| Պայծառության հարմարվողական հսկողություն | Մարտկոցի խնայողությունը միայն լուսային սենսորով - անջատել |
| IPSec քաղաքականության գործակալ. Անցանց ֆայլեր. KtmRm բաշխված գործարքների համակարգողի համար | Այս ծառայությունները անհրաժեշտ կլինեն միայն տանը մի քանի ԱՀ-ների օգտագործման դեպքում, որոնք միմյանց հետ շփվում են մեկ ցանցում |
Այժմ մենք անցնում ենք ուղղակի անջատմանը, որի համար հրամանի տողում Սկսելհավաքելով msconfig. Պատուհան է հայտնվում համակարգի կոնֆիգուրացիաև դրա մեջ անցեք ներդիր Ծառայություններ. Մենք անցնում ենք ամբողջ ցուցակը և ստուգում ենք աղյուսակը, որից հետո պահպանում ենք, դուրս ենք գալիս և վերագործարկում:
Խորհուրդ. Գործերը պարզեցնելու համար դրեք վանդակը «Մի ցուցադրեք Microsoft»-ի ծառայությունները. սա կօգնի ձեզ որոշել, թե որտեղ են գտնվում «ոչ բնիկ» ՕՀ համակարգի փաթեթները:
Անջատեք սկավառակի ինդեքսավորման գործընթացը և մաքրեք դրանք
Այս գործառույթը պատասխանատու է արագ որոնումպահանջվող ֆիզիկական սկավառակների վրա այս պահինֆայլեր։ Այն անջատելուց հետո ապագայում այս գործողությունը կատարելիս մի փոքր ուշացում կլինի, սակայն Windows 7-ում համակարգչի աշխատանքը նկատելիորեն կբարձրանա և կօպտիմալացնի նրա աշխատանքը։ Ընտրեք Իմ համակարգիչըև սեղմեք աջ քշել C. Հայտնվող ենթաբաժնում ընտրեք ներդիրը Հատկություններ. Այնուհետև դուք պետք է հանեք նշիչը ապրանքից Թույլ տալ, որ ֆայլի բովանդակությունը ինդեքսավորվի ֆայլի հատկություններից բացիև սպասեք, մինչև համակարգը ավարտի այս կրիչի բոլոր տվյալների վերանայումը: Նմանատիպ ընթացակարգ պետք է իրականացվի մնացած սկավառակների հետ: Պահպանեք կատարված փոփոխությունները և դուրս եկեք:
Այժմ դուք կարող եք սկսել մաքրել ձեր սկավառակները ավելորդ ֆայլերից և թղթապանակներից: Դա անելու համար բաժնում Հատկություններդուք պետք է գնաք մենյու Դիսկի մաքրում. Հայտնվող ենթաբաժնում նշեք բոլոր տողերը մարկերներով և սկսեք գործընթացը: Ավարտելուց հետո անմիջապես անցեք ներդիր Լրացուցիչև ճաշացանկում Համակարգի վերականգնում և ստվերային պատճեններսեղմեք կոճակի վրա Պարզ. Այս հրամանը կսկսի ջնջել անցակետերը՝ թողնելով միայն վերջինը անփոփոխ։
Նշում. Հազվադեպ է լինում, երբ ՕՀ-ն վերականգնելու համար անհրաժեշտություն է առաջանում օգտագործել այլ կետեր, քան վերջինը.
Սկավառակների ստուգում վատ հատվածների և վնասված կլաստերների համար
Վերադառնալով մենյու Հատկություններ տեղական սկավառակև բացիր ներդիրը Ծառայություն. Այստեղ մենք ընտրում ենք ենթաբաժին Գործարկել ստուգումըև նշիր մարկերով Ստուգեք սկավառակի ընտրանքները. Գործողությունը հաստատելուց հետո կհայտնվի նախազգուշացում այն մասին, որ համակարգը ներկայումս չի կարող կատարել այս հրամանը սկավառակի օգտագործման պատճառով: Ձեզ անհրաժեշտ է միայն սեղմել նյութը Սկավառակի ստուգման ժամանակացույց. Սա նշանակում է, որ հաջորդ անգամ, երբ դուք վերաբեռնում եք, ձեր սկավառակը համակարգը սկանավորվելու է սխալ կլաստերների առկայության համար, և եթե դրանք հայտնաբերվեն, ՕՀ-ն ինքը կուղղի դրանք կամ կջնջի դրանք:
Մենք հրաժարվում ենք «Յոթի» չօգտագործված բաղադրիչներից
Դա անելու համար անցեք մենյու Սկսելիսկ հրամանի տողում գրում ենք Ծրագրեր և բաղադրիչներ. Այնուհետև մենք գտնում ենք բաժինը Միացնել կամ անջատել գործառույթներըև դրա մեջ հանեք նշիչը իրից Տպագրություն և փաստաթղթերի սպասարկում.
Մի մոռացեք սկանավորել ձեր համակարգիչը վիրուսների համար
Անկասկած, ամենակարևոր կետերից մեկը, քանի որ շատ հաճախ հենց վիրուսային հարձակումներն են խաթարում կայուն աշխատանք(մինչև ամբողջական ձախողում) տնային համակարգչի: Եթե ձեր համակարգիչը չունի հակավիրուսային ծրագիր, ապա անպայման տեղադրեք լավ հավելվածթարմ հակավիրուսային հիմքերով։ Ապրանքը ներբեռնելուց և տեղադրելուց հետո անցկացրեք խորը սկանավորում և սովորություն դարձրեք դա կանոնավոր կերպով անել: Ինքներդ կտեսնեք, թե որքանով կբարձրանա ձեր Windows 7 համակարգչի աշխատանքը։
Օգտագործեք ReadyBoost տեխնոլոգիան
The Seven-ը պարունակում է համակարգային փաթեթ, որը պատասխանատու է արտաքին սկավառակ օգտագործելու համար որպես լրացուցիչ ֆլեշ հիշողություն: Գործընթացի էությունն այն է, որ որոշակի քանակությամբ հիշողություն պահվի ավելի արագ կրիչի վրա (օրինակ՝ USB քարտ)՝ օգտագործելով այն ժամանակավոր համակարգի ֆայլերը պահելու համար: Տեղադրեք արտաքին սկավառակը համակարգչի համապատասխան բնիկի մեջ և սպասեք, մինչև այն հայտնվի ընտրացանկում Իմ համակարգիչը. Աջ սեղմեք ընտրեք Հատկություններֆլեշ կրիչ, այնուհետև նշեք բաժանումը ReadyBoostև գծի կողքին դրեք նշիչ Այս սարքի միացում ReadyBoost տեխնոլոգիայի համար. Հաջորդը, մնում է միայն կուրսորը տեղափոխել տվյալների պահպանման հնարավոր առավելագույն քանակն ընտրելու համար:
Նշում. Եթե փոխարենը համակարգչի վրաHDD- կոշտ սկավառակն ունի ժամանակակից SSD սկավառակ, ապա այս գործողությունը ոչ մի օգուտ չի ունենա և չի ազդի աշխատանքի վրա, այնպես որ կարող եք բաց թողնել այս կետը:
Ֆիզիկական կրիչների պարտադիր դեֆրագրում
Համակարգչի կոշտ սկավառակի վրա պարունակվող ամբողջ տեղեկատվությունը պահվում է կոշտ սկավառակի ազատ տարածության վրա պատահականորեն ցրված բլոկներում: Այլ կերպ ասած, համակարգը «վերցնում և պահպանում է» ֆայլերը «ավելի մոտ, ավելի լավ» սկզբունքով՝ առանց դրանք կազմակերպելու։ Հենց այնպես, որպեսզի բոլոր տվյալները ճիշտ տեղերում լինեն, անհրաժեշտ է պարբերաբար դեֆրագրել կոշտ սկավառակը: Սեղմեք Սկսել իսկ հրամանի տողում գրեք Սկավառակի դեֆրագմենտ, որից հետո ձեզ կտեղափոխեն համապատասխան մենյու։ Վերլուծությունից հետո ՕՀ-ն ինքն է ձեզ կասի, թե որ հատվածն է պահանջում միջամտություն: Այստեղ դուք կարող եք նաև ընտրել այլ կրիչներ՝ ստուգելու և մոնիտորինգի համար հարմար ժամանակացույց ընտրելու համար: Գործընթացը երկար է տևում, և խորհուրդ է տրվում պարամետրերը սահմանել գիշերը կամ երբ համակարգիչը չի օգտագործվի:
Եկեք ամփոփենք այն
«Յոթի» վրա համակարգչի արագությունն ու կատարումը ուղղակիորեն բաղկացած է մի քանի գործոններից. սա իրավասու համակցություն է ճիշտ կարգավորումներԱՀ և համակարգի միավորի բաղադրիչների ապարատային հզորությունը: ՕՀ-ի «վրիպազերծման» վերը նշված բոլոր մեթոդներն ուղղված են համակարգային հավելվածների ընթերցման և մշակման արագության բարձրացմանը: Հավատացեք, որ դուք ինքներդ ի վիճակի եք նման փոփոխություններ իրականացնել՝ չդիմելով երրորդ անձանց օգնությանը։