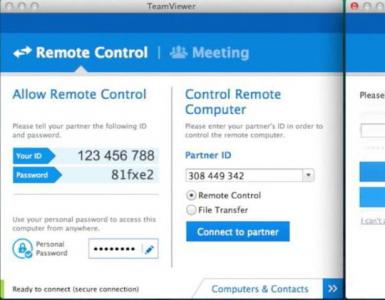Riešenie problémov s internými aktualizáciami systému Windows 10. Verzia aktualizácie systému Windows kb3213986 nie je nainštalovaná
Mnoho používateľov má po aktualizácii systému Windows 10 vo svojom zariadení počítača určité poruchy a poruchy. Hlavné sú nasledujúce:
- Windows 10 sa nespustí dlho.
- Systém sa nechce spustiť a fungovať.
- Čierna obrazovka.
- Zobrazí sa modrá obrazovka s chybami.
Na ich odstránenie je potrebné pochopiť zdroje prevádzkových porúch a možné spôsoby, ako sa týchto zdrojov zbaviť.
Ak sa systém po najnovšej aktualizácii systému Windows 10 nespustí, nezabudnite, ako sa správal pred vypnutím alebo reštartom. Možno sa načítal nejaký program alebo sa po pripojení nového zariadenia a vírusu objavila chyba softvér. V priebehu odstraňovania takýchto problémov môže systém zlepšiť alebo zhoršiť svoj výkon. Preto je potrebné byť pripravený na jeho obnovu a vrátenie do pôvodného, funkčného stavu.
Systém sa nespustí alebo sa načítava veľmi dlho
Systém sa spúšťa dlho alebo sa nespúšťa vôbec - tento problém sa vyskytuje pri štarte veľká kvantita doplnkové programy alebo škodlivý softvér, ktorý sa pripája k procesu. Preto musíte okamžite skontrolovať počítač na vírusy a pripraviť elektronické médium s inštalačnými súbormi systému Windows 10.
Ak chcete problém vyriešiť, vykonajte nasledujúce kroky:
- Pomocou média vložíme zariadenie do bezpečnostný mód. V ponuke vyberte zdroj, z ktorého sa načítajú systémové moduly a ovládače potrebné pre váš počítač.
- Otvorte Správcu úloh. To je možné vykonať pomocou klávesov Ctrl + Shift + Esc. Nájdite kartu Spustenie.
- Startup obsahuje celý zoznam aplikácií, ktoré je možné načítať pri štarte systému. Z nich je potrebné vybrať minimum, ktoré je potrebné pre normálnu prevádzku počítača, a zvyšok vypnúť.
Tieto jednoduché kroky pomôžu skrátiť čas zavádzania systému a zlepšiť spustenie systému.
Práca s núdzovým režimom je užitočná pri odstraňovaní vírusov, nepotrebných programov, opravovaní chýb ovládačov a aktivácii účtu správcu.
Okrem toho môžete optimalizovať a defragmentovať disk:
- Kliknite na Štart.
- Vyberte kartu Počítač, jednotka C.
- V okne, ktoré sa otvorí, nájdite položku Vlastnosti a kliknite na tlačidlo Optimalizovať.
Pomocou programu CCleaner môžete odstrániť všetky nevyžiadané súbory z disku a chybné kľúče z registra.
Ak systém Windows 10 po aktualizácii nefunguje, obnovte systém do predchádzajúceho pracovného stavu. Táto metóda je vhodná len vtedy, ak počítač vytvára body vrátenia systému alebo body obnovenia. Ak to chcete urobiť, musíte vykonať nasledujúci postup:
- Reštartujte systém. Po zapnutí stlačte F8.
- Zobrazí sa ponuka obnovy.
- Prejdite do časti Diagnostika a potom na položku Rozšírené nastavenia.
- Nájdite kartu Obnovenie.
- Podľa pokynov vyberte bod obnovenia do stavu vrátenia z dostupného zoznamu.
- Reštartujte počítač. Aktuálna verzia operačného systému je odstránená.
Zobrazí sa modrá obrazovka
CRITICAL_PROCESS_DIED. Chybový kód je sprevádzaný varovaním „Počítač nie je správne spustený“ alebo „ systém Windows nesprávne načítané."
V takýchto prípadoch pomáha pravidelný reštart.
INACCESSIBLE_BOOT_DEVICE. Chyba sa môže objaviť po aktualizácii na Windows 10 alebo BIOS základná doska, pri reštartovaní počítača po vrátení systému, rozdelenie pevného disku, ak sú súbory poškodené.

Najjednoduchší spôsob, ako vyriešiť túto chybu, je:
- V okne Automatická oprava vyberte položku Rozšírené možnosti.
- Medzi zoznamom parametrov musíte nájsť Možnosti zavádzania - Reštartovať.
- Po reštartovaní systému stlačte tlačidlo F6 a reštartujte ho do núdzového režimu pomocou príkazového riadka.
- Zadajte príkazové frázy jednu po druhej:
- sfc /scannow;
- dism /Online /Cleanup-Image /RestoreHealth;
- vypnutie-r.
Systémové súbory budú skontrolované a obnovené, ak boli poškodené.
Zobrazí sa čierna obrazovka
Existujú poruchy, pri ktorých sa počítačové zariadenie nezapne a obrazovka je po aktualizácii čierna. Tento problém sa vyskytuje pri nesprávnej inštalácii ovládačov grafickej karty, ukončení režimu spánku, odstránení vírusu alebo sťahovaní aktualizácií.
Obrazovka môže mať 2 typy:
- S kurzorom myši.
- Žiadny kurzor, plný čierny displej.
V prvom prípade môže mať obrazovka nielen kurzor myši, ale aj otočné koliesko. Čo to znamená a čo robiť v takýchto prípadoch?
Chyba softvéru
Stáva sa to vtedy, keď sa systém prvýkrát spustil pred Windowsom 10, keď ste vypli a potom znova zapli alebo reštartovali počítač. V dôsledku aktualizácie sa vyskytne chyba softvéru.
Ak chcete obnoviť systém, musíte ho znova aktualizovať.
Konflikt systému s primárnymi ovládačmi
Predtým nainštalované ovládače môžu spôsobiť konflikt so systémom, preto tento problém vyriešite takto:
- Nájdite Štart - Ovládací panel. V časti Možnosti napájania kliknite na položku Nastavenia systému.
- V časti Možnosti vypnutia zrušte začiarknutie políčka Povoliť rýchle spustenie (odporúča sa).
- Uložte nastavenia.
- Kliknite na Štart. Nájdite kartu Počítač.
- Kliknite pravým tlačidlom myši na Vlastnosti a vykonajte nasledovné: Hardvér - Správca zariadení - Video adaptéry.
- Nájdite svoju grafickú kartu a aktualizujte ovládače. Ovládače sa inštalujú buď automaticky z internetu alebo zo špeciálneho softvéru.
V druhom prípade, keď je obrazovka iba čierna bez kurzora, spustite systém v núdzovom režime:
- Podržte kláves Shift na klávesnici a nepretržitým kliknutím na tlačidlo F8 otvorte núdzový režim. Toto spustenie systému je jednoduché, ale nie vždy funguje.
- V okne, ktoré sa otvorí, nájdite nasledujúce časti: Diagnostika - Ďalšie parametre - Príkazový riadok.
- Napíšte bcdedit /set (globalsettings) advancedoptions true.
- Kliknite na tlačidlo Enter.
- V novootvorenom okne kliknite na Pokračovať. Sťahovanie pokračuje.
- V novom okne vyberte možnosť Povoliť núdzový režim.
- Stlačte Enter.
Korekcia aktivity vírusu
Ak sa počítač nespustí, obrazovka je pevná a čierna, potom bol systém s najväčšou pravdepodobnosťou poškodený škodlivým vírusovým softvérom. Vyskúšajte najjednoduchší spôsob.
Spustite systém Windows 10 v núdzovom režime, skenujte pomocou antivírusovej aplikácie a odstráňte infikované súbory.
Ak vírusy poškodia súbor explorer.exe, ktorý je zodpovedný za fungovanie grafického rozhrania, môžete vykonať nasledujúcu operáciu:
- Stlačte súčasne klávesy Ctrl+Alt+Del alebo otvorte ponuku Štart.
- Prejdite do Správcu úloh a potom Spustite novú úlohu.
- Napíšte explorer.exe do riadku a spustite úlohu.
- Prostredníctvom riadku Spustiť stlačením tlačidiel Win + R zadajte príkaz regedit.
- Rozbaľte vetvu HKLM.
- Prejdite do sekcie Softvér.
- Ďalej kliknite na jednotlivé karty Microsoft - Windows NT - Aktuálna verzia.
- Otvorte priečinok Winlogon, potom Shell a dvakrát kliknite.
- Zmeňte hodnotu na explorer.exe.
- Uložte nastavenia.
Zbaviť sa porúch systému po inovácii na systém Windows 10 nie je obzvlášť ťažké a nevyžaduje si od používateľa technické znalosti a zručnosti. Po dokončení jedného z prevádzkových postupov sa systém spustí bez oneskorenia alebo zlyhania. Váš počítač bude fungovať lepšie.
Aktualizácia operačného systému je dôležitý postup, preto by sa mal vykonávať pravidelne. Niekedy sa však počas sťahovania alebo inštalácie samotnej aktualizácie vyskytnú chyby, ktoré bránia inštalácii Nová verzia balík. Môžu mať rôzne kódy a správy. Je tiež možné, že sťahovanie aktualizácie alebo jej vyhľadávanie trvá príliš dlho a nakoniec sa nedokončí. Čo presne môžete urobiť pre každý typ chyby?
Možné príčiny problémov s inštaláciou aktualizácií v systéme Windows 10
Problémy so službou Windows Update sa môžu vyskytnúť z nasledujúcich dôvodov:
Tabuľka: hlavné chyby pri inštalácii aktualizácie v systéme Windows
| Chyba | Popis |
| Aktualizácia systému Windows zlyhala. Zrušiť zmeny. Nevypínajte počítač. | K tomu zvyčajne dochádza v dôsledku prítomnosti duplicitných používateľských profilov v počítači alebo v dôsledku úplnej vyrovnávacej pamäte aktualizácie. |
| Chyba, ktorá začína kódom 0xC1900101 | Vyskytli sa problémy s ovládačmi v počítači. Skontrolujte chyby v Správcovi zariadení a v prípade potreby opravte poškodené súbory v konzole príkazového riadka. Ak to nepomôže, skúste iné metódy. |
| Chyby 0xC1900208 - 0x4000C | Táto chyba môže naznačovať, že máte v počítači nainštalovanú nekompatibilnú aplikáciu, ktorá vám bráni dokončiť proces aktualizácie. Odstráňte všetky nekompatibilné aplikácie a potom skúste aktualizáciu znova. |
| Aktualizácia nie je použiteľná na tomto počítači | Táto chyba môže znamenať, že vo vašom počítači nie sú nainštalované požadované aktualizácie. Nainštalujte si do počítača všetky dôležité aktualizácie. |
| Aktualizácie sú nainštalované, ale nie sú nakonfigurované. Aktualizácia bola dokončená, ale bola zrušená. | V tomto prípade sa odporúča zistiť presný kód chyby v protokole aktualizácií, ktorý je možné otvoriť prostredníctvom služby Windows Update. Kódex objasní, aké opatrenia treba prijať ďalej. |
| Chyba začínajúca kódom 0x80070070 | Kód označuje, že na disku nie je dostatok miesta. |
| 0xC1900107 | Operácia vyčistenia predchádzajúceho pokusu o inštaláciu stále prebieha a na pokračovanie aktualizácie je potrebné reštartovať systém. Reštartujte zariadenie a znova spustite inštalačný program. Ak reštartovanie zariadenia problém nevyrieši, použite Čistenie disku na odstránenie dočasných a systémových súborov. |
| 0x80073712 | Súbor požadovaný službou Windows Update je poškodený alebo chýba. Skúste obnoviť systémové súbory. |
| 0xC1900200 – 0x20008 0xC1900202 – 0x20008 | Táto chyba môže znamenať, že váš počítač nie je kompatibilný minimálne požiadavky stiahnuť alebo nainštalovať aktualizáciu systému Windows 10. |
| 0x800F0923 | Ovládač alebo iný softvér vo vašom počítači nie je kompatibilný s inováciou na Windows 10. Pokyny na vyriešenie tohto problému vám poskytne podpora spoločnosti Microsoft. |
| 0x80200056 | Proces aktualizácie bol prerušený, pretože ste omylom reštartovali počítač alebo ste sa odhlásili. Skúste aktualizáciu znova a uistite sa, že je počítač zapojený do elektrickej siete a zostáva zapnutý. |
| 0x800F0922 | Váš počítač sa nedokázal pripojiť k serverom Windows Update. Ak na pripojenie k pracovnej sieti používate sieť VPN, odpojte sa od siete a vypnite softvér VPN (ak je k dispozícii), potom skúste aktualizáciu znova. Táto chyba môže tiež znamenať, že oddiel rezervovaný systémom nemá dostatok voľného miesta. |
| 0x80240016, WindowsUpdate_8024401C, 0x8024401C, 0x80070490 | Dôležité systémové súbory boli poškodené - použite príkazový riadok a odstráňte vírusy z počítača. |
Základné spôsoby riešenia problémov s inštaláciou aktualizácií v systéme Windows 10
Operačný systém má veľa nástrojov a modulov, ktoré dokážu vyriešiť problém s jeho aktualizáciou. Zistite kód chyby a podľa našich pokynov postupujte podľa našich pokynov.
Desiatky vývojárov poskytujú nasledujúce tipy na riešenie chýb počas aktualizácií systému:
- Ak chcete spustiť vyhľadávanie aktualizácií, kliknite na tlačidlo „Skontrolovať aktualizácie“. Ak sa vyhľadávanie nespustí alebo sa vyskytne chyba, zatvorte centrum, počkajte 15 minút, zadajte ho znova a spustite skenovanie.
 V okne Nastavenia vyberte časť s názvom Aktualizácia a zabezpečenie
V okne Nastavenia vyberte časť s názvom Aktualizácia a zabezpečenie - Na displeji otvorte okno „Nastavenia systému Windows“: stlačte súčasne dve tlačidlá Win a I na klávesnici. Ak sa nič nezobrazí, použite ponuku Štart. Kliknite na ozubené koliesko nad tlačidlom vypnutia.
 Kliknutím na ozubené koliesko otvoríte okno Nastavenia systému Windows
Kliknutím na ozubené koliesko otvoríte okno Nastavenia systému Windows - Na paneli prejdite na blok „Aktualizácia a zabezpečenie“.
 Kliknite na tlačidlo „Skontrolovať aktualizácie“.
Kliknite na tlačidlo „Skontrolovať aktualizácie“. - Kliknite tiež na odkaz „Rozšírené možnosti“ v spodnej časti tlačidla. Nastavte automatickú inštaláciu aktualizácie.
 V rozbaľovacej ponuke vyberte prvú položku „Automaticky“
V rozbaľovacej ponuke vyberte prvú položku „Automaticky“
Toto riešenie môže pomôcť len v mnohých prípadoch, napríklad keď bolo sťahovanie aktualizácií prerušené z dôvodu nejakého jediného zlyhania v systéme alebo z dôvodu dočasného nedostatku internetu.
Riešenie problémov pomocou Poradcu pri riešení problémov s počítačom
Vývojári zabudovali do systému Windows špeciálny nástroj, ktorý vám umožní nájsť rôzne problémy v systéme a okamžite ich opraviť. V pokynoch vám povieme, ako používať tento nástroj:
- Nástroj spustíme cez „Ovládací panel“. Môžete ho otvoriť pomocou modulu „Spustiť“: podržte Win a R, do prázdneho poľa napíšte požiadavku na kontrolu a kliknite na OK.
 V riadku „Otvoriť“ zadajte ovládací prvok príkazu
V riadku „Otvoriť“ zadajte ovládací prvok príkazu - Panel môžete spustiť aj cez „Hľadať“. Zadáme príslušný dotaz a vo výsledkoch otvoríme klasickú aplikáciu.
 Vyhľadajte „Ovládací panel“ a otvorte aplikáciu na pracovnej ploche
Vyhľadajte „Ovládací panel“ a otvorte aplikáciu na pracovnej ploche - Na paneli kliknite na časť „Riešenie problémov“.
 V okne Ovládací panel vyhľadajte a spustite blok Riešenie problémov
V okne Ovládací panel vyhľadajte a spustite blok Riešenie problémov - V ľavom stĺpci kliknite na druhý odkaz „Zobraziť všetky kategórie“.
 Prejdite na zoznam všetkých kategórií na riešenie problémov
Prejdite na zoznam všetkých kategórií na riešenie problémov - Čakáme, kým systém zistí dostupné diagnostické balíčky.
 Vyhľadávanie diagnostických balíčkov bude chvíľu trvať - počkajte chvíľu
Vyhľadávanie diagnostických balíčkov bude chvíľu trvať - počkajte chvíľu - Na konci zoznamu bude modul „Windows Update“. Kliknite pravým tlačidlom myši a vyberte možnosť „Spustiť ako správca“.
 Spustite poradcu pri riešení problémov so službou Windows Update ako správca
Spustite poradcu pri riešení problémov so službou Windows Update ako správca - V okne nástroja na riešenie problémov kliknite na „Ďalej“, čím sa spustí vyhľadávanie.
 Kliknutím na „Ďalej“ spustíte vyhľadávanie problémov v počítači
Kliknutím na „Ďalej“ spustíte vyhľadávanie problémov v počítači - Opäť počkáme, kým nástroj nedokončí postup detekcie problému.
 Počkajte, kým sa nedokončí vyhľadávanie problémov na vašom zariadení
Počkajte, kým sa nedokončí vyhľadávanie problémov na vašom zariadení - Ak sa zistia problémy, nástroj vás na to upozorní a okamžite poskytne príležitosť na ich odstránenie. Modul môže napríklad ponúknuť spustenie čakajúcej aktualizácie. Kliknite na „Použiť túto opravu“.
 Kliknite na „Použiť opravu“, aby systém Windows vyriešil problém s aktualizáciou
Kliknite na „Použiť opravu“, aby systém Windows vyriešil problém s aktualizáciou - Systém môže nájsť aj ďalšie problémy. O úspešnosti operácií sa dozviete v správe, kde bude zoznam chýb a oproti každej bude značka - „Opravené“, „Neopravené“ alebo „Zistené“. Ak sa nejaké problémy nevyriešia, znova spustite diagnostický nástroj. Môžete tiež zobraziť ďalšie informácie o problémoch.
 Kliknutím na „Zavrieť“ modul opustíte
Kliknutím na „Zavrieť“ modul opustíte - Ak modul nezistí žiadne problémy v prevádzke aktualizačného centra, prejdite na iné spôsoby riešenia.
 Nástroj nemusí na vašom počítači zistiť žiadne problémy súvisiace so službou Windows Update.
Nástroj nemusí na vašom počítači zistiť žiadne problémy súvisiace so službou Windows Update.
Kontrola služieb
Službu Windows zodpovedajúcu Centru aktualizácií je možné jednoducho vypnúť tento moment na zariadení. Aby aktualizácia prebehla, musíte ju aktivovať a nastaviť tak, aby sa automaticky zapla pri každom spustení systému:
- Vyvolajte okno „Spustiť“ pomocou jednoduchej kombinácie Win + R. Do voľného poľa napíšte services.msc alebo skopírujte a prilepte. Ak chcete vykonať, kliknite na OK alebo Enter.
 Do prázdneho poľa prilepte krátky príkaz services.msc
Do prázdneho poľa prilepte krátky príkaz services.msc - V službách nájdeme „Windows Update“ na samom konci zoznamu. Dvakrát naň kliknite, aby sa na displeji zobrazilo druhé okno. Ak kliknutie nefunguje, kliknite pravým tlačidlom myši a vyberte posledný prvok „Vlastnosti“.
 V kontextovom menu služby kliknite na predposlednú položku „Vlastnosti“
V kontextovom menu služby kliknite na predposlednú položku „Vlastnosti“ - Pre typ spustenia v ponuke nastavte hodnotu na „Automaticky“ - vybraná služba začne fungovať ihneď po načítaní systému Windows. Potom kliknite na „Spustiť“ a použite zmeny. Zatvorte všetky okná a skúste znova aktualizovať v strede.
 Nastavte automatickú aktiváciu v ponuke Typ spustenia
Nastavte automatickú aktiváciu v ponuke Typ spustenia
Manuálne vymazanie vyrovnávacej pamäte aktualizácie
Odstránenie všetkých údajov z vyrovnávacej pamäte aktualizácie je celkom jednoduché – zvládne to aj začiatočník. Postupujte podľa krátkych pokynov:
- Pred odstránením informácií o predchádzajúcej aktualizácii systému musíte deaktivovať službu zodpovednú za prevádzku „Centra aktualizácií“ v okne „Služby“. Otvorte ho pomocou pokynov z predchádzajúcej časti.
- V zozname komponentov hľadáme „Centrum aktualizácií“. V strednej časti okna kliknite na odkaz „Stop“. Okno so službami zatiaľ nezatvárame.
 Dočasne vypnite službu Windows Update pomocou odkazu Zastaviť
Dočasne vypnite službu Windows Update pomocou odkazu Zastaviť - Spustite program Windows Explorer a okamžite prejdite do adresárov na systémovej jednotke. Tu musíme otvoriť nasledujúce priečinky: Windows - SoftwareDistribution - Download.
 Na systémovej jednotke otvorte priečinok SoftwareDistribution a v ňom - priečinok Download
Na systémovej jednotke otvorte priečinok SoftwareDistribution a v ňom - priečinok Download - IN posledný oddiel Vyberte všetko pomocou myši, kliknite pravým tlačidlom myši a v ponuke možností vyberte položku odstrániť.
 Vymažte celý obsah priečinka Download pomocou kontextového menu
Vymažte celý obsah priečinka Download pomocou kontextového menu - Vrátime sa do okna „Služby“. Kliknite na odkaz „Spustiť“, aby služba aktualizácie začala znova fungovať. Pozrime sa, či bol problém s aktualizáciou systému vyriešený. Ak to chcete urobiť, postupujte podľa krokov v časti „Odporúčania od spoločnosti Microsoft“.
 Kliknutím na „Spustiť“ znova aktivujete službu centra
Kliknutím na „Spustiť“ znova aktivujete službu centra
Video: čo robiť, ak sa aktualizácie systému Windows 10 nestiahnu
Kontrola počítača na prítomnosť vírusov
Ani prítomnosť antivírusu na PC nemôže zaručiť absolútnu bezpečnosť – cez ochranu môže preniknúť vírus. Okrem toho antivírusový softvér nemusí byť aktualizovaný, a teda zraniteľný. Pozrime sa na to, ako identifikovať a neutralizovať hrozbu na PC pomocou príkladu štandardného antivírusu Windows Defender, ktorý je zabudovaný do systému Windows:
- Otvorte panel Windows – ikona šípky nadol v pravom dolnom rohu displeja. Kliknite na malý biely štít.
- Na obrazovke sa okamžite zobrazí okno s „Centrom zabezpečenia“. Ihneď kliknite na prvú dlaždicu „Ochrana pred vírusmi a hrozbami“.
 V okne Centrum zabezpečenia kliknite na prvú dlaždicu „Ochrana pred vírusmi a hrozbami“
V okne Centrum zabezpečenia kliknite na prvú dlaždicu „Ochrana pred vírusmi a hrozbami“ - Kliknite na „Spustiť kontrolu teraz“. Defender okamžite spustí rýchlu kontrolu. Ak program nič nezistí, kliknite na odkaz v spodnej časti tlačidla „Spustiť novú rozšírenú kontrolu“.
 Ak chcete začať, môžete spustiť rýchlu kontrolu a ak obranca nič nezistí, povoliť pokročilé skenovanie
Ak chcete začať, môžete spustiť rýchlu kontrolu a ak obranca nič nezistí, povoliť pokročilé skenovanie - Vyberte prvú alebo tretiu možnosť. Upozorňujeme, že úplné skenovanie zaberie veľa času, ale budete môcť pracovať paralelne na počítači. Ak chcete vykonať tretiu možnosť - offline - budete musieť reštartovať počítač. Do 15 minút obranca vyhľadá a odstráni hrozby. Po výbere kliknite na „Spustiť skenovanie teraz“.
 Vyberte typ skenovania v závislosti od toho, či chcete dlho čakať na dokončenie skenovania
Vyberte typ skenovania v závislosti od toho, či chcete dlho čakať na dokončenie skenovania - Počkajte na dokončenie overenia. Vo výsledkoch uvidíte zoznam akcií, ktoré je možné vykonať s zistenou hrozbou. Vyberte odstránenie pre všetky nájdené vírusy, ak sú prítomné.
 Počkajte na dokončenie rozšíreného skenovania a odstránenie vírusov, ak ich program Defender nájde
Počkajte na dokončenie rozšíreného skenovania a odstránenie vírusov, ak ich program Defender nájde
Pomôcť vám môže aj malá utilita Dr.Web CureIt!, ktorá dokáže bez konfliktov spolupracovať s inými antivírusmi na zariadení a má jednoduché a pre začiatočníka zrozumiteľné používateľské rozhranie. Je lepšie si ho stiahnuť z oficiálnych stránok. Pre domáce použitie je to zadarmo.
Oprava poškodených systémových súborov
Po kontrole pomocou antivírusu je potrebné „ošetriť“ systémové súbory - obnoviť ich. Samozrejme, mohli byť poškodené nie kvôli vírusom – každopádne kontrola poškodenia a jeho odstránenie nezaškodí. Postupujte takto:
- Rozbaľte panel „Hľadať“ cez „Panel úloh“ (ikona lupy). Do prázdneho poľa zadajte cmd.
 Napíšte jednoduchý cmd kód do vyhľadávacieho panela na paneli
Napíšte jednoduchý cmd kód do vyhľadávacieho panela na paneli - Kliknite pravým tlačidlom myši na klasickú aplikáciu Príkazový riadok – v malom menu kliknite na možnosť spustiť konzolu s administrátorskými právami.
 Kliknite na možnosť „Spustiť ako správca“.
Kliknite na možnosť „Spustiť ako správca“. - Umožnite modulu vykonať zmeny v operačnom systéme kliknutím na „Áno“.
- Teraz zadajte alebo prilepte príkaz DISM.exe /Online /Cleanup-image /Restorehealth. Potom okamžite stlačte Enter, aby ste ho vykonali. Konzola spustí proces vyhľadávania a liečenia poškodených systémových súborov. Počkajte na dokončenie - modul vám poskytne správu o vykonanej práci. Potom reštartujte počítač a skúste aktualizovať.
 Prilepte skopírovaný príkaz DISM.exe /Online /Cleanup-image /Restorehealth pomocou kombinácie Ctrl + V
Prilepte skopírovaný príkaz DISM.exe /Online /Cleanup-image /Restorehealth pomocou kombinácie Ctrl + V
Video: ako skontrolovať integritu systémových súborov a „vyliečiť“ poškodené
Čistenie systémového disku od „odpadu“
Odstráňte dočasné súbory a vyčistite rôzne druhy systémovú vyrovnávaciu pamäť, ako je vyrovnávacia pamäť DNS, je možné vykonať pomocou vstavaného nástroja Čistenie disku alebo nástrojov tretích strán. Popíšme si postup na príklade známej bezplatnej aplikácie CCleaner od vývojára Piriform:
- Oficiálnu stránku aplikácie spúšťame pomocou ľubovoľného prehliadača. Na ňom kliknite na prvé zelené tlačidlo „Stiahnuť bezplatnú verziu“.
 Ak si neželáte kúpiť Pro verziu, kliknite na prvé tlačidlo „Stiahnuť bezplatnú verziu“.
Ak si neželáte kúpiť Pro verziu, kliknite na prvé tlačidlo „Stiahnuť bezplatnú verziu“. - Po úplnom stiahnutí súboru ho spustite a nainštalujte softvér jednoduché pokyny inštalatér
- Teraz otvorte pomôcku - prejdeme priamo do požadovanej časti „Čistenie“. Všetky potrebné začiarkavacie políčka sú už začiarknuté v stĺpcoch na ľavej strane okna. Na karte Windows nemusíte nič meniť, ale v bloku „Aplikácie“ môžete voliteľne nastaviť začiarkavacie políčka pre prehliadače, ktoré najčastejšie používate. Ak nevymažete ich vyrovnávaciu pamäť, zhromaždia na systémovom disku množstvo nepotrebných informácií a budú pracovať veľmi pomaly. Kliknite na „Analýza“.
 Vyberte požadované časti na čistenie a kliknite na „Analýza“
Vyberte požadované časti na čistenie a kliknite na „Analýza“ - Systém odhadne počet megabajtov či dokonca gigabajtov, ktoré sa odporúča vymazať, a bude vás informovať aj o typoch dát, ktorých sa možno bezpečne zbaviť. Kliknite na „Čistenie“.
 Po dokončení analýzy sa pozrite na množstvo údajov, ktoré budú na disku voľné, a kliknite na „Vyčistenie“
Po dokončení analýzy sa pozrite na množstvo údajov, ktoré budú na disku voľné, a kliknite na „Vyčistenie“ - Potvrdzujeme našu túžbu zbaviť sa nepotrebných informácií a uvoľniť disk. Čakáme na dokončenie postupu, zatvoríme obslužný program, reštartujeme zariadenie a pokúsime sa aktualizovať systém v centre.
 Kliknutím na „Pokračovať“ potvrďte svoj zámer odstrániť nepotrebné systémové súbory
Kliknutím na „Pokračovať“ potvrďte svoj zámer odstrániť nepotrebné systémové súbory
Video: Inteligentné čistenie systému od nepotrebných súborov pomocou CCleaner
Dočasné vypnutie antivírusu a brány Windows Defender Firewall
Deaktivácia antivírusu a brány Windows Defender Firewall môže pomôcť nainštalovať potrebné aktualizácie, ktorých sťahovanie je omylom blokované bezpečnostnými programami. Najprv sa pozrime na zakázanie antivírusu pomocou nástroja Avast ako príklad:

Program Windows Defender môžete dočasne deaktivovať v jeho nastaveniach:
- Otvorte panel Defender cez panel Windows (obrázok bieleho štítu). V okne sa okamžite pozrite do ľavého dolného rohu - kliknite na odkaz „Možnosti“.
 Kliknite na odkaz "Možnosti" v ľavej dolnej časti okna
Kliknite na odkaz "Možnosti" v ľavej dolnej časti okna - V sekcii upozornení kliknite na „Nastavenia ochrany pred vírusmi a hrozbami“.
 Kliknite na „Nastavenia ochrany pred vírusmi a hrozbami“
Kliknite na „Nastavenia ochrany pred vírusmi a hrozbami“ - Pomocou prepínača deaktivujte možnosť Ochrana v reálnom čase.
 Kliknutím na prvý prepínač deaktivujete štandardnú antivírusovú ochranu
Kliknutím na prvý prepínač deaktivujete štandardnú antivírusovú ochranu - Kliknutím na „Áno“ umožníte obrancovi zmeniť čokoľvek na vašom zariadení.
 Kliknite na „Áno“, aby „Centrum zabezpečenia“ mohlo vykonať zmeny v systéme
Kliknite na „Áno“, aby „Centrum zabezpečenia“ mohlo vykonať zmeny v systéme - Uvidíte, že v okne sa objavil kríž v červenom kruhu. Opakujte aktualizáciu v strede. Ochrana sa po chvíli sama zapne – do obrancu nie je potrebné znovu vstupovať.
 Keď deaktivujete antivírus, skúste znova aktualizovať systém v strede
Keď deaktivujete antivírus, skúste znova aktualizovať systém v strede
Teraz sa pozrime na to, ako zakázať "Firewall", aby ste obišli blokovanie sťahovania aktualizácií systému:
- Vyvolajte „Ovládací panel“ cez okno „Spustiť“ a ovládací príkaz alebo pomocou okna „Vyhľadávanie vo Windowse“. Nájdite odkaz „Windows Defender Firewall“ a kliknite naň.
 Vyberte zo všetkých sekcií „Windows Defender Firewall“
Vyberte zo všetkých sekcií „Windows Defender Firewall“ - V ľavom stĺpci s odkazmi kliknite na štvrtý - „Zapnúť a vypnúť...“.
 Kliknutím na odkaz „Zapnúť alebo vypnúť bránu firewall“ prejdete na ďalšiu stránku
Kliknutím na odkaz „Zapnúť alebo vypnúť bránu firewall“ prejdete na ďalšiu stránku - Začiarknite políčka vedľa hodnôt „Zakázať“ pre dva typy sietí naraz. V dolnej časti stránky kliknite na tlačidlo OK, aby ste uložili zmeny nastavení.
 Začiarknite políčka „Zakázať“ pre dva typy sietí
Začiarknite políčka „Zakázať“ pre dva typy sietí - Na obrazovke sa objavia červené štíty s krížikmi vo vnútri. Skúste aktualizáciu znova. Potom nezabudnite manuálne povoliť ochranu brány Windows Defender Firewall.
 Uistite sa, že " Brána firewall systému Windows"je vypnutý a skúste aktualizovať systém
Uistite sa, že " Brána firewall systému Windows"je vypnutý a skúste aktualizovať systém
Video: Ako vypnúť bránu Windows Firewall niekoľkými spôsobmi
Čistý reštart systému Windows
Spustenie operačného systému v čistom režime znamená zakázanie všetkých služieb tretích strán spolu so spustením systému Windows, teda pomocných procesov, ktoré si používateľ predtým nezávisle nainštaloval do zariadenia. Týmto spôsobom budú deaktivované všetky cudzie komponenty, ktoré by mohli zasahovať do inštalácie aktualizácie:
- Na paneli „Hľadať“ zadajte do riadku príkaz msconfig a jedným kliknutím spustite navrhovaný klasický nástroj. Rovnaký kód je možné zadať aj v okne Spustiť (Win a R).
 Do okna „Hľadať“ alebo „Spustiť“ zadajte dotaz msconfig
Do okna „Hľadať“ alebo „Spustiť“ zadajte dotaz msconfig - V konfiguračnom okne prejdite priamo do tretej časti „Služby“. V spodnej časti zoznamu kliknite na „Skryť služby spoločnosti Microsoft“.
- Potom kliknite na tlačidlo „Zakázať všetko“. Použite zmeny a prejdite na ďalšiu kartu s názvom Spustenie.
 Deaktivujte všetky nadbytočné služby pomocou špeciálneho tlačidla
Deaktivujte všetky nadbytočné služby pomocou špeciálneho tlačidla - Ak chcete otvoriť ďalšie okno, kliknite na modrý odkaz „Otvoriť správcu úloh“.
 Na karte „Spustenie“ kliknutím na odkaz spustíte na obrazovke „Správca úloh“.
Na karte „Spustenie“ kliknutím na odkaz spustíte na obrazovke „Správca úloh“. - V správcovi deaktivujte postupne všetky programové služby v zozname pomocou tlačidla „Zakázať“ v pravom dolnom rohu alebo prostredníctvom príslušnej položky v kontextovej ponuke.
 V Správcovi úloh postupne zakážte všetky služby v zozname
V Správcovi úloh postupne zakážte všetky služby v zozname - Vráťte sa do okna „Konfigurácia systému“ a v časti „Spustenie“ kliknite na „Použiť“ a OK. Reštartujte zariadenie a skúste aktualizáciu znova v strede. Ak to nepomôže, znova spustite poradcu pri riešení problémov v režime čistého spustenia podľa pokynov v sekcii s rovnakým názvom v tomto článku.
- Po čistom štarte počítač stratí niektoré funkcie. Po úspešnej aktualizácii vráťte všetko na svoje miesto v okne „Konfigurácia systému“ - povoľte všetky služby tretích strán v zozname pomocou špeciálneho tlačidla.
Kontrola chýb v Správcovi zariadení
Ak má váš počítač poškodené ovládače, môžu byť prekážkou pri inštalácii aktualizácií. Musíte skontrolovať funkčnosť v „Správcovi zariadení“:
- Prechod do jeho okna v „desiatke“ je celkom jednoduchý: kliknite pravým tlačidlom myši na tlačidlo „Štart“ v ľavom dolnom rohu displeja a zo zobrazeného zoznamu vyberte správcu.
 V kontextovej ponuke tlačidla Štart nájdite položku „Správca zariadení“
V kontextovej ponuke tlačidla Štart nájdite položku „Správca zariadení“ - Ak sa kontextové menu z nejakého dôvodu nezobrazí, podržte R a Win a do prázdneho riadku vložte kód devmgmt.msc. Potom ho spustite kliknutím na OK alebo Enter.
 Do riadku „Otvoriť“ zadajte požiadavku devmgmt.msc a kliknite na tlačidlo OK
Do riadku „Otvoriť“ zadajte požiadavku devmgmt.msc a kliknite na tlačidlo OK - Pozrite sa pozorne na zoznam pripojených zariadení a ich ovládačov. Problematické sú moduly, ktoré sú označené výkričníkom v žltom trojuholníku alebo otáznikom.
 Skontrolujte, či sa vedľa niektorého zariadenia v zozname nenachádza výkričník
Skontrolujte, či sa vedľa niektorého zariadenia v zozname nenachádza výkričník - Ak chcete vyriešiť problém s ovládačom, aktualizujte ho pomocou špeciálnej položky v kontextovej ponuke.
 Kliknite na "Aktualizovať ovládač" v kontextovej ponuke
Kliknite na "Aktualizovať ovládač" v kontextovej ponuke - V novom okne kliknite na „Automatické vyhľadávanie“.
 Kliknutím na prvý odkaz spustíte automatické vyhľadávanie aktualizácií pre problematický ovládač
Kliknutím na prvý odkaz spustíte automatické vyhľadávanie aktualizácií pre problematický ovládač - Počkajte, kým systém vyhľadá dostupný upgrade na oficiálnych zdrojoch. Ak existuje, úspešne sa stiahne a nainštaluje bez akejkoľvek akcie používateľa.
 Počkajte na koniec hľadania aktualizácie ovládača, s ktorým máte problémy
Počkajte na koniec hľadania aktualizácie ovládača, s ktorým máte problémy - Ak nie je k dispozícii žiadna aktualizácia, v okne sa zobrazí príslušná správa. V tomto prípade kliknite na „Zavrieť“. Znova vyvolajte kontextovú ponuku ovládača, ale tentoraz kliknite na „Odstrániť zariadenie“. Po niekoľkých sekundách zmizne zo zoznamu. Skúste nainštalovať aktualizáciu bez tohto zariadenia.
 V okne sa môže zobraziť správa, že máte momentálne nainštalovaný najnovší ovládač.
V okne sa môže zobraziť správa, že máte momentálne nainštalovaný najnovší ovládač. - Potom ho nezabudnite vrátiť na miesto. V správcovi je na hornom paneli sekcia „Akcia“. Otvorte jeho panel jedným kliknutím a vyberte Aktualizovať konfiguráciu.
 V ponuke „Akcia“ vyberte prvú položku „Aktualizovať konfiguráciu hardvéru“
V ponuke „Akcia“ vyberte prvú položku „Aktualizovať konfiguráciu hardvéru“ - Ak táto metóda nefunguje, nainštalujte ovládač stiahnutím z oficiálnej webovej stránky výrobcu konkrétneho hardvéru alebo samotného počítača. Rovnako má zmysel obrátiť sa na technickú podporu spoločnosti, či je vaše zariadenie kompatibilné s aktualizáciou, ktorú centrum nevie nainštalovať.
Odstránenie duplicitných profilov
Odstráňte nepotrebné účtu môžete použiť Editor databázy Registry. Akékoľvek zmeny v ňom však musia byť vykonané s maximálnou opatrnosťou:
- Podržte kombináciu klávesov Win + R na klávesnici a do prázdneho poľa napíšte kód regedit. Ak ho chcete spustiť, stlačte Enter alebo OK v samotnom okne „Spustiť“.
 Do riadku "Otvoriť" zadajte príkaz regedit a kliknite na OK
Do riadku "Otvoriť" zadajte príkaz regedit a kliknite na OK - Kliknutím na „Áno“ umožníte editorovi vykonať zmeny v systéme. Dvojitým kliknutím rozbaľte tretiu vetvu s názvom HKEY_LOCAL_MACHINE.
 V priečinku ProfileList nájdite adresáre s dlhé mená
V priečinku ProfileList nájdite adresáre s dlhé mená - Pozrite sa, či sú v poslednom priečinku adresáre s dlhými názvami. Otvorte ich a všimnite si položku ProfileImagePath. Ak majú tieto súbory v priečinkoch rovnakú cestu, odstráňte jeden z nich. Zvyčajne má názov duplikátu na samom konci slovo bak.
 Ak nájdete duplicitný záznam, odstráňte ho pomocou kontextového menu
Ak nájdete duplicitný záznam, odstráňte ho pomocou kontextového menu
Vrátenie systému
Systém môžete vrátiť do stavu pred chybami s aktualizáciami pomocou bodu obnovenia, zálohy systému (ktorá je uložená v súbore s obrazom) a tiež resetovaním na pôvodné nastavenia. Pozrime sa na obnovu pomocou bodu. Pred aplikáciou akýchkoľvek dôležitých zmien v systéme, napríklad inštaláciou aktualizácií, operačný systém automaticky vytvorí bod obnovenia, takže vo väčšine prípadov je na disku niekoľko bodov. Začnime podľa pokynov:
- Na „Desktop“ nájdite štandardnú ikonu „Windows“ „This PC“, ktorá sa zvyčajne používa na otvorenie „Explorer“. Kliknite pravým tlačidlom myši na túto ikonu a vyberte poslednú položku „Vlastnosti“.
 V kontextovej ponuke ikony Tento počítač vyberte položku Vlastnosti
V kontextovej ponuke ikony Tento počítač vyberte položku Vlastnosti - Teraz kliknite na odkaz „Ochrana systému“ v ľavej časti okna.
- Okamžite sa dostanete na požadovanú kartu. Kliknutím na tlačidlo "Obnoviť" spustíte nástroj na vrátenie.
 Kliknutím na „Obnoviť“ otvoríte modul obnovy predchádzajúci stav systémov
Kliknutím na „Obnoviť“ otvoríte modul obnovy predchádzajúci stav systémov - Na úvodnej obrazovke tohto nástroja si buď vyberiete posledný vytvorený bod (odporúčaná hodnota), alebo otvoríte zoznam so všetkými dostupnými stavmi. Potom kliknite na „Ďalej“.
 Môžete si sami vybrať bod obnovenia zo zoznamu alebo sa okamžite vrátiť do predchádzajúceho stavu
Môžete si sami vybrať bod obnovenia zo zoznamu alebo sa okamžite vrátiť do predchádzajúceho stavu - Ak chcete bod vybrať sami, kliknutím na požadovanú položku ju zvýraznite. Pomocou tlačidla v spodnej časti zoznamu môžete zistiť, ktoré programy a ovládače budú ovplyvnené obnovením do konkrétneho stavu. Po výbere kliknite na „Ďalej“.
 Vyberte bod ľavým tlačidlom myši a kliknite na „Ďalej“
Vyberte bod ľavým tlačidlom myši a kliknite na „Ďalej“ - V ďalšom okne môžete vidieť dátum a čas vytvorenia bodu obnovenia a jeho popis. Kliknite na „Dokončiť“ - systém sa začne obnovovať do predchádzajúceho stavu. Počas procesu vrátenia sa počítač reštartuje. Po dokončení postupu spustite aktualizáciu systému manuálne v Centre aktualizácií.
 Kliknutím na „Dokončiť“ pre modul spustíte obnovu systému do predchádzajúceho stavu
Kliknutím na „Dokončiť“ pre modul spustíte obnovu systému do predchádzajúceho stavu
Video: ako vrátiť späť v systéme Windows
Inštalácia aktualizácie pomocou pomôcky Windows Update Minitool
Windows Update Minitool - alternatívna metóda aktualizovať systém Windows. Pomôcka vám umožňuje vybrať si, ktoré aktualizácie sa majú nainštalovať a ktoré nie. Používateľ tiež dostane možnosť ich úplne opustiť alebo odstrániť problematickú aktualizáciu priamo v rozhraní programu. Vývojár aplikácie je používateľ pod pseudonymom stupid user. Inštalátor programu zverejnil na stránke fóra, odkiaľ ho treba stiahnuť. Pozrime sa, ako používať nástroj v pokynoch:
- Kliknite na odkaz Stiahnuť (Disk Google). Na ďalšej stránke kliknite na tlačidlo „Stiahnuť“. Spustite stiahnutý archív cez panel „Stiahnuté súbory“.
- Spustite jeden z dvoch súborov v závislosti od bitovej veľkosti vášho systému.
- Kliknutím na „Áno“ povolíte Minitool vykonávať zmeny vo vašom zariadení.
 Kliknutím na „Áno“ povolíte nástroju Windows Update Minitool zmeniť čokoľvek v systéme
Kliknutím na „Áno“ povolíte nástroju Windows Update Minitool zmeniť čokoľvek v systéme - Kliknite na kruhovú ikonu s dvoma šípkami s názvom „Skontrolovať aktualizácie“. Nástroj začne hľadať.
 Okamžite kliknite na ikonu aktualizácie v okne Windows Update Minitool a spustite vyhľadávanie
Okamžite kliknite na ikonu aktualizácie v okne Windows Update Minitool a spustite vyhľadávanie - Po určitom čase sa zobrazí zoznam komponentov systému Windows dostupných na aktualizáciu. Označte celú aktualizáciu zaškrtnutím a kliknite na ikonu „Inštalovať“ - program sa okamžite stiahne a nainštaluje.
 Kliknutím na tretiu ikonu nainštalujete nájdené aktualizácie
Kliknutím na tretiu ikonu nainštalujete nájdené aktualizácie - Počkajte na dokončenie aktualizácie a reštartujte zariadenie.
- V prípade potreby nakonfigurujte automatickú aktualizáciu v ľavom dolnom rohu okna v rozbaľovacej ponuke. Máte právo nastaviť hodnotu „Podľa plánu“. V tomto prípade nastavte frekvenciu, s akou bude program kontrolovať a inštalovať aktualizácie.
 V rozbaľovacej ponuke v ľavom dolnom rohu okna vyberte možnosť „Automaticky“
V rozbaľovacej ponuke v ľavom dolnom rohu okna vyberte možnosť „Automaticky“
Sťahovanie offline aktualizácií pre Windows 10 pomocou oficiálnej metódy
Spoločnosť Microsoft Corporation má katalóg všetkých aktualizácií, z ktorých má každý používateľ operačného systému právo nezávisle stiahnuť túto alebo tú aktualizáciu:
- Najprv musíte zistiť, akú zostavu OS máte na svojom počítači. Ak to chcete urobiť, podržte klávesy Win a R na klávesnici a potom zadajte príkaz winver do poľa „Otvoriť“. Kliknite na tlačidlo OK.
- V sivom okne si pozrite verziu a zapamätajte si jej číslo.
 Nájdite aktualizáciu pre svoju verziu balíka v oficiálnom katalógu aktualizácií systému Windows
Nájdite aktualizáciu pre svoju verziu balíka v oficiálnom katalógu aktualizácií systému Windows - Nájdite požadovaný aktualizačný súbor. Pozor na bitovú hĺbku – musí zodpovedať vašej. Kliknite na tlačidlo „Stiahnuť“ v požadovanom riadku.
 Pomocou príslušného tlačidla si stiahnete potrebnú aktualizáciu pre váš systém, ktorý sa nechce inštalovať do centra
Pomocou príslušného tlačidla si stiahnete potrebnú aktualizáciu pre váš systém, ktorý sa nechce inštalovať do centra - Kliknite na odkaz, ktorý sa zobrazí v novom okne.
 Kliknutím na odkaz v novom okne spustíte sťahovanie
Kliknutím na odkaz v novom okne spustíte sťahovanie - Otvorte stiahnutý archív a spustite inštalačný program aktualizácie, aby ste aktualizovali systém manuálne. Počkajte na dokončenie inštalácie. Potom reštartujte zariadenie, aby sa zmeny prejavili.
 Kliknite na „Reštartovať teraz“, aby sa všetky zmeny po aktualizácii prejavili na vašom počítači
Kliknite na „Reštartovať teraz“, aby sa všetky zmeny po aktualizácii prejavili na vašom počítači
Ak narazíte na problémy s aktualizáciou „desiatok“, v prvom rade musíte venovať pozornosť chybovému kódu - to je kľúč k vyriešeniu problému. Používateľ môže napraviť situáciu s neúplnou aktualizáciou mnohými spôsobmi: od manuálneho spustenia hľadania aktualizácií a vymazania vyrovnávacej pamäte aktualizácií až po opravu poškodených systémových súborov v „Príkazovom riadku“ a vrátenie systému späť pomocou bodu obnovenia.
Čítať, ako opraviť chybu aktualizácie systému Windows. Čo robiť, ak bola aktualizácia stiahnutá do počítača, ale nenainštaluje sa automaticky. Hoci mnohí používatelia nepovažujú za potrebné aktualizovať operačný systém svojho počítača zakázaním možnosti ich sťahovania a inštalácie, služba Windows Update aj napriek tomu udržiava ochranu a výkon počítača v aktuálnom stave.
Microsoft v najnovších verziách Windows urobil všetko pre to, aby aktualizácia operačného systému čo najmenej závisela od používateľa a neovplyvnila fungovanie operačného systému. Ale napriek tomu, s obrovskou rozmanitosťou hardvéru a softvéru, vždy existuje šanca na chyby v systéme a Windows Update nie je výnimkou.
Keď systém Windows stiahne aktualizácie, na ich inštaláciu je potrebné reštartovať počítač. Preto pri vypínaní alebo reštartovaní počítača ponuka vypnutia vyzve používateľa, aby buď "Aktualizovať a reštartovať" počítač.
Pozrime sa na situáciu, keď aktualizácie nie sú nainštalované (alebo nie sú nainštalované úplne) a položky neopúšťajú ponuku vypnutia počítača "Aktualizácia a vypnutie" alebo "Aktualizovať a reštartovať".
Obsah:Uistite sa, že aktualizácia skutočne neprebieha
Ak narazíte na problémy s aktualizáciami systému Windows, stiahnite si program z oficiálnej webovej stránky spoločnosti Microsoft a spustite ho.

Kliknite na Windows Update a kliknite Ďalej. Dôvody je možné nájsť pri riešení problémov s právami správcu, preto v ďalšom okne vyberte a v zobrazenom okne kliknite znova Ďalej.

Nástroj zistí a opraví problémy so službou Windows Update. Potom prejdite na Windows Update a kliknite na "Kontrola aktualizácií", stiahnite si ich a nainštalujte. Aktualizácie sa nainštalujú po reštartovaní počítača.
Spustite systém Windows v núdzovom režime
Núdzový režim je technika riešenia problémov systému Windows, ktorá spúšťa systém v obmedzenom stave: iba základné súbory a ovládače. Núdzový režim sa používa na riešenie problémov s programami alebo ovládačmi, ktoré nefungujú správne alebo bránia správnemu spusteniu systému.
Ak ho chcete spustiť, stlačte a podržte tlačidlo Shift a potom v ponuke Štart vyberte možnosť Reštartovať. V okne, ktoré sa zobrazí po reštartovaní počítača, vyberte Riešenie problémov / / Možnosti spustenia / Reštartovať, po ktorom sa počítač spustí v núdzovom režime. Spustite proces aktualizácie počítača a po jeho dokončení znova reštartujte počítač.

Odstráňte súbory vyrovnávacej pamäte služby Windows Update
Metóda I
Ak nástroj na riešenie problémov aktualizácia systému Windows nenašiel žiadne problémy, používateľ môže urobiť to isté manuálne: zastaviť službu Windows Update, odstrániť dočasné súbory, ktoré vytvoril, a znova ju spustiť aktualizácia systému Windows. Bude to trvať dlhšie, ale proces nie je vôbec náročný.
Ak to chcete urobiť, spustite systém v núdzovom režime (ako je popísané vyššie) a zapnite ho príkazový riadok(kliknite pravým tlačidlom myši na ponuku Štart a vyberte Príkazový riadok (administrátor)).
Na príkazovom riadku zadajte nasledujúce príkazy:
net stop wuauserv
čisté zastavovacie bity

Metóda II
Prejdite do priečinka C:\Windows\SoftwareDistribution a odstráňte jeho obsah. Nebojte sa, ide len o dočasné súbory, ktoré boli vytvorené službou Windows Update a v prípade potreby sa vytvoria znova.
Potom prejdite do okna príkazového riadka a spustite príkazy opísané vyššie:
net stop wuauserv
čisté zastavovacie bity
Vyššie popísané metódy určite vyriešia problém s aktualizáciami operačného systému. Samozrejme, najjednoduchšie a efektívnym spôsobom existuje použitie nástroja na riešenie problémov aktualizácia systému Windows. Ale ostatné opísané metódy nebudú o nič menej účinné, hoci niektoré z nich sú vhodnejšie pre pokročilých používateľov PC.
V novembri 2015 bola vydaná nová zostava operačného systému, zostava 10586. Táto aktualizácia bola prvou rozsiahlou aktualizáciou Najnovšia verzia"Windows". Aktualizácia v „najlepšej desiatke“, ako viete, prebieha predvolene prostredníctvom „Centra aktualizácií“. Napriek tomu sa po vydaní zostavy 1511 (iný názov pre zostavenie 10586) začalo veľa používateľov sťažovať, že žiadnu automatickú aktualizáciu nedostali a s najväčšou pravdepodobnosťou ju ani nedostanú, ak budú sedieť na rukách. Tento mierny systémový incident má svoje dôvody, o ktorých budeme dnes diskutovať.
Upozorňujeme, že spoločnosť Microsoft už neposkytuje možnosť stiahnuť si aktualizáciu ako obrázok z oficiálnej webovej stránky vývojára. Nástroj, akým je Media Creation Tool, vám preto v tomto prípade nepomôže, keďže manuálna inštalácia aktualizácie nie je k dispozícii a tento proces je možné dokončiť iba pomocou Centra aktualizácií.

Od aktivácie systému Windows 10 neuplynulo 31 dní
Jedným z banálnych dôvodov chýbajúcej aktualizácie je krátke obdobie od . Krátka lehota znamená 31 dní a predstavitelia americkej korporácie o tom dokonca informovali. Tieto opatrenia boli zavedené, aby sa zabránilo možnosti návratu systému späť na „sedem“ alebo „osem“ (verziu, ktorú ste predtým mali na svojom počítači). Keď uplynie kalendárny mesiac a dôjde k aktualizácii, pravdepodobnosť vrátenia sa zníži na nulu.
Čo robiť, ak po inštalácii systému Windows nechcete čakať, kým uplynie mesiac?
Ak nemáte v úmysle čakať, môžete systém vymazať zo súborov s predchádzajúcimi inštaláciami systému Windows - takže rýchle vrátenie späť určite neprichádza do úvahy. Môžete to urobiť pomocou nástroja Čistenie disku. Stručne uvádzame podstatu metódy.
Vašou hlavnou úlohou je , ktorý sa často objavuje po čistej inštalácii alebo aktualizáciách a zaberá veľa pamäte.
Aby ste sa zbavili zbytočného zaťaženia, zadajte kombináciu klávesov Windows + R a v okne „Spustiť“ zadajte príkaz cleanmgr a potom kliknite na tlačidlo OK / Enter. Potom sa zobrazí okno na spustenie pomôcky na čistenie disku OS.

Po otvorení nástroja kliknite na tlačidlo „Vyčistiť systémové súbory“ (umiestnené v spodnej časti dialógového okna). Upozorňujeme, že na vykonanie tejto operácie musíte mať v počítači práva správcu. Ako ich získať sme si už viackrát pripomenuli v predchádzajúcich článkoch. Po dokončení vyhľadávania súborov začiarknite políčko „Predchádzajúce Inštalácie systému Windows» a kliknite na tlačidlo OK. V dôsledku tejto akcie priečinok Windows.old zmizne z vášho zariadenia alebo sa aspoň vymaže obsah.

Je povolená funkcia prijímania aktualizácií z viacerých miest
Ďalším dôvodom „neaktualizovateľného“ systému je, že možnosť prijímať aktualizácie z viacerých miest v aktívnom režime jednoducho neumožní vášmu zariadeniu prijať zostavu 10586 ani čokoľvek iné, čo vyjde neskôr. Ak chcete túto funkciu zakázať, prejdite do časti Nastavenia, vyberte položku Rozšírené nastavenia a potom kliknite na prepojenie Windows Update. Tu môžete spomínanú možnosť deaktivovať pomocou položky „Vyberte, ako a kedy dostávať aktualizácie“. Nakoniec vyhľadajte aktualizácie na najnovšiu verziu operačného systému, ktorá je k dispozícii na stiahnutie.

Manuálna inštalácia aktualizácie
Napriek tomu, že manuálna inštalácia už nie je v prípade tejto aktualizácie vhodná, aj tak vám, milí čitatelia, v krátkosti prezradíme, čo je potrebné urobiť. Možno sa súbor ISO v budúcnosti vráti na stránku. V každom prípade to môže byť užitočné aj pre budúce aktualizácie.
V prípade manuálnej inštalácie si môžete stiahnuť Media Creation Tool z oficiálnych zdrojov spoločnosti. V obslužnom programe vyberte možnosť „Aktualizovať teraz“ (táto operácia neovplyvní vaše súbory a aplikácie), ale zároveň sa nainštaluje zostava 10586.
Ďalšia možnosť je spojená s obrazom ISO, ktorý je potrebné stiahnuť z webovej stránky vývojárov OS (ak je takýto súbor dostupný v zdroji). Okrem toho môžete pomocou rovnakého nástroja na vytváranie médií vytvoriť aj zavádzacie médium flash. Ak sa vám podarilo nájsť obrázok, pripojte ho do systému alebo ho rozbaľte do priečinka v počítači. Následne spustite inštalačný súbor (setup.exe) buď z konvertovaného obrazu alebo z bootovacej jednotky. Pred spustením nezabudnite kliknúť na „Áno“ v upozornení „Uložiť osobné súbory a aplikácie“. Po určitom čase váš systém dostane aktualizáciu 1511 a všetky predchádzajúce údaje sa uložia. Ak sa na zariadení nenachádzajú žiadne údaje, ktoré by boli pre vás dôležité, môžete vykonať čistú inštaláciu pomocou najnovších obrazov spoločnosti Microsoft.
Chyba 80240020 pri pokuse o aktualizáciu
S inováciou na Windows 10 majú problémy aj majitelia Windows 7, 8 a 8.1. Veľmi často sa pri pokuse o „inováciu“ systému objaví chyba 80240020, napriek tomu, že všetky potrebné súbory už boli stiahnuté a zostáva len čakať na dokončenie aktualizácie, ale proces sa nespustí.

V niektorých prípadoch môže sprievodca aktualizáciou zobraziť správu „Niečo sa stalo“. Je zaujímavé, ako v takýchto prípadoch môže používateľ zistiť, aká je chyba a čo sa vlastne stalo? Jednoducho geniálne posolstvo v jeho obsahu od tvorcov OS. Ale nehovorme o tom a poďme na vec.
Dôvodom správy s kódom 80240020 môže byť poškodenie inštalačných súborov. Preto musíte vymazať vyrovnávaciu pamäť aktualizačných súborov a stiahnuť balík znova. Je potrebné uvoľniť nasledujúce adresáre: %WinDir%SoftwareDistributionDownload a %SystemDrive%$Windows.~BT. Potom reštartujte a spustite príkazový riadok ako správca, kde musíte zadať nasledujúci algoritmus:

Po niekoľkých minútach skontrolujte, či sa aktualizačný balík sťahuje. Hneď po stiahnutí súborov vás systém vyzve na reštartovanie zariadenia a následne sa spustí proces inštalácie.

Dôvodov na odmietnutie aktualizácie je viac než dosť. Všetky dôvody sú zároveň opodstatnené a vo väčšine prípadov majú vysvetlenia od samotných vývojárov, takže o vyššie uvedených odporúčaniach netreba pochybovať.
Ak máte stále otázky na tému „Prečo sa systém Windows 10 neaktualizuje?“, môžete sa ich opýtať v komentároch
if(function_exists("the_ratings")) ( the_ratings(); ) ?>