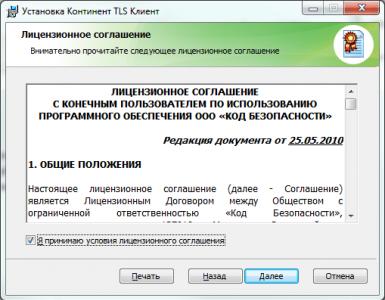Disk nie je naformátovaný - riešenie problému. Čo robiť, keď sa pevný disk nedá naformátovať Ako skontrolovať, či sa na disku Flash alebo na pevnom disku nenachádzajú chyby a vírusy
Používatelia PC alebo notebookov môžu niekedy zaznamenať nepríjemný problém. Počítač prestal vidieť flash disk alebo pevný disk. Často sa môžu objaviť chyby: „disk nie je naformátovaný“, „disk sa nenašiel“, „vložte disk“, „disk v zariadení nie je naformátovaný, naformátujte ho“, „pred použitím disku v jednotke , musí byť naformátovaný“, atď. atď. A dokonca nie je desivé, že vás systém požiada o formátovanie HDD alebo Flash karty.
Problém je v tom, že dôležité a veľmi potrebné údaje obsiahnuté v zariadení sú vážne ohrozené. Je možné a ako obnoviť údaje na pevnom disku alebo flash disku, ak ich počítač nevidí? Bude pohon opäť fungovať alebo je pokazený a môžem sa s ním rozlúčiť? Tieto otázky sú pre používateľov prvoradé.
Nerobme unáhlené závery a nerobme tvrdé rozhodnutia, pokúsime sa obnoviť všetky informácie a vrátiť disky do funkčného stavu. K tomu potrebujete:
- Skontrolujte, či pamäťové médium neobsahuje vírusy.
- Skontrolujte logické chyby a chybné sektory.
- Pokúste sa obnoviť údaje.
- Ak všetko vyššie uvedené zlyhá, pokúste sa obnoviť fungovanie jednotky flash alebo pevného disku formátovaním.
Ako skontrolovať flash disk alebo pevný disk na chyby a vírusy?
Na kontrolu vírusov a škodlivého softvéru (trójske kone) môžete použiť ľubovoľný populárny antivírusový program. Odporúčam Eset, Kaspersky, DrWeb, Avast a MalwareBytes Antimalware. Po kontrole zariadenia na prítomnosť vírusov môžete prejsť na kontrolu logickej integrity systému súborov.
Ak chcete skontrolovať a odstrániť existujúce logické chyby na disku, musíte použiť program chkdsk. Toto je štandardný program v systéme Windows (7, 8, 10) na kontrolu chýb systému súborov na jednotkách. Ak ho chcete spustiť, musíte otvoriť príkazový riadok, cez panel ponuky Štart zadať do vyhľadávacieho panela cmd.exe a spustiť ho ako správca (pravé tlačidlo myši).
Chkdsk X:
Stlačte Enter a počkajte na dokončenie procesu. Reštartujte počítač alebo prenosný počítač. Potom sa pokúsime znova otvoriť jednotku flash alebo pevný disk. Ak to nepomôže, zobrazí sa správa „Zväzok nemožno otvoriť pre priamy prístup“ alebo „neplatí pre disky RAW“, hľadajte ďalej.
Môžete použiť programy na skenovanie diskov tretích strán, ako je MiniTool Power Data Recovery. Funkcionalita chkdsk je však úplne dostatočná na odstránenie väčšiny problémov s prístupom na disk.
Ako zistíte, či je potrebné disk naformátovať?
Ak narazíte na chybu „pred použitím disku ho musíte naformátovať“, nejde o rozsudok smrti. Ale v niektorých, obzvlášť zložitých prípadoch, keď nie je možné obnoviť dáta z flash disku alebo pevného disku. A ak žiadna z navrhovaných metód nepriniesla požadovaný výsledok. Môžete sa pokúsiť opraviť, opraviť a zabezpečiť fungovanie samotného pevného disku (po takýchto problémoch je lepšie neukladať naň dôležité informácie).
Ako obnoviť pevný disk alebo flash disk po chybách, ak obnova dát nepomohla? Musíte ho naformátovať a potom v ňom skenovať chyby a chybné sektory.
Ako naformátovať pevný disk?
Formátovanie lokálneho pevného disku (môže byť pod písmenom C, D alebo iným) nie je až taká náročná úloha. Napriek mätúcemu názvu je formátovanie pevného disku C:/ veľmi jednoduché. Pevný disk môžete naformátovať prostredníctvom systému BIOS alebo pomocou špeciálnych programov. Ponúkam niekoľko pohodlných spôsobov.
Najjednoduchšia vec, ak pevný disk nie je zavádzací, je naformátovať ho v systéme Windows. Musíte prejsť na Tento počítač, kliknúť pravým tlačidlom myši na požadovanú jednotku a vybrať možnosť „Formátovať“. Ďalej vyberte súborový systém NTFS, veľkosť klastra 4096 bajtov, začiarknite políčko „Rýchle (čistenie obsahu)“ a kliknite na „OK“.

Formátovanie cez BIOS alebo príkazový riadok môže byť užitočné, ak sa Windows nespustí a nie je možné použiť štandardné formátovacie nástroje. Napríklad, keď sa vyskytnú problémy so zavádzacou jednotkou C, na ktorej je zvyčajne nainštalovaný operačný systém.
Na formátovanie pevného disku v systéme BIOS budete potrebovať inštalačný disk alebo USB flash disk so systémom Windows. Pre zavádzacie médium musíte v systéme BIOS nastaviť prioritu zavádzania na 1. Všetko je rovnaké ako pri inštalácii systému Windows. Keď sa načíta inštalátor systému, stlačením klávesov Shift+F10 spustite príkazový riadok. Ak sa vám nepodarilo otvoriť cmd takto, existuje iný spôsob, prejdite cez „Vybrať jazyk“ - „Ďalšie možnosti“ - „Príkazový riadok“. Alebo kliknite na Ďalej v inštalátore systému Windows, kým sa nezobrazí tabuľka s aktívnymi pevnými diskami a oddielmi, vyberte „formátovať“.
Na príkazovom riadku musíte zadať nasledujúce príkazy:
Wmic logicaldisk získa ID zariadenia, názov zväzku, veľkosť, popis
Príkaz sa používa na určenie a objasnenie písmena jednotky a jej veľkosti. Aby nedošlo k zámene a naformátovaniu požadovaného pevného disku alebo oddielu.
Formát /FS:NTFS C: /q
Príkaz na rýchle naformátovanie jednotky C: na súborový systém NTFS.
Ďalším spôsobom, ako zmeniť systém súborov na disku, je ERD Commader, Microsoft Diagnostic and Recovery Toolset, Acronis Disk Director. Na základe týchto programov musíte vytvoriť zavádzacie médium a vykonať formátovanie v ich prostredí. V prípade záujmu odporúčam túto tému vygoogliť.
Ako naformátovať flash disk?
Čo by ste mali urobiť, keď vás laptop alebo počítač požiada o formátovanie flash disku, keď ho vložíte do USB konektora (portu)? On ho však nevidí, nie je čitateľný a neotvára sa. Správne, musíte ho naformátovať, ale až po vyskúšaní všetkých metód na obnovenie jeho prevádzky a informácií.
Princíp formátovania flash disku je približne rovnaký ako pri HDD disku.
O súborových systémoch flash diskov a pevných diskov.
Pri formátovaní HDD alebo flash disku musíte vybrať budúci súborový systém. Zariadenie bude naformátované podľa vášho výberu. Môžete si vybrať z niekoľkých možných variantov.
- FAT32
Aký súborový systém si mám vybrať pre flash disk alebo HDD? Po zhodnotení všetkých pre a proti a bez zachádzania do detailov odporúčam NTFS. Ide o modernejší súborový systém, ktorý zaisťuje spoľahlivosť čítania a zápisu informácií slušnou rýchlosťou. Okrem toho NTFS dobre podporuje flash disky s kapacitou viac ako 4 GB, čo sa nedá povedať o FAT 32.
Máte ešte otázky alebo vám niečo nie je jasné? Napíšte do komentárov.
Ohodnoťte článok!Formátovanie pevného disku je jednoduchý spôsob, ako rýchlo odstrániť všetky údaje na ňom uložené a/alebo zmeniť systém súborov. Formátovanie sa často používa aj na „čistú“ inštaláciu operačného systému, no niekedy môže nastať problém, pri ktorom Windows tento postup nedokáže dokončiť.
Existuje niekoľko situácií, v ktorých nie je možné disk naformátovať. Všetko závisí od toho, kedy sa používateľ pokúsi spustiť formátovanie, či sa vyskytli softvérové alebo hardvérové chyby spojené s prevádzkou HDD.
Inými slovami, dôvody môžu spočívať v nemožnosti dokončiť postup z dôvodu určitých parametrov operačného systému, ako aj problémov spôsobených softvérom alebo fyzickým stavom zariadenia.
Dôvod 1: Systémový disk nie je naformátovaný
Najľahšie riešiteľný problém, s ktorým sa väčšinou stretávajú len začiatočníci: pokúšate sa naformátovať HDD, z ktorého práve beží operačný systém. Prirodzene, v prevádzkovom režime sa Windows (alebo iný OS) nemôže sám odstrániť.
Riešenie je veľmi jednoduché: na vykonanie postupu formátovania musíte zaviesť systém z jednotky Flash.
Pozor! Odporúča sa vykonať túto akciu pred inštaláciou novej verzie OS. Nezabudnite uložiť súbory na inú jednotku. Po naformátovaní už nebudete môcť zaviesť systém z operačného systému, ktorý ste používali predtým.
Nastavte systém BIOS na zavádzanie z jednotky flash.
Ďalšie kroky sa budú líšiť v závislosti od operačného systému, ktorý chcete použiť. Okrem toho je možné formátovanie vykonať buď pre následnú inštaláciu operačného systému, alebo bez ďalších manipulácií.
Formátovanie a následná inštalácia operačného systému (ako príklad použite Windows 10):

Formátovanie bez inštalácie operačného systému:

Dôvod 2: Chyba: "Windows nemôže dokončiť formátovanie"
Táto chyba sa môže objaviť pri práci s hlavným diskom alebo druhým (externým) HDD, napríklad po náhle prerušenej inštalácii systému. Formát pevného disku sa často (ale nie nevyhnutne) stáva RAW a okrem toho nie je možné štandardným spôsobom naformátovať systém späť na súborový systém NTFS alebo FAT32.
V závislosti od závažnosti problému možno budete musieť vykonať niekoľko krokov. Preto poďme od jednoduchého k zložitému.
Krok 1: Núdzový režim
Kvôli spusteným programom (napríklad antivírus, služby Windows alebo vlastný softvér) nie je možné dokončiť začatý proces.
- Spustite systém Windows v núdzovom režime.
- Vykonajte formátovanie, ktoré je pre vás výhodné.
Krok 2: chkdsk
Tento vstavaný nástroj pomôže odstrániť existujúce chyby a vyliečiť rozbité bloky.

Krok 3: Príkazový riadok

Krok 4: Nástroj System Disk Utility

Krok 5: Použitie programu tretej strany
Môžete skúsiť použiť softvér tretích strán, pretože v niektorých prípadoch sa úspešne vyrovná s formátovaním, keď to štandardné nástroje systému Windows odmietnu.

Dôvod 3: Chyba: "Chyba údajov (CRC)"
To s najväčšou pravdepodobnosťou naznačuje fyzické zlyhanie disku, takže v tomto prípade ho musíte nahradiť novým. V prípade potreby ho môžete poslať na diagnostiku do servisného strediska, čo však môže byť finančne nákladné.
Dôvod 4: Chyba: „Vybratý oddiel sa nepodarilo naformátovať“
Táto chyba môže zovšeobecniť niekoľko problémov naraz. Celý rozdiel je v kóde, ktorý sa nachádza v hranatých zátvorkách za textom samotnej chyby. V každom prípade pred pokusom o vyriešenie problému skontrolujte, či HDD neobsahuje chyby pomocou pomôcky chkdsk. Ako to urobiť, prečítajte si vyššie Metóda 2.

Pozreli sme sa na hlavné problémy, ktoré vznikajú pri pokuse o formátovanie pevného disku v prostredí Windows alebo pri inštalácii operačného systému. Dúfame, že tento článok bol pre vás užitočný a poučný. Ak chyba nebola vyriešená, povedzte nám svoju situáciu v komentároch a my sa pokúsime pomôcť pri jej riešení.
Situácie, keď sa na počítači alebo notebooku objaví namiesto bežnej partície nečitateľný RAW formát, sú pre používateľa veľmi nepríjemné. A mnohí jednoducho nevedia, čo robiť, aby sa disk dostal do normálneho stavu, pretože systém spočiatku nerozpoznáva formát RAW diskov HDD. Ako vyriešiť tento problém? Na tento účel môžete použiť niekoľko odporúčaných nástrojov vrátane nástrojov systému Windows a špecializovaných programov.
Formát RAW - čo to je?
Niektorí používatelia sa mylne domnievajú, že vzhľad tohto formátu je spôsobený výlučne skutočnosťou, že namiesto obvyklého systému súborov sa objavuje RAW. Disk obnovíme vrátením stavu systému do predchádzajúceho stavu a... výsledok je nula! prečo?
Áno, len preto, že formát RAW nie je súborový systém, ale skôr jeho absencia. To je dôvod, prečo operačný systém nevidí pevný disk alebo logický oddiel (poškodenie môže ovplyvniť aj tabuľky oddielov).
Niekedy systém dokáže rozpoznať poškodený HDD, ale nie sú na ňom žiadne informácie, ktoré by na ňom mali byť. To znamená, že tam je, ale nedá sa to prečítať. Často však pri pokuse o prístup k takejto partícii systém Windows okamžite zobrazí hlásenie o potrebe naformátovať ju pred ďalším použitím. Bohužiaľ, formátovanie nie vždy prináša požadovaný efekt a informácie sú zničené. Neskôr bude veľmi ťažké ho obnoviť, aj keď je možné použiť špeciálne programy. Toto však nie je najlepšia metóda, ktorá vám umožňuje konvertovať formát RAW pevných diskov. Ako vyriešiť situáciu s ukladaním informácií? Na tieto účely by ste sa mali najskôr obrátiť na systémové nástroje, o ktorých sa bude diskutovať samostatne.
Prečo sa mení formát?
Medzi dôvodmi, ktoré spôsobujú nahradenie požadovaného formátu nečitateľným, majú hlavné miesto cielene pôsobiace vírusy, prepätia, náhle výpadky prúdu v procese vykonávania niektorých systémových alebo používateľských operácií atď.
Stáva sa tiež, že systém definuje pevný disk ako RAW, súbory a priečinky sa zdajú byť zobrazené, ale nedá sa s nimi nič robiť (kopírovať, otvárať, presúvať, mazať). V tomto prípade nemôžete ani naformátovať oblasť, zmeniť menovku zväzku alebo zmeniť jej podmienenú alebo skutočnú veľkosť.
Formát RAW HDD diskov: ako ho opraviť najjednoduchšou metódou?
Úplne prvá vec, ktorú musíte urobiť, je použiť príkazovú konzolu a spustiť ju ako správca. Môžete ho zavolať z ponuky „Spustiť“ (Win + R) pomocou riadku cmd.
Príkaz chkdsk sa používa ako univerzálny nástroj na obnovenie formátu bez straty dát. Upozorňujeme, že ak je systémový oddiel poškodený, príkazový riadok môžete zavolať iba vtedy, ak zavádzate systém z vymeniteľného média, ako je LiveCD, inštalačný disk Windows alebo zo zavádzacej jednotky flash. Na otvorenie konzoly sa spravidla používa kombinácia Shift + F10.

Na spustenie samotného príkazu potrebujete poznať písmeno jednotky alebo oddielu (tzv. označenie zväzku). Povedzme, že poškodený oddiel v systéme je označený písmenom „D“. V tomto prípade bude príkaz, ktorý sa má zapísať, vyzerať takto: chkdsk d: /f. Po jeho zadaní je potrebné stlačiť kláves Enter a počkať na dokončenie procesu obnovy súborového systému, po ktorom musíte reštartovať počítač.
Formát RAW HDD diskov: pokyny na používanie nástrojov na správu oddielov
Windows má ďalší výkonný nástroj v podobe pomôcky Správa diskov a oddielov. Spolu s vyššie uvedeným príkazom je schopný obnoviť formát RAW pevných diskov. Ako opraviť formát oddielu pomocou neho? Je to tiež jednoduché. Stojí za zváženie, že táto technika je určená výlučne pre prípady, keď v sekcii nie sú žiadne údaje.

Najprv musíte prostredníctvom správy počítača alebo pomocou príkazu diskmgmt.msc v konzole Spustiť (Win + R) zavolať vstavaný systémový nástroj Správa diskov. Ďalej na vybranú oblasť, ktorá má poškodený formát, kliknite pravým tlačidlom myši a vyberte riadok formátovania z kontextovej ponuky.


Ak systém zobrazí chybové hlásenie alebo chybové hlásenie pri formátovaní, na obnovenie disku RAW bude najprv potrebná inicializácia a potom vytvorenie jednoduchého zväzku. Po dokončení týchto krokov sa vykoná formátovanie a disk alebo oddiel môžete znova použiť pre svoje potreby.
Pomocou aplikácie TestDisk
Zaujímavé príležitosti na obnovenie formátu HDD poskytuje bezplatný nástroj TestDisk, ktorý je navrhnutý ako prenosná verzia a nevyžaduje inštaláciu na pevný disk.

Po spustení programu v simulačnom režime DOS musíte vybrať riadok Create a potom určiť disk, ktorý bol skonvertovaný do formátu RAW (treba vybrať disk, nie oblasť). Ďalej sa nastaví štýl sekcie (zvyčajne sa to robí automaticky).

V ďalšej fáze vyberte riadok analýzy (Analyze), stlačte Enter a potom znova Enter s vybratou položkou Rýchle vyhľadávanie.

Vo výsledkoch analýzy budú oblasti na obnovu označené zelenou farbou a písmenom P, zatiaľ čo oblasti na vymazanie zostanú sivé s písmenom D. Ak potrebujete zmeniť atribút z P na D, používajú sa šípky.

Ak chcete pokračovať, znova stlačte kláves Enter, nižšie vyberte tlačidlo Write, potom znova použite kláves Enter a stlačením Y (Áno) potvrďte akciu. Po dokončení konverzie zostáva len reštartovať počítač.
Nástroj MiniTool Data Recovery
Tento program je tiež schopný obnoviť RAW formát HDD diskov. Môžete to opraviť nasledovne.

Po spustení pomôcky sa vyberie nástroj s názvom Lost Partition Recovery, určí sa oblasť RAW a aktivuje sa Úplná kontrola.

Na konci kontroly sa zobrazia všetky súbory a priečinky, ktoré sú v oblasti so zmeneným formátom. Môžu byť skopírované na iné miesto a potom naformátované v samotnej aplikácii alebo na to použiť metódy opísané vyššie.
Podľa väčšiny odborníkov je program dobrý vo všetkom (pracuje rýchlo, spoľahlivo a stabilne), no má jednu obrovskú nevýhodu – patrí do kategórie shareware aplikácií. Medzi obmedzenia v skúšobnej verzii patrí aj to, že pomocou tejto utility nebude možné obnoviť partície väčšie ako 1 GB (na internete však nájdete aj distribúcie s aktivátormi, hoci ich použitie je z pohľadu medzinárodných zákon).
Obnova oddielov v DMDE
DMDE je ďalší program na konverziu diskov a diskových oddielov akéhokoľvek typu zo systému RAW do normálneho formátu.

V aplikácii si vyberiete fyzický disk vo formáte RAW (neodškrtávajte riadok zobrazenia partície!), ktorý je možné vizuálne identifikovať podčiarknutím, farebnou značkou, veľkosťou alebo súborovým systémom, potom ho vybrať a kliknúť na otvorte tlačidlo hlasitosti hneď pod ním. Ďalej by ste mali skontrolovať obsah kliknutím na tlačidlo zobraziť sekcie. Ak je to presne to, čo sa vyžaduje, potom sa použije tlačidlo obnovenia, potom sa operácia potvrdí a na konci procesu sa stlačí tlačidlo „Použiť“. Aby sa predišlo chybám, aj keď to nie je potrebné, odporúča sa reštartovať systém.
Pár slov na záver
Toto sú hlavné metódy na obnovenie poškodeného formátu HDD. Tu boli uvedené iba najobľúbenejšie nástroje a programy. Na internete nájdete množstvo ďalších zaujímavých pomôcok, no všetky, ako dokazujú recenzie odborníkov a používateľov, fungujú na podobných princípoch.
Pri zmene formátu na systémovej oblasti sa používajú rovnaké metódy, ale v tomto prípade sa zavádzanie vykonáva z vymeniteľného média a hlavným nástrojom je výlučne príkazová konzola alebo prenosné verzie vyššie opísaných aplikácií (napríklad TestDisk ).
Čo je nespracované označenie na pevnom disku, pamäťovej karte a jednotke USB flash. Ako opraviť chybu „chkdsk nie je platný pre surové disky“ a vrátiť ntfs.
Pomerne bežný problém: obsah pamäťovej karty alebo pevného disku je nedostupný, OS Windows (7 - 10) zobrazuje hlásenie "chkdsk nie je platný pre disk." Formát súborového systému je RAW.
Čo je surové, je to desivé a ako opraviť chybu (vrátenie systému súborov NTFS) - prečítajte si tu.
Čo je to "súborový systém RAW"?
Keď pripojíte zariadenie ku konektoru USB, vo vlastnostiach informácie o objeme súboru uvidíte, že flash karta má typ systému súborov raw a nie je naformátovaná v štandardnom systéme súborov NTFS alebo FAT.
Operačný systém Windows priradí štítok RAW zväzku s nedefinovaným systémom súborov. K tomu dôjde, ak žiadny zo systémových ovládačov nedokáže rozpoznať súborový systém. V prípade OS Windows hovoríme o FAT(32) a NTFS.
RAW teda nie je súborový systém, ale istý znak chyby na pevnom disku.
Disk RAW: príčiny chyby
Najčastejšie sa označenie RAW zobrazí, ak:
- Disk alebo zväzok súboru nie je naformátovaný,
- Prístup k súborovému systému/disku/pamäťovej karte je zakázaný alebo obmedzený,
- Vyskytli sa chyby pri čítaní, poškodenie štruktúry systému súborov a zlé bloky.
Surový disk má niektoré príznaky, ktoré určite naznačujú problémy s diskom. Medzi tieto príznaky:
- Nesprávny typ média pri čítaní disku
- Windows zobrazí okno „Zrušiť“, „Opakovať“, „Chyba“.
- Systém súborov sa v aplikáciách zobrazuje ako RAW
- Zobrazí sa chyba „chkdsk nie je platný pre nespracované disky“.
- Systém Windows vás požiada o naformátovanie disku
- Názvy súborov obsahujú neštandardné znaky
- Zobrazí sa správa „Sektor nenájdený“.
Kedy sa vyskytne chyba chkdsk neplatná pre nespracované disky?
Informácie o súborovom systéme sú uložené na dvoch miestach:
- Tabuľka rozdelenia MBR
- Spúšťací sektor zväzkov
Ak je jeden z týchto sektorov poškodený alebo sa nenájde, chkdsk hlási, že pomôcka nie je platná pre nespracované disky.
Prečo je hrubé označenie zlé
Ak má vaše zariadenie nespracované označenie, nemôžete zobraziť jeho obsah ani vykonávať operácie so súbormi. Disk tiež nemožno skontrolovať na chyby alebo defragmentovať.
V dôsledku toho sa súbory uložené na disku stanú nedostupnými, hoci fyzicky tam stále sú a môžu byť obnovené pomocou akéhokoľvek programu na obnovu.
Dôležité! Ak je váš disk alebo oblasť typu raw súborového systému, operačný systém Windows vás vyzve na jeho naformátovanie a upozorní vás: „Disk nie je naformátovaný. Chcete ho naformátovať?“ (Disk nie je naformátovaný, chcete ho teraz naformátovať?).
Neuspokojte sa s tým: ak naformátujete HDD, stratíte všetky dáta na surovom disku!
Ako opraviť nespracované údaje bez straty údajov v sprievodcovi EaseUS Data Recovery Wizard
K súborom môžete pristupovať opravou tabuľky oblastí MBR alebo konverziou formátu raw na formát ntfs. Dá sa to urobiť prakticky bez straty údajov alebo formátovania.
Keďže surový disk stále obsahuje dáta, skúsme ich vrátiť (ak nie úplne, tak aspoň tie najcennejšie súbory).
Budeme potrebovať program EaseUS Data Recovery Wizard. Ako ho použiť pri obnove údajov z nespracovaných údajov - prečítajte si nižšie.
Krok 1. Obnova údajov z disku RAW alebo oblasti
EaseUS Data Recovery Wizard je celkom vhodný program:
- Ak chcete obnoviť údaje z nespracovaných diskov,
- Ak karta SD alebo jednotka flash v raw formáte nie je naformátovaná
- Ak chcete vyhľadať odstránené oddiely pevného disku.
Data Recovery Wizard je platený program, pokiaľ ide o plnohodnotné využitie.
Poradenstvo. Prípadne môžete vyskúšať bezplatné aplikácie ako Recuva alebo tie, ktoré navrhujeme v [tejto recenzii].
1. Najprv si stiahnite program z webovej stránky vývojára:
Program je kompatibilný s Windows 7/8/10, hoci ho možno nainštalovať na staršie verzie OS.
2. Spustite EaseUS Data Recovery Wizard a v zobrazenom okne vyberte typy súborov, ktoré chcete obnoviť (alebo aktivujte možnosť „Všetky typy súborov“). Potvrďte operáciu stlačením .
3. Ak sa disková oblasť odstráni alebo sa v Prieskumníkovi zistí ako RAW, použite možnosť Stratené diskové jednotky.
Vyberte problematický disk s vymazanými údajmi (časť „Stratené disky“) a kliknite na tlačidlo Skenovať.
EaseUS Data Recovery Wizard vyhľadá súbory dostupné na obnovu na určenom disku alebo SD karte.
4. Po dokončení kontroly sa zobrazí zoznam nájdených súborov. Skontrolujte požadované a kliknutím na tlačidlo Obnoviť obnovte.
Dôležité! Vždy ukladajte súbory na inú jednotku, aby ste sa vyhli prepísaniu.
Krok 2. Konvertujte RAW na súborový systém NTFS bez straty dát
Po obnovení súborov je potrebné nespracovaný disk naformátovať, aby sa dal ďalej používať na ukladanie súborov. Prečítajte si, ako to urobiť správne.
Mimochodom. Operačný systém Windows vám umožňuje naformátovať disk na NTFS pomocou vstavaného nástroja na formátovanie Diskpart cez príkazový riadok.
Ak teda vopred obnovíte údaje z nespracovaného disku, môžete bezpečne vrátiť oblasť NTFS a naformátovať ju. Ak najskôr naformátujete disk a potom sa pokúsite obnoviť údaje, pravdepodobnosť obnovy sa výrazne zníži.
Ak máte smolu a omylom ste naformátovali nespracovaný oddiel a stratili na ňom údaje, použite program Auslogics File Recovery (je užitočné prečítať si článok na odkaze).
Ďalšie užitočné programy na obnovu surového disku
Okrem sprievodcu EaseUS Data Recovery Wizard môžu byť užitočné aj ďalšie nástroje na obnovu nespracovaných oddielov.
TestDisk
Bezplatná konzolová pomôcka TestDisk vám umožňuje nájsť stratené zväzky súborov. Týmto spôsobom môžete vrátiť súbory z nespracovaného oddielu.
NTFS môžete vrátiť pomocou TestDisk takto:
- Spustite pomôcku TestDisk
- Vyberte Vytvoriť → obnovovací disk → typ systému súborov
- Ak chcete spustiť vyhľadávanie, v ponuke vyberte položku Analyzovať → Rýchle vyhľadávanie
- Stlačte P pre vyhľadávanie súborov a Write pre zápis výsledkov do tabuľky na disk
Minitool Power Data Recovery
Power Data Recovery má nástroje na vyhľadávanie odstránených/stratených oddielov: Lost Partition Recovery. Pomocou tejto funkcie môžete rýchlo obnoviť nespracovaný oddiel.
Na rozdiel od konzoly TestDisk má Power Data Recovery veľmi prehľadné rozhranie. Vďaka tomu môžete obnoviť súbory a potom naformátovať problémovú oblasť disku na FAT alebo NTFS.
HDD Raw Copy
Program Hdd Raw Copy (vyvinutý spoločnosťou Toshiba) je určený na vytváranie obrazu disku na nízkej úrovni a sektor po sektore. Bude to užitočné pri vytváraní úplnej kópie pevného disku alebo SSD. Po vytvorení duplicitného disku môžete bezpečne experimentovať s oddielom RAW: obnovovať súbory na ňom, formátovať a konvertovať na iné systémy súborov.
Okrem toho bude užitočná pomôcka HDD Raw Copy na zálohovanie, vytváranie duplikátov, obnovu informácií a migráciu dát.
Otázka odpoveď
Keď nabudúce zapnete externý HDD na USB, OS „poradil“ naformátovať disk. Skontroloval som samotný ovládač a nainštaloval som do neho ďalší pevný disk - funguje to. Problém je v samotnom HDD. Prosim poradte co robit.
Odpoveď. Ak vám OS odporúča naformátovať pevný disk, môže dôjsť k porušeniu tabuľky oddielov. Skúste obnoviť nespracovaný diskový systém pomocou konzoly TestDisk.
Ak po práci s externým pevným diskom dôjde k nesprávnemu odpojeniu zariadenia od počítača alebo k poruche počas nahrávania, dôjde k poškodeniu údajov. Potom, keď sa znova pripojíte, zobrazí sa chybové hlásenie so žiadosťou o naformátovanie.
Ak externý pevný disk neobsahuje dôležité informácie, môžete ho jednoducho naformátovať, čím sa problém rýchlo vyrieši. Potom budú všetky poškodené súbory vymazané a môžete pokračovať v práci so zariadením. Existuje niekoľko spôsobov, ako opraviť chybu pri ukladaní dôležitých údajov.
Metóda 1: Skontrolujte cez príkazový riadok
Pomocou štandardných nástrojov systému Windows môžete skontrolovať chyby na pevnom disku a opraviť možné problémy. Táto istá možnosť je obzvlášť dôležitá, ak ste pred RAW objavili neúspešný súborový systém NTFS.
Postup:

Po dokončení kontroly budú všetky chybné údaje opravené a pevný disk možno použiť na zaznamenávanie a prezeranie súborov.
Metóda 2: Naformátujte disk
Ak na pevnom disku nie sú žiadne dôležité údaje a hlavnou úlohou je znovu získať prístup k zariadeniu, môžete postupovať podľa rád systému Windows a naformátovať ho. Môžete to urobiť niekoľkými spôsobmi:

Potom sa vymažú všetky súbory, ktoré boli predtým uložené na externom pevnom disku. Môžete sa pokúsiť obnoviť niektoré informácie pomocou špeciálneho softvéru.
Metóda 3: Obnova dát
Ak predchádzajúca metóda nepomohla vyriešiť problém alebo sa počas procesu vyskytla iná chyba (napríklad v dôsledku nesúladu typu systému súborov) a v pamäti zariadenia sú dôležité údaje, môžete sa ich pokúsiť obnoviť. To je možné vykonať pomocou špeciálneho softvéru.
Na tento účel odporúčame zvoliť R-Studio, ale môžete použiť akýkoľvek podobný softvér. Program je vhodný na prácu s externými pevnými diskami a inými vymeniteľnými pamäťovými médiami. Schopný obnoviť údaje z chybného alebo náhodne naformátovaného zariadenia.