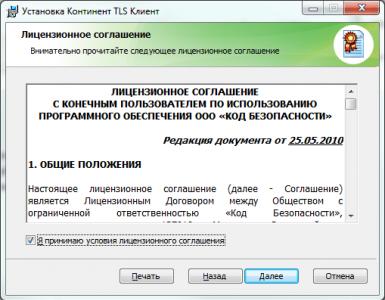Inštalácia a konfigurácia elektronického podpisu. Cryptopro nevidí kľúč JaCarta, vyriešime to za minútu Cryptopro 3.6 nevidí flash disk ako nosič
Často dostávame otázku: ako nainštalovať certifikát cez CryptoPpo CSP. Existujú rôzne situácie: zmenil sa riaditeľ alebo hlavný účtovník, dostali nový certifikát z certifikačného centra atď. Predtým všetko fungovalo, ale teraz už nie. Povieme vám, čo musíte urobiť, aby ste si do počítača nainštalovali osobný digitálny certifikát.
Osobný certifikát môžete nainštalovať dvoma spôsobmi:
1. Prostredníctvom ponuky CryptoPro CSP „Zobraziť certifikáty v kontajneri“
2. Cez menu CryptoPro CSP „Inštalovať osobný certifikát“
Ak vaše pracovisko používa operačný systém Windows 7 bez SP1, potom si nainštalujte certifikát podľa odporúčaní možnosti č.2.
Možnosť č. 1. Nainštalujte cez ponuku „Zobraziť certifikáty v kontajneri“.
Ak chcete nainštalovať certifikát:
1. Vyberte Štart -> Ovládací panel -> CryptoPro CSP -> záložka Nástroje a kliknite na tlačidlo „Zobraziť certifikáty v kontajneri“.
2. V okne, ktoré sa otvorí, kliknite na tlačidlo „Prehľadávať“. Vyberte nádobu a potvrďte svoju voľbu tlačidlom OK.

Ak sa zobrazí správa „V kontajneri súkromných kľúčov nie je žiadny verejný šifrovací kľúč“, pokračujte v inštalácii digitálneho certifikátu pomocou voľby #2.
4. Ak je na vašom počítači nainštalovaná verzia „CryptoPro CSP“ 3.6 R2 (verzia produktu 3.6.6497) alebo vyššia, potom v okne, ktoré sa otvorí, kliknite na tlačidlo „Inštalovať“. Potom odsúhlaste návrh na nahradenie certifikátu.
Ak tlačidlo „Inštalovať“ chýba, v okne „Certifikát na prezeranie“ kliknite na tlačidlo „Vlastnosti“.

5. V okne „Certifikát“ -> záložka „Všeobecné“ kliknite na tlačidlo „Inštalovať certifikát“.

6. V okne „Sprievodca importom certifikátu“ vyberte „Ďalej“.
7. Ak máte nainštalovanú verziu „CryptoPro CSP“ 3.6, potom v ďalšom okne ponechajte prepínač na položke „Automaticky vybrať úložisko podľa typu certifikátu“ a kliknite na „Ďalej“. Certifikát sa automaticky nainštaluje do „Osobného“ úložiska.


Možnosť 2. Inštalácia cez menu „Inštalovať osobný certifikát“.
Na inštaláciu budete v skutočnosti potrebovať samotný súbor certifikátu (s príponou .cer). Môže byť umiestnený napríklad na diskete, tokene alebo na pevnom disku počítača.
Ak chcete nainštalovať certifikát:
1. Vyberte Štart -> Ovládací panel -> CryptoPro CSP -> záložka Nástroje a kliknite na tlačidlo „Inštalovať osobný certifikát“.

2. V okne „Sprievodca inštaláciou osobného certifikátu“ kliknite na tlačidlo „Ďalej“. V ďalšom okne vyberte súbor certifikátu kliknutím na „Prehľadávať“.

3. Zadajte cestu k certifikátu a kliknite na tlačidlo „Otvoriť“ a potom na „Ďalej“.

4. V ďalšom okne môžete zobraziť informácie o certifikáte. Kliknite na „Ďalej“.

5. V ďalšom kroku zadajte alebo špecifikujte kontajner súkromných kľúčov, ktorý zodpovedá vybranému certifikátu. Ak to chcete urobiť, použite tlačidlo „Prehľadávať“.


Ak máte nainštalovaný CryptoPro CSP 3.6 R2 (verzia produktu 3.6.6497) alebo vyšší, začiarknite políčko „Inštalovať certifikát do kontajnera“.

8. Vyberte „Osobné“ úložisko a kliknite na OK.

9. Úložisko, ktoré ste si vybrali. Teraz kliknite na „Ďalej“ a potom na „Dokončiť“. Potom sa môže zobraziť správa:

V tomto prípade kliknite na „Áno“.
10. Počkajte na správu, že osobný certifikát bol úspešne nainštalovaný na váš počítač.
To je všetko, môžete podpisovať dokumenty pomocou nového certifikátu.
Ak problém nevyrieši žiadne z nižšie uvedených riešení, kľúčové médium mohlo byť poškodené a vyžaduje obnovu (pozri). Nie je možné obnoviť údaje z poškodenej čipovej karty alebo registra.
Ak je kópia kontajnera kľúčov na inom médiu, musíte ju použiť na prácu po nainštalovaní certifikátu.
Disketa
Ak ako kontajner kľúčov používate disketu, musíte vykonať nasledujúce kroky:
1. Uistite sa, že v koreňovom adresári diskety je priečinok obsahujúci súbory: hlavička, masky, masky2, názov, primárne, primárne2. Súbory musia mať príponu .key a formát názvu priečinka musí byť xxxxxx.000.
kontajner so súkromným kľúčom bol poškodený alebo odstránený
2. Uistite sa, že čítačka „Disk drive X“ je nakonfigurovaná v CryptoPro CSP (pre CryptoPro CSP 3.6 – „Všetky vymeniteľné jednotky“), kde X je písmeno jednotky.
- Vyberte ponuku „Štart“ > „Ovládací panel“ > „CryptoPro CSP“;
?).
3. V okne CryptoPro CSP „Výber kontajnera kľúčov“ vyberte prepínač „Unikátne názvy“.
4.
- Vyberte ponuku „Štart“ > „Ovládací panel“ > „CryptoPro CSP“;
- Prejdite na kartu „Služba“ a kliknite na tlačidlo „Odstrániť zapamätané heslá“;

5. Ako skopírovať kontajner s certifikátom na iné médium?).
USB
Ak sa ako kľúčové médium používa jednotka Flash, musíte vykonať nasledujúce kroky:
1. Uistite sa, že v koreňovom adresári média je priečinok obsahujúci súbory: hlavička, masky, masky2, názov, primárne, primárne2 . Súbory musia mať príponu .key a formát názvu priečinka musí byť nasledujúci: xxxxxx.000 .
Ak niektoré súbory chýbajú alebo je ich formát nesprávny, kontajner súkromných kľúčov mohol byť poškodený alebo odstránený. Musíte tiež skontrolovať, či tento priečinok obsahuje šesť súborov na inom médiu.
2. Uistite sa, že čítačka „Disk drive X“ je nakonfigurovaná v CryptoPro CSP (pre CryptoPro CSP 3.6 – „Všetky vymeniteľné jednotky“), kde X je písmeno jednotky.
- Vyberte ponuku „Štart“ > „Ovládací panel“ > „CryptoPro CSP“;
- Prejdite na kartu „Vybavenie“ a kliknite na tlačidlo „Konfigurovať čítačky“.
Ak čítačka chýba, je potrebné ju doplniť (pozri Ako nakonfigurovať čítačky v CryptoPro CSP?).
3.
4. Odstráňte zapamätané heslá. Pre to:
- Vyberte ponuku „Štart“ > „Ovládací panel“ > „CryptoPro CSP“;
- Vyberte položku „Používateľ“ a kliknite na tlačidlo „OK“.

5. Vytvorte kópiu kontajnera kľúčov a použite ju na prácu (pozri Ako skopírovať kontajner s certifikátom na iné médium?).
6. Ak je na vašom pracovisku nainštalovaný CryptoPro CSP verzia 2.0 alebo 3.0 a jednotka A (B) je prítomná v zozname kľúčových médií, musíte ju odstrániť. Pre to:
- Vyberte ponuku „Štart“ > „Ovládací panel“ > „CryptoPro CSP“;
- Prejdite na kartu „Vybavenie“ a kliknite na tlačidlo „Konfigurovať čítačky;“.
- Vyberte čítačku „Disk Drive A“ alebo „Disk Drive B“ a kliknite na tlačidlo „Delete“.
Po odstránení tejto čítačky nebude práca s disketou možná.
Rutoken
Ak sa ako kľúčový nosič používa čipová karta Rutoken, musíte vykonať nasledujúce kroky:
1. Uistite sa, že svetlo na rutokene svieti. Ak sa svetlo nerozsvieti, mali by ste použiť nasledujúce odporúčania.
2. Uistite sa, že čítačka „Rutoken“ je nakonfigurovaná v CryptoPro CSP (pre CryptoPro CSP 3.6 – „Všetky čítačky čipových kariet“).
- Vyberte ponuku „Štart“ > „Ovládací panel“ > „CryptoPro CSP“;
- Prejdite na kartu „Vybavenie“ a kliknite na tlačidlo „Konfigurovať čítačky“.
Ak čítačka chýba, je potrebné ju doplniť (pozri Ako nakonfigurovať čítačky v CryptoPro CSP?).
3. V okne „Vyberte kontajner kľúčov“ vyberte prepínač „Jedinečné názvy“.
4. Odstráňte zapamätané heslá. Pre to:
- Vyberte ponuku „Štart“ > „Ovládací panel“ > „CryptoPro CSP“ ;
- Prejdite na kartu „Služba“ a kliknite na tlačidlo „Odstrániť zapamätané heslá“;
- Vyberte položku „Používateľ“ a kliknite na tlačidlo „OK“.

5. Aktualizujte podporné moduly potrebné na fungovanie Rutokenu. Pre to:
- Odpojte čipovú kartu od počítača;
- Vyberte ponuku „Štart“ > „Ovládací panel“ > „Pridať alebo odstrániť programy“ (pre Windows Vista\Seven „Štart“ > „Ovládací panel“ > „Programy a funkcie“);
- Zo zoznamu, ktorý sa otvorí, vyberte „Podporné moduly Rutoken“ a kliknite na tlačidlo „Odstrániť“.
Po odstránení modulov je potrebné reštartovať počítač .
- Stiahnite si a nainštalujte najnovšiu verziu podporných modulov. Distribúcia je dostupná na stiahnutie na stránke Aktiv.
Po nainštalovaní modulov musíte reštartovať počítač.
6. Podľa nasledujúcich pokynov by ste mali zvýšiť počet kontajnerov Rutoken zobrazených v CryptoPro CSP .
7. Aktualizujte ovládač Rutoken (pozri Ako aktualizovať ovládač Rutoken?).
8. Mali by ste sa uistiť, že Rutoken obsahuje kľúčové kontajnery. Ak to chcete urobiť, musíte skontrolovať množstvo voľnej pamäte na médiu podľa týchto krokov:
- Otvorte „Štart“ („Nastavenia“) > „Ovládací panel“ > „Ovládací panel Rutoken“ (ak táto položka chýba, mali by ste aktualizovať ovládač Rutoken).
- V okne „Rutoken Control Panel“, ktoré sa otvorí, v položke „Readers“ vyberte „Activ Co. ruToken 0 (1,2)“ a kliknite na tlačidlo „Informácie“.
Ak rutoken nie je viditeľný v položke „Čítatelia“ alebo keď kliknete na tlačidlo „Informácie“, zobrazí sa správa „Stav pamäte ruToken sa nezmenil“, potom je médium poškodené, musíte kontaktovať servisné stredisko. neplánovaná výmena kľúča.

- Skontrolujte, aká hodnota je uvedená v riadku „Voľná pamäť (bajty)“.
Servisné centrá vydávajú koreňové tokeny s kapacitou pamäte približne 30 000 bajtov ako kľúčové médiá. Jeden kontajner zaberá približne 4 KB. Množstvo voľnej pamäte rootkenu obsahujúceho jeden kontajner je asi 26 000 bajtov, dva kontajnery - 22 000 bajtov atď.
Ak je voľná pamäť koreňového tokenu viac ako 29 – 30 000 bajtov, potom na ňom nie sú žiadne kľúčové kontajnery. Certifikát sa preto nachádza na inom médiu.

Registratúra
Ak sa ako kľúčové médium používa čítačka Registry, musíte vykonať nasledujúce kroky:
1. Uistite sa, že čítačka „Register“ je nakonfigurovaná v CryptoPro CSP. Pre to:
- Vyberte ponuku „Štart“ > „Ovládací panel“ > „CryptoPro CSP“;
- Prejdite na kartu „Vybavenie“ a kliknite na tlačidlo „Konfigurovať čítačky“.
Ak čítačka chýba, je potrebné ju doplniť (pozri Ako nakonfigurovať čítačky v CryptoPro CSP?).
2. V okne „Vyberte kontajner kľúčov“ vyberte prepínač „Jedinečné názvy“.
3. Odstráňte zapamätané heslá. Pre to:
- Vyberte ponuku „Štart“ > „Ovládací panel“ > „CryptoPro CSP“;
- Prejdite na kartu « Service“ a kliknite na tlačidlo „Odstrániť zapamätané heslá“;
- Vyberte položku „Používateľ“ a kliknite na tlačidlo „OK“.
Čo robiť, keď sa vyskytne chyba pri odosielaní výkazov v programe Elektronické výkazníctvo SBIS++ "Chýba platný klientsky certifikát" alebo "Prístup zamietnutý"? V tomto prípade správu nemožno odoslať. Prvá vec, ktorá vás napadne, je niečo s certifikátom! Netreba však podliehať panike: túto chybu môžete opraviť sami kontrolou certifikátu a správnou konfiguráciou čítačiek. Ak to chcete urobiť, postupujte podľa našich pokynov!
Chyba v SbiS++: Daňovník „Name“ LLC nemá platný certifikát EDS (elektronický digitálny podpis).
Príčiny:
- Nesprávna aktualizácia systému elektronického výkazníctva SBS++;
- Nosič tajného kľúča chýba;
- Jeden z certifikátov v certifikačnom reťazci nie je datovaný;
- Neexistuje platný certifikát EDS (elektronický podpis);
- Médiá v pridaných čítačkách CryptoPro chýbajú.
Riešenie:
Kontrola prítomnosti digitálneho podpisu na médiu, opätovné načítanie certifikátu v SBS++, vykonanie kontroly systému.
Krok 1: Kontrola dostupnosti médií na digitálny podpis
Najprv musíte skontrolovať prítomnosť certifikátu na médiu. Ak je certifikát nainštalovaný na vymeniteľnom médiu, skontrolujte prítomnosť média v počítači.
Keď ste presvedčení, že sa médium nachádza v počítači alebo je certifikát nainštalovaný v registri počítača, môžete začať kontrolovať CryptoPro.
Krok 2: Spustite CryptoPro na overenie
Ak chcete skontrolovať, musíte spustiť program CryptoPro z ovládacieho panela.
Ak máte Windows XP, existujú dva spôsoby:
- Štart\Nastavenia\Ovládací panel\CryptoPro CSP.
Ak máte Windows Vista alebo Windows 7, potom musíte hľadať program tu:
- Štart\Ovládací panel\CryptoPro CSP;
- Štart\Ovládací panel\Systém a zabezpečenie\CryptoPro CSP.
Skratka programu CryptoPro je znázornená na obrázku 2. Spustite verifikačný program dvojitým kliknutím ľavého tlačidla myši.

Krok 3: Spustite práva správcu
Po zobrazení okna programu CryptoPro ho musíte spustiť s právami správcu (nie vždy sa to deje automaticky). Ak to chcete urobiť, kliknite na zvýraznený odkaz v dolnej polovici okna programu „Spustiť s právami správcu“.
Po spustení tento nápis zmizne - to znamená, že ste spustili program s právami správcu. Teraz môžete začať kontrolovať digitálny podpis na médiu.
Krok 4: Zobrazte certifikát v kontajneri
Ak chcete zobraziť certifikát, prejdite na kartu služby.
Otvorí sa okno s výzvou na zadanie názvu kontajnera. Ak chcete vybrať certifikát, kliknite na tlačidlo Prehľadávať.
Na obrazovke sa zobrazí okno s výzvou na výber kontajnera. Vyberte kontajner a kliknite na tlačidlo OK a Ďalej.
Informácie o certifikáte sa zobrazia v okne „Certifikáty v kontajneri súkromných kľúčov“.
Ak výrez zobrazuje údaje nevyhnutné certifikát, môžete pokračovať v oprave chyby. Ak nie, na obrazovke sa zobrazia údaje certifikátu inej organizácie – prezrite si certifikát a vyberte iné kontajnery, kým nenájdete nevyhnutné certifikát. Po nájdení certifikátu kliknite na „Dokončiť“ a zatvorte okno CryptoPro.
Krok 5: Konfigurácia čítačiek
Ak sa požadovaný certifikát stále nenašiel v zozname na výber kontajnera, môžete si prítomnosť vašich médií pozrieť v pridaných čítačkách CryptoPro. Ak to chcete urobiť, musíte prejsť na kartu „Vybavenie“ v CryptoPro a kliknúť na tlačidlo „Konfigurovať čítačky“ v časti „Súkromné čítačky kľúčov“.
Otvorí sa okno „Správa čítačiek“, kliknite na tlačidlo „Pridať“ a skontrolujte médiá v pridaných čítačkách.
Spustí sa „Sprievodca inštaláciou čítačky“, v prvom okne kliknite na „Ďalej“, zobrazí sa okno s výzvou na výber čítačky.
V pravej polovici okna v časti „Dostupní čitatelia“ skontrolujte, či sa vaše médium nachádza v tomto zozname. Ak existuje, vyberte ho a kliknite na Ďalej a potom na Dokončiť. Ak požadovaná čítačka nie je v zozname, znamená to, že médium je už v zozname pridaných. Môžete pokračovať v kontrole.
Pre opätovné načítanie certifikátu otvorte program „SbiS++ Electronic Reporting“ v hlavnom okne, kde sa nachádza „Kalendár daňových poplatníkov“. V sekcii „Daňovník“ vyberte požadovaného daňovníka a kliknite na panel „Upraviť“ (príklad na obr. 12).
Dvakrát kliknite na zamestnanca a pomocou klávesu „Delete“ na klávesnici vymažte jeho platný certifikát (príklad na obr. 14).
Po odstránení dvakrát kliknite na biele pole v stĺpci „Vydané pre“. Zobrazí sa „Sprievodca vytvorením certifikátu“, vyberte „Inštalovať z média“ a kliknite na „Ďalej“ (pozrite si príklad na obrázku 15).
V ďalšom okne zvoľte „Nahrať certifikát“, objaví sa okno s výberom kontajnera (napr. pozri obr. 16).
Ak kliknete na certifikát jedným kliknutím, zobrazia sa všetky informácie o vlastníkovi certifikátu. Po výbere certifikátu kliknite na „Vybrať“ a „Dokončiť“.
Po dokončení predtým vykonaných akcií sa odporúča vykonať úplnú kontrolu systému kliknutím na tlačidlo „Servis“ na hornom paneli a výberom položky „Protokol kontroly systému“. Počas komunikačnej relácie s operátorom sa môžu zobraziť okná s výzvou na inštaláciu certifikátu; odpovedzte na všetky takéto ponuky. "Áno". Ak protokol kontroly systému skončí kladne, systém je pripravený na hlásenie. V takom prípade znova podpíšte správu, ktorú ste sa pokúsili odoslať pred výskytom chyby, a odošlite ju znova.
Keďže tok papierových dokumentov je nahradený elektronickým, taký nástroj, akým je elektronický podpis, je čoraz dôležitejší a čoraz rozšírenejší. Už teraz si mnohé oddelenia vymieňajú dokumenty výlučne v elektronickej podobe, pričom každý právne významný dokument je podpísaný elektronickým podpisom. Používa sa pri práci na platformách elektronického obchodovania, pri interakcii s vládnymi informačnými systémami (napríklad GIS GMP, GIS Housing and Communal Services a ďalšie) a dokonca sa dá použiť na autorizáciu na vládnych portáloch (napríklad gosuslugi.ru). Niet pochýb o tom, že rozsah aplikácie elektronického podpisu sa bude v budúcnosti neustále rozširovať, a preto je mimoriadne dôležité, aby špecialisti v oblasti informačných technológií pochopili princíp fungovania elektronického podpisu a boli schopní pochopiť potrebné kroky na inštaláciu a konfiguráciu softvéru na prácu s elektronickým podpisom.
Štúdium tejto problematiky by sa, samozrejme, oplatilo začať federálnym zákonom „O elektronických podpisoch“ ( http://www.consultant.ru/document/cons_doc_LAW_112701/
), ktorý poskytuje definície pojmov, právny stav elektronického podpisu, postup pri jeho používaní a ďalšie užitočné informácie. Účelom tohto článku je však ukázať, ako rýchlo, bez toho, aby sme zachádzali do podrobností, nainštalovať elektronický podpis, ktorý v niektorých prípadoch, v prípadoch, keď nie je čas na správne štúdium, bude veľmi užitočný.
Inštaláciu vykonáme na počítači s operačným systémom Windows 7 Professional, súkromným kľúčom pre elektronický podpis na eToken médiu a ako poskytovateľa kryptomien využijeme CryptoPro CSP.
Začnime inštaláciou potrebného softvéru:
- CryptoPro CSP verzia 3.6 alebo vyššia;
- Ovládač médií (pri používaní eTokenu alebo Rutokenu).
Ovládač pre eToken si môžete bezplatne stiahnuť z nasledujúceho odkazu http://www.aladdin-rd.ru/support/downloads/etoken/
, ovládač pre Rutoken je k dispozícii na stiahnutie tu http://www.rutoken.ru/support/download/drivers-for-windows/
.
Ako nosič kľúčových informácií je možné použiť aj iné zariadenia, ako napríklad flash disk, čipovú kartu alebo register, ale neodporúčame ich používať, keďže neposkytujú dostatočnú úroveň ochrany kľúčových informácií pred neoprávneným prístupom.
Inštalácia certifikátu kľúča elektronického podpisu.
Po nainštalovaní ovládača eTokenu (Rutoken) a poskytovateľa kryptomien CryptoPro CSP môžeme začať inštalovať certifikát kľúča na overenie elektronického podpisu.
Spustite program CryptoPro CSP, prejdite na kartu „Služba“ a kliknite na tlačidlo „Zobraziť certifikáty v kontajneri“.
V okne, ktoré sa otvorí, kliknite na „Prehľadávať“, vyberte požadovaného vlastníka a kliknite na „OK“. 
V ďalšom okne nič nemeňte, kliknite na „Ďalej“. 
Otvorí sa okno, v ktorom môžeme vidieť stručné informácie o certifikáte používateľa (údaje o vlastníkovi, dobe platnosti certifikátu a jeho sériové číslo). 
Ak chcete zobraziť podrobné informácie, kliknite na „Vlastnosti“. Ak ešte nie je nainštalovaný koreňový certifikát certifikačnej autority (ako v našom prípade), na karte Všeobecné sa zobrazí správa ako na obrázku nižšie. Aktuálny koreňový certifikát certifikačnej autority je zvyčajne dostupný na stiahnutie na webovej stránke certifikačnej autority (organizácie, ktorá elektronický podpis vydala). 
Vráťte sa do predchádzajúceho okna a kliknutím na „Inštalovať“ pokračujte v inštalácii používateľského certifikátu. Zobrazí sa hlásenie oznamujúce, že sa certifikát inštaluje. Potvrďte inštaláciu kliknutím na tlačidlo „Áno“. 
Objaví sa aj správa od eToken PKI, ktorá vás požiada o zapísanie certifikátu do eTokenu. Odmietame, kliknite na „Cansel“. 
Certifikát je nainštalovaný v úložisku certifikátov. Kliknutím na „Dokončiť“ dokončite inštaláciu.
Inštalácia koreňového certifikátu certifikačnej autority.
Súbor koreňového certifikátu certifikačnej autority (s príponou .cer) otvoríte dvojitým kliknutím myši a kliknutím na tlačidlo „Inštalovať certifikát“. 
Otvorí sa Sprievodca importom certifikátu. Kliknite na „Ďalej“. Potom začiarknite políčko „Umiestniť certifikát do nasledujúceho úložiska“. 
Prostredníctvom „Prehľadávať“ špecifikujeme priečinok „Dôveryhodné koreňové certifikačné autority“. 
Kliknite na „OK“ a dokončite inštaláciu. Zobrazí sa hlásenie oznamujúce, že operácia bola úspešná. 
Teraz, keď otvoríme vlastnosti používateľského certifikátu, neuvidíme rovnakú chybu. 
Všetko, čo musíme urobiť, je otestovať kontajner súkromných kľúčov.
Testovanie.
Otvorte CryptoPro CSP a na karte „Služba“ kliknite na „Test“. 
Pomocou „Prehľadávať“ alebo pomocou príslušného certifikátu nájdeme kontajner kľúčov a klikneme na „Ďalej“. Budete vyzvaní na zadanie kódu PIN pre kontajner. Zadajte heslo a kliknite na „OK“. Ak začiarknete políčko „Zapamätať si kód PIN“, systém ho nebude vyžadovať pri každom prístupe ku kontajneru kľúčov (vrátane podpisu dokumentu), čo sa neodporúča z dôvodu ochrany pred neoprávneným prístupom.
Ďalej sa otvorí okno s informáciami o prítomnosti alebo neprítomnosti chýb. 
Inštalácia elektronického podpisu do registra.
Je možné, že súkromný kľúč elektronického podpisu je potrebné duplikovať, aby sa dal použiť na viacerých počítačoch. V takýchto prípadoch je optimálnym riešením inštalácia súkromného kľúča elektronického podpisu do registratúry. Pre kontajner vytvorený v registri môžete nastaviť heslo a tým obmedziť prístup k súkromnému kľúču elektronického podpisu, ktorý je uložený v kontajneri. Vymeniteľné médiá je možné po inštalácii preniesť na iného používateľa. Podotýkam, že takéto opatrenie je opodstatnené v prípadoch, keď napríklad viacero zamestnancov jednej organizácie (oddelenia) používa rovnaký podpis (napríklad podpis orgánu). V iných prípadoch sa uchyľovanie k takýmto opatreniam neodporúča.
Inštalácia čítačky „Registrovať“.
Prvá vec, ktorú musíte urobiť, je nainštalovať čítačku. Je to celkom jednoduché pomocou sprievodcu inštaláciou čítačky (pridávanie a odoberanie čítačiek prebieha pod účtom s administrátorskými právami). Ak ste pri inštalácii CryptoPro CSP zaškrtli políčko „Registrovať čítačku „Register“, ako na obrázku nižšie, a nachádza sa v zozname čítačiek, môžete okamžite pristúpiť ku kopírovaniu kontajnera so súkromným kľúčom do registra. 
Spustite CryptoPro CSP, na karte „Vybavenie“ kliknite na tlačidlo „Konfigurovať čítačky“. 
V okne, ktoré sa otvorí, kliknite na „Pridať“. 
Spustí sa sprievodca inštaláciou čítačky, kliknite na „Ďalej“. 
Zo zoznamu v okne napravo vyberte „Register“ a kliknite na „Ďalej“. 
Potom nastavíme názov čítačky alebo ho necháme nezmenený ako v našom príklade a klikneme na „Ďalej“. 
Dokončíme sprievodcu a klikneme na „Dokončiť“.
Kopírovanie kontajnera súkromného kľúča do registra.
Čítačka je pripravená, teraz je potrebné skopírovať kontajner s kľúčovými informáciami z vymeniteľného média eToken do registra. Ak to chcete urobiť, prejdite do hlavnej ponuky CryptoPro CSP a na karte „Služba“ kliknite na tlačidlo „Kopírovať“. Prostredníctvom „Prehľadávať“ označíme kontajner, ktorý chceme skopírovať do registra. 
Systém si potom vyžiada heslo na prístup ku kontajneru na vymeniteľnom médiu (eToken). Zadajte heslo a v ďalšom okne nastavte názov kontajnera kľúčov, ktorý sa vytvorí v registri. 
V ďalšom okne vás program vyzve na výber média, na ktoré chcete nádobu napáliť. Vyberte „Register“ a kliknite na „OK“. 
Teraz musíme nastaviť heslo pre kontajner, ktorý sme umiestnili do registra. 
Zadajte heslo, potvrďte a kliknite na „OK“.
Teraz, po spustení funkcie testovania kontajnera privátneho kľúča, okrem kontajnera na vymeniteľnom médiu, uvidíme vytvorený kontajner na čítačke „Register“.
Dokončíme postup testovania kontajnera. Ak sa nezistia žiadne chyby, pokračujte v inštalácii certifikátu kľúča elektronického podpisu (ak ste tak neurobili predtým). Postup inštalácie certifikátu z registra je podobný ako pri inštalácii z vymeniteľného média a ak už bol certifikát vlastníka nainštalovaný z vymeniteľného média, nie je potrebná jeho opätovná inštalácia po skopírovaní kontajnera do registra.
Zoznam dokumentov pre právnickú osobu:
1. Výpis z Jednotného štátneho registra právnických osôb (USRLE) nie starší ako 30 dní.
2. Pas
3. Údaje o spoločnosti
4. SNILS (Doklad o poistení štátneho dôchodkového poistenia)
5. Certifikát DIČ
Zoznam dokumentov pre Fyzického podnikateľa (IP):
1. Výpis z Jednotného štátneho registra individuálnych podnikateľov (USRIP)
2. Pas
3. SNILS (potvrdenie o štátnom dôchodkovom poistení)
4. Certifikát DIČ
Zoznam dokumentov pre jednotlivca:
1. Pas
2. Certifikát DIČ
2. SNILS (Doklad o poistení štátneho dôchodkového poistenia)
2. Objaví sa okno: "Chyba! Knižnicu CAPICOM nemožno načítať, pravdepodobne z dôvodu nízkych prístupových práv na tomto lokálnom počítači."
Ak sa pri práci na webovej stránke roseltorg.ru objaví okno: „Chyba! Knižnicu CAPICOM nemožno načítať, pravdepodobne z dôvodu nízkych prístupových práv na tomto lokálnom počítači“ Potrebujete:
1. Kliknite na žltý pruh pod adresou lokality s textom „Táto webová lokalita sa pokúša nainštalovať nasledujúci doplnok: „CAPICOM User Download v2.1.0.2“ od „Microsoft Corporation.“ Ak tejto webovej lokalite dôverujete a pridajte -on a chcete ho nainštalovať, kliknite sem...“;
2. Zvoľte "Inštalovať ovládací prvok ActiveX";
3. Kliknite na tlačidlo „Inštalovať“; Tento postup je potrebné vykonať dovtedy, kým neprestane vyskakovať okno s touto správou (pre každý počítač je to individuálne). Toto je jednorazové nastavenie.
3. Ako nainštalovať osobný certifikát?
Inštaláciu osobného certifikátu (certifikátu vašej organizácie) je možné vykonať nasledujúcim spôsobom:
Cez ponuku „Zobraziť certifikáty v kontajneri“.
1. Vyberte Štart / Ovládací panel / CryptoPro CSP, prejdite na kartu Služba a kliknite na tlačidlo Zobraziť certifikáty v kontajneri(pozri obr. 1).
Ryža. 1. Okno „CryptoPro CSP Properties“.
2. V okne, ktoré sa otvorí, kliknite na tlačidlo Prehľadávať a vyberte kontajner, ktorý chcete zobraziť. Po výbere kontajnera kliknite na tlačidlo OK (pozri obr. 2).

Ryža. 2. Okno na výber kontajnera na zobrazenie
3. V ďalšom okne kliknite na tlačidlo Ďalej.

Ryža. 3. Okno „Vybratý kontajner súkromného kľúča“.
4. Ak je nainštalovaná verzia CryptoPro CSP 3.6 R2 (verzia produktu 3.6.6497) alebo vyššia, potom v okne, ktoré sa otvorí, kliknite na tlačidlo Inštalovať a potom odpovedzte súhlasne na oznámenie o výmene certifikátu (ak sa zobrazí ).

Ryža. 4. Okno prezerania certifikátov
5. V okne, ktoré sa zobrazí o úspešnej inštalácii certifikátu, kliknite na tlačidlo OK

Ryža. 5. Okno „Správa o úspešnej inštalácii certifikátu“
6. potom stlačte tlačidlo pripravenosti

Ryža. 6. Okno pre zobrazenie vybraného certifikátu
5. Zatvorte okno CryptoPro CSP kliknutím na OK

Podrobné informácie o inštalácii certifikátu sú dostupné na nasledujúcom odkaze.
4. Ako nastaviť email.
Konfigurácia nastavení zabezpečenia pre Outlook Express sa vykonáva podľa nasledujúcej schémy:
1. Vyberte položku ponuky Nástroje -> Účty a otvorte kartu Pošta.
2. V zobrazenom zozname účtov vyberte ten, ktorý chcete nakonfigurovať, a kliknite na tlačidlo Vlastnosti.
3. V zobrazenom dialógovom okne zvoľte záložku Zabezpečenie, ktorá umožňuje užívateľovi špecifikovať jeho osobné certifikáty, ktoré budú použité pri výbere osobných kľúčov užívateľa na generovanie elektronického digitálneho podpisu a dešifrovanie prichádzajúcich správ. Dialógové okno výberu certifikátu zobrazuje iba certifikáty, ktoré majú zhodnú e-mailovú adresu a sú povolené na zabezpečenie e-mailu
5. V zobrazenom dialógovom okne vyberte kartu Zabezpečenie:
6. V zobrazenom dialógovom okne nastavte nasledujúce režimy:
a. Pri odosielaní šifrovanej pošty vždy šifrujte správy. Nastavenie režimu aktivácie umožňuje odosielateľovi dešifrovať správy, ktoré odoslal.
b. Pri odosielaní podpísaných správ zahrnúť moje digitálne ID. Nastavenie tohto režimu na automatické pridávanie certifikátu odosielateľa do všetkých správ. Tento režim vám umožňuje vymieňať si certifikáty pomocou podpísanej správy a následne použiť výsledné certifikáty na následné šifrovanie správ medzi príjemcami.
c. Posielajte správy s nepriehľadným podpisom / Kódujte správu pred podpisom. Keď je zapnutý režim správ, všetky prílohy sa spoja do jednej prílohy s digitálnym podpisom. Ak je režim vypnutý, podpis sa vygeneruje ako jedna samostatná príloha pre všetky prílohy.
d. Automaticky pridať certifikáty odosielateľa do môjho adresára. Keď je povolená, certifikáty odoslané ako súčasť podpísanej správy sa automaticky pridajú do adresára.
e. Skontrolujte odvolané digitálne D:
i. iba keď je online. Inštalácia overovacieho tokenu znamená, že každú operáciu generovania alebo overovania elektronického digitálneho podpisu bude sprevádzať kontrola zrušenia certifikátu. Na kontrolu zrušenia sa používa zoznam zrušených certifikátov (CRL), ktorého informácie o umiestnení sú zaznamenané ako dodatok v certifikáte každého používateľa. V predvolenom nastavení nie je táto možnosť povolená a Outlook Express nesleduje, či boli používateľské kľúče ohrozené.
ii. Nikdy nikdy.
Nevykonáva sa žiadna kontrola zrušenia.
5. Ako podpísať dokument.
Existujú 2 typy odoslania podpísaného dokumentu.
Prvým spôsobom je podpísanie samotného dokumentu a druhým je podpísanie celého listu.
Vytvorenie a odoslanie podpísanej správy:
1. Kliknite na tlačidlo Create Mail alebo vyberte položku ponuky File -> New -> Mail message.
3. Ak chcete odoslať podpísanú správu, skontrolujte stav tlačidla Podpísať. Mal by sa stlačiť a na pravej strane obrazovky by mal byť viditeľný podpísaný znak správy.
4. Keď je správa pripravená na odoslanie, kliknite na tlačidlo Odoslať:
Druhá metóda je, keď je podpísaný samotný súbor. Microsoft Office vám umožňuje pripojiť digitálny podpis ku konkrétnemu dokumentu. K tomu potrebujete:
1. V ponuke Nástroje vyberte položku Možnosti a potom otvorte kartu Zabezpečenie.
2. Kliknite na tlačidlo Digitálne podpisy.
3. Kliknite na tlačidlo Pridať.
4. Vyberte požadovaný certifikát a potom kliknite na tlačidlo OK.
Pre iné formáty údajov musíte použiť program CryptoArm.
6. Platnosť CryptoPro vyprší.
Počas inštalácie nebolo zadané sériové číslo produktu podľa zakúpenej licencie.
7. Mail nevidí certifikát.
Pri nastavovaní emailu v štádiu podpisovania dokumentu email nenájde požadovaný certifikát. Stáva sa to vtedy, keď sa e-mailová adresa zadaná pri vytváraní digitálneho podpisu nezhoduje s aktuálnou e-mailovou adresou.
8. Pri inštalácii CryptoPro v poslednom kroku systém zobrazí hlásenie o nesprávnej inštalácii programu a vráti sa späť. Čo mám robiť?
Problém sa vyskytuje v dôsledku neúplného (alebo nesprávneho) odstránenia predchádzajúcej verzie Crypto Pro z počítača. Ak chcete odstrániť zostávajúce súbory z predchádzajúcej verzie, musíte použiť čistiaci program CryptoPro clear.bat trace. Program si môžete stiahnuť tu: ftp://ftp.cryptopro.ru/pub/CSP_3_6/clearing.zip
9. Kde nájdem kľúč verejného digitálneho podpisu?
Vo všetkých podpisoch vydaných našou spoločnosťou sa verejný kľúč nachádza vo vnútri kontajnera na zabezpečenom médiu. Ak ho chcete vybrať z nádoby, musíte:
Keď je médium súčasťou systémovej jednotky Prostredníctvom programu CryptoPro Štart → Ovládací panel → CryptoPro → Servis → Zobraziť certifikáty v kontajneri. V zobrazenom dialógovom okne vyberte požadovaný kontajner cez prehľad à Ďalej. V okne na prezeranie údajov verejného kľúča digitálneho podpisu vyberte vlastnosti à záložka „Zloženie“ à Kopírovať do súboru a zadajte cestu na uloženie certifikátu.
10. CryptoPro nevidí kontajner na flash disku. Vyzve vás na výber iného média.
V závislosti od typu používaného média sa riešenia líšia. Ak používate čipové karty ako Rutoken, MSKey, Etoken, potom s najväčšou pravdepodobnosťou nemáte nainštalované ovládače, aby správne fungovali s kľúčom.
Ak je váš kľúč na USB 2.0 flash disku, musíte sa pozrieť na verziu jadra CryptoPro. Ak používate CryptoPro 3.0, potom ste zablúdili. Ak ho chcete nakonfigurovať, musíte:
Keď je médium súčasťou systémovej jednotky Prostredníctvom programu CryptoPro Štart → Ovládací panel → CryptoPro → Zariadenie Konfigurácia čítačiek Pridať. V okne Sprievodca inštaláciou čítačky, ktoré sa zobrazí, vyberte na pravej strane obrazovky možnosť Disketová jednotka (keďže v CryptoPro sú všetky jednotky USB definované ako diskety). V ďalšom okne vyberte správny názov jednotky Flash, to znamená názov, pod ktorým je jednotka Flash identifikovaná v časti „Tento počítač“.
Ak používate CryptoPro 3.6 a kontajner nie je viditeľný, médium je poškodené. Mal by sa poskytnúť úradu na zistenie stavu kľúča.
11. Dostali sme elektronický podpis, čo robiť ďalej? Ako sa zaregistrovať na obchodnej platforme?
Celý postup akreditácie, podania žiadosti o účasť v aukcii a samotnej aukcie je popísaný v prevádzkovom poriadku konkrétnej platformy elektronického obchodovania, ktorý je možné nájsť na webovej stránke tejto platformy. Nechýbajú ani rôzne podporné video materiály a návody na prácu v systéme. Alebo nás môžete kontaktovať a zakúpiť si našu asistenčnú akreditačnú službu na akejkoľvek elektronickej platforme.
12. Skontrolujte, aký operačný systém je nainštalovaný na vašom počítači
- Prejdite na Tento počítač v Prieskumníkovi.
— Kliknite pravým tlačidlom myši na obrazovku a v zobrazenej ponuke vyberte položku „Vlastnosti“.
— Zobrazené okno obsahuje informácie o vašom systéme.
13. Ak chcete zistiť, ktorá verzia programu Internet Explorer je nainštalovaná na vašom počítači
— Spustite Internet Explorer.
— Vyberte Help z horizontálnej ponuky v hornej časti prehliadača.
— Zobrazené okno obsahuje informácie o aktuálnej verzii prehliadača.
— Možná možnosť
14. Ak chcete nainštalovať novšiu verziu programu Internet Explorer 8
— V príkazovom riadku zadajte nasledujúcu adresu:
— V zobrazenom okne kliknite na „Stiahnuť zadarmo“.
— V zobrazenom okne kliknite na „Spustiť“.
- Potom znova kliknite na „Spustiť“.
— Po dokončení inštalácie musíte reštartovať počítač.