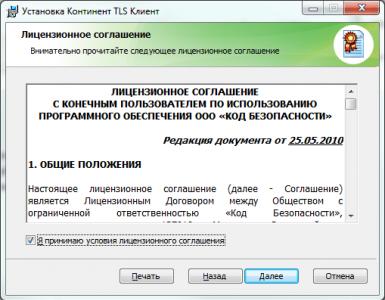Nepodarilo sa kontaktovať server aktualizácie softvéru pre iPhone. Chyba „Nedá sa overiť aktualizácia iOS“ a jej riešenie Štandardné spôsoby riešenia chýb v iTunes
Niekedy sa pri obnove, aktualizácii a synchronizácii iPhonu, iPodu Touch a iPadu v iTunes vyskytnú neznáme chyby a so zariadením iOS nemôžete vykonať potrebné akcie. V našom adresári nájdete vysvetlenie chyby a možné možnosti jej odstránenia.
Chyby, ktoré sa vyskytnú počas procesu obnovy/aktualizácie a synchronizácie, môžu byť buď softvérové alebo súvisiace s hardvérovými problémami v zariadeniach iPhone, iPod Touch a iPad: niektoré možno ľahko opraviť (reštartovaním počítača alebo zmenou portu USB), zatiaľ čo iné vyžadujú hardvér. oprava.
Chyby iTunes sa vyskytujú, keď:
- , iPod Touch a iPad s iTunes;
Klasifikácia chýb iTunes
- Problémy s komunikáciou (chyby siete)
Chyby iTunes: 17, 1004, 1013, 1638, 3014, 3194, 3000, 3002, 3004, 3013, 3014, 3015, 3194, 3200.
Môžu sa zobraziť aj upozornenia:- "Pri načítavaní softvéru sa vyskytla chyba."
- "Zariadenie nie je podporované pre požadovanú zostavu."
Tieto chyby a upozornenia sa objavia, keď máte problémy s pripojením počítača k aktualizačnému serveru Apple alebo k vášmu zariadeniu.
- Problémy s nastaveniami bezpečnostného softvéru (firewall, antivírus, firewall)
Chyby iTunes: 2, 4, 6, 9, 1000, 1611, 9006, 9807, 9844.
Tieto chyby sú spôsobené tým, že váš antivírus, brána firewall systému Windows alebo brána firewall blokuje pripojenie k serverom Apple. - Problémy s USB pripojením zariadenia
Chyby iTunes: 13, 14, 1600, 1601, 1602, 1603, 1604, 1611, 1643-1650, 2000, 2001, 2002, 2005, 2005, 2006, 2009, 4016, 4, 4016, opakovať, 4016, odpoveď nová žiadosť o vymáhanie po jej ukončení. - Problémy s hardvérom
Chyby iTunes:(-1), 1, 3, 11, 12, 13, 14, 16, 20, 21, 23, 26, 27, 28, 29, 34, 35, 36, 37, 40, 53, 56, 1002, 1004 , 1011, 1012, 1014, 1667 alebo 1669.
Vyskytuje sa v dôsledku porúch hardvéru na zariadeniach iPhone, iPad a iPod Touch: s modemom, modulom Wi-Fi, napájacím konektorom, batériou atď.
Štandardné kroky na riešenie problémov v iTunes
Väčšinu chýb v iTunes môžete opraviť sami:
- Odstráňte alebo ukončite programy v počítači, ktoré môžu blokovať pripojenie iTunes k aktualizačnému serveru Apple.
- Počas obnovy alebo aktualizácie iPhone a iPad vypnite bezpečnostný softvér.
- Na pripojenie zariadení iOS k počítaču použite originálny kábel USB. Inak je to možné. Skúste ho vymeniť.
- . Na stolnom počítači použite porty USB umiestnené na základnej doske. Neodporúča sa pripájať iPhone alebo iPad k portom USB na multimediálnej klávesnici, rozbočovači USB alebo na prednom paneli systémovej jednotky - pri pripájaní zariadenia sa môžu vyskytnúť chyby.
- Úplne odstráňte iTunes a všetky jeho súčasti pomocou „odinštalátorov“, napríklad Uninstall Tool (pre Windows). Potom nainštalujte najnovšiu verziu programu.
- Obnovte/aktualizujte iPhone/iPad na inom počítači so systémom Windows alebo Mac.
Tabuľka dešifruje všetky známe chybové kódy iTunes pri obnove, aktualizácii, synchronizácii a sťahovaní obsahu z iTunes Store a poskytuje možné možnosti na ich odstránenie.
Sprievodca chybami iTunes a ako ich opraviť
| Číslo chyby | Najpravdepodobnejšia príčina | Odporúčané riešenie |
|---|---|---|
| Číslo chyby | Najpravdepodobnejšia príčina | Odporúčané riešenie |
| 1 | Firmvér zariadenie nepodporuje alebo je verzia iTunes zastaraná | Uistite sa, že používate firmvér špeciálne pre váš model zariadenia a |
| 2 | Firmvér je rozpoznaný, ale nesprávne zostavený a zabalený, a preto ho nemožno použiť. Vyskytuje sa pri práci s vlastným firmvérom s aktiváciou hackerov a odomykaním, ktorý používa zlú opravu ASR (problém je relevantný pre verzie Sn0wBreeze pod 1.7) | Použite iný firmvér |
| 3 | Problém s modemovou časťou zariadenia | |
| 4 | iTunes sa nemôže pripojiť k servisným serverom Apple | Je možné, že programy tretích strán blokujú porty vášho počítača a bránia iTunes v pripojení k serverom Apple. Skontrolujte nastavenia v súbore hostiteľov /windows/system32/drivers/atc/ na prítomnosť záznamov ako „xx.xxx.xx.xxx gs.apple.com“. Ak je riadok prítomný, uveďte ho znakom # a uložte zmeny. Skúste to znova |
| 5, 6 | Firmvér nie je možné nainštalovať z dôvodu poškodených log zavádzania alebo z dôvodu, že je zariadenie zapnuté v nesprávnom servisnom režime (napríklad ak je firmvér určený pre režim DFU a pokúšate sa ho obnoviť cez režim obnovenia) | , ak to nepomôže, vytvorte si vlastný firmvér alebo si stiahnite iný |
| 8 | Firmvér zariadenie nepodporuje (napríklad ste si stiahli firmvér pre nesprávnu generáciu zariadenia) | Stiahnite si firmvér podporovaný modelom vášho zariadenia |
| 9 | Panika jadra v zariadení so systémom iOS pri práci s firmvérom. Zvyčajne sa vyskytuje, keď sa preruší prenos údajov cez kábel USB alebo keď firmvér nie je kompatibilný so zvoleným režimom obnovenia | Obnovte firmvér pomocou režimu aktualizácie firmvéru (režim DFU). Skontrolujte mechanické pripojenie zariadenia k počítaču. Pripojte kábel k inému portu alebo vymeňte kábel USB |
| 10 | Vlastný firmvér bol zostavený nesprávne, v dôsledku čoho bol bootloader LLB nízkej úrovne poškodený alebo úplne chýbal | |
| 11 | V súbore firmvéru ipsw sa nenašlo množstvo súborov potrebných na stiahnutie | Vytvorte si vlastný firmvér alebo si stiahnite iný vlastný firmvér |
| 13 | Problém s káblom USB alebo 30-kolíkovým (lightning) konektorom alebo pokus o inštaláciu beta verzie systému iOS zo systému Windows | Vymeňte štandardný kábel alebo zmeňte port USB. Zakážte podporu USB 2.0 v systéme BIOS počítača |
| 14 | Počas procesu blikania sa zistilo narušenie integrity súboru ipsw firmvéru | Vypnite antivírusové programy, vypnite bránu firewall, zmeňte kábel USB alebo pripojte zariadenie iOS k inému portu počítača, stiahnite si iný firmvér |
| 17 | Aktualizácia z jedného vlastného firmvéru na iný vlastný firmvér | Ak chcete aktualizovať vlastný firmvér, použite režim obnovenia () alebo režim aktualizácie firmvéru (režim DFU) |
| 18 | Knižnica médií vášho zariadenia so systémom iOS je poškodená | Vo väčšine prípadov pomôže iba blikanie |
| 19 | "iTunes sa nepodarilo synchronizovať s iPhone '[názov iPhone]' kvôli neznámej chybe (-19)." Chyba sa vyskytuje po aktualizácii iPhone 3G, iPhone 4 na novšiu verziu iOS, počas zálohovania počas synchronizácie iPhone s iTunes. | Zrušte začiarknutie políčka „Synchronizovať automaticky, ak je iPhone pripojený“ na karte „Prehľadávať“ v ponuke „Zariadenia -> Model pripojeného zariadenia“ v iTunes, odstráňte a pripojte iPhone. Potom znova synchronizujte. Ak sa chyba opakuje, musíte obnoviť zariadenie na nový firmvér; predtým si vytvorte záložnú kópiu v iCloud, aby ste po obnovení nestratili používateľské údaje. |
| 20 | Zariadenie je povolené v režime obnovenia namiesto režimu DFU | Prepnite svoje zariadenie do režimu DFU |
| 21 | Počas procesu útek z väzenia sa vyskytla chyba režimu DFU. Chyba 21 sa vyskytuje v dôsledku problémov s hardvérom (vybitá batéria, nízke nabitie). |
Ak chcete povoliť zariadenie v režime DFU, použite nástroje Pwnage Tool, sn0wbreeze alebo redsn0w. Ak vyššie uvedené opatrenia nepomáhajú, mali by ste batériu úplne nabiť; ak to nepomôže, bude potrebné batériu zariadenia vymeniť. |
| 23 | Nedá sa prečítať IMEI alebo MAC adresa zariadenia (aspoň iTunes to nedokáže) | Ak problém pretrváva aj v iných verziách firmvéru, pravdepodobne ide o hardvérový problém. |
| 26 | Vlastný firmvér bol zostavený nesprávne a v dôsledku toho sa vyskytla chyba pri prístupe k pamäti NOR | Vytvorte si vlastný firmvér alebo si stiahnite iný vlastný firmvér |
| 27, niekedy 29 | Cyklická chyba v iTunes verzie 8.0 až 9.1 | Aktualizujte iTunes na verziu 10 alebo novšiu |
| 28 | Mechanické poškodenie spodného kábla alebo dokovacieho konektora v zariadení | Obráťte sa na autorizované servisné stredisko |
| 29 | Hardvérový problém s batériou, spodným káblom alebo ovládačom napájania | Ak chcete vymeniť batériu, kábel alebo ovládač napájania, kontaktujte autorizované servisné stredisko |
| 31 | Nie je možné vypnúť zariadenie z režimu DFU. Najčastejšie sa vyskytuje v dôsledku problémov s hardvérom | Obráťte sa na autorizované servisné stredisko |
| 34 | Nedostatok miesta na pevnom disku na inštaláciu softvéru | Uvoľnite miesto na jednotke, kde je nainštalovaný iTunes |
| 35 | Nesprávne povolenia priečinka iTunes v systéme Mac OS X | Spustite Disk Utility a vykonajte opravu povolení. (v terminal.app zadajte príkaz: sudo chmod -R 700 /Users//Music/iTunes/iTunes Media, kde je používateľské meno) |
| 37 | Nízkoúrovňový zavádzač (LLB) vo firmvéri sa nezhoduje s modelom zariadenia | Vytvorte si vlastný firmvér alebo si stiahnite iný vlastný firmvér |
| 39, 40, 306, 10054 | Žiadny prístup k aktivačným a podpisovým serverom | Vypnite bránu Windows Firewall a antivírusové programy. |
| 54 | Chyba softvéru pri prenose údajov zo zariadenia. Vo väčšine prípadov sa vyskytuje na neautorizovaných počítačoch alebo pri prenose napadnutých aplikácií | Odstráňte „staré“ zálohy. Zrušte autorizáciu počítača v obchode iTunes Store (ponuka Obchod v iTunes) a skúste to znova |
| 414 | Vekový limit pre stiahnutý obsah | Vo svojom zmeňte rok narodenia (v iTunes v ponuke „Obchod -> Zobraziť môj účet“) |
| 1002 | Neznáma chyba pri kopírovaní súborov firmvéru do zariadenia | Zopakujte postup blikania |
| 1004 | Dočasné problémy na serveroch Apple (SHSH hash pre zariadenie neboli prijaté zo servera) | Postup blikania zopakujte neskôr |
| 1008 | Apple ID obsahuje neplatné znaky | Zmeňte svoje Apple ID bez použitia zakázaných znakov. Snažte sa vo svojom Apple ID nepoužívať nič iné ako latinské písmená a čísla |
| 1011, 1012 | Hardvérový problém s modemovou časťou zariadenia iPhone alebo iPad | Skús to. Ak chyba pretrváva, kontaktujte servisné stredisko |
| 1013-1015 | iTunes sa pokúšajú znížiť verziu modemu na iPhone/iPad | Flashovanie bolo úspešné, ale iPhone/iPad nedokáže zaviesť systém iOS sám so zníženým firmvérom modemu. V pomôcke TinyUmbrella použite funkciu „Kick Device Out of Recovery“. |
| 1050 | Aktivačné servery Apple sú dočasne nedostupné | Skúste svoje zariadenie aktivovať neskôr |
| 1140 | Problém so synchronizáciou fotografií z iPhoto v systéme Mac OS X | Odstráňte priečinok iPod Photo Cache (z kontextovej ponuky súboru knižnice iPhoto vyberte „Zobraziť obsah balíka“ a odstráňte priečinok |
| 1394 | Poškodenie systémových súborov na zariadení v dôsledku neúspešného útek z väzenia | Obnovte svoje zariadenie a zopakujte postup útek z väzenia |
| 1413-1428 | Chyba pri prenose dát cez USB kábel | Skontrolujte pripojenie USB zariadenia k počítaču, integritu kábla a funkčný stav portu USB. Zmeniť port |
| 1430, 1432 | Zariadenie nebolo rozpoznané | Môže naznačovať problém s hardvérom. Vymeňte kábel USB, pripojte zariadenie k inému portu USB, pripojte zariadenie k inému počítaču |
| 1450 | Nie je možné vykonať zmeny v súbore knižnice iTunes | V systéme Mac OS X obnovte povolenia, v systéme Windows skontrolujte vlastníka a povolenia priečinka knižnice iTunes |
| 1600, 1611 | Obnova na vlastný firmvér sa vykonáva v režime DFU, aj keď by sa mala vykonať z režimu obnovenia | Zadajte svoje zariadenie do režimu obnovenia a skúste to znova |
| 1601 | iTunes nemôže získať úplný prístup k zariadeniu | Zakážte všetky procesy na pozadí, zmeňte port USB alebo kábel USB, preinštalujte iTunes |
| 1602 | iTunes počas prípravy na aktualizáciu nedokázal rozpoznať vaše zariadenie | V súbore hostiteľov skontrolujte položky ako „xx.xxx.xx.xxx gs.apple.com“, ak nejaké existujú, zakomentujte ich (pred riadok vložte symbol „#“). Zakážte všetky procesy na pozadí, zmeňte port USB alebo kábel USB |
| 1603, 1604 | Pokúšate sa obnoviť zariadenie bez útek z väzenia na vlastný firmvér | Spustite na aktuálnom firmvéri. Poznámka: útek z väzenia pomocou Spirit a na webovej stránke JailbreakMe nie je úplný a tiež vedie k podobným chybám. |
| 1608 | Komponenty iTunes sú poškodené | Preinštalujte iTunes |
| 1609 | Verzia iTunes, ktorá funguje s vaším zariadením, je veľmi zastaraná | Aktualizujte iTunes na najnovšiu verziu |
| 1619 | iTunes nedokáže pracovať so zariadením v režime DFU, ale v normálnom režime ho úspešne rozpozná | Aktualizujte iTunes na najnovšiu verziu |
| 1644 | K súboru firmvéru majú prístup programy tretích strán | Zatvorte všetky programy spustené na pozadí, vypnite bránu firewall a antivírus a reštartujte počítač |
| 1646 | iTunes nedokázalo rozpoznať zariadenie v aktívnom režime | Reštartujte svoje iOS zariadenie, reštartujte iTunes |
| 2001 | Problém s ovládačmi pre Mac OS X | Aktualizujte Mac OS X na najnovšiu verziu |
| 2002 | Prístup iTunes k zariadeniu je blokovaný inými systémovými procesmi | Zatvorte spustené programy, vypnite antivírus, reštartujte počítač |
| 2003 | Problém s USB portom | Pripojte zariadenie k inému portu USB alebo inému počítaču |
| 2005 | USB kábel je poškodený | Vymeňte kábel |
| 3000, 3004, 3999 | Žiadny prístup k serveru na podpisovanie firmvéru | Prístup je zablokovaný aplikáciou tretej strany, vypnite firewall a antivírus |
| 3001, 5103, -42210 | iTunes nemôže načítať video kvôli chybám hash | Aktualizujte iTunes, nájdite a odstráňte systémový priečinok „SC Info“ ( Windows 7: ~\Documents and Settings\All Users\Application Data\Apple Computer\iTunes ; Mac OS X: ~/users/Shared/SC Info) |
| 3002, | Z podpisového servera firmvéru nie je možné vyžiadať vhodný hash SHSH. Chyba sa vyskytne, ak je súbor hostiteľov nakonfigurovaný na manuálne presmerovanie iTunes na server Cydia alebo pomocou TinyUmbrella, ale server nemá uložené hodnoty hash pre tento firmvér | Zatvorte TinyUmbrella a odstráňte (zakomentujte) riadok ako „xx.xxx.xx.xxx gs.apple.com“ zo súboru hosts |
| 3014 | Doručenie odpovede z aktivačného servera Apple trvá príliš dlho | Reštartujte počítač, vynúťte aktualizáciu internetového pripojenia. Ak sa chyba vyskytne už počas procesu obnovy (stavový riadok je vyplnený na obrazovke zariadenia pod logom), stiahnite si a nainštalujte Hotspot Shield. Spustite program a skúste obnovenie znova. |
| 3123 | iTunes nedokáže požičiavať videá | Zrušte autorizáciu počítača z iTunes a znova sa prihláste |
| 3191 | Komponenty QuickTime sú poškodené | Preinštalujte QuickTime a jeho súčasti |
| 3195 | Digitálny certifikát SHSH je poškodený | Obnovte svoje zariadenie znova cez iTunes |
| 3200 | Vlastnému firmvéru chýbajú potrebné obrázky | Vytvorte si vlastný firmvér alebo si stiahnite iný vlastný firmvér |
| 4000 | Konflikt s inými pripojenými zariadeniami USB | Skúste od počítača odpojiť všetky káble USB s výnimkou klávesnice, myši a zariadenia so systémom iOS |
| 4005, 4013 | Kritická chyba počas aktualizácie/obnovy | Skúste obnoviť zariadenie v režime DFU, najlepšie pomocou iného kábla USB |
| 4014 | Pripojenie zariadenia k iTunes sa počas obnovy alebo aktualizácie preruší. iTunes nedokáže uviesť zariadenie iOS do režimu obnovenia | Vykonajte obnovenie/aktualizáciu na inom počítači a/alebo pomocou iného kábla USB. |
| 5002 | Chyba iTunes Store: Platba sa nedá dokončiť | Skontrolujte informácie o svojej kreditnej karte |
| 8003, 8008, -50, -5000, -42023 | Stiahnutý súbor z App Store alebo iTunes Store nie je možné obnoviť | Vyprázdnite obsah priečinka iTunes Media/Downloads ( Windows 7: ~\Users\Username\Music\iTunes\iTunes Media\Downloads) |
| 8248 | Doplnky iTunes, ktoré nie sú kompatibilné s novou verziou, narúšajú fungovanie programu. | Odstráňte nainštalované doplnky iTunes. Problém často súvisí s procesom Memonitor.exe, ukončite ho |
| 9006 | Problém s nahrávaním firmvéru do iTunes | Vypnite firewall a antivírus, stiahnite si iOS manuálne |
| 9807 | iTunes nekomunikuje so serverom na overenie digitálneho podpisu | Vypnite firewall a antivírus |
| 9813 | Certifikáty Keychain Access sú v systéme Mac OS X poškodené alebo neplatné | Vymažte vyrovnávaciu pamäť Safari (ponuka „Safari -> Obnoviť Safari“) |
| 11222 | Prekročený časový limit na pripojenie k službám iTunes | Vypnite firewall a antivírus, aktualizujte iTunes a znova sa prihláste do iTunes Store pomocou svojho Apple ID |
| 13001 | Trvalé poškodenie systémového súboru knižnice iTunes | Preinštalujte iTunes alebo odstráňte súbor iTunes Library a súbory s príponou .itdb v priečinku iTunes |
| 13014, 13136 | Systém je nabitý procesmi, ktoré narúšajú normálnu prevádzku iTunes | Zatvorte aplikácie na pozadí, vypnite firewall a antivírus, reštartujte počítač |
| 13019 | Chyba knižnice iTunes pri pokuse o synchronizáciu | Skontrolujte, či vaša knižnica iTunes neobsahuje poškodené alebo nekompatibilné súbory |
| 20000 | iTunes je v konflikte s grafickým prostredím Windows | V systéme Windows povoľte predvolenú tému |
| 20008 | iTunes je v konflikte s nástrojom TinyUmbrella | Aktualizujte TinyUmbrella na najnovšiu verziu a reštartujte počítač |
| -1 | Kritická chyba modemu | Vyskytuje sa pri aktualizácii iPhone bez aktualizácie verzie firmvéru modemu. Pomocou alebo prepnite svoj iPhone z režimu obnovenia. Ak pomocné programy nepomôžu, problém je v hardvéri a iOS zariadenie vyžaduje opravu v autorizovanom servisnom stredisku. |
| -35, -39 | Nedá sa stiahnuť hudba z iTunes Store | Aktualizujte iTunes na najnovšiu verziu, znova sa prihláste do iTunes Store pomocou svojho Apple ID a vypnite firewall a antivírus |
| -50 | Neexistuje žiadne spojenie medzi iTunes a servermi Apple | Aktualizujte iTunes na najnovšiu verziu, znova sa prihláste do iTunes Store pomocou svojho Apple ID, vypnite firewall a antivírus, preinštalujte iTunes a QuickTime |
| -3198 | Integrita stiahnutých súborov bola narušená | Znova skúste stiahnuť obsah cez iTunes |
| -3221 | Nesprávne povolenia pre súbor programu iTunes v systéme Mac OS X | Spustite Disk Utility a obnovte povolenia |
| -3259 | Prekročený limit časového limitu pripojenia k iTunes Store | Skontrolujte svoje internetové pripojenie |
| -9800, -9808, -9812, -9814, -9815 | Chyba času nákupu v iTunes Store | Nastavte v počítači správny dátum a čas |
| -9843 | Sťahovanie z iTunes Store je zablokované bezpečnostným systémom | V iTunes sa odhláste zo svojho účtu, reštartujte iTunes a prihláste sa späť do iTunes Store pomocou svojho Apple ID |
| 0xE8000001, 0xE800006B | Zariadenie bolo neočakávane vypnuté | Odpojte zariadenie od počítača, reštartujte iTunes a znova pripojte svoje zariadenie |
| 0xE8000013 | Chyba pri synchronizácii zariadenia iOS s iTunes | Znova synchronizovať |
| 0xE8000022 | Systémové súbory iOS sú poškodené (nenávratne) | Obnovte svoje zariadenie |
| 0xE800003D | Nesprávne prístupové práva k súborom nastavení mobilného operátora (Carrier Bundles) | Ak je vaše iOS zariadenie prerušené jailbreakom, opravte prístupové práva k súborom nastavení mobilných operátorov (na iPhone/iPod Touch/iPad: /System/Library/Carrier Bundles), odstráňte všetky vlastné Carrier Bundle operátorov, obnovte zariadenie |
| 0xE8000065 | Chyba pri flashovaní zariadenia s vlastnou zostavou iOS. Táto chyba sa spravidla vyskytuje pri práci s firmvérom zostaveným v sn0wbreeze | Reštartujte počítač, skúste to znova, ak sa to nepodarí, vytvorte firmvér znova |
| 0xE8008001 | Uskutočnil sa pokus o inštaláciu nepodpísanej (hacknutej) aplikácie. Vyskytuje sa pri inštalácii aplikácií na jailbreaknutých zariadeniach | Nainštalujte si AppSync z Cydie pre vašu verziu iOS |
| 0xE8000004 (iPhone 4) | Chyba sa najčastejšie vyskytuje pri aktivácii iPhone 4. | Vyriešené pomocou prepojeného downgradu na firmvér GeekGrade_IPSW, po ktorom nasleduje načítanie z Boot_IPSW na redsn0w. Celý postup je opísaný v |
Jeho riešenie však môže spôsobiť obrovské ťažkosti. V tejto príručke sa pozrieme na jeden z najčastejšie sa vyskytujúcich problémov a povieme vám, čo robiť, ak nemôžete nadviazať spojenie so serverom aktualizácie softvéru iPhone.
Po spustení tohto režimu sa vám zobrazí zoznam všetkých záložných súborov, ktoré sú vo vašom počítači. Po skenovaní sa všetok obsah záložného súboru roztriedi do kategórií. Teraz môžete vybrať súbory na obnovenie. Najprv reštartujte zariadenie.
Chyba s textom „Nedá sa nadviazať kontakt s aktualizačným serverom iPhone“ sa môže vyskytnúť z niekoľkých dôvodov naraz, a preto môžu byť na vyriešenie problému potrebné rôzne akcie. Nižšie sme diskutovali o niekoľkých spôsoboch boja proti tejto chybe.
1. Skontrolujte, či má váš počítač prístup na internet
Po resetovaní by mala byť chyba vyriešená. Ak nie, musíte zariadenie obnoviť. Teraz kliknite na „Vybrať“ a obnovte svoje údaje. Potom začne proces obnovy, ktorý môže v niektorých prípadoch trvať dlhšie ako hodinu. Vyberte firmvér a stiahnite si ho.
Aby vaše zariadenie fungovalo, musíte si stiahnuť firmvér. Potom kliknite na „Stiahnuť“ a počkajte, kým sa softvér dokončí sťahovanie. Skontrolujte, či sú nastavenia siete správne a či je sieťové pripojenie aktívne, alebo to skúste znova neskôr. Skrátka ste zaseknutí a netušíte, ako ďalej.
Áno, môže to znieť triviálne, ale niekedy môže byť problém v tom, že v čase, keď iTunes pristupovali k serveru aktualizácie softvéru Apple, na vašom počítači nebolo internetové pripojenie. Preto sa predtým, ako začnete s akýmikoľvek aktívnymi akciami, ešte raz uistite, že váš Mac alebo PC má prístup na internet.
2. Aktualizujte iTunes na najnovšiu verziu
Ak chcete preniesť predplatné viac ako trikrát, kontaktujte podporu. Problém bol rýchlo vyriešený a týmto zákazníkom sa ospravedlňujeme. Na všetkých zariadeniach náchylných na chyby sa zobrazí nasledujúca správa. Čo do pekla! Má niekto iné problémy?
Našťastie je riešenie tohto problému jednoduché, pretože chybové hlásenie vyzerá takto: opraviť. Bohužiaľ, ak si to nezálohujete, prídete o všetky dáta, ktoré neboli synchronizované do cloudu. Takže vzhľadom na problémy, s ktorými sa stretáva veľa používateľov, odporúčame chvíľu počkať, aby sa to vyjasnilo, najmä ak ste z rôznych dôvodov nevytvorili zálohu.
 Krok 3. Otvorte súbor hosts pomocou ľubovoľného textového editora, napríklad štandardného Poznámkového bloku (editor musíte otvoriť ako správca)
Krok 3. Otvorte súbor hosts pomocou ľubovoľného textového editora, napríklad štandardného Poznámkového bloku (editor musíte otvoriť ako správca)
Krok 4. Odstráňte zo súborov hostiteľov všetky riadky obsahujúce adresu gs.apple.com
 Krok 5: Uložte zmeny a reštartujte počítač
Krok 5: Uložte zmeny a reštartujte počítač
technická práca, alebo jednoducho „pád“. To posledné sa však deje až po vydaní najväčších aktualizácií.
„iTunes nemôžu overiť pravosť servera“ – toto je nepríjemná správa, ktorú používateľ niekedy vidí, keď sa pokúša nadviazať spojenie medzi i-zariadením a počítačom. Áno, iTunes je stabilná služba, ale nie je imúnna voči chybám.
Našťastie je vyššie uvedený problém vo väčšine prípadov vyriešený na softvérovej úrovni a zvládne ho každý používateľ. Ako? Prečítajte si v tomto článku.
Chyba, o ktorej bude reč v tomto materiáli, nie je jediným problémom, ktorý vzniká pri práci s iTunes a je logické, že každý problém si vyžaduje individuálny prístup. Kým však podpora spoločnosti Apple vyvinula jedinečné riešenia pre každý problém, inžinieri vytvorili takpovediac aj schému prvej pomoci – štandardné opatrenia na opravu chýb, ktoré je potrebné vykonať predtým, ako prejdete k jednotlivým pokynom. Odporúčame začať s nimi, ak iTunes hlásia, že nemôžu overiť pravosť servera.
Aké sú tieto opatrenia? Sú celkom jednoduché.
Reštartovanie programu a modulu gadget a následné pokusy o vykonanie operácie, ktorá bola prerušená chybou - odporúčanie je, samozrejme, banálne, ale to ho neznižuje - najbežnejší reset často zachráni situáciu.
Opätovné pripojenie zariadenia
Toto opatrenie spočíva v zmene USB portu, cez ktorý sa i-zariadenie pripája k počítaču – je možné, že používaný port z toho či onoho dôvodu prestal fungovať.

Zakázanie bezpečnostných programov
Bezpečnostné služby často pracujú príliš tvrdo. iTunes často pristupuje k serverom Apple počas prevádzky a antivírus a/alebo firewall môžu považovať toto správanie za podozrivé, zaradiť program na čiernu listinu a zakázať prístup do siete. Skúste na chvíľu vypnúť nástroje zabezpečenia a skontrolujte, či chyba nezmizne. Ak sa problém už nevyskytuje, prekonfigurujte ochranné služby pridaním iTunes do zoznamu dôveryhodných programov a znova ich povoľte.
Aktualizácia softvéru
Zastaraný softvér často spôsobuje rôzne softvérové konflikty vrátane problémov s iTunes. Preto, ak vyššie uvedené tipy nepomohli, aktualizujte všetky programy, počnúc iTunes (najlepšie je úplne odinštalovať program na aktualizáciu služby Apple a potom znova nainštalovať aktuálnu verziu).
Čo sa týka aktualizácie iných programov. Na Macu sa aktualizácie nachádzajú v sekcii App Store s rovnakým názvom; ak pracujete na počítači so systémom Windows, kliknite na „Štart“, do vyhľadávacieho panela zadajte „Windows Update“ a stlačte Enter.
Osobitné opatrenia
Ak štandardné pokyny problém nevyriešia, môžete prijať špeciálne opatrenia.
Aktualizácia cez menu zariadenia iOS
Vo väčšine prípadov sa počas procesu aktualizácie i-zariadenia vyskytne chyba komunikácie so serverom, takže v prvom rade spoločnosť Apple odporúča pokúsiť sa vykonať aktualizáciu nie prostredníctvom iTunes, ale prostredníctvom ponuky zariadenia - „Nastavenia“ / „Všeobecné“ / "Aktualizácia softvéru" / "Stiahnuť a nainštalovať" "

Toto odporúčanie sa môže niekomu zdať zvláštne – a v skutočnosti vyhýbanie sa problému nie je riešením problému. V situácii s touto chybou však nie je všetko také jasné. Faktom je, že chyby v komunikácii so serverom sa môžu vyskytnúť v dôsledku nestabilného internetu. Napríklad na strane poskytovateľa sú problémy, ktoré čoskoro odstráni a ktoré používateľ nemôže nijako ovplyvniť. Používateľ môže buď počkať, kým sa problém nevyrieši, alebo aktualizovať prostredníctvom samotného zariadenia pomocou inej siete. Z tohto pohľadu sa odporúčanie Applu javí ako logické.
Úprava súboru hosts
Ak sieť funguje správne, ale chyba sa stále vyskytuje, spoločnosť Apple odporúča vykonať zmeny v špeciálnom súbore hostiteľov, ktorý pri určitých nastaveniach môže blokovať prístup k aktualizačnému serveru.
Ak vlastníte Mac, poradie úprav bude nasledovné:

Ak hovoríme o počítači so systémom Windows, poradie, v ktorom sa súbor upravuje, závisí od verzie platformy nainštalovanej v počítači. Podrobné pokyny pre každú verziu nájdete
Či už používate svoje zariadenie so systémom iOS, Mac alebo Windows na pripojenie k jednému z obchodov s digitálnym obsahom spoločnosti Apple, môžu vás trápiť chyby „Nedá sa pripojiť k iTunes Store“ alebo „Nedá sa pripojiť k App Store“. . To sa môže stať kedykoľvek, dokonca aj v najnevhodnejšom momente, keď sa pokúsite použiť App Store, iBooks Store a dokonca aj iTunes.
Nedá sa pripojiť k iTunes alebo App Store v systéme iOS: čo robiť
Ak máte problémy s pripojením k App Store alebo akémukoľvek z iných online obchodov s digitálnym obsahom spoločnosti Apple prostredníctvom niektorého z vašich iOS zariadení, či už je to iPhone, iPod alebo iPad. Dôvodov, prečo sa to deje, môže byť veľa. Niekedy to môže byť problém s bezdrôtovou sieťou, odpojeným internetovým káblom alebo to môže byť preto, že ovládače nie sú aktuálne. Nasledujúce kroky vám pomôžu vyriešiť tieto problémy.
Skontrolujte nastavenia dátumu a času
Ak je dátum a čas na zariadení vypnutý, obchodom s digitálnym obsahom Apple sa to očividne nebude páčiť. Ak chcete skontrolovať nastavenia dátumu a času, musíte urobiť nasledovné:
Uistite sa, že máte v systéme nainštalovanú najnovšiu verziu systému iOS
Ďalšia vec, ktorú môžete skontrolovať, je uistiť sa, že vaša verzia systému iOS je aktuálna. Ak to chcete urobiť, skontrolujte aktualizácie; môžete to urobiť podľa pokynov nižšie.

Uistite sa, že máte dobré dátové pripojenie
Ak používate Wi-Fi, uistite sa, že ste pripojení k správnej sieti Wi-Fi tak, že prejdete do Nastavenia a otvoríte Wi-Fi a že váš signál je dostatočne silný.
 Kontrola nastavení pripojenia Wi-Fi
Kontrola nastavení pripojenia Wi-Fi Ak používate mobil, skontrolujte, či máte nastavené mobilné dáta v časti Nastavenia > Mobilné a uistite sa, že váš signál je dostatočne silný na slušné pripojenie k sieti. Ak je to možné, mali by ste používať LTE, pretože zvyčajne má lepšie dátové rýchlosti.
 Povoliť používanie Cellular
Povoliť používanie Cellular Zakázanie aktívnych sietí VPN
Ak používate sieť VPN, ktorá môže blokovať ukladanie digitálneho obsahu Apple, mali by ste okamžite vypnúť sieť VPN v časti Nastavenia > VPN, aby ste zistili, či sa môžete pripojiť alebo nie. Ak po deaktivácii siete VPN všetko funguje, potom bola VPN po celú dobu vaším problémom.
 Vypnite VPN
Vypnite VPN Majú iné zariadenia v rovnakej sieti rovnaký problém?
Otestovaním iného zariadenia so systémom iOS alebo iného počítača Mac alebo PC môžete skontrolovať, či ide len o vaše zariadenie alebo problém so servermi Apple, aby ste zistili, či tieto počítače majú tiež problémy s pripojením. Ak sa problém vyskytne na všetkých zariadeniach, je pravdepodobné, že servery spoločnosti Apple majú výpadok a mali by ste to skúsiť znova neskôr.
Uistite sa, že so smerovačom nie sú žiadne problémy.
Nikdy by ste nemali vylúčiť, že sa môžu vyskytnúť problémy s vaším bezdrôtovým smerovačom. Ak sa vám zobrazujú nekonečné chybové hlásenia, môžete tiež skúsiť resetovať smerovač a tým obnoviť internetové pripojenie, čo môže problém vyriešiť.
Na Macu sa nedá pripojiť k iTunes alebo App Store
Podobne ako pri zariadeniach so systémom iOS sa môžu vyskytnúť podobné problémy s pripojením pri používaní Mac App Store, iBooks Store alebo iTunes Store. Tu je niekoľko krokov, ktoré môžete podniknúť na vyriešenie problémov s pripojením na vašom Macu.
Uistite sa, že váš softvér je aktuálny
Operačný systém OS X od Apple využíva na pripojenie k webu dve kľúčové aplikácie, a to online obchody s digitálnym obsahom – Safari a iTunes. Ak používate zastaranú verziu týchto softvérových produktov, spoločnosť Apple môže z bezpečnostného hľadiska zablokovať ich pripojenie k obchodom s digitálnym obsahom.
Môžete sa uistiť, že sú obe aktuálne tak, že spustíte Mac App Store a otvoríte kartu Aktualizácie a v prípade potreby nainštalujete aktualizácie.
 Prejdite na kartu „Aktualizácie“.
Prejdite na kartu „Aktualizácie“. Uistite sa, že váš firewall neblokuje obchody s digitálnym obsahom spoločnosti Apple
Používatelia počítačov Mac majú prístup k nastaveniam brány firewall, ale iba pre prichádzajúce pripojenia. Softvér brány firewall tretej strany, ako napríklad LittleSnitch, vám umožní blokovať odchádzajúce pripojenia. Uistite sa, že vaše prichádzajúce a odchádzajúce pripojenia vám umožňujú používať Mac App Store, iBooks a iTunes.
Ak chcete skontrolovať prichádzajúce pripojenia brány OS X Firewall, môžete spustiť aplikáciu System preferences z ponuky na paneli s ponukami, potom kliknite na panel Security & Privacy a otvorte kartu Firewall. Tu môžete odomknúť nastavenia brány firewall a kliknutím na tlačidlo „Možnosti brány firewall“ nakonfigurovať povolené a zakázané nastavenia.
 Odomknutie nastavení brány firewall
Odomknutie nastavení brány firewall Uistite sa, že siete VPN neblokujú prístup
Rovnako ako v prípade iOS môžete skontrolovať, či je váš Mac pripojený k sieti VPN, ktorá môže obmedzovať prístup. Vo všeobecnosti je softvér VPN prístupný z panela s ponukami, keď sa používa.
 Kontrola, či je Mac pripojený k sieti VPN
Kontrola, či je Mac pripojený k sieti VPN Resetovanie smerovača alebo modemu
Keďže počítače Mac môžu používať bezdrôtové alebo káblové internetové pripojenie, môžete skúsiť resetovať bezdrôtový alebo káblový smerovač, čo môže problém vyriešiť.
Niekedy môžu byť problémy so smerovačom príčinou chýb pripojenia k iTunes Store a App Store.
Skontrolujte stav servera Apple
Ak chcete zistiť, či sa problém týka serverov Apple a nie Macu, navštívte webovú stránku Stav systému a upozorní vás na akékoľvek problémy so systémami Apple. Ak sú všetky položky označené zelenou farbou, problém s najväčšou pravdepodobnosťou súvisí s vaším počítačom a nie so servermi.
Nedá sa pripojiť k iTunes alebo App Store v systéme Windows
Ak máte problémy s pripojením k iTunes Store na vašom počítači so systémom Windows, môžete postupovať podľa niektorých z nasledujúcich krokov a dúfajme, že to vyrieši váš problém:
Uistite sa, že iTunes sú aktuálne
Keďže spoločnosť Apple je dosť prísna, pokiaľ ide o aktualizáciu softvéru, problém môže súvisieť s nepodporovanou verziou iTunes. Uistite sa, že máte v počítači nainštalovanú najnovšiu verziu iTunes.
Skontrolujte nastavenia siete
Príčinou, že sa nemôžete pripojiť, môže byť vaše sieťové pripojenie. Skúste sa uistiť, že ste pripojení k správnej sieti Wi-Fi alebo skontrolujte, či váš smerovač funguje. V prípade potreby môžete svoj smerovač resetovať.
Uistite sa, že váš proxy alebo VPN vám nespôsobujú problémy
Ako je uvedené vo vyššie uvedených krokoch na riešenie problémov so systémami iOS a Mac, servery VPN a proxy servery môžu spôsobiť problémy s pripojením k určitým serverom. Skúste ich vypnúť a skúste sa znova pripojiť k iTunes Store.
Skontrolujte svoj antivírusový softvér
Niektorý antivírusový softvér môže označiť iTunes ako nebezpečný program tretej strany a môže blokovať jeho privilégiá prístupu na internet. Keďže antivírusový softvér je v systéme Windows bežný, je to skvelé miesto na kontrolu.
Skontrolujte stav servera Apple
Rovnako ako používatelia počítačov Mac môžu používatelia systému Windows navštíviť webovú stránku stavu servera Apple a zistiť, či nie je pri pokuse o pripojenie zakázaná niektorá z jej služieb.
Chyby pripojenia iTunes a App Store sa môžu vyskytnúť v najnevhodnejšom momente, keď sa pokúšate stiahnuť novú hru alebo aktualizovať aplikáciu, vždy to spôsobuje bolesť a agóniu. Našťastie je tento problém úplne riešiteľný, existuje veľa spôsobov, ako nájsť príčinu jeho výskytu a účinne ju odstrániť.