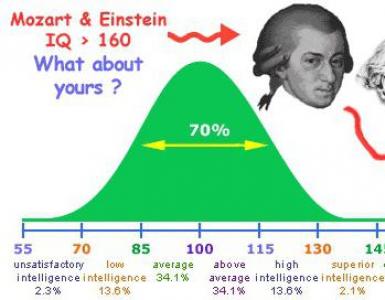What does overclocking AMD processors give? Processors
AMD OverDrive technology is an overclocking feature that allows you to customize the performance level of your system's GPUs and/or CPUs. The type of options available depends on the characteristics of your particular system.
- CPU overclocking settings are available for systems installed with an AMD Black Edition processor.
- GPU overclocking settings are available for systems installed with at least one GPU that supports GPU overclocking.
If your system only supports one type of setting, it appears on the AMD OverDrive page.
If the system supports both types of settings, they are divided between the CPU OverDrive and Graphics OverDrive pages. Options on both pages can be turned on and off using the main controls on the AMD OverDrive page.
Note: Before overclocking your CPU or GPU, you must first review and accept the AMD OverDrive Technology License Agreement. To ensure maximum system stability, you should also ensure that only the best system components are used.
The options on the AMD OverDrive page depend on the type of overclocking features available for the installed system.
The following procedure describes how to use the page to control whether AMD OverDrive technology options are enabled for systems that support CPU overclocking And graphics.
- Navigate to the AMD OverDrive page using the groups below.
- Standard view - Performance > Clock controls.
- Expanded view - Performance.
- To enable or disable overclocking features, use the corresponding on/off buttons. and click the Apply button.
- AMD OverDrive - Enables or disables all overclocking options at once.
- CPU OverDrive - Enables or disables CPU overclocking options only.
- Graphics OverDrive - Enables or disables GPU overclocking options only.
- To configure overclocking features, click the appropriate link.
- Configure CPU OverDrive- Opens the CPU OverDrive page, which contains options for controlling CPU performance levels.
- Set up Graphics OverDrive- Opens the Graphics OverDrive page, which contains options to control GPU performance levels.
Graphics Processing Unit (GPU) Overclocking
When your system is equipped with an AMD graphics card that supports GPU overclocking, AMD OverDrive™ technology can adjust GPU and GPU memory settings to ensure maximum graphics card capabilities and performance, especially when using dedicated cooling solutions.
Options for graphics overclocking can be found on the AMD OverDrive or Graphics OverDrive page. Page availability depends on the AMD OverDrive technology options available on the installed system.
When overclocking your GPU, use the various meters and indicators on the page to assess system stability. They serve to help optimize the performance of the GPU without overheating or overloading.
View GPU Performance Settings
When tuning your GPU, use GPU speed, temperature, activity, and other indicators to assess the current state of the GPU.
- Standard view - Performance > Clock controls or Games > Gaming Performance.
- Expanded view - Performance.
- If you have multiple GPUs installed on your system, use the GPU selection menu at the top of the page to select the desktop associated with the GPU you are configuring.
The current GPU performance settings are displayed on the page.
If the system is not a battery-only laptop, the maximum GPU clock speed and GPU memory settings are also displayed on the page.
Enable/Disable GPU Performance Options
You can enable or disable custom GPU performance settings as needed.
Note: GPU performance options are only available on systems installed with at least one GPU that supports GPU overclocking.
- If your system only supports graphics overclocking, navigate to the AMD OverDrive page using the groups below. If your system supports graphics and processor (CPU) overclocking, then go to the Graphics OverDrive page:
- Standard view - Performance > Frequency control or Games > Gaming performance.
- Expanded view - Performance.
- Uncheck Enable AMD OverDrive or Enable Graphics OverDrive, depending on the situation.
- Click the Apply button.
When enabled, the selected performance settings are automatically applied to the GPU. If the options are disabled, the default GPU performance settings are restored.
Limiting GPU power consumption
Maximum limits can be changed GPU power supply as needed. The increased power limit allows for higher processor/memory clock speeds, which can provide increased GPU performance. A lower power limit allows the system to run cooler and quieter, but may reduce GPU performance. Please note that performance and power may vary depending on the type of application.
Note: This slider is not available for all graphics cards.
- If your system only supports graphics overclocking, navigate to the AMD OverDrive page using the groups below. If your system supports graphics and processor (CPU) overclocking, then go to the Graphics OverDrive page:
- Standard view - Performance > Clock controls or Games > Gaming Performance.
- Expanded view - Performance.
- Specify maximum power consumption using a heat map or field Power Limit Settings
- Click the Apply button.
Setting GPU clock speeds
Using the following procedure, you can adjust the GPU clock speeds as needed. You can try to optimize the performance of the GPU by increasing its clock frequency.
CAUTION: If the GPU is running at maximum performance mode, or if the card temperature is close to 110ºC, do not increase the GPU or memory clock speeds.
- If your system only supports graphics overclocking, navigate to the AMD OverDrive page using the groups below. If your system supports graphics and processor (CPU) overclocking, then go to the Graphics OverDrive page:
- Standard view - Performance > Clock controls or Games > Gaming Performance.
- Expanded view - Performance.
- If your system has multiple GPUs installed, use the GPU selection menu at the top of the page to select the desktop associated with the GPU you are configuring. If the selected GPU is a display GPU in an AMD CrossFire™ configuration, a list becomes available Select GPU to configure. Select the display or rendering graphics card you want from this list.
- Make sure the appropriate Graphics OverDrive or AMD OverDrive™ technology settings are enabled.
- Specify GPU clock speed using heatmap or field GPU Clock Settings.The heat map graphically displays the frequency and power limit of the GPU. The y-axis shows the frequency and range between the minimum and maximum frequencies that the GPU supports. The x-axis shows the power cap settings and ranges from -20% to +20% of the default GPU power cap.
Note: Be extremely careful when increasing the GPU clock speed, as the higher the frequency, the higher the temperature, which can cause the graphics card to fail.
Changing the graphics memory clock speed
Using the following procedure, you can enable or disable custom memory clocks for your GPU as needed.
Note: Custom frequencies are not available on battery-only laptops.
CAUTION: If the GPU is running at maximum performance mode, or if the card temperature is close to 110ºC, do not increase the GPU or memory clock speeds.
- If your system only supports graphics overclocking, navigate to the AMD OverDrive page using the groups below. If your system supports graphics and processor (CPU) overclocking, then go to the Graphics OverDrive page:
- Standard view - Performance > Clock controls or Games > Gaming Performance.
- Expanded view - Performance.
- If your system has multiple GPUs installed, use the GPU selection menu at the top of the page to select the desktop associated with the GPU you are configuring. If the selected GPU is a display GPU in an AMD CrossFire™ configuration, a list becomes available Select GPU to configure. Select the display or rendering graphics card you want from this list.
- Make sure the appropriate Graphics OverDrive or AMD OverDrive™ technology settings are enabled.
- Set the slider High Performance Memory Frequency Options to the desired position.
Note: The lower limit is the lowest possible frequency supported by the GPU. The upper limit is the highest frequency that can be set for the GPU. Be extremely careful when increasing the frequency because the higher the frequency, the higher the temperature, which can cause the graphics card to fail.
- To accept the new frequency settings, click the Apply button.
Setting the target GPU temperature
The default GPU target temperature is no more than 95℃ and can be reduced to increase dynamic power management states.
This setting is not supported by all graphics cards.
- If your system only supports graphics overclocking, navigate to the AMD OverDrive page using the groups below. If your system supports graphics and processor (CPU) overclocking, then go to the Graphics OverDrive page:
- Standard view - Performance > Frequency control or Games > Gaming performance.
- Expanded view - Performance.
- If your system has multiple GPUs installed, use the GPU selection menu at the top of the page to select the desktop associated with the GPU you are configuring. If the selected GPU is a display GPU in an AMD CrossFire™ configuration, a list becomes available Select GPU to configure. Select the display or rendering graphics card you want from this list.
- Make sure the appropriate Graphics OverDrive or AMD OverDrive™ technology settings are enabled.
- Set the slider Target GPU Temperature(if available) to the desired position. The graphics card's performance and fan speed will dynamically change to maintain the selected temperature.
- Click the Apply button.
Fan speed adjustment
By default, the GPU fan speed is automatically set to the optimal level to prevent overheating. However, if necessary, the fan speed can be changed manually. To keep the GPU temperature as low as possible at the highest clock speed, you should increase the fan speed; To reduce noise levels, reduce the fan speed.
When setting the fan speed, monitor the GPU temperature using the indicator on the AMD OverDrive page.
Note: This feature is only available for graphics cards that have variable fan speed. Feature not available for AMD Mobility Radeon™ graphics cards.
- If your system only supports graphics overclocking, navigate to the AMD OverDrive page using the groups below. If your system supports graphics and processor (CPU) overclocking, then go to the Graphics OverDrive page:
- Standard view - Performance > Clock controls or Games > Gaming Performance.
- Expanded view - Performance.
- If your system has multiple GPUs installed, use the GPU selection menu at the top of the page to select the desktop associated with the GPU you are configuring. If the selected GPU is a display GPU in an AMD CrossFire™ configuration, a list becomes available Select GPU to configure. Select the display or rendering graphics card you want from this list.
- Make sure the appropriate Graphics OverDrive or AMD OverDrive™ technology settings are enabled.
- Move the slider Fan speed to the required position.
CAUTION: Adjusting the fan speed may reduce the life of the GPU fan.
Note: If the GPU gets too hot at the selected speed, the fan will automatically spin faster until the GPU reaches a safe temperature. Once the safe temperature is restored, the fan speed returns to the selected value.
- When a warning dialog appears, click OK to accept the new fan speed.
- Click the Apply button.
Indicator Fan speed displays the current fan speed. Typically this is the selected speed unless the fan speed is automatically increased to cool the GPU.
Restoring GPU Performance Settings to Defaults
You can restore the GPU clock speed to factory defaults by deleting or temporarily disabling the custom GPU clock speed settings.
- If your system only supports graphics overclocking, navigate to the AMD OverDrive page using the groups below. If your system supports graphics and processor (CPU) overclocking, then go to the Graphics OverDrive page:
- Standard view - Performance > Clock controls or Games > Gaming Performance.
- Expanded view - Performance.
- If your system has multiple GPUs installed, use the GPU selection menu at the top of the page to select the desktop associated with the GPU you are configuring. If the selected GPU is a display GPU in an AMD CrossFire™ configuration, a list becomes available Select GPU to configure. Select the display or rendering graphics card you want from this list.
- To restore the default clock settings for the selected GPU, do one of the following:
- Uncheck Enable Graphics OverDrive or Enable AMD OverDrive, depending on the situation. - This will restore the default clock settings while preserving your custom clock settings.
Note: This option is not available on battery-only laptops.
- Click the Default button - This will restore the default GPU clock settings, removing the custom GPU clock settings.
- Uncheck Enable Graphics OverDrive or Enable AMD OverDrive, depending on the situation. - This will restore the default clock settings while preserving your custom clock settings.
- Repeat this procedure as many times as necessary for each GPU for which you want to restore settings.
Force GPU clock speed to maximum performance
2D and 3D applications running in windowed mode have 2D clock speeds that are typically lower than the clock speeds used for full-screen 3D applications. Using the parameter Force maximum performance frequency You can force the current 3D clock speed to be used by all applications to ensure maximum graphics performance.
Note: Availability of this feature may vary depending on specific graphics cards.
Right-click the Control Center icon in the Windows® taskbar notification area, select 3D Graphics Options> Forced to set the frequency to max. productivity, and then select one of the following:
- Disable - Applications run at custom 2D GPU and memory clock speeds if necessary.
- Enable - All applications run at 3D GPU and memory clock speeds.
CPU overclocking
If your system is installed with an AMD Black Edition processor, you can check different levels CPU performance to determine appropriate levels for CPU overclocking. Once the performance levels for the CPU are determined, you can manually set the level that best suits your needs.
The performance level is a combination of clock speeds, core operating voltage, and CPU unit.
When done correctly, overclocking helps maximize the capabilities and performance of a CPU.
Options for CPU overclocking can be found on the AMD OverDrive or CPU OverDrive page. Page availability depends on the AMD OverDrive™ technology options available on your installed system.
Finding CPU Performance Levels Using AutoTune
Before overclocking your CPU using AMD OverDrive™/CPU OverDrive Technology, you must first run AutoTune to test and determine the performance levels you can use.
Auto-Tuning is a test tool that searches for performance levels by gradually increasing the clock speed and operating voltage of the CPU core and checking system stability.
If at least one performance level is found, you can set any of the found levels for the CPU manually. If no performance levels are found or autotuning fails to complete, overclocking changes are not made.
Use the AMD OverDrive or CPU OverDrive page respectively to launch the Auto Configure feature. The availability of options on the page depends on the results of the automatic setup.
- Standard view - Performance > Clock controls.
- Expanded view - Performance.
- Check the box Override existing CPU settings.Checking this checkbox allows you to ignore the CPU settings currently used by the system when running automatic setup.
- Click the Auto Configure button.
- In the CPU Test dialog box that opens, click the Start button to begin detecting performance levels. If necessary, review the displayed warnings and click OK to continue. The clock speed and operating voltage being tested are displayed in the dialog box, along with the status of the test process and the number of performance levels found.
Tip: To stop testing, click Stop.
- Restart the system.
If automatic tuning is completed and more than one performance level is found, highest level and a request to restart the computer. Before the selection of performance levels is available on the page, you must first restart the system.
If automatic tuning fails or only one performance level is found, a message is displayed notifying you of the test results and prompting you to restart the system. CPU overclocking changes are not made.
Enabling/disabling CPU performance levels
Enable CPU overclocking options to go to the performance levels found through automatic tuning, or disable them to restore default CPU performance levels.
Note: CPU overclocking options are only available for systems installed with an AMD Black Edition processor.
- If your system only supports CPU overclocking, navigate to the AMD OverDrive page using the groups below. If your system supports graphics and CPU overclocking, then go to the CPU OverDrive page:
- Standard view - Performance > Clock controls.
- Expanded view - Performance.
- Use the on/off button. to enable or disable CPU overclocking options, depending on your situation. If your system supports CPU and graphics overclocking options, you can also enable/disable the options using the corresponding buttons on the AMD OverDrive page.
- Click the Apply button.
When enabled, the selected performance levels are automatically applied to the CPU. If the settings are disabled, the default CPU performance levels are restored.
Manually adjusting CPU performance levels
You can overclock the CPU manually by setting it to a certain performance level.
- If your system only supports CPU overclocking, navigate to the AMD OverDrive page using the groups below. If your system supports graphics and CPU overclocking, then go to the CPU OverDrive page:
- Standard view - Performance > Clock controls.
- Expanded view - Performance.
- Select the appropriate performance level. If multiple performance levels are available, use the on/off button. to enable options, as well as a slider to select the appropriate performance level. Generally, the higher the performance level, the greater the CPU performance.
If only one performance level is available, use the checkbox to select the level.
- Click the Apply button.
The clock speed, block and operating voltage of the CPU core are adjusted according to the selected performance level.
Found a typo? Select the text and press Ctrl + Enter
Hello dear readers. Today we will talk to you about how you can overclock an AMD processor without rebooting and entering BIOS. We will do this using a special program for overclocking an AMD processor, called AMD Overdrive, which can be downloaded from the official website by following the link. This is a very convenient utility that will allow you to change a wide range of settings, from changing the multiplier parameter to setting the core frequency. Although this program is provided by the official manufacturer, the authors do not guarantee 100% safety of your processor if you overclock it too much. Therefore, everything must be done wisely and carefully.. And so, go to the manufacturer’s website and download the program.

Then we install it. We will not go into detail here, since the installation will not bring any difficulties at all. After installation, launch the program. A window immediately pops up in front of you warning that overclocking the processor is a dangerous matter and if problems arise after overclocking, the company will not be held responsible.

That's why we read everything thoughtfully and carefully. Then click the “OK” button. A working program window will open in front of you.

To overclock the processor, you need to change the memory multiplier in the “Clock/Voltage” tab.

In field 1, information about the clock frequency of each processor core is available; in tab 2, information about the order multiplier for each core is available, which we will change to increase the total processor power. To change the multiplier settings, we will need to enter the “Turbo Core Control” tab, highlighted in green.

Then turn on “Enable Turbo Core” to use the processor cores. After this, to increase the multiplier, move the slider indicated by the arrow.
IMPORTANT DISCLAIMER: Move the slider a little at a time, after each small shift, click the “Apply” button. I don’t recommend moving it right to the right, as you can burn out your processor. Although on this moment AMD protects its processors from overheating and increased voltage, but it’s still not worth the risk. In principle, the process of overclocking a processor is no different from overclocking video cards. Read about how to overclock video cards in our article and.

As you can see from the screenshots, my processor can withstand the maximum load, but this is largely due to good cooling. I managed to overclock my processor from 3.3 GHz to 3.9 GHz, which is considered a very good result. You can check the processor speed using the CPU Speed Profesional program. I will give an example of how my processor works before and after overclocking. As you can see from the picture below, my CPU speed is 3.311 GHz.

After overclocking, my processor speed is 3.908 GHz.

Let's summarize: Today, dear friends, you learned how to overclock an AMD processor using the AMD Overdrive program. If you do everything correctly, you can increase the performance of your processor by several orders of magnitude, which will give you the opportunity to postpone the purchase.
Leave your wishes and suggestions in the comments. You can describe your problem - we will try to solve it in as soon as possible. Your opinion is important to us!
| Authors of the article: Gvindzhiliya Grigory and Pashchenko Sergey | |
Click on the picture to enlarge.
To overclock a processor, it is important that other components are also selected with this task in mind. Choosing a motherboard with an overclocking-friendly BIOS is quite critical. We took a pair of Asus M3A78-T motherboards (790GX + 750SB), which not only provide a fairly large set of functions in the BIOS, including support for Advanced Clock Calibration (ACC), but also work perfectly with the AMD OverDrive utility, which is important for squeezing the most out of Phenom processors.
Choosing the right memory is also important if you want to achieve maximum performance after overclocking. Whenever possible, we recommend installing high-performance DDR2 memory that is capable of operating at frequencies above 1066 MHz on AM2+ motherboards with 45nm or 65nm Phenom processors that support DDR2-1066.
Click on the picture to enlarge.
During overclocking, frequencies and voltages increase, which leads to increased heat generation. Therefore, it is better if your system uses a proprietary power supply that provides stable voltage levels and sufficient current to cope with the increased demands of an overclocked computer. A weak or outdated power supply, loaded to capacity, can ruin all the efforts of an overclocker.
Increasing frequencies, voltages and power consumption will, of course, lead to increased heat dissipation levels, so cooling the processor and case also greatly influences the overclocking results. We didn't want to achieve any overclocking or performance records with this article, so we took rather modest coolers priced at $20-25.
This guide is intended to help those users who are less experienced in overclocking processors, so that they can enjoy the performance benefits of overclocking their Phenom II, Phenom or Athlon X2. Let's hope that our advice will help novice overclockers in this difficult but interesting task.
Terminology
Various terms that often mean the same thing can confuse or even frighten the uninitiated user. So before we jump straight into the step-by-step guide, we'll cover some of the most common terms associated with overclocking.
Clock speeds
CPU frequency(CPU speed, CPU frequency, CPU clock speed): The frequency at which a computer's central processing unit (CPU) executes instructions (for example, 3000 MHz or 3.0 GHz). It is this frequency that we plan to increase in order to get a performance boost.
HyperTransport channel frequency: frequency of the interface between the CPU and the northbridge (for example, 1000, 1800 or 2000 MHz). Typically the frequency is equal to (but should not exceed) the northbridge frequency.
Northbridge frequency: frequency of the northbridge chip (for example, 1800 or 2000 MHz). For AM2+ processors, increasing the northbridge frequency will lead to increased memory controller performance and L3 frequency. The frequency must be no lower than the HyperTransport channel, but it can be increased significantly higher.
Memory frequency(DRAM frequency and memory speed): The frequency, measured in megahertz (MHz), at which the memory bus operates. This may include either a physical frequency, such as 200, 333, 400, and 533 MHz, or an effective frequency, such as DDR2-400, DDR2-667, DDR2-800, or DDR2-1066.
Base or reference frequency: By default it is 200 MHz. As can be seen from AM2+ processors, other frequencies are calculated from the base using multipliers and sometimes dividers.
Frequency calculation
Before we get into the frequency calculations, it's worth mentioning that most of our guide covers overclocking AM2+ processors such as the Phenom II, Phenom, or other K10-based Athlon 7xxx models. But we also wanted to cover the early AM2 Athlon X2 processors based on the K8 core, such as the 4xxx, 5xxx and 6xxx lines. Overclocking K8 processors has some differences, which we will mention below in our article.
Below are the basic formulas for calculating the above-mentioned frequencies of AM2+ processors.
- CPU clock speed = base frequency * CPU multiplier;
- northbridge frequency = base frequency * northbridge multiplier;
- HyperTransport channel frequency = base frequency * HyperTransport multiplier;
- memory frequency = base frequency * memory multiplier.
If we want to overclock the processor (increase its clock frequency), then we need to either increase the base frequency or increase the CPU multiplier. Let's take an example: the Phenom II X4 940 processor runs with a base frequency of 200 MHz and a CPU multiplier of 15x, which gives a CPU clock speed of 3000 MHz (200 * 15 = 3000).
We can overclock this processor to 3300 MHz by increasing the multiplier to 16.5 (200 * 16.5 = 3300) or raising the base frequency to 220 (220 * 15 = 3300).
But it should be remembered that the other frequencies listed above also depend on the base frequency, so raising it to 220 MHz will also increase (overclock) the frequencies of the north bridge, the HyperTransport channel, as well as the memory frequency. On the contrary, simply increasing the CPU multiplier will only increase the CPU clock speed of AM2+ processors. Below we'll look at simple multiplier overclocking using AMD's OverDrive utility, and then head into the BIOS for more complex base clock overclocking.
Depending on the motherboard manufacturer, BIOS options for processor and northbridge frequencies sometimes use not just a multiplier, but a ratio of FID (Frequency ID) and DID (Divisor ID). In this case, the formulas will be as follows.
- CPU clock speed = base frequency * FID (multiplier)/DID (divisor);
- northbridge frequency = base frequency * NB FID (multiplier)/NB DID (divisor).
Keeping the DID at 1 will take you to the simple multiplier formula we discussed above, meaning you can increase CPU multipliers in 0.5 increments: 8.5, 9, 9.5, 10, etc. But if you set the DID to 2 or 4, you can increase the multiplier in smaller increments. To complicate matters, the values may be specified as frequencies, such as 1800 MHz, or as multipliers, such as 9, and you may have to enter hexadecimal numbers. In any case, refer to the instructions on motherboard or look online for hexadecimal values to indicate different processor and northbridge FIDs.
There are other exceptions, for example, it may not be possible to set multipliers. Thus, in some cases, the memory frequency is set directly in the BIOS: DDR2-400, DDR2-533, DDR2-800 or DDR2-1066 instead of selecting a memory multiplier or divider. In addition, the frequencies of the northbridge and HyperTransport channel can also be set directly, and not through a multiplier. In general, we don't recommend worrying too much about these differences, but we recommend returning to this part of the article if the need arises.


 Parameter monitoring
Parameter monitoring  AMD OverDrive Settings
AMD OverDrive Settings  On this tab you can overclock the AMD Athlon processor
On this tab you can overclock the AMD Athlon processor