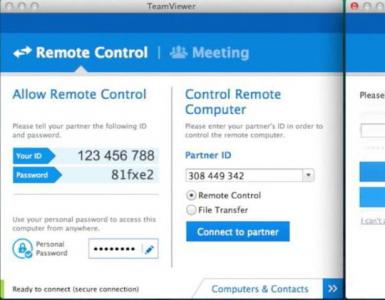We enable and configure Wi-Fi distribution from an Android device. How to set up a WiFi hotspot to connect to the Internet
To deploy a wireless network, you first need to configure an access point (wireless router). It is assumed that all computers on the wireless network are using the Windows XP Professional SP2 (English version) operating system.
Setting (changing) the computer's IP address
In order to deploy a local network, it is necessary that all computers on the network have the same IP address of the same subnet. Since the access point is also part of the local network, its IP address must also be part of the same subnet as all other clients on the network.
As a rule, the sequence of actions in this case is as follows: first of all, you need to find out the IP address of the access point and the default password. Any access point or router, being a network device, has its own network address (IP address). In order to find out the IP address and password, you will have to scroll through the user manual. Let's assume that the default IP address of the access point is 192.168.1.254.
Next, you need to connect the access point to your computer using a traditional Ethernet network interface (for this, an Ethernet network controller must be installed on your computer). If you use a wireless router, the computer is connected through the LAN port of the router.
To configure an access point, it is necessary that the computer to which the access point connects has an IP address from the same subnet as the access point. Since in our case the access point has an IP address of 192.168.1.254, the computer must be assigned a static IP address of 192.168.1.x (for example, 192.168.1.100) with a subnet mask of 255.255.255.0.
To assign a static IP address to your computer, right-click on the My Network Places icon and select Properties from the list that opens. In the Network Connection window that opens, select the Local Area Connection icon and right-click on it and go to Properties again. After this, the Local Area Connection Properties dialog box should open, allowing you to configure the network adapter (Figure 1).
Rice. 1. Local Area Connection Properties Dialog Box
On the General tab, highlight the Internet Protocol (TCP/IP) and click the Properties button. A dialog box will open in front of you, allowing you to set the computer's IP address and subnet mask. In this dialog box, check the Use the following IP address: box and enter the IP address and subnet mask in the appropriate text fields (Fig. 2).

Rice. 2. Setting a static IP address and subnet mask
Setting up a wireless connection
After you have set a static IP address for your computer, you can directly access the settings of the access point itself. To do this, enter the IP address of the access point (192.168.1.254) in the address field of your Web browser. If everything is done correctly, the access point (router) settings dialog box will open in front of you. You may first need to enter your username and password (they are available in the documentation).
Using the access point settings dialog box, you can set a new IP address of the access point (if necessary), but remember that after the end of the communication session with the access point, you must also change the IP address of the computer (otherwise a new connection with access point will become impossible).
If the access point is used only to organize a local wireless network without access to the Internet, then there is no need to change the IP address of the access point. It may be easier to change (or set) the IP addresses of all wireless clients. However, in some cases, changing the IP address of the access point is necessary. For example, to implement shared Internet access using an analog modem, the computer to which the modem is connected is assigned a static IP address of 192.168.0.1 with a subnet mask of 255.255.255.0. In this case, you have to set the IP address of the access point from the same subnet (192.168.0.x). An example of organizing shared wireless Internet access using an analog modem will be discussed below.
In addition to changing the access point's IP address using the access point's settings dialog box, setting up a wireless network requires the following settings:
Wireless network type. If the access point supports multiple wireless standards, you must explicitly specify the wireless network standard (for example, 802.11g+). However, it should be taken into account that a strict standard setting excludes clients that do not support this standard. Therefore, in some cases it is advisable to specify a mixed protocol type, for example, 802.11b/g.
Channel number. Various frequency channels can be used to wirelessly connect the access point to network clients. For example, in the case of the 802.11g protocol, you can use channels from the first to the thirteenth. You can explicitly specify which channel will be used to establish a connection, or you can set automatic channel selection (Enable auto channel select), and automatic channel selection is preferable.
SSID Each wireless network has its own unique SSID, which is the code name of the wireless network. For a wireless network to function, it is necessary that the SSID of the access point and the SSID of the wireless connection profile on the network clients be the same.
Rate. The access point allows you to explicitly specify the speed (Rate) of the connection being established. However, this is not recommended, and it is best to set automatic detection of connection speed (auto/best).
So, after all the basic settings of the access point have been made, you can begin to create a wireless connection profile on network clients.
Create a wireless connection profile
Configuring a specific wireless adapter, of course, depends on the version of the driver and management utility used. However, the configuration principles themselves remain the same for all types of adapters. In addition, there is a general method, independent of the type of management utility for a specific adapter, - to use the Microsoft client (a wireless adapter configuration utility built into the Windows XP operating system) to configure the wireless adapter. Let's take a closer look at both configuration methods. In addition, given the popularity of laptops based on Intel Centrino mobile technology, an integral part of which is the presence of a wireless communication module, we will describe setting up a wireless connection using the example of the Intel PROSet/Wireless driver (version 9.0.1.9) used in laptops based on Intel Centrino technology.

So, first of all, you need to install the wireless adapter driver. In the case of a laptop based on Intel Centrino mobile technology, open the Intel PROSet/Wireless dialog box (the icon of this window is located in the system tray), with which you will create a profile for a new wireless connection (Fig. Fig. 3. Wireless connection settings dialog box
Click on the "Add" button to create a profile for a new wireless connection. In the “Create a wireless network profile” dialog box that opens (Fig. 8), enter the profile name (for example, HOME) and the wireless network name (SSID) that was specified when setting up the access point.

Setup using the Microsoft client
When using the Microsoft client to configure a wireless adapter (a universal method that works for all wireless adapters), you should first make sure that you are not using another adapter management utility.
Right-click on the My Network Places icon and select Properties from the list that opens. In the Network Connection window that opens, select the Wireless Network Connection icon and right-click on it and go to Properties again. This should open the Wireless Network Connection Properties dialog box, allowing you to configure your wireless network adapter (Figure 5).

Going to the “Wireless Networks” tab, click on the “Add...” button and in the “Wireless network properties” dialog box that opens, enter the name of the wireless network (SSID) (Fig. 6). Leave the remaining fields (security settings) unchanged for now.

Regardless of which of the following methods is used to create a wireless connection profile, once it is created, the wireless adapter should automatically establish a connection with the access point.
Do you need to distribute the Internet to several devices or create a small network to exchange data, but don’t have a router or switch at hand?
This problem can be solved with only a laptop with a Wi-Fi adapter installed.
As you know, devices in Wi-Fi networks can operate in two modes:
- Ad-Hoc mode (point-to-point) - in this case, clients interact directly, bypassing intermediaries.
- Infrastructure mode (client-server) - in this case, interaction between network hosts occurs exclusively through an intermediary - an access point.
Theoretically, simultaneous operation of one Wi-Fi adapter in two modes is impossible, just like the simultaneous operation of several operating systems on one host.

After starting the virtual AP, the built-in DHCP server is activated.
In order for client devices to be able to access Internet resources, you should go to the “Network Connections” menu and right-click on the adapter through which you connect to the Internet.
In our example, this is a wireless adapter, go to the “Access” tab and check 2 checkboxes in the appropriate fields:

To disable use the command:
netsh wlan stop hostednetwork
To deactivate the access point, enter:
netsh wlan set hostednetwork mode=disallow

The use of Virtual AP organized by built-in Windows tools has a number of limitations: the creation of only one virtual adapter, which operates only in access point mode.
The maximum number of wireless client devices operating in the network is 100.
Creating a Virtual AP using third-party programs
For those who don't want to configure Virtual AP using the command line, there are many shell programs that make setting up Virtual AP easy with a graphical interface.

Unlike an access point created from the command line, an access point created using the utility does not require activation after turning on the computer, and its configuration is quite trivial.
For example, using the free Virtual Router Manager app, setting up a wireless network takes less than 1 minute.
It is enough to indicate in the SSID field - the name of the wireless network, Password - the password for connection, Shared Connection - the interface on the basis of which the Virtual AP will be created, and then click the “Start Virtual Router” button.
How to make a laptop a wi-fi hotspot
Laptop as a Wi-Fi access point - complete instructions for setting up the adapter
So, dear readers of our online magazine, in this article we will share four simple and quick ways to “share” a laptop’s Internet connection via Wi-Fi. In other words, we can easily turn our Windows 7 computer into Wi-Fi hotspot.
How it works?
Any Wi-Fi network card can be used to transmit a wired Internet signal via the Wi-Fi protocol. To implement this task, you need some kind of virtual bridge or router connecting network devices. The Windows 7 operating system contains built-in capabilities for accessing a wired Internet connection through devices connected via a wireless protocol. However, now there is software with which you can literally set up a real Wi-Fi point on your own computer in just one click. In this article we will offer several methods, but the choice is yours!
Wi-Fi access point using standard Windows 7 methods
The most obvious way to turn a laptop into a Wi-Fi point is to use the standard function of creating a new Computer-to-Computer WiFi connection, which allows you to open access to local files and the Internet connection to all computers and devices connected via WiFi.
Go to Network and Sharing Center by clicking on the network icon in the system tray at the bottom right and selecting the appropriate item:



The security type is the type of connection security. The recommended type is WPA2-Personal. It requires entering a password between 8 and 63 characters long. When, if your external WiFi device(phone, tablet, laptop, etc.) the network will not be found, or the connection will be interrupted, You can change the security type to WEP(requires 5-digit password), or open ("No authentication"), that is, without encryption and password.
Click Next and your access point will be created. You may also need to enable access to your computer's Internet connection over the network. To do this, go to the Network and Sharing Center, then in the menu on the left “Change adapter settings” and call up the properties of the Wireless network connection. On the “Access” tab, check the “Allow other network users to use this computer’s Internet connection” checkbox:

Due to the ease of setup and quick activation/deactivation, this method is best suited for temporary and quick connection with various devices.
Setting up a Wi-Fi access point using the Windows Command Line
If you are familiar with the Windows Command Line, then I think it will be easy and simple for you to create a Wi-Fi connection using two simple console commands.
First of all, you need to run Command Prompt as Administrator. To do this, open Start and type “cmd” in the search. In the search results, click on the icon cmd right click and select " Run as Administrator«:

netsh wlan set hostednetwork mode=allow ssid=YourSSID key=YourPassword keyusage=persistent
Where YourSSID— Network name, and YourPassword- password. After this, with the following command we enable the configured network:
netsh wlan start hostednetwork
You can break the connection with the following command:
netsh wlan stop hostednetwork

Automatic creation of a Wi-Fi point using a Batch file
All the actions specified in the previous subsection can be easily automated by writing a small script. All we need is to open Notepad (via the Start menu) and enter a few lines there:
@echo off
CLS
:MENU
ECHO.
ECHO —————————————————
ECHO.
ECHO Press 1, 2, or 3 to select your task, or 4 to Exit.
ECHO —————————————————
ECHO.
ECHO 1 - Set Wifi Sharing Attributes
ECHO 2 - Start WiFi Sharing
ECHO 3 - Stop WiFi Sharing
ECHO 4 - Exit
ECHO.
SET /P M=Type 1, 2, 3, or 4, then press ENTER:
IF %M%==1 GOTO SET
IF %M%==2 GOTO START
IF %M%==3 GOTO STOP
IF %M%==4 GOTO EOF
:SET
netsh wlan set hostednetwork mode=allow ssid=YourSSID key=YourPassword keyusage=persistent
GOTO MENU
:START
netsh wlan start hostednetwork
GOTO MENU
:STOP
netsh wlan stop hostednetwork
GOTO MENU
Again, instead of values YourSSID And YourPassword enter your connection name and password values. Save the file under any name and Necessarily specify extension ".bat". All you have to do is run the script as Administrator and follow the instructions on the command line screen.

Virtual Wi-Fi hotspot using third-party applications
There are a huge number of applications that allow you to turn your laptop into a virtual WiFi router. We will not consider this countless number, but will dwell a little on a wonderful program called Connectify Hot Spot PRO. The application is distributed on a paid basis.
Connectify Hot Spot allows you to connect both mobile devices of various platforms and computers of various operating systems to a virtual access point. The program is easy to set up. All you need to indicate is Network name(Hotspot Name) password(Password) and, in fact, network adapter(Internet To Share), from which Internet access will be opened. After starting with the “Start Hotspot” button on the “Clients” tab, you can view connected or recently connected devices.

Conclusion
There are many different uses for a Wi-Fi hotspot other than providing Internet access to Wi-Fi devices and computers. However, we hope that any of the methods we described will help you cope with the task posed in this article. Find the best one for yourself and don't forget to like!
Instructions
To create point access, we must first of all take care of the settings. Temporarily disable your anti-virus protection system. Turn off Windows too. Check all settings.
For example, you can use D-Link DSL-G604T devices. Connect it to the network card. D-Link DSL-G604T has an IP address of “192.168.1.1”. Open the network connection properties of your computer and set the I-address, which is different from the IP address “192.168.1.1”. Open Internet Explorer. Enter “http://192.168.1.1”. Enter your username and leave the password blank. Now set up your wireless network. Make sure the DHCP server is enabled. All IP addresses will be those that are in the program by default. Enter the domain name server address – DNS. Set the primary DNS address of your Internet provider. Click "Apply" to save your settings. Select “Wireless Setting”.
Now you can set the point parameters access. You need to check the "Enable AP" box. Assign a non-obvious network SSID. On radio broadcasts, disable the SSID. Select an encryption method, for example, “WPA”. Click “Apply” to save. Insert the driver disk for wireless network. Install it on your computer. Insert the DWL-G650+ adapter into the “CardBus” slot. Complete the installation. Go to properties. Select "Obtain an IP address automatically" and also "Obtain a DNS server address automatically".
Go to the "Wireless Networks" tab. Uncheck the "Use for wireless network" option. Configure the wireless adapter. To do this, you will need the "D-Link AirPlus G+ Wireless Adapter Utility". Enter the same SSID. In the “Wireless Mode” item, set the value to “Infrastructure”. Click the "Apply" button. Configure the security and encryption settings. Save the settings back.
note
Many people want to make their laptop or PC a Wi-Fi access point to connect other devices to it. Using this article, you can set up your laptop on Windows XP, Windows Vista, Windows 7. Below you can download files describing how to set up and a video on how to set up for Windows 7. To create an access point, you need to: 1. Disable the antivirus.
Helpful advice
WiFi or Wireless Fidelity is a technology for wireless data transmission over a special Wireless LAN channel. Want to know how to set up WiFi on a laptop or PC in Windows? Read about setting up WiFi in our article - we will tell you about the features of installation and connection, as well as about setting up Setting up a WiFi network. The WiFi network is half-duplex - this is due to the technology itself. This feature means that only one device can operate on one frequency, acting as an access point.
Some office router models can operate in one of two modes, the “router” itself and the “access point”. In this review, we will look in detail at how to configure a router as an access point. At the same time, we will consider how these two modes differ, and when exactly it is necessary to turn on the second of them.
Most users know what a “router” is. An even simpler device is a switch. But switches are only wired. Now imagine that the cable ports of the switch were combined with a wireless network. A device that provides this capability is called an “access point.” We can say that the access point is a “wireless switch”.
Access point connection diagram
There is no need to configure the cable switch, and in the access point settings you only need to specify the name of the Wi-Fi network and the operating mode of the radio channel (also, the encryption mode, if required). We will talk about how to make an “access point” from a router, that is, a “more complex” device.
Switching the router to AP (Access Point) mode
How to switch a D-Link router to AP mode
Note that this feature (that is, the presence of an “access point” mode) is not present in all routers. But in some hardware revisions of the D-Link dir-300 it is provided.
What is different about a router operating in this mode? All wired ports (including WAN) are connected to a common switch. The Wi-Fi network, in turn, is integrated with the latter’s network.
Before switching the router to “AP” mode, it is still better to fully configure the wireless network. To do this, go to the “Setup” -> “Wireless Setup” tab and click “Manual Wireless...”:

Setting up a Wi-Fi network
Here everything looks standard: set the SSID value, select the radio channel number (or turn on “automation”). Finally, click “Save Settings”. If you need to set up encryption, do it right away (using the capabilities of the “Wireless Security Mode” block).
But you can enable the “Access Point” mode on another tab. It's called "Internet Setup":

Enabling AP mode (D-Link router)
To activate the required mode, check the “Enable...” checkbox and save the changes made.
Additionally, before enabling the “AP” mode, we recommend that you make sure that you can connect to the configured wireless network.
Happy setup!
How to switch ASUS router to AP mode
Review the information discussed in the previous chapter. The sequence of actions is the same for routers from all companies: set up a Wi-Fi network, check its functionality, and turn on the “Access Point” mode.
You can do the latter in the ASUS router on the “Administration” -> “Operation Mode” tab:

Enabling AP mode (ASUS router)
Place the selector opposite the inscription “Access Point”, click “Apply”.
How to get a "hotspot" without turning on AP mode
Features of the “second method”
Any router can be used as an “access point”. It configures a wireless network, and then disables the DHCP server (and the UPnP option, if it was enabled).
After this, we will get a “switch” with four wired ports (without a WAN port). And also, a wireless network will be combined with the network of this switch. The latter is true if you do not check the “AP Isolated” checkbox when performing the setup (but by default, this is the case).
We can say that the result of the second method is worse in that the user will receive one less wired port. The WAN connector after configuration is not used.
An example of setting up an “access point” based on a D-Link router
First, we set up a Wi-Fi network. Then, go to the “Setup” -> “LAN Setup” tab to uncheck “DHCP Server”:

Setting up a DHCP server
In the second step, turn off UPnP (tab “Advanced” -> “Advanced Network”):

Disabling UPnP
Do not forget to save the changes made (which is done on each tab). The resulting device is a 4-port switch with an access point “built-in”.
Happy routing!
Problem common to both methods
By connecting the newly acquired “access point” to the router, you can lose access to each of the devices:

Local IP addresses of devices
This is possible when the access point’s own IP is within the range of local addresses of the router (modem/router). The problem is easily solved. You must first change the IP of either the router itself or the access point.
Let the router address end with the numbers 1.1. Then, set the IP of the second device to 192.168.2.1 (or 192.168.0.1 is possible). The point is that the IP values should be from different subnets.
To do the latter (in D-Link routers):
- Go to the “Setup” -> “LAN Setup” tab
- Change the value of “Router IP Address”
- Saving the settings
In the new D-Link interface, it looks a little different (“Network” -> “Connections” -> double click on the “LAN” line):

Change IP (D-Link router configured as an “access point”)
Actually, no other problems were found.