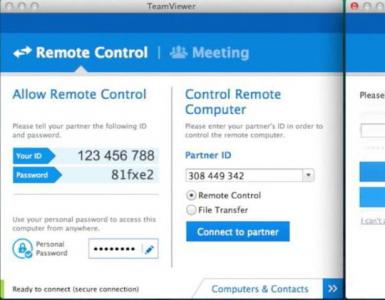Remote access to a computer Windows 7 program. How to use Radmin to remotely control another computer
Remote computer control is a connection from one PC to another via a local or Internet network and control of the device at a distance from several meters to several thousand kilometers. This software is used primarily by programmers to correct errors made by employees of various companies when working with programs.
However, you can use programs that provide remote access for non-corporate purposes. After all, situations often arise when you need to help parents or simply inexperienced friends figure out some of the nuances of how a computer works, but doing this over the phone can be very problematic. This is where a computer control program comes to the rescue. You can connect through a remote computer and do everything necessary, clearly showing what to do next time.
Programs for remote control of computers on a PC
There are many programs that allow remote access. Despite the fact that they all perform the same functions, the software has very significant differences. Of course, it is unlikely that it will be possible to cover all the programs, because new products appear every now and then, and those that could not win the trust of users disappear. Therefore, below we will present a rating of programs for remote computer control. The top is compiled according to user opinions, i.e. based on the number of downloads of a particular product.
The top programs for remote computer control via a PC are represented by the following developments:
- TeamViewer.
- Radmin.
- UltraVNC.
- Splashtop.
- Supreme.
TeamViewer
TeamViewer is one of the most popular programs among users. The slogan of this product sounds like “All in one!” The program is easy to use and completely free for non-commercial use.
One of the advantages of TeamViewer is that the product does not have to be downloaded and installed on a PC; the program is available for use online. For those who decide to download the program to their computer, downloading and installing the program will also not cause difficulties and will not take much time.
After launching, the program will display a window with the computer ID and password for the possibility of remote connection to it, and a second window that allows you to connect to other PCs by entering their data. This software is used as a program for managing and monitoring a remote computer.

The advantages of the development include:
- several operating modes (remote connection, demonstration, file transfer and chat);
- free use for personal purposes;
- Possibility of round-the-clock access to a remote computer;
- high speed;
- simple and intuitive interface;
- the ability to install utilities to expand functionality.
The program also has disadvantages: the program does not always cope with long sessions and is not suitable for administering several computers. To correct these shortcomings you will have to buy additional modules. True, when used for personal purposes, such software shortcomings are hardly noticeable.
In general, the software is great for private use and short-term sessions, but will not satisfy all the needs of programmers who administer entire computer networks.
Radmin
Radmin is a program for remote computer management, which was at the peak of popularity ten years ago. But despite the decline in popularity, the software still occupies a certain place in the market and remains one of the best in this field. The development is paid, but the developers provide the opportunity to take advantage of a 30-day trial period.
The program itself consists of two parts: Server and Viewer. Server runs on the computer to which the connection is made, and Viewer - on the one from which it will originate. You can download the program from the developers’ website in full or in parts; there is also an online version of Viewer. There is also Radmin Server 3.5 NTI - a program for remote hidden computer management.
Unlike TeamViewer, Radmin does a great job of managing a large computer network, and is therefore perfect for a company's IT department. Also, the advantages of the program include a high level of security, the presence of chat (text and voice), prompt search and troubleshooting on the PC. There is also a minus: the development is quite complex, so only an experienced user can cope with it.
As a result, Radmin is the exact opposite of TeamViewer. The product is great for IT departments of companies with branches in different cities, but is not entirely convenient for use by individuals.
UltraVNC
According to users, UltraVNC is the most intelligent program for remote computer control among free developments. Just like Radmin, this software is divided into two parts (UltraVNC Viewer and VNC server), respectively, for the computer from which they are connecting, and for the one to which they are connecting. There is also a VNC client that combines both parts.

The UltraVNC program is one of the most secure among those listed. The development is very convenient and easy to understand when creating a simple connection. There is also advanced functionality that will require a high level of knowledge to use.
In general, the program is suitable for any type of user. Beginners who just understand the basics of setting up remote access will be able to easily connect to another computer using the UltraVNC program, and professionals, with a little digging, will be able to find the widest range of functions among all the programs presented in the top.
Splashtop
Splashtop is the newest of the programs presented, but it has already become one of the most popular. According to developer statistics, the program has already been installed by more than 15 million users around the world.
What is the reason for such popularity? Splashtop is a progressive application that allows the user not only to configure the computer remotely, but also to use absolutely all of its functions (play games, watch movies, use applications, etc.).
As for the interface, Splashtop is very simple and easy to use. The software also boasts high data transfer speeds. It is possible to administer a computer network, although only up to five devices. Splashtop is suitable for any device and operating system.
The development has only one big disadvantage. This is not a program for remotely controlling a computer via the Internet; access is only possible through a local network.
Supreme
Supremo is a great copy of TeamViewer with a little Radmin thrown in and is completely free to access. In this development, almost everything, from design to settings, is borrowed from TeamViewer. The only significant difference is the need to allow the connection on both sides, that is, the computer to which they are connecting must give consent (by clicking the button and “Start”), otherwise the session will end. The Supremo program is one of the simplest and most understandable on the Internet, in addition, it has very effective protection.

Just like Radmin, Supremo is great for working with large computer networks. However, unlike Radmin, it does not require complex settings when connecting, which makes it suitable not only for administration, but also for one-time use.
There is only one significant drawback - the software only works with Windows. Any other operating system is incompatible with development.
To summarize, we can say that Supremo is the best program for remote computer control. The software has its drawbacks, but they will be noticeable only to the most experienced users who need the most complex remote connection functions.
Programs for remote control of computers on Android
Today, you can set up a remote connection to a computer not only from another PC, but also from an Android phone or tablet. And vice versa, there is a program for remote control of Android from a computer. Of course, the choice of software here is not so great due to the novelty of the function itself. There are only three programs for remotely controlling a computer via Android.
Logmein
Logmein is a powerful application with a wide range of functions that allows you to access not only your computer desktop, but also your file system. The program for remote control of computers has a simple, intuitive interface, even despite the lack of Russian translation. The data transfer speed is very high for a mobile application.

The disadvantages of the application include the slow loading of the interface and the need to install a client on a PC to connect remotely (the client for the computer has been translated into Russian). Another disadvantage is that the program is paid, but it is possible to use a trial period of 14 days.
Parallels Access
Another app with a two-week free trial is Parallels Access. Among its main advantages are:
- simple and really beautiful interface;
- a huge number of different functions;
- high speed (both work and transmission);
- easy connection;
- built-in file manager.

It was not possible to identify any significant disadvantages of the application. The only thing that can scare you off is the payment, but it is also very acceptable here.
Chrome Remote Desktop
Chrome Remote Desktop is a very simple application for setting up remote access. Even a beginner can figure out the setup.
The set of functions here is very meager. The graphics in the application leave much to be desired, but Google's creation boasts the fastest connection speed of any application. To work, in addition to the application itself, you will need the Google Chrome browser.
In general, the development cannot be called very good. The emphasis here is on speed and simplicity, and the software definitely copes with this. The Android app is free.
Security when working with remote access
Remote access is a very useful function, but it can also harm the device, so if you have a program on your PC for remote control of computers, you should follow security rules.
Firstly, a good antivirus with the latest updates must be installed on your computer or tablet. You should not accept unknown or potentially unsafe files.

Secondly, do not forget that many of the presented applications allow you to connect to your computer without permission. So you shouldn't leave the app running offline if you're not currently using it. Be sure to disable the activation feature when loading Windows.
If the program is set to block unauthorized connections, you should not allow connections to unknown users.
November 27, 2014 at 03:31 pmFree programs for remote computer control
- Server administration,
- Network technologies ,
- System administration
Remote computer control programs allow you to remotely control another computer over the Internet or on a local network. This is convenient when you need to help a less experienced user, for example, a relative or friend who is not well versed with a computer, do something on it without leaving your comfortable chair and without wasting your nerves and time on telephone conversations. Such programs are also convenient to use for remote work, for example, from home to connect to the office and vice versa - to access your home PC, for system administration of an entire fleet of computers and servers.
Let's conduct a comparative analysis of remote control programs and highlight their advantages and disadvantages.
TeamViewer
One of the most popular programs for remote access, it can be quickly downloaded and installed or launched immediately, without installation, even a not very experienced user can handle it. When launched, the program displays a window with an ID and password to access this computer, and TeamViewer also allows you to connect to another computer by specifying its ID and password.Advantages:
The program has several main modes of operation: remote control, file transfer, chat, demonstration of your desktop. The program allows you to set up round-the-clock access to your computer, which will be convenient for system administration. The speed of operation is quite decent, there are versions for all mobile platforms, for various operating systems, which is very pleasing. A simple and completely understandable interface plus a number of additional utilities to expand the functionality of the program will be useful for remote support services.
Flaws:
Although the program is free, it is only for non-commercial use, and when working with it for more than 5 minutes, a number of difficulties arise, for example, TV can block a remote connection session, recognizing it as commercial use. For round-the-clock remote access or administration of several computers or a computer network, you will have to pay for additional program modules. The cost of the program is high.
Result:
This program is ideal for a one-time remote connection or for using it for short periods of time. Convenient to use from mobile platforms, but not to administer a large number of computers. You will have to pay extra for additional modules.
LiteManager
A simple, but quite powerful program in terms of capabilities, consists of two parts, the first is Server, which needs to be installed or launched on a remote computer, and Viewer, which allows you to control another computer. To operate, the program requires a little more skills and experience from the manager, although working with the server is even simpler than in TeamViewer, the server can be installed once and no further actions are required from the user, the ID will always be constant, you can even set it yourself manually, which very convenient for memorization. The LiteManager Free version is free for personal and commercial use.
Advantages:
In addition to the main remote access modes: remote control, file transfer, chat, task manager, registry editor, the program also has unique functions, for example: inventory, screen recording, remote installation. The program is free for use on up to 30 computers, it can be used for round-the-clock access without any additional modules. There are no restrictions on operating time. It is possible to configure your own server ID to set up a corporate help desk. The program does not have any restrictions on operating time or blocking.
Flaws:
There is not enough client for mobile platforms or other systems, there is a limit of 30 computers in the free version, to administer more you need to purchase a license. Some specific operating modes are only available in the Pro version.
Result:
The Litemanager program is suitable for providing remote support, for administering several dozen computers absolutely free, for setting up your own remote support service. The cost of the program is the lowest in its segment and the license is not limited in time.
Ammy admin
The program is basically similar to TeamViewer, but a simpler option. There are only basic operating modes - viewing and control, file transfer, chat. The program can run without installation and is free for non-commercial use.
Advantages:
A simple and lightweight program, you can work both on the Internet and on a local network, has minimal settings and does not require any special skills. Compared to TeamViewer, the licensing policy is more lenient.
Flaws:
Minimum functions for remote management, it will be difficult to administer a large fleet of computers, with long-term use, more than 15 hours per month, the work session may be limited or blocked, paid for commercial use,
Result:
This program is more suitable for a one-time connection to a computer and not very complex manipulations, for example, to assist an inexperienced user in setting up a computer.
RAdmin
One of the first remote control programs and well-known in its circle, I could not help but mention it, more intended for system administration, the main emphasis is on security. The program consists of two: server and client components. Requires installation, it will not be easy for an inexperienced user to figure it out, the program is designed mainly to work using an IP address, which is not entirely convenient for providing technical support. Internet support. The program is paid, but has a free trial period.
Advantages:
The program has high operating speed, especially in a good network, thanks to the video driver for capturing the desktop, increased reliability and security. Intel AMT technology is built-in, which allows you to connect to the BIOS of a remote computer and configure it. Only the basic operating modes are implemented: remote control, file transfer, chat, etc.
Flaws:
There is almost no way to work without an IP address, i.e. connect by ID. There is no client for mobile systems. There is no free version, only a 30-day trial period. To work with the program, you need the skills of an experienced user. When connecting a video, the driver may disable the Aero graphical shell, sometimes the screen flickers.
Result:
The program is more suitable for system administrators for administering computers and servers on a local network. To work over the Internet, you may have to set up a VPN tunnel.
Remote desktop software, more accurately called remote access software or remote control software, allows you to control one computer remotely from another. By remote control, we really mean remote control - you can take your mouse and keyboard and use the computer you're connected to just like your own.
Remote desktop software is truly useful for a variety of situations, from helping your dad who lives 500 miles away work through a computer problem, to remotely managing from your office in New York the dozens of servers you run in a Singapore data center!
Typically, accessing a computer remotely requires installing a piece of software on the computer you want to connect to, called host. Once this is done, another computer or device with the correct credentials, called client, can connect to the host and control it.
Don't let the technical aspects of remote desktop software scare you away. The best free remote access programs listed below require no more than a few clicks to get started—no special computer knowledge required.
Note. Remote Desktop is also the actual name of the built-in remote access tool in Windows operating systems. It is ranked alongside other tools, but we believe there are several remote control programs that do a better job.
Remote access programs:
TeamViewer
TeamViewer is the best free remote access software I've ever used. There are a ton of features that are always great, but also very easy to install. No changes to router or firewall configurations are required.
With support for video, voice calls and text chat, TeamViewer also allows you to transfer files, supports Wake-on-LAN (WOL), can remotely monitor a user's iPhone or iPad screen, and even remotely reboot the PC into safe mode and then reconnect automatically.
Host side
The computer you want to connect to with TeamViewer can be a Windows, Mac or Linux computer.
Full, installable version TeamViewer is an option here and is probably a safe bet if you're not sure what to do. A portable version called TeamViewer QuickSupport, is an excellent choice if the computer you want to remotely control will only need to be used once or if installing software on it is not possible. Third option - TeamViewer Host is the best choice if you will be connecting to this computer regularly.
Client side
TeamViewer has several options for connecting to the computer you want to control.
Installable and portable programs are available for Windows, Mac and Linux, as well as mobile apps for iOS, BlackBerry, Android and Windows Phone. Yes—that means you can use your phone or tablet to connect to your remote-controlled computers on the go.
TeamViewer also allows you to use a web browser to access your computer remotely.
A number of other features are also included, such as the ability to share one application window with someone else (instead of the entire desktop) and the ability to print remote files to a local printer.
I suggest trying TeamViewer before any other program on this list.
The complete list of supported desktop operating systems for TeamViewer includes Windows 10, 8, 7, Vista, XP, 2000, Windows Server 2012/2008/2003, Windows Home Server, Mac, Linux and Chrome OS.
Ammyy Admin

Ammyy Admin is a free, fast and easy way to get remote access and remote desktop solution for both individuals and businesses. Unlike powerful remote desktop software, the tool comes as a tiny application under 1 MB. In addition to connecting to another system remotely, you can also perform actions such as file transfer and chat. Windows supported, secure connection and easy software management make Ammyy Adminn one of the most preferred free remote desktop clients.
While it's free for non-commercial use, the Starter, Premium, and Corporate licensed tools are priced at $33.90, $66.90, and $99.90, respectively.
AnyDesk is a remote desktop program that can be portable or installed like a regular program.
Host side
Launch AnyDesk on the PC you want to connect to and record AnyDesk-Address, or a custom alias if configured.
When the client connects, the host will be asked to allow or deny the connection, as well as manage permissions, such as allowing audio, clipboard, and the ability to block host keyboard/mouse control.
Client side
On another computer, launch AnyDesk, and then enter the AnyDesk host address or alias in the " Remote desk" on the screen.
If automatic access is configured, the client does not need to wait for the host to accept the connection.
AnyDesk automatically updates and can enter full screen mode, balance connection quality and speed, transfer files and audio, sync the clipboard, record a remote session, run keyboard shortcuts, take screenshots of the remote computer, and restart the host computer.
AnyDesk works with Windows (10 to XP), MacOS and Linux.
AeroAdmin is perhaps the most simple program for free remote access. There are virtually no settings, and everything is fast and precise, which is ideal for spontaneous support.
Host side
AeroAdmin is very similar to the TeamViewer program that tops this list. Just open the portable program and share your IP address or ID data with someone else. This is how the client computer will know how to connect to the host.
Client side
The client PC simply needs to run the same AeroAdmin program and enter the ID or IP address into their program. Before connecting, you can select " View only" or " Remote control" and then simply select " To plug" to request the remote control.
When the host computer confirms the connection, you can start controlling the computer, sharing clipboard text, and transferring files.
It's great that AeroAdmin is completely free for both personal and commercial use, but it's too bad that it doesn't include a chat option.
Another note to make is that although AeroAdmin is 100% free, it limits the number of hours you can use per month.
AeroAdmin can be installed on 32-bit and 64-bit versions of Windows 10, 8, 7 and XP.
RemotePC

Pros: Simple, straightforward interface with a flat learning curve. Fast performance. Easily transfer files between local and remote desktops. Inexpensive.
Minuses: Cannot display more than one remote monitor in the same window.
RemotePC is one of the best remote access apps that offers identical features on PCs and Macs, fast performance, and a minimal yet intuitive interface.

Remote Utilities is a free remote access program with some really great features. It works by linking two remote computers together with what they call an "Internet ID". You can control a total of 10 PCs using Remote Utilities.
Host side
Install part of the remote utilities called " Host on a Windows PC" to have constant access to it. You also have the option to run Agent, which provides native support without installing anything—it can even be run from a flash drive.
The host computer is given an Internet ID which they must use in order for the client to establish a connection.
Client side
Program Viewer used to connect to host or agent software.
The viewer can be loaded on its own or in a combo file Viewer + Host. You can also download the portable version of Viewer if you don't want to install anything.
Connecting the viewer to the host or agent is done without any changes to the router, such as port forwarding, making setup simpler. The customer simply needs to enter an online identification number and password.
There are also client apps that can be downloaded for free for iOS and Android users.
With the viewer, you can use various modules so that you can access your computer remotely without even viewing the screen, although screen viewing is definitely the main feature of Remote Utilities.
Some of the Remote Utilities modules are: Remote Task Manager, File Transfer, Power Management for Remote Reboot or WOL, Remote Terminal (Command Line Access), Remote File Launch, System Information Manager, Text Chat, Remote Registry Access, and Remote View webcams.
In addition to these features, Remote Utilities also supports remote printing and multi-monitor viewing.
Unfortunately, configuring Remote Utilities can be confusing on the host computer, as there are many different options.
Remote utilities can be installed on Windows 10, 8, 7, Vista and XP, as well as on Windows Server 2012, 2008 and 2003.
Another remote access program is UltraVNC. UltraVNC works a bit like Remote Utilities, where server And viewer installed on two PCs and the viewer is used to manage the server.
Host side
When you install UltraVNC you are asked if you want to install Server , Viewer or both. Install the server on the PC you want to connect to.
You can install UltraVNC Server as a system service so that it always works. This is ideal so you can always connect to it using client software.
Client side
To establish a connection to the UltraVNC server, you must install the Viewer part during setup.
Once you set up port forwarding on your router, you can access the UltraVNC server from anywhere using an Internet connection - either through a mobile device that supports VNC connections, a PC with a viewer installed, or an Internet browser. All you need is the server's IP address to establish the connection.
UltraVNC supports file transfer, text chat, clipboard sharing, and can even boot and connect to a server in safe mode.
The download page is a bit confusing - first select the latest version of UltraVNC, then select the 32-bit or 64-bit installer that will work with your version of Windows.
Users of Windows 10, 8, 7, Vista, XP and Windows Server 2012, 2008 and 2003 can install and use UltraVNC.
Windows Remote Desktop

Windows Remote Desktop is remote access software built into the Windows operating system. No additional download is required to use the program.
Host side
To enable connecting to your computer using Windows Remote Desktop, you must open Settings system properties(accessible via Control Panel) and allow remote connections through a specific Windows user via the " Remote ».
You really must configure the router to forward ports so another computer can connect to it from the network side, but this is usually not a big hassle to complete.
Client side
Another computer that wants to connect to the host computer must simply open the already installed software to connect to remote desktop and enter the host's IP address.
Advice. You can open Remote Desktop from the Launch dialog box (open it using the shortcut Windows Key + R); just enter Mstsc command to run it.
Most of the other programs on this list have features that Windows Remote Desktop doesn't, but this remote access method seems to be the most natural and easiest way to control the mouse and keyboard of a remote Windows PC.
Once everything is set up, you can transfer files, print to a local printer, listen to audio from a remote PC, and transfer clipboard contents.
Remote Desktop Availability
Windows Remote Desktop can be used on Windows from XP to Windows 10.
However, while all versions of Windows can connect to other computers with inbound connections enabled, not all versions of Windows can act as a host (i.e., accept incoming remote access requests).
If you are using version Home Premium or below, your computer can only act as a client and therefore cannot be deleted remotely (but it can access other computers remotely).
Incoming remote access is only allowed for professional, corporate And final Windows versions. In these editions, others can be deleted into the computer as described above.
Something else to remember is that Remote Desktop will log out the user if they are logged in when someone connects to that user's account remotely. This is very different from any other program on this list - everyone else can remotely connect to a user's account while the user is still actively using the computer.
Chrome Remote Desktop is an extension for the Google Chrome browser that allows you to set up your computer for remote access from any other computer running Google Chrome.
Host side
The way this works is that you install the extension in Google Chrome and then provide authorization to remotely access that PC using a personal PIN that you create yourself.
To do this, you need to log into your Google account, such as your Gmail or YouTube account information.
Client side
To connect to the host browser, sign in to Chrome Remote Desktop through another web browser (it must be Chrome) using the same Google credentials or using a temporary passcode generated by the host computer.
Since you are logged in, you can easily see the other PC name from where you can simply select it and start the remote session.
Chrome Remote Desktop (copy and paste only) doesn't have the same file sharing or chat features you see in similar programs, but it's very easy to set up and lets you connect to your computer (or anyone) from anywhere using just your web browser.
Moreover, you can work remotely on the computer when the user is not opening Chrome, or even when they are completely logged out of the user account.
Because Chrome Remote Desktop runs entirely within the Google Chrome browser, it can work with any operating system that uses Chrome, including Windows, Mac, Linux, and Chromebooks.
Seecreen (formerly called Firnass) is an extremely tiny (500KB) but powerful free remote access program that is ideal for instant, on-demand support.
Host side
Open the program on the computer you want to monitor. After creating an account and logging in, you can add other users to the menu by their email address or username.
Adding a client to the Without Participation section allows them to have automatic access to the computer.
Client side
To connect to the host computer using Seecreen, another user needs to enter the host ID and password.
Screen sharing must be initiated from the client computer.
Seecreen does not support clipboard synchronization.
Seecreen is a JAR file that uses Java to run. All versions of Windows are supported, as well as Mac and Linux operating systems

LiteManager is another remote access program, and it is strikingly similar to the one we talk about above.
However, unlike Remote Utilities, which can only control 10 PCs, LiteManager supports up to 30 slots for storage and connection to remote computers, and has many useful features.
Host side
The computer you want to access must install the program LiteManager Pro — Server.msi(it's free) which is included in the downloaded ZIP file.
There are many ways to provide connectivity to a host computer. This can be done using an IP address, computer name, or ID.
The easiest way to set this up is to right-click the server program in the taskbar notification area, select " , erase content that already exists, and click " Connected" to create a new ID.
Client side
Another program called Viewer is installed to connect the client to the host. After the host computer has issued the ID, the client must enter it from the " Connect by ID" on the menu " Compound", to establish a remote connection with another computer.
Once connected, the client can do all sorts of things using Remote Utilities, such as working with multiple monitors, transferring files in the background, gaining full control or read-only access on another PC, running a remote task manager, running files and programs remotely , record audio, edit registry, create demos, lock another person's screen and keyboard, and text chat.
There is also a QuickSupport option, which is a portable program for servers and viewers that makes the connection much faster than the above method.
I tested LiteManager on Windows 10, but it should also work fine on Windows 8, 7, Vista and XP. This program is also available for macOS.

Comodo Unite is another free remote access program that creates a secure VPN connection between multiple computers. Once the VPN is established, you can remotely access applications and files through the client software.
Host side
Install Comodo Unite on the computer you want to control, and then create an account with Comodo Unite. Account is how you keep track of the PCs you add to your account, so it's easy to connect.
Client side
To connect to the Comodo Unite host computer, simply install the same software and then log in with the same username and password. You can then simply select the computer you want to monitor and start your VPN session immediately.
Files can only be shared when you start a chat, so it's not as easy to share files with Comodo Unite as it is with other remote desktop programs on this list. However, the chat is protected in VPN, which you cannot find in similar software.
Only Windows 7, Vista and XP (32-bit and 64-bit) are officially supported, but I was able to get Comodo Unite to function the same as it does on Windows 10 and Windows 8.
Note. Comodo Unite has been replaced by Comodo ONE, but it is still available for download and is more suitable for most people.
ShowMyPC is a portable and free remote access program that is almost identical to UltraVNC (number 3 on this list) but uses a password to connect instead of an IP address.
Host side
Launch ShowMyPC on any computer and then select " Show my computer" to obtain a unique identification number called common password .
Client side
Open the same ShowMyPC program on another computer and enter the ID from the main program to establish a connection. Instead, the customer can enter the number on the ShowMyPC website (in the "View PC" field) and launch the Java version of the program in their browser.
There are additional options here that are not available in UltraVNC, such as using a webcam through a web browser and scheduled meetings, which allow someone to connect to your PC via a personal web link that launches the Java version of ShowMyPC.
ShowMyPC clients can only send a limited number of keyboard shortcuts to the host computer.
Select ShowMyPC Free on the download page to get the free version. It works on all versions of Windows.

join.me is a remote access program from the makers of LogMeIn that allows you to quickly access another computer through an Internet browser.
Host side
A person requiring remote assistance can download and run join.me software, which allows the entire computer or just a selected application to be displayed to the remote viewer. This is done by choosing launch buttons.
Client side
The remote viewer simply needs to enter the personal join.me code into their own installation under connections .
join.me supports full screen, conference calling, text chat, multiple monitors, and allows you to view up to 10 participants simultaneously.
The customer can instead visit the join.me home page to enter the code for the host computer without having to download any software. The code must be entered in the MEETING CONNECTION field.
All versions of Windows can install join.me, as well as Mac.
Note. Download join.me for free using the small download link below the paid options.
WebEx Free
While it's free for 3 people, paid plans include Premium 8 ($24 per month for eight members), Premium 25 ($49 per month for 25 people), and Premium 100 ($89 per month for up to 100 people).
Supreme
Supremo offers free and paid plans to remotely manage PCs/servers and host Meetings. It allows multiple connections only through ID and password exchange and can be configured for automatic access. No router configuration or firewalls required, making it a great solution for fast support, even from iOS and Android devices. Supremo is a secure app thanks to TLS 1.2 cryptographic protocol and can be customized with your brand/logo.
Free for personal use, it provides a highly flexible and affordable commercial offering. Users can choose between business and solo plans, depending on the number of simultaneous sessions. Both can be billed annually or quarterly, starting at 8€/month for unlimited installation on an unlimited number of devices.
RD Tabs
The built-in Windows Remote Desktop Connection utility is a bit basic; it offers few options, and multiple connections fill the taskbar, making it difficult to navigate between desktops. If you regularly access multiple remote computers or just want a better remote desktop client, check out RD Tabs from Avian Waves. It uses a tabbed interface to manage open remote connections with familiar functionality similar to existing browsers, keeping everything in one place. But it offers much more than just better organization, with additional features such as password encryption, remote terminal server management, connection thumbnails, and command line scripts.
DWService
DWService is a free, multi-platform (Windows, Linux, Mac, Raspberry) solution that allows users to remotely connect to end-user systems from their computer or mobile device using any browser. It provides instant, secure and uninterrupted connections using the latest industry standards and infrastructure to ensure the highest level of security and privacy for our users. You can connect to any computer within any local network. It covers major web proxies and firewalls and is protected by industry standard security.
Splashtop
Splashtop offers free and paid remote desktop solutions for individuals and businesses. Splashtop is easy to use once you get past the installation hurdles. Supported by Windows, OS X, Linux, Android and iOS, Splashtop PC remote access software offers fast connections and multiple layers of security. You can use the tool for free if you use it for personal purposes on 5 computers. Setting up the tool on your Windows or Mac and accessing it remotely through your Android or iOS mobile phone is where Splashtop achieves great results. Minimum latency for audio and video streaming, making it easier for you to even listen to multimedia remotely.
It's free for 6 months, then $1.99 per month (individual use) and $60 per year per user.

DesktopNow is a free remote access program from NCH Software. After optionally forwarding the correct port number to the router and registering for a free account, you can access your computer from anywhere via a web browser.
Host side
To access your computer remotely, you must install DesktopNow software.
When the program is launched for the first time, you must enter your email address and password so that you can use the same credentials on the client side to establish the connection.
The host computer can either configure its router to forward the proper port number to itself, or choose cloud access during installation to make a direct connection to the client, bypassing the need for complex forwarding.
It's probably best for most people to use the direct cloud access method to avoid port forwarding issues.
Client side
The client simply needs to access the host via a web browser. If the router has been configured to forward the port number, the client will use the host PC's IP address to connect. If cloud access was selected, a specific link would be provided to the host you would use to connect.
DesktopNow has a good file sharing feature that allows you to upload your shared files remotely into an easy-to-use file browser.
There's no dedicated app for connecting to DesktopNow from a mobile device, so trying to view and control your computer from your phone or tablet can be difficult. However, the site is optimized for mobile phones, making browsing your shared files very easy.
Windows 10, 8, 7, Vista and XP are supported, even 64-bit versions.
Another free and portable remote access program is BeamYourScreen. This program works like some of the others on this list, where the presenter is given an ID number that they must provide to the other user so they can connect to the presenter's screen.
Host side
BeamYourScreen hosts are called hosts, so the program BeamYourScreen for organizers (Portable) is the preferred method that the host computer should use to accept remote connections. It's quick and easy to start screen sharing without having to install anything.
There is also a version that can be installed called BeamYourScreen for organizers (installation) .
Client side
Customers can also install a portable or installable version of BeamYourScreen, but there is a special program BeamYourScreen for participants, which is a small executable that can be run similar to the Organizer Portable.
Enter the host session number in the section session ID programs to join the session.
Once connected, you can control the screen, share text and clipboard files, and chat with text.
BeamYourScreen works with all versions of Windows, as well as Windows Server 2008 and 2003, Mac and Linux.
GoToMyPC

Pros: Simple interface. Works mainly from the browser. Drag and drop file transfer. Desktop icons for remote computers. Smooth support for multiple monitors. Possibility of direct connection to the network or via the Internet.
Minuses: Distracting message from the test server while the computer is booting. Slightly reduced functionality when using a Mac system.
Bottom Line: GoToMyPC is a mature, easy-to-use remote access program with the best available balance between features and ease of use. If you don't need support for Linux or enterprise-level systems, this is the app you want.
VNC Connect

Pros: support several platforms. Relatively simple interface. Fairly inexpensive subscription plans, including a free plan for personal use.
Minuses: separate server and viewer applications make setup confusing. No dragging and dropping of files between the viewing application and the desktop. Do not send one-time invitations from a remote computer.
VNC Connect is rugged, secure and easy to use once you get the hang of it. It has fewer features than other enterprise-level remote access software, but it is also much cheaper.
Microsoft Remote Desktop

Microsoft introduced remote desktop apps for Android and iOS a few years ago, but this one is ideal for accessing Windows computers. It's also free with no usage restrictions, and unlike Chrome Remote Desktop, the setup process is a bit more complicated, but only the first time you go through it.
Where is LogMeIn?
Unfortunately, LogMeIn's free product, LogMeIn Free, is no longer available. It was one of the most popular free remote access services available, so it's too bad it's gone.
LogMeIn also runs join.me, which still works and is listed above.
Today, such a function as controlling another computer via the Internet is not something surprising. There are many free remote access systems that make it possible to easily transfer information between users and carry out various operations on another device via the Internet or local network.
This function is especially needed, for example, when someone who is not particularly versed in the operating system settings tries to change the parameters. In order not to waste a huge period of time on explanations, you can easily and in a matter of seconds set the necessary options yourself. Such utilities are now indispensable for working remotely; for example, you can avoid wasting time traveling to the office, doing all your work from home, being a system administrator and managing your main computer from your home PC. All data will be available at any moment. There is no need to worry about security - all information is subject to reliable encryption, all data is transmitted in a strictly confidential manner. Such utilities can also be used for communication, saving money on voice communications.
There are quite a lot of programs for controlling another computer; let’s look at the five most popular ones, conduct an analysis, and note the advantages and disadvantages.
This program is perhaps the most popular among users and has been occupying a leading position for a long time. In principle, there is a reason for this - the functionality is really good. The utility does not weigh much, downloads quickly, and is freely available. In addition, no installation is required; you can start and work right away. Accordingly, the interface and functions are accessible even to the most inexperienced user. After startup, a window appears with the ID and password of this PC and a window for entering the corresponding data of another device.

The application has many advantages. For example, it allows you to transfer files, chat, screen share, and much more. You can also set the mode for 24/7 access to the device; this function is useful for system administrators. It is worth noting the fairly high speed of operation, the ability to work on all mobile platforms and operating systems. There are also many more additional functions that are useful for remote access.
Of course, there are no escape from shortcomings. Let's list some of them. The main thing is that although the utility is freely available, it should not be used for commercial purposes. Considering this point, many difficulties arise. For example, work may be blocked if the program evaluates your actions as commercial. Expanding functionality is no longer free. Also, you won’t be able to set up 24-hour access for free. To fully use the application you will have to pay, and the amount is not so small.
Thus, despite all the advantages, this application is not always suitable for long-term use. But if you need to perform any operation via remote access once, this is an ideal option.
If you want to work for a long period, you will have to either pay for the full version or be prepared that use will be terminated at any time by the administrator.
Until recently, TeamViewer was probably the only decent program of its kind. Or it was so advertised and promoted that it simply eclipsed all competitors. However, today there are other utilities in the arena that are no worse than the previous one, and in some respects even better. One of these Supremo.

The program is practically no different from the popular TeamViewer, it is just as easy to use, has a simple and understandable interface for everyone, is portable, does not require installation and is ready to start working at any time. The application does not install its services. There is a full-screen mode for displaying the workspace on another PC, chat and other functions. It is also worth noting the speed - it is higher than in the previous utility - files are transferred especially simply and quickly. Another advantage that many users appreciate is a password consisting only of numbers, no matter how strange it may sound. Some even abandoned a popular competitor and switched to Supremo precisely because of this point. I'll explain. To control someone else's computer, you need to obtain a password and transfer it along with the ID number to another user. (The algorithm is the same in both programs.) The difference is that TeamViewer generates passwords from Latin alphabet and numbers, while Supremo is limited to numbers. Of course, it will immediately seem that this is unimportant, but those who have encountered attempts to transfer the password to elderly relatives will consider it an argument. Dictating numbers is much easier than dictating a tricky password. Especially for those who do not use SMS and cannot imagine the differences between the letters “J” and “g”, for example. And it's not a matter of intelligence, but of age.
Of course, TeamViewer also has settings to simplify the password system, etc., but in this program everything is simplified to nothing.
You can download the utility for free via a direct link from the developer’s official website. The file size is 2-3 MB.
Supremo operation algorithm (similar to TeamViewer)
To control another computer remotely, you must have the program on both devices.
- Run the utility and click on the installer, confirm the agreement with the license requirements.
- The next step is to click “Start” on the computer you are accessing.
- You receive a secret code and ID, then share them with like-minded users.
- Your “friend” must enter the data received from you in the line called “Partner ID” and connect.
- Then he must enter the password, at the same time you will see a window asking you to confirm the operation (it will automatically disappear after ten seconds). After this, your friend receives full access to your PC, both visual and technical.
Now it will be able to perform various configurations on your behalf: installing and uninstalling software, cleaning the registry, viewing personal files, etc. A hidden window with your monitor will appear in front of him, which he can expand by clicking on it. I recommend turning off all visual effects (Aero, wallpaper, etc.), as the transfer speed between computers will noticeably deteriorate. For correspondence, you can enable Chat; to transfer files, you can launch the file manager.
A fairly convenient and practical utility to use, which consists of several podcasts. The first part is Server, we immediately install it and run it on someone else’s computer, the second is Viewer, which allows you to be guided by another PC. The utility requires a little more knowledge than other programs. Working with the server is not so difficult, you can set the user ID yourself, the program remembers the data and no longer requires re-entering and confirming the information. Free version for personal use - LiteManager Free.

In addition to remote regulation, Chat, data export and registry cleaning, there are several interesting features: monitor capture, inventory, remote deletion. Free use is available to work on thirty computers, there are no restrictions on the time frame of the program, there is a configuration functionIDfor cooperative use. Free and for business use.
There are practically no disadvantages, but some inconveniences in the free version are caused by reduced capabilities when working on more than thirty PCs. In general, the program is quite convenient and effective for administration and remote control.
Ammy admin
The utility is also identical to the TeamViewer program, but much easier to use. The main functions are: Chat, file transfer, viewing and managing a remote computer. Ease of use does not require serious knowledge; you can use it both locally and on the World Wide Web.

The disadvantages may seem to be the limited amount of working time, which is paid for business activities. It is probably better not to use the presented utility for serious manipulations.
One of the original paid remote computer manipulation programs designed for operational administration and with an emphasis on security. The utility consists of two parts: server and client. The main task of the program is to work with the IP address; installation is required. Without special skills, it will be difficult to understand all the functions, so it is not suitable for novice users.

As expected, the program runs at high speeds thanks to the graphics driver, with virtually no lags or freezes. The built-in Intel AMT technique allows you to have access to the BIOS of someone else's PC and carry out various operations using it. The program has no extraordinary features other than reliability and security. Built-in main modes: Chat, file export, remote control.
There are several flaws: the lack of a mobile client and work without an IP address, the free version is only available for a month, graphic limitations disable personalization (the monitor may go dark), experience is required to work with the utility.
So, we can conclude that this program should be used by experienced users to administer PCs in local mode. To surf the Internet, you will most likely need to create a VPN tunnel.
In principle, you can mention at least 5 more programs, but this makes no sense: all the necessary functions are performed by the utilities listed above. The functionality of these programs is not very different. Some are completely free, but have their drawbacks, others have more advanced features, but you have to pay. Some, moreover, have a license for a year, so for long-term use you will have to fork out for its renewal. So you should choose based on your goal. These programs are quite suitable for non-commercial use. You can even combine several at once.
Hi all! Imagine you are leaving. It doesn’t matter: to the office on the next street for a few hours, on a business trip or on vacation. But you know for sure: you may need the data that is stored on your home computer. For some reason, you can't take them with you: for example, you don't know exactly which books from your huge library you'll need, or which samples you'll want to insert into a song you write on the islands. But you will need access to your home computer.
Good news for you: humanity has long figured out how to remotely connect to a computer via the Internet. True, you will need to prepare for this case in advance. In the article below we will tell you how.
2 methods will be used. The first is using standard Windows applications, and the second is using third-party programs.

How to prepare your computer for remote connection using Windows
Remember the jokey lines from old Nokia instructions? Well, yes, “the phone must be turned on to use this function”? You will laugh, but we will also play Captain Obvious: in order for you to connect remotely to your computer, it must remain turned on and connected to the Internet.
But this is an obvious consideration. There are also not so clear ones: for example, the interaction between two computers - your home and the one through which you will connect - is based on the “client-server” scheme, and your home computer will act as a server, and the client will be the one you have with yourself. Before you connect to another computer via the Internet, you need to prepare both.
Let's start with the home computer. Let's assume on it. It must be said that the Home version is not suitable for this function to work: you must have at least Windows 10 Pro.
The first step is to allow remote connection to your computer. This is done using system tools: go to Control Panel/System/System Protection/Remote Access, find the line “Allow remote connection” and check the box there.

The second thing you will need is a static IP address. In the same Control Panel, you need to go to the “Network and Internet / Network Connections” section, find the adapter that is currently in use, and right-click its menu.


Click on “Properties”, select the line “IP version 4” and click “Properties” in the same tab. Here you need, available locally, but not used by the router (the occupied range can be found in the menu of the router itself). In the “Subnet Mask” line, you usually enter “255.255.255.0.”, and in the “Default Gateway” line - the IP of your router. It can also be entered as a DNS server, but there are options here. For example, Google public DNS addresses are also valid: 8.8.4.4 and 8.8.8.8.
For example it could be like this:


You will also need to configure port 3389 on the router (how to do this, read the instructions for the router or in thematic discussions).
However, all manipulations from this point can be avoided if, when leaving, you completely turn off the router and leave the computer connected directly to the provider’s network. Then all you need to do is know yours and check with your provider that it will remain unchanged.
How to prepare a terminal using Windows
By “terminal” we mean the computer from which you will connect to your remote one. All you need for this is an application called “Remote Desktop”. Your version of Windows may already have it. If not, you can download it from the Microsoft app store.

The application is made in Modern style, with touch screens in mind, but it is convenient to work with it in the traditional way. To add your home computer, you need to click the plus button in the upper right corner of the window. In the drop-down menu, select Desktop and enter access data - a local IP address if the computer is on the same network as you, or an external one if you are connecting via the Internet.
To access your computer you will need your account credentials. If you are using a Microsoft account, enter your account information. If local, enter your username and password. Click "Save" to avoid entering data every time you connect. Of course, if you are using the Remote Desktop application on someone else's computer, you do not need to save your login information on it.
If configured correctly, after connecting, you will be able to see the desktop of your computer in the program window and run any programs or open files from it.
We only considered the option when Windows 10 Pro is installed on the remote computer. Other versions of Windows do not have this functionality or require more advanced settings. However, remote control of a computer via the Internet is also possible through universal solutions, which we will consider below.
Third party remote access tools
Although Windows has its own remote access organization, there are third-party programs that do it better. Let's look at a few of the most famous of them.
TeamViewer
One of the first programs that more or less initiated people thought of when they saw the title was TeamViewer. Naturally, we will start with it.
The advantages of this program are not only well-known and popular (and, as a result, commercial success, demanding users and attentive developers, plus support). TeamViewer is a fairly simple, flexible and multifunctional solution. By and large, you don't even need a second computer to connect to your home one: an iPhone, iPad or Android device is enough. Clients exist for most mobile platforms, plus Windows, OS X and Linux.

In addition to remote desktop, the application supports voice and video calls. So, for example, if one of your family or colleagues maintains access to your computer and needs your help, you can communicate as you work directly in TeamViewer, without leaving the session or using other programs.
Your connection will be protected by 256-bit AES encryption, making it virtually useless to be intercepted.
The most valuable feature of the program, which cannot be overestimated, is the ability to turn on your home computer using a signal via the Internet. If there were hours-long power outages in your absence, no UPS will help. But TeamViewer will allow your computer to turn on when requested from outside.
And one more plus - the program is not divided into client and server parts. It is enough to install a single version on both computers. And then everything is configured in a few clicks.
By and large, the program has only one drawback: cost. A license for one copy for a private user costs about $200. But if timely access to a computer is worth it, why not?
Radmin
The name of this product means “Remote Administrator”, which immediately conveys its purpose. In terms of functionality, it roughly corresponds to Team Viewer: you can remotely access your computer, turn it on and off using network commands, launch programs, open files and move data between the remote PC and the terminal.

Radmin is inferior to TeamViewer only in some aspects: it does not offer applications for mobile devices, does not provide simultaneous access to a computer from several terminals, and is not so widespread.
One of the main advantages of Radmin is the price. A single license for the program to access one computer will cost only 1,250 rubles - that’s a little more than $20: ten times cheaper than Team Viewer! At the same time, you will receive all the benefits of commercial programs: constant support,
However, if you need a completely free solution, it is there too.
UltraVNC
Yes, it exists! A free application that works on the same principle as the above. But it provides remote access to a computer via the Internet very well.
Yes, in some aspects UltraVNC is inferior to commercial solutions. So, to provide 256-bit encryption, you will need to install a special plugin. The desktop client is only for Windows, and mobile clients exist only for Android and iOS. There is no built-in voice communication, so remote support will have to be done using Skype or a regular phone, or built-in text chat.
But, on the other hand, a remote access tool for free is not such a frequent pleasure. Therefore, we recommend using UltraVNC first, and then, if some important functions are sorely lacking, turn to commercial products.