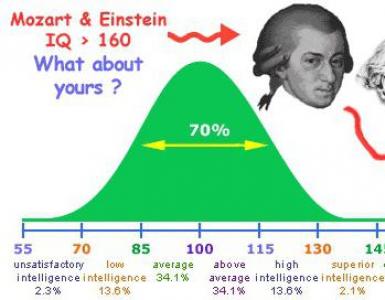Hybrid sleep mode Windows 8. What you need to know about sleep mode and computer hibernation
Tired toys are sleeping,
The books are sleeping
Blankets and pillows...
The computers are also sleeping.
The Windows operating system has three amazing and unusual operating modes that few people know about, and even if they do know, they rarely use them.
Let's correct this mess - find out what simple computer sleep is, hybrid sleep and what hibernation is, and also learn how to use them.
So, let's start with the definitions...
What is sleep, hybrid sleep and hibernation
Computer sleep
In the article about RAM computer, I told you that this memory is very fast and volatile, which means that it only works when power is supplied to it.
So the manufacturers of the operating system thought, what if you don’t turn off the power from the RAM when you turn off the computer? Then it will be possible to write into it all the data about running programs, windows, services... and thus not only will it speed up significantly Windows startup, but the comfort of work will also increase many times over - and thus the sleep mode was born.
When you exit sleep mode, you return to the state of the computer that was before it was turned off (going into sleep mode) and you can immediately (three seconds after pressing the power button) continue editing documents or photos, surf the Internet... - isn’t it a miracle ?
When fully operational, the computer can consume a lot energy, and one bar random access memory eats only 1.5 V - feel the difference, as they say.
Hibernation Mode
Hibernation mode was invented specifically for laptops. The fact is that when going into sleep mode, as we already know, power is turned off from all computer components except RAM, which means that the cooling fans will also turn off. The RAM power supply, although scanty, is still there - sooner or later, a laptop, for example in a bag, can overheat and even fail.
In addition, a “tired” battery may simply discharge and all data will go to the land of cartoons.
Hibernation is the process of saving the state of the computer HDD(in a special folder) before turning it off completely. Thus, instead of RAM, the system image is written to disk, and when the computer is turned on, running programs, windows, services, etc. are restored from it.
With this mode, we will lose one of the big advantages - faster system startup. All that remains is convenience - there is no need to restart programs and open documents after turning on the computer.
During hibernation, computer shutdown noticeably slows down, and the size of the system logical disk increases by several gigabytes.
Hybrid sleep
By putting the computer into hybrid sleep, we activate both modes (simple sleep and hibernation) at the same time - the system image is written to both RAM and the hard drive before shutting down.
This way, you can be 100% confident in the safety of your data (a browser session, an edited text file, a document in an office suite, or an unfinished image in a photo editor) in the event of a sudden power outage.
Hybrid sleep is the most practical, convenient and safe mode sleep for a desktop computer.
How to set up sleep patterns
There are several ways to put your computer into sleep mode. By hand and once, specifying “Sleep” in the “Shutdown” button menu...
...or assign it as an action when closing the laptop lid and pressing the power button. To do this, you need to find the “Power Options” item in the Control Panel...



Enable hybrid sleep
Let's check which sleep your computer will go into. To do this, again go to the Control Panel - “Power Options” and go to configure your power plan...



Here you can enable or disable hybrid sleep mode. When you turn it on (as in the screenshot above), a simple dream will turn into a hybrid one.
To wake up from sleep mode, you can not only use the computer’s power button, but also the keyboard and mouse...


Enable (disable) hibernation
I already wrote above that hibernation mode slows down the computer shutdown and takes up a lot of space on the system disk. Personally, I don’t use it, but that’s me, and you may really need it, so decide for yourself.
There are several ways to disable (enable) hibernation - I will describe one, official, from the operating system manufacturers.
Go to the system manufacturers website follow this link and download the required fix (just a few kilobytes)…

On the left (Enable...) is a fix for enabling hibernation, on the right (Disable...) is disabling hibernation.
There is no need to install anything on the system - just click on the downloaded fix and agree to the license...
Sleep mode helps ensure energy saving method of operating a computer without need to turn off applications running on it. When activated, they turn off only some features and system components, for example, a hard drive, cooling fans, the monitor stops showing the image.
At the same time, all pages open on the Internet, any documents, programs will remain in on state. After waking up the computer from sleep, you won’t have to restart them first - they will already be completely ready for work.
Benefits this type of work can be called reduced energy consumption at the time of absence of a person at the working machine, reducing the load on system components, as well as the possibility of very quickly waking up to normal state - in total few seconds.
Hibernation - what is it and when is it used?
 In cases where it is necessary to achieve maximum energy conservation, a mode called hibernation. It is designed primarily for laptops, because they run on batteries and in such conditions, extending the life of the device on a single charge is the most important characteristic that all manufacturers are chasing.
In cases where it is necessary to achieve maximum energy conservation, a mode called hibernation. It is designed primarily for laptops, because they run on batteries and in such conditions, extending the life of the device on a single charge is the most important characteristic that all manufacturers are chasing.
What are the differences between this option? Here, in difference from the previous case, programs, files, Internet tabs, etc. don't stay open. Information about them is recorded to a specific file on the hard drive, then they are simply turned off. Of course, starting and restoring everything that was enabled before hibernation will take significantly more time, rather than coming out of the same sleep mode.
Hybrid sleep mode - differences from previous ones
 There is another option in Windows for leaving your computer to temporary rest, and it’s called hybrid sleep mode. It was made exclusively for desktop PCs and combines all the properties of the two previous options: it saves all programs and files on the hard drive, but at the same time translates PC to lower power consumption values.
There is another option in Windows for leaving your computer to temporary rest, and it’s called hybrid sleep mode. It was made exclusively for desktop PCs and combines all the properties of the two previous options: it saves all programs and files on the hard drive, but at the same time translates PC to lower power consumption values.
Typically this option is enabled on every desktop computer default, so if a person does not want the subsequent launch to be delayed, it is necessary disable and leave only sleep mode. Indeed, in the case of a desktop PC, there is no special need for energy conservation.
Sleep and hibernation - what to choose
For people who care about maximizing the battery life of their device preferential there will be a regime hibernation. If we are talking about maximum comfort use and the fastest awakening, then sleep option is ideal for this.
Users of the most recent editions of Windows (versions 7 and 8) also have a combined hybrid sleep mode. Let's take a look at all three options.
Sleep mode
Characterized by lower power consumption compared to normal computer operation. Some computer components turn off, for example, the hard drive, and some begin to consume less electricity. All running applications remain in the computer's RAM and continue to operate, but are in a standby state. Resuming from sleep mode is almost instantaneous, leaving you with a computer ready to go in seconds.
Hibernation Mode
It was designed preferably for use on laptops that require battery life and the ability to quickly use when needed. When hibernation mode is enabled, all running applications from RAM are saved to a separate file on the computer’s hard drive, and the computer itself turns off. Resuming is slower than resuming from sleep mode, but faster than normal Windows startup. And yes, the system is restored to its original state prior to the activation of hibernation mode. That is, all running applications and windows will be restored.
Hybrid sleep mode
It will be useful mainly for desktop systems and unreliable power grids. Combines the benefits of sleep mode and hibernation mode. Active applications are saved both in RAM and on the hard drive. The electric meter reduces its speed. The computer will be able to wake up in the correct form even if there are problems with the power supply.
Conclusion
When leaving the computer for a few minutes or for lunch, it is better to use sleep mode. You will save some energy, and when you return, you will be able to get to work very quickly. Using hibernation mode is important for laptop computers. It is better to use it during long breaks from working with the computer, but at the same time, wanting to get a working system in a sufficiently long time. short time. When you use Hybrid Sleep mode, you can be sure that a low laptop battery or a sudden power loss won't result in the loss of unsaved data.
Sleep mode is a low-power mode that allows operation to quickly resume normal power consumption (usually within a few seconds) upon user demand. Putting your computer into sleep mode is similar to pressing the Pause button on a DVD player: the computer immediately stops all operations and is ready to continue working at any time.
Hibernation Mode is a low power consumption mode designed primarily for laptops. When you enter sleep mode, all open documents and settings are stored in memory and the computer enters a low-power mode, while when you enter hibernation mode, all open documents and programs are saved to the hard drive and then the computer turns off. Of all the power-saving modes used in Windows, Hibernate mode requires the least amount of power. If you do not plan to use the laptop for a long period of time and there is no way to recharge the battery, it is recommended to put the laptop into hibernation mode.
Hybrid sleep mode is a mode that is designed primarily for desktop computers. Hybrid sleep mode combines sleep mode and hibernation mode because all open documents and programs are stored in memory and on the hard drive and the computer is put into a low-power mode. If there is an unexpected power failure, the operating room Windows system can easily recover data from disk. If Hybrid Sleep is enabled, entering Sleep mode automatically puts the computer into Hybrid Sleep mode. On desktop computers, hybrid sleep is usually enabled by default
The choice of mode is up to the user. This article will suggest the option of disabling "Hibernation Mode" and deleting the hiberfil.sys file
How to disable "Sleep mode"?
To disable Sleep Mode, do the following:
You can also disable the sleep function. Select "" And in the window, find sleep mode and turn it off.

How to remove hiberfil.sys file?
After disabling "Sleep mode", you can delete the hidden file hiberfil.sys
File hiberfil.sys is created operating system for sleep mode to function. When the computer goes into sleep mode, Windows resets the contents of RAM to the hard drive - into the hiberfil.sys file, and when turned on, loads this file into memory. The file size is equal to the size of the RAM installed on the computer. Thus, by deleting this file, you can significantly increase free space on your hard drive. But in Windows 7, even with Sleep mode disabled, the hiberfil.sys file is not deleted and remains on the hard drive. To delete this file, you must have Administrator rights. Click Start - Run, or Win + R keys, and enter the command
powercfg -hibernate -off or powercfg -h off

Click OK and reboot. If you need to return the hibernation function, you can restore the hiberfil.sys file with the command
powercfg -hibernate -on or powercfg -h on
You can check whether the hiberfil.sys file is in the root of the disk by turning on show hidden files. Start - Control Panel - Folder Options - View

Select "" and uncheck the "" do not forget to press Apply And OK. We open drive C and see that there is no hiberfil.sys file.

To hide the display of protected files, return the items that you checked.
Windows 10 includes hibernation and sleep modes, as well as a new hybrid sleep mode. In all these modes, the monitor always turns off and the low-power consumption mode is turned on.
- When entering sleep mode, the system enters power saving mode and the monitor turns off. To wake the system from sleep mode, simply press the power button and the monitor will immediately turn on.
- When you enter hibernation mode, all open and running documents, files, folders and programs are saved to your hard drive, and then the system shuts down. To wake the system from hibernation mode, you will need to press the power button and wait for the system to start and all saved programs, documents and folders to automatically launch.
- In hybrid mode, all open and running documents, files, folders and programs are saved on the hard drive, and the system itself goes into power saving mode and the monitor turns off. To exit the system from hybrid mode, you will need to press the power button and the monitor will immediately turn on and all windows with documents, programs and folders that were open before entering hybrid mode will open.
To enable any specific mode, you need to configure it. You can configure modes in the Control Panel. Click Start - Windows System Tools - Control Panel.
Sleep and hibernation in Windows 10 is configured in the Control Panel
Open in Control Panels - Hardware and Sound - Power Options. In the window that opens, on the right side, press the items one by one What the power buttons do, Action when closing the lid, Setting the display to turn off.
 Setting up a computer or laptop shutdown button
Setting up a computer or laptop shutdown button In the Actions of the power buttons and Actions when closing the lid, you will need to select the mode that will work.
 Setting up to turn off your laptop and computer monitor
Setting up to turn off your laptop and computer monitor In the section Setting the display to turn off, you will need to set the time of inactivity in the system after which the monitor will turn off and the system will go into power saving mode.