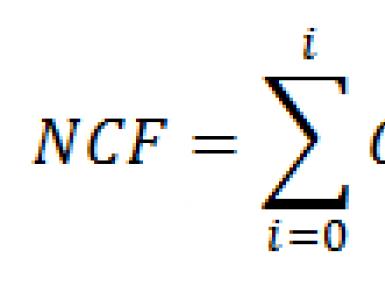Where in the control panel are the folder options. Setting the folder view
Due to, let's say, numerous requests, I decided to start publishing lessons for those people who are weak PC users, but, commendably, want to improve their knowledge. This series of instructions and guides will cover many topics of working with images and other media files, setting up your operating systems, reviewing alternative systems such as Linux and the like.
Since my main activity is system administration, I can publish material and questions from users at least daily. Although, naturally, laziness and lack of time will not allow me to do this. So, welcome to the first mini lesson.
How to set a specific default view in Windows folders 7?
I was asked this question today. Naturally, I pointed to the standard way of selecting the type of materials in a folder. But the question became different, how to make sure that files in all folders are displayed as a list by default. After going through the settings, I found a way:
Open any folder with files, set the view convenient for you, in this case I displayed everything in the form of a table. After that, click on the menu Organize->Folder and Search Options:

And in the window that appears, in the tab VIEW click on the button Apply to folders

As in previous versions, folder settings in Windows 10 can be changed and adjusted to suit your needs. This allows you to make the computer OS as functional and understandable as possible.
Where to find folder properties
Displaying the hidden Folder Options item
If you have malware or viruses on your computer, the Folder and Search Options item may be hidden (if you need to show hidden files and folders, you can learn how to do this in the article “Showing hidden folders in Windows 10”). First, scan your device with anti-virus programs, then proceed to restore the hidden partition.

Setting up shared access to folders and files
Accessing folders and files allows you to view and use data stored on another computer in home network. To use this feature, configure it first.
Working Group Check

If the computer has a different workgroup, change it:
System → About System → Change Settings → Edit → enter name working group and confirm the actions.
Selecting the required objects
You can select files and folders that group members can view. You can open access to individual directories or an entire local disk.

Security Settings
To open files on another device you need to enter your username and password account the main computer where these files are located. Users rarely install password protection on their home PC, but in accordance with the policy Windows security 10 You cannot use empty passwords for network access. Therefore, you need to disable password protection for network access or enable the use of blank passwords. After this, access to files on the other device will be open.
Disabling password protection


Conclusion
Configuring folder settings and opening access to them for home network users will make using the computer more convenient and functional. You can perform all actions without third-party utilities or programs using the Settings application.
Automatic search for network folders and printers. Clear the checkbox. Otherwise, the explorer will waste extra time searching for information that is unlikely to be useful to you in specific sessions of working with the computer. The result of the reset step will be a slight delay when clicking on the network drive, due to reading data. Depending on the network drive and the parameters of the connection to the system, this delay may be completely unnoticeable.
Disable size display on mouse hover
Display size information in folder tooltips. Check this box to make it easier to estimate the sizes of individual folders. Large folders provide better optimization opportunities, so it's important to discover them. Because File Explorer doesn't measure the size of a folder before you hover your mouse over it, this feature doesn't slow down your PC's performance. However, determining the size of a folder takes time, so you may not always see the prompt immediately.
Turn off image caching

Don't cache thumbnails. Check this box if you want to save disk space taken up by image thumbnails. A thumbnail is a smaller version of a normal, standard-sized image (usually 96 x 96 pixels) as shown in the image (note that only image files have thumbnails). Thumbnails can take up a significant amount of hard disk space and should only be used when the computer is primarily used for image work and caching improves performance.
Saving folder display
Remember the display options for each folder. Clear this checkbox to save RAM, disk space, and improve computer reliability. When the box is checked, the explorer has reliability issues. It seems that Windows only remembers the settings of a limited number of folders, so if you regularly use all HDD, this function becomes useless. Its purpose is to save the display settings of the folders you visit, so it only makes sense to check this box if you work with a small number of folders and really need to save unique display settings.
View latest content
Restore previous folder windows upon login. Uncheck this box if you want to save some money random access memory and disk space, as well as reduce system shutdown time. When you select the checkbox, folders that were used in the previous session are automatically opened. Sometimes this feature is useful, for example, if you constantly work on the same project, Windows will open the necessary folders for you immediately upon startup. However, most users are not involved in daily work on projects; being active, the described function wastes resources (even if not large quantities) and takes time.
Show NTFS encrypted data

Display compressed or encrypted NTFS files in a different color. Installing this feature will help you understand which files on your system are not compressed and why. Windows doesn't compress encrypted files, so between the two options (compression and encryption), you always have to choose one. Windows also does not compress some types of executable files and data, but without setting this it is very difficult to determine which ones. In some cases, simply compressing a file can free up a significant amount of disk space.
In previous Russian-language Windows versions The folder settings interface was called “Folder Properties”. In the Russian localization of Windows 7, this interface received an unusual, but more accurate name - Folder Options, which is why users who installed Windows 7 for the first time are a little confused at first.
Where are Folder Options in Windows 7
There are several ways to open Folder Options in Windows 7:
1) Open Control Panel (Large Icons view), then click Folder Options;
2) Open any folder, click Arrange and select Folder and Search Options in the menu that appears;

3) Open the Start menu and type the phrase folder options in the search bar, then press Enter.

Setting folder options
Tab Are common
1. In section Browse folders the user can choose how subfolders on the computer will be opened - each new folder in the same window as the previous one (by default in all versions of Windows) or each in a new window.
2. In section Mouse clicks you can configure the opening of all files and folders with one click instead of the standard two. If you choose to open in one click, then folders will be highlighted when you hover the mouse pointer, and open when you click on the left mouse button.
3. In the section Navigation area configures the display of the folder tree in Windows Explorer. If you check the Show all folders checkbox, all desktop folders will be displayed in the Navigation Pane, including the Recycle Bin, Control Panel, and your account folder. If you check the Automatically expand to current folder checkbox, the Navigation Pane will display all the folders that contain the folder you are viewing. Navigation area- this is a special panel that is located on the left in each folder. The Navigation Pane functions as a command shell, providing quick access to folders, quickly performing various operations - such as copying, deleting, archiving files and folders, etc.
Tab View
Z Here you can adjust the display parameters of all folders on your computer.
1. In section Folder View You can apply the icon display style for a specific folder to all folders of the same type. For example, if you open a folder with mp3 files that the system has identified as a folder with music, and configure the display of shortcuts in it in the form of a table, then thanks to the View tab you can apply the style of its presentation to all folders with music. To do this, click the Apply to Folders button. In the future, you can always cancel this operation by clicking the Reset folder view button.
2. In section Extra options Several options are available. To enable a particular parameter, check the box or select the desired value from the options provided.
2.1. Always show icons rather than thumbnails. If you enable this setting, Windows Explorer will only display icons and never display thumbnails (for example, in photo and video folders).
2.2. Always show menu. If this option is enabled, a standard menu (File, Edit, View, Tools) will appear at the top of all folders on your computer. If this option is disabled, the standard menu in folders will not be displayed, but you can always call it up if you press the Alt key.
2.3.Display full path in title bar. This option only works in the Classic theme and replaces the display of the open folder path in the address bar with the classic one: C:/Program Files/Common Files/
2.4. Run windows with folders in a separate process. If you enable this option, each folder opened in a new window will be launched in a separate process.
2.5. Use the Sharing Wizard. This option allows you to securely share files and folders over a network. If you have never shared files and folders and do not have a clear idea of how to do this without compromising security, we strongly recommend leaving this option enabled.
2.6. Use checkboxes to select items V. If you enable this option, then when you select files and folders, check marks will appear on their icons. Checkboxes are included to make it easier to select multiple files using just the mouse.
2.7. Display drive letters. If the option is enabled, drive letters and labels are displayed in the Computer folder. If the option is disabled, only disc labels (names) are displayed.
2.8. Show file icons on thumbnail X. If this option is enabled, then if 2.1 is disabled, each image and video file will display an icon in the right corner of the thumbnail.
2.9. Display view handlers in view panel. If the option is enabled, then the viewing area displays not only thumbnails of graphic files, but also the contents of other files - for example, text documents. The Preview Pane in Windows 7 is disabled by default, and if you want to enable it, then open any folder and click the Show Preview Pane button.

2.10. Show descriptions for folders and desktop items. If this option is enabled, then when you hover the mouse over a file or folder, a tooltip appears with information about that file or folder.
2.11. Show file size information in folder suggestions. If this option is enabled, then when you hover the mouse over a folder, information about the size of the files attached to it will be displayed. If you disable this option, tooltips will only display the folder creation date, which reduces the load on your hard drive. This parameter becomes meaningless if parameter 2.10 is enabled.
2.12. Display compressed or encrypted NTFS files in a different color. If this option is enabled, the names of compressed and encrypted files will be displayed in blue.
2.13. When entering text in List mode. If this parameter is set to . Highlight the entered item in the list (default), then when you open a folder, you can simply type the name of the element on the keyboard, and if an element with that name is in the folder, it will be highlighted. A very convenient function when you need to find a file in a folder where several dozen or hundreds of items are stored. The function works not only in the “List” mode, but in all modes of displaying elements. You can also configure this function so that when you type the name of an element, the text is immediately entered into the search bar of Windows Explorer - to do this, select the Automatically enter text in the search field.
2.14. Hide protected system files(recommended). If this option is enabled, then service files and folders necessary for the operation of Windows 7 will not be displayed even if you enable the display of hidden files and folders on the computer (option 2.16).
2.15. Hide extensions for registered file types. If this option is disabled, its extension will be displayed at the end of each file name. The extension indicates whether the file belongs to a particular file type (for example, MP3 files have the extension .mp3). Most file types are automatically detected by the operating system as corresponding to certain programs. These types of files are called registered and their extensions are hidden by default for ease of display.
2.16. Hidden files and folders. If you select the value Do not show hidden files, folders and drives, then all elements in whose properties the “Hidden” attribute is activated will not be displayed.

2.17. Hide empty drives in the Computer folder. If this option is enabled, then empty (new) drives will not appear in the Computer folder.
Tab Search
Here you can configure search parameters for all folders on your computer.
1. Section What to look for need to be configured based on how search indexing is configured on your computer. You can choose one of two values:
1.1. Indexed Locations. If this value is selected, then in non-indexed locations the search will be carried out only by file names, in indexed locations - by names and contents. Searching by file content is important when you need to find a word or fragment of text, but you don’t remember or don’t know the name of the text document. Do not select this value if you always want to perform full-text searches.
1.2. Always search by file names and content. We recommend that you select this option if you have disabled search indexing. However, if you have a large number of files on your computer, full-text searches of non-indexed locations and files can take several hours.
2. In section How to search There are four options you can turn on or off.
2.1. Include subfolders in search results when searching within folders. If this option is enabled, the search will be carried out not only in the folder that is in this moment open, but also in all the folders it contains.
2.2. Search for partial matches. If this option is disabled, the search will be carried out only for complete matches of the query. For example, if there is a file on your computer called “Windows 7 - Impressions and facts.txt”, then with the Search for partial matches option turned off, you can find it using the queries “Windows”, “7″, “impressions”, “facts” and even for queries such as “Windows 7 facts”. If partial matches are enabled, you will be able to find this file even with queries such as “Win”.
2.3. Use language search. If this setting is enabled, when you enter a search query, Windows 7 will try to use morphological features language. Judging by our small tests, Windows 7 still has problems with the Russian language. For example, it is not possible to find a file called “Dubovy.txt” if you enter the query “oak”. Therefore, language search can be disabled for now in order to save system resources.
2.4. Don't use index when searching for system files in folders. If this option is enabled, then the search for system files will be carried out every time as if it were the first time, which slows down the search process. If indexing of system files is disabled, it is better to enable the option.
3. Section When searching in non-indexed locations- two parameters are available:
3.1. Include system files. If this option is disabled, system files will not be searched.
3.2. Include compressed files. If this option is enabled, the search will be carried out not only through regular files and folders, but also through the contents of those archives that Windows 7 can open using its own means.
After the majority of users switched from Windows XP to Windows 7, many questions and pitfalls arose. A fairly common question is regarding hidden Windows files 7. “Users” are used to deciding this problem through "Folder Options", displaying "invisible" data. But how to implement this in Windows 7? This menu, thanks to which it was possible to resolve the issues that arose, is not available in the “seven”. Let's take a closer look at opening the "Folder Options" menu in operating system Windows 7, as well as its main functions.
How to show hidden files?

In order to find system components that are protected by default by the system, you should uncheck the “Hide protected system files. Attentively! It is not recommended for novice users to perform last operation without emergency.
Useful options
Folder properties (which, thanks to Silicon Valley developers, are now called settings) display basic configurations that allow you to set folders to open in one or more windows. Also here you can choose exactly how to open files - with a single or double click.
The “View” tab contains many important parameters and settings. The user determines which options to choose independently. Experts recommend paying attention to the following folder properties settings:

“Search” is a tab containing options to search for folders and files. 
After entering the necessary parameters, save by clicking “OK”.
There are situations when viruses (and maybe even the administrator) block the opening of folder parameters. To solve this problem, you should use one of the antivirus utilities.
- In the Run window, enter gpedit.msc and go to User Configuration - Administrative Templates - Windows Components - Windows Explorer.
- Find the item (shown in the figure below) and double-click to disable it, after which the folder properties in the Windows operating system should be available.