How to hide developer options. Enable Android Developer Mode
None of the modern operating system for portable devices cannot compete with Android in terms of settings and customization options. No wonder, because in the OS from Google you can configure absolutely everything, any little thing.
However, many users are not aware that a huge number of features of their Android device remain hidden. We are talking about the ability to debug the device and some other features that are only possible in "developer mode", which in most cases is disabled and hidden from the user's eyes. We will tell you how to enable it and what features it provides in this guide.
After activating this mode, the Android settings menu appears new section titled "For Developers". It opens up new possibilities for the user. Some of them, which can be useful even for a simple user, we will consider below:
- Log buffer size - provides the ability to select the amount of memory;
- GPU acceleration - activates the processing of two-dimensional graphics;
- Show CPU usage - displays a screen with information about the current CPU usage;
- USB connection – selection of the device operation mode when connecting it to a PC via USB;
- USB Debugging - Enables debug mode when you connect your Android to a PC with a cable.
- Fake device location - allows you to make applications "think" that you are in another part of the world.
Activation
Enabling developer mode is easy. For this you need:
List of available settings
Now let's analyze the functions of the section for developers in more detail.
Be careful: when working with the settings in developer mode, due to the inexperience of users, the device may fail and even data may be lost. Therefore, it is recommended to enable and disable certain features with caution.
- Create a bug report. The option is intended for sending error reports. Files for sending are created within a couple of minutes.
- Password for Reserve copy. This item allows you to use ADB to create a backup of data on a PC. To create a copy, a mandatory password is required.
- Active mode. If this option is enabled, the screen of the device will not turn off when it is connected to a PC. It should be used with caution, as prolonged use of the screen can ruin it.
- Selecting a working module. Tool to select ART or Davlik. You shouldn't change anything if you don't know what they are for.
- Enable HCI Bluetooth Operation Broadcast Log. This feature is only useful for developers as it allows you to intercept and parse Bluetooth packets. After enabling this option, packages will be saved in the "btsnoop_hci.log" file. The file can be opened and analyzed with Wireshark or similar.
- Process statistics. Shows information about the processes that are in this moment running on the device. It is of no use to the average user.
- USB debugging. Allows you to connect your device to PC via ADB.
- Revoke USB debugging authorization. When debugging a device via USB for the first time, it needs to be authorized using keys for this. With this setting, you can undo this action and repeat it again.
- Bug reports. This option is very useful for testing applications. By holding down the power button, you can collect and send crash and error reports.
- fictitious locations. Allows you to manually set the location. Used by some developers to test geo-referenced applications.
- Debugging applications. You can manually set applications for debugging. Helps developers to ensure that the application code works correctly.
- USB check. Using this option, you can scan applications installed via ADB and detect malicious activity.
- Touch display. If the option is activated, visual effects will appear on the screen, showing touches on the screen.
- Pointer location. Displays the coordinates of the last touched point on the screen.
- Show layout borders. Displaying element outlines in dialog boxes. Allows you to more precisely determine where you need to click to activate an element on the screen.
- Writing from right to left. Enables screen orientation change. This option is required to work with right-hand character input (required for some languages).
- Emulation of an additional display. Only useful for developers as it allows emulating different display sizes.
- Forced rendering. Enables applications to use hardware 2D rendering. In some cases, it can give an increase in productivity, in others, on the contrary, ruin everything. Better to use with caution.
- Overlay debugging. Allows you to see the overlays that occur when the graphics system draws images on top of something.
- 4x MSAA activation. Forces enhanced anti-aliasing. After activation, the performance of the device noticeably deteriorates.
- Display CPU load. Displays information about the current CPU load on the screen.
- Installing a GPU profile. This option allows you to save the graphics system loading schedule to a separate file.
- Open GL tracing. Allows you to save all OpenGL errors to a separate file.
- background processes. This option allows you to manually set the number of processes running simultaneously in the background.
- ANR display. Enables the display of system messages when applications freeze. Useful if applications conflict with each other.
Deactivation
This process is also quite simple to complete. On some devices, you just need to find and open the section in the settings menu. "For developers", and in it move the switch to the "Off" position. But in this way, we will only turn off this mode, that is, it will still remain in the settings. And again, make a reservation, this feature is not available on all devices.
To completely remove the function from the menu, you must do the following:

Conclusion
Of course, most of the users do not need the settings described above at all. If you don't understand options well and don't understand what they are for, it's best to leave them alone and don't change anything. Remember, developer configurations are not just hidden from mere mortals. Use them wisely.
Android surprises us every day, although as you watch the development of new features, you will notice that, as it turns out, they are not available to everyone.
The creators of the android are trying with might and main so that their "green little robot" is completely safe.
Unfortunately, many clients are subjected to various tests, and hackers are looking for weak sides phone or system.
Therefore, the developers have given the opportunity to everyone to contribute to the development of interesting and safe features that can improve system performance, and can even extend battery life.
On samsung phones, xiaomi redmi, meizu, asus zenfone, htc and others running on android 4.2, 4.4 2, 4.4, 4.4 4, 5.1, 5.1 1, 6.0, 6.0 1, 7.0 developer mode options are hidden by default to prevent accidental intervention by an inexperienced user - most are unaware of the potential of the features available there.
Most only use USB debugging on their smartphone, although Android combined with a properly configured SDK can do a lot, such as taking screenshots in situations where the traditional method (using a keyboard shortcut) doesn't work.
In addition, the user can adjust the animation scale, rotation rendering, set background process limits, etc., etc.
The Developer Options option is very useful for programming or just for developers as the name suggests.
However, it can also make life easier for less advanced but ambitious users who want to tweak their phone a bit.
How to enable developer mode on android phone
In order for you to be able to enter developer mode, you must first enable it. To do this, go to "Settings" and then select device / phone information.
Then go to Software -\u003e Build Number and click on it seven times in a row. The device will tell you that the developer mode is enabled (if you press it for the eighth time).
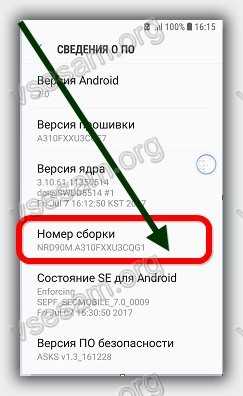
After that, in the device settings will appear new feature- Developer options.

There you will find a fairly extensive list of software options. Here are some of the programming options on my phone.
What gives the developer mode in android if you switch to it
If you are a programmer, then, of course, you know what options are needed. However, I think the average user can use at least some of these features.
USB debugging mode is most useful for experienced users and developers, but it is not necessary to turn it on, although some applications require this mode to be turned on for proper operation.
Even before Android 6.0, there were a number of improvements to battery life and power management. Options for appropriate adjustments helped to extend battery life in some way.
If you have problems with offline work, you can check out the following method: go to each of the three positions animation scale, animation transition scale, animation length scale and disable all animations completely.
Sometimes very a large number of applications running in the background, which can not only slow down your phone, but also reduce battery life.
If you do not want applications to run in the background, then enable the option to disable background applications.
However, I would like to suggest caution when using this feature, as it may affect the performance of applications that need it (eg Alarm Clock).
There is also a function to limit background processes. Its main purpose is to reduce the load on the CPU (i.e. increase battery life).
Developer options are dangerous
The above are only some of the functions that you will find in the programmer's section.
A large part of the function is for more complex operations that can damage your smartphone if you do not know how to use them.
Google has hidden the programmer panel because hackers are up all the time and trying to "tear" android that can withstand even the most powerful hacker attacks.
Any actions performed on this tab are only your responsibility, so I advise you to think and be careful.
How to disable developer options in android
Shutdown software may seem more complicated than including it, but in practice it is very simple.
You need to go to the "Applications" section, select the options (ellipsis) at the top and click reset settings. Don't worry - all your settings will not be deleted, everything will remain as it is.
Then go to the "Memory" tab and click on "Clear Data" and "Clear Cache".
After clearing the data, the settings will automatically turn off and you will be taken to the Android home screen.
Now go back to settings. You will notice that the Developer Options option is no longer listed. Good luck.
This mode opens up a lot of options and settings that are available to application developers. Most of them are not needed by users, but there are those that are difficult to do without. These include the USB debugging option, it allows you to change files and install different custom recovery, which can be faster and more convenient than standard ones. This article will show you how to enable it. The instruction will be given for the standard view of the android menu.
Turn on developer mode
First of all, the user will need to launch the menu. In it you need to find a section called " About phone" or " About tablet". After that, the user will need to quickly click on the build number.
During this process, various notifications will appear on the screen that the user is on the right track. After the good news that the user got developer rights, pressing can be stopped. 
Usually, an item with the corresponding name is located directly in the main menu, although it may be hidden in the " Additionally", just look for the item" For developers". This may require additional activation. 
This method works for most devices and firmware, however, it may not work in highly modified firmware. In this case, you will need to look for instructions specifically for her.
Disabling developer mode
Most smartphones contain an option that allows you to disable all the features that are available to developers, however, this item itself does not disappear anywhere else. Some users are interested in how to get rid of it if it is no longer needed.
First, the user needs go to settings, and from there go to Applications. Here you should activate the option that will display all utilities. IN complete list you should find a program called " Settings' and click on it. In the properties window that opens, you will have to go to the storage section. It will be possible wipe data, and that is how it should be done. 
The user can get a warning that all of it Accounts will be removed from memory, however, in most cases this will not happen. After the process is completed, the developer section will disappear from the menu.
However, on some devices it is not possible to erase information for settings, such an item is blocked or completely absent. In this case, you can only remove it with full reset to factory settings. Do not forget that this will lead to the loss of all data, applications and accounts. In fact, the device will have to be configured from the very beginning.
In case you still need to do this, it would be best to copy all the data to other media before starting the process. After everything is saved, you need to go to the item Recovery and reset, which is located in the settings, and from there go to Reset. It remains to wait for the end of the process.
This completes all the ways to enable and disable this mode.
Good time to all dear friends, acquaintances, readers and other personalities. Today we'll see how to speed up Android, all sorts of applications for it and games like PUBG Mobile, including
For many, it is no secret that we love to twist and tweak something, which sometimes results in all sorts of interesting interesting things or strange oddities. However, often the efforts bring terrible such benefits and your devices start to run much faster.
Now we are seeing an interesting story when the development of the iron computer industry has reached some of its logical (and not so) peak and all technologies (including software) have rushed into the field of mobile devices.
Let's talk about the latter today.
introductory
Everyone has probably heard about all sorts of developer modes in Android, which allow you to do something tricky there in the settings.
These moods really exist and they really allow us to swindle. The only question is - will it be beneficial and not very good - and to whom, in fact, - you, your battery, performance, or some developer.
Nevertheless, - after all, the attempt is not torture. Firstly, the phone can be made faster, and secondly, everything will run faster in 3D games (with the release of PUBG Mobile, everyone is directly obsessed with this idea), and indeed, it’s interesting and pleasant.
With regard to possible side effects, - everything is simple here. In some cases, of course, everything goes great, fun and in every possible way for the benefit. Performance is growing, acceleration is present, PUBG is flying, the phone launcher is immensely happy, and you, as its owner, write good comments under this article, tell your friends about it and all that other stuff.
In all other cases, you should understand that a lot depends on the hardware in your Android phone, tablet, or what you plan to run and use it all on - so this is a matter of technology.
And yes, you should understand that performance may decrease, and battery consumption will increase. How to fix it? Return everything back, disable the settings.
How to Speed Up Android and Launch Developer Options

In total we need " Multiprocessing WebView", - this is one of the extremely important points that will speed up the system as a whole, although it may adversely affect battery life.
How to speed up Android even more? And visually clear? The same goes for the " SD card optimization", unless of course you have it at all (the card) and the item in general).

Further, if you are not a fan of all kinds of animations, then it would be extremely rational to turn off the animation of windows, transitions and remove the duration of the animation. This will save resources by an order of magnitude, and visually (subjectively and by sensations) your phone will directly start flying at all.
Even more acceleration and optimization
As for hardware acceleration and GPU for screen layout, this item is considered relevant only on fast graphics cores and only for 2D applications.
In fact, this is not always the case, plus everything, in addition to all kinds of PUBG Mobile and other 3-dimensional games for Android, which you are trying to speed up, in fact, the fact is that you always have a processor as such, which works with the interface and processes in the background, so shifting some of the functionality to you can get some performance boost.

Well, if you don’t have much memory or capacity, but you want to play on your favorite phone, then it makes sense to cut the number of background processes. This will of course affect some notifications (for example, mail), but it will increase the speed of work in general, and in 3D applications in particular.
Afterword
That's it, now you know how to speed up Android. Traditionally, this is not bad manners and there can be many nuances. For someone this will have an effect, while for someone it will start to eat the battery. Someone does not notice the difference at all and does not understand why it is needed at all.
Much depends on the way you use your Android hardware, its configuration, system version, processor, memory, location, games you play and much more.
So it goes. If you are interested - write in the comments - we will develop the topic and tell you how to really speed up any device using the same Kernel Auditor, based on the deep tuning of the kernel of any phone.
As always, if you have any thoughts, questions, additions, and so on, then welcome to the comments on this material.













