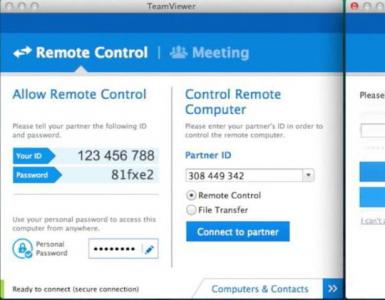Հեռակա մուտք դեպի համակարգիչ Windows 7 ծրագիր: Ինչպես օգտագործել Radmin-ը մեկ այլ համակարգչի հեռակառավարման համար
Համակարգչի հեռակառավարումը տեղական կամ ինտերնետային ցանցի միջոցով մի համակարգչից մյուսին միացում է և սարքի կառավարում մի քանի մետրից մինչև մի քանի հազար կիլոմետր հեռավորության վրա: Այս ծրագրաշարը հիմնականում օգտագործվում է ծրագրավորողների կողմից՝ ծրագրերի հետ աշխատելիս տարբեր ընկերությունների աշխատակիցների թույլ տված սխալները շտկելու համար:
Այնուամենայնիվ, դուք կարող եք օգտագործել ծրագրեր, որոնք ապահովում են հեռակա հասանելիություն ոչ կորպորատիվ նպատակներով: Ի վերջո, հաճախ իրավիճակներ են առաջանում, երբ դուք պետք է օգնեք ծնողներին կամ պարզապես անփորձ ընկերներին պարզել համակարգչի աշխատանքի որոշ նրբերանգներ, բայց դա հեռախոսով անելը կարող է շատ խնդրահարույց լինել: Այստեղ է, որ օգնության է հասնում համակարգչային կառավարման ծրագիրը: Դուք կարող եք միանալ հեռակա համակարգչի միջոցով և անել այն ամենը, ինչ անհրաժեշտ է՝ հստակ ցույց տալով, թե ինչ անել հաջորդ անգամ:
Համակարգչի վրա համակարգիչների հեռակառավարման ծրագրեր
Կան բազմաթիվ ծրագրեր, որոնք թույլ են տալիս հեռավոր մուտք գործել: Չնայած այն հանգամանքին, որ նրանք բոլորը կատարում են նույն գործառույթները, ծրագրաշարը շատ էական տարբերություններ ունի: Իհարկե, դժվար թե հնարավոր լինի լուսաբանել բոլոր ծրագրերը, քանի որ ժամանակ առ ժամանակ հայտնվում են նոր ապրանքներ, իսկ նրանք, որոնք չեն կարողացել շահել օգտատերերի վստահությունը, անհետանում են։ Ուստի ստորև կներկայացնենք համակարգչային հեռակառավարման ծրագրերի վարկանիշը։ Վերևը կազմվում է ըստ օգտագործողների կարծիքների, այսինքն. հիմնված որոշակի ապրանքի ներբեռնումների քանակի վրա:
Համակարգչի միջոցով հեռակառավարման լավագույն ծրագրերը ներկայացված են հետևյալ զարգացումներով.
- TeamViewer.
- Ռադմին.
- UltraVNC.
- Splashtop.
- Գերագույն.
TeamViewer
TeamViewer-ը օգտատերերի շրջանում ամենահայտնի ծրագրերից է: Այս ապրանքի կարգախոսը հնչում է «Ամենը մեկում»: Ծրագիրը հեշտ է օգտագործել և ամբողջովին անվճար է ոչ առևտրային օգտագործման համար:
TeamViewer-ի առավելություններից մեկն այն է, որ ապրանքը պարտադիր չէ ներբեռնել և տեղադրել համակարգչում, ծրագիրը հասանելի է առցանց օգտագործման համար: Նրանց համար, ովքեր որոշել են ներբեռնել ծրագիրը իրենց համակարգչում, ծրագրի ներբեռնումն ու տեղադրումը նույնպես դժվարություններ չի առաջացնի և շատ ժամանակ չի խլի:
Գործարկվելուց հետո ծրագիրը կցուցադրի համակարգչի ID-ով և գաղտնաբառով պատուհան՝ դրան հեռակա միանալու հնարավորության համար, և երկրորդ պատուհան, որը թույլ է տալիս միանալ այլ ԱՀ-ներին՝ մուտքագրելով դրանց տվյալները: Այս ծրագրաշարը օգտագործվում է որպես հեռակա համակարգչի կառավարման և մոնիտորինգի ծրագիր:

Մշակման առավելությունները ներառում են.
- մի քանի գործառնական ռեժիմներ (հեռավոր կապ, ցուցադրություն, ֆայլերի փոխանցում և զրույց);
- անվճար օգտագործում անձնական նպատակների համար;
- Հեռավոր համակարգչին շուրջօրյա մուտքի հնարավորություն;
- բարձր արագություն;
- պարզ և ինտուիտիվ ինտերֆեյս;
- ֆունկցիոնալությունը ընդլայնելու համար կոմունալ ծառայություններ տեղադրելու ունակություն:
Ծրագիրը նաև ունի թերություններ. ծրագիրը միշտ չէ, որ հաղթահարում է երկար նիստերը և հարմար չէ մի քանի համակարգիչներ կառավարելու համար: Այս թերությունները շտկելու համար դուք ստիպված կլինեք գնել լրացուցիչ մոդուլներ: Ճիշտ է, երբ օգտագործվում է անձնական նպատակներով, նման ծրագրային թերությունները հազիվ նկատելի են:
Ընդհանուր առմամբ, ծրագրաշարը հիանալի է մասնավոր օգտագործման և կարճաժամկետ նիստերի համար, բայց չի բավարարի ծրագրավորողների բոլոր կարիքները, ովքեր կառավարում են ամբողջ համակարգչային ցանցերը:
Ռադմին
Radmin-ը համակարգչային հեռահար կառավարման ծրագիր է, որը տասը տարի առաջ հանրաճանաչության գագաթնակետին էր: Բայց չնայած ժողովրդականության անկմանը, ծրագրաշարը դեռ որոշակի տեղ է զբաղեցնում շուկայում և մնում է լավագույններից մեկը այս ոլորտում: Մշակումը վճարովի է, սակայն մշակողները հնարավորություն են տալիս օգտվել 30-օրյա փորձաշրջանից։
Ծրագիրն ինքնին բաղկացած է երկու մասից՝ Server և Viewer: Սերվերն աշխատում է այն համակարգչի վրա, որի հետ կապն իրականացվում է, իսկ Viewer-ը այն համակարգչի վրա, որտեղից այն կսկսի: Ծրագիրը կարող եք ներբեռնել ծրագրավորողների կայքից ամբողջությամբ կամ մասամբ, կա նաև Viewer-ի առցանց տարբերակը: Գոյություն ունի նաև Radmin Server 3.5 NTI՝ համակարգչի հեռակա թաքնված կառավարման ծրագիր:
Ի տարբերություն TeamViewer-ի, Radmin-ը հիանալի աշխատանք է կատարում մեծ համակարգչային ցանցը կառավարելու գործում և, հետևաբար, կատարյալ է ընկերության ՏՏ բաժնի համար: Նաև ծրագրի առավելությունները ներառում են անվտանգության բարձր մակարդակ, չաթի առկայությունը (տեքստային և ձայնային), արագ որոնում և անսարքությունների վերացում ԱՀ-ում: Կա նաև մինուս. զարգացումը բավականին բարդ է, ուստի միայն փորձառու օգտվողը կարող է հաղթահարել դրա հետ:
Արդյունքում, Radmin-ը TeamViewer-ի ճիշտ հակառակն է: Ապրանքը հիանալի է տարբեր քաղաքներում մասնաճյուղեր ունեցող ընկերությունների ՏՏ բաժինների համար, սակայն լիովին հարմար չէ անհատների կողմից օգտագործելու համար:
UltraVNC
Օգտատերերի կարծիքով՝ UltraVNC-ն անվճար մշակումների շարքում համակարգչային հեռակառավարման ամենախելացի ծրագիրն է։ Ճիշտ այնպես, ինչպես Radmin-ը, այս ծրագրաշարը բաժանված է երկու մասի (UltraVNC Viewer և VNC սերվեր), համապատասխանաբար, համակարգչի համար, որից նրանք միանում են, և այն համակարգչի համար, որին միանում են: Կա նաև VNC հաճախորդ, որը համատեղում է երկու մասերը:

UltraVNC ծրագիրը թվարկվածներից ամենաապահովներից մեկն է: Մշակումը շատ հարմար է և հեշտ հասկանալի պարզ կապ ստեղծելիս: Կա նաև առաջադեմ ֆունկցիոնալություն, որն օգտագործելու համար կպահանջվի գիտելիքների բարձր մակարդակ:
Ընդհանուր առմամբ, ծրագիրը հարմար է ցանկացած տեսակի օգտագործողի համար: Սկսնակները, ովքեր պարզապես հասկանում են հեռահար մուտքի ստեղծման հիմունքները, կկարողանան հեշտությամբ միանալ մեկ այլ համակարգչի՝ օգտագործելով UltraVNC ծրագիրը, իսկ մասնագետները, մի փոքր փորփրելով, կկարողանան գտնել գործառույթների ամենալայն շրջանակը ներկայացված բոլոր ծրագրերից: գագաթ.
Splashtop
Splashtop-ը ներկայացված ծրագրերից ամենաթարմն է, սակայն այն արդեն դարձել է ամենատարածվածներից մեկը։ Ըստ մշակողների վիճակագրության՝ ծրագիրն արդեն տեղադրվել է ավելի քան 15 միլիոն օգտատերերի կողմից ամբողջ աշխարհում։
Ինչո՞վ է պայմանավորված նման ժողովրդականությունը: Splashtop-ը պրոգրեսիվ հավելված է, որը թույլ է տալիս օգտվողին ոչ միայն կարգավորել համակարգիչը հեռակա կարգով, այլև օգտագործել բացարձակապես նրա բոլոր գործառույթները (խաղեր խաղալ, ֆիլմեր դիտել, հավելվածներ օգտագործել և այլն):
Ինչ վերաբերում է ինտերֆեյսին, Splashtop-ը շատ պարզ է և հեշտ օգտագործման համար: Ծրագիրը նաև պարծենում է տվյալների փոխանցման բարձր արագությամբ: Հնարավոր է կառավարել համակարգչային ցանց, չնայած միայն մինչև հինգ սարք: Splashtop-ը հարմար է ցանկացած սարքի և օպերացիոն համակարգի համար:
Զարգացումը միայն մեկ մեծ թերություն ունի. Սա ինտերնետի միջոցով համակարգչի հեռակառավարման ծրագիր չէ, մուտքը հնարավոր է միայն տեղական ցանցի միջոցով:
Գերագույն
Supremo-ն TeamViewer-ի հիանալի կրկնօրինակն է՝ մի փոքր Radmin-ով և բացարձակապես անվճար մուտք գործելու համար: Այս մշակման մեջ գրեթե ամեն ինչ՝ դիզայնից մինչև կարգավորումներ, փոխառված է TeamViewer-ից: Միակ էական տարբերությունն այն է, որ անհրաժեշտ է թույլ տալ կապը երկու կողմից, այսինքն՝ համակարգիչը, որին նրանք միանում են, պետք է համաձայնություն տա (սեղմելով կոճակը և «Սկսել»), հակառակ դեպքում նիստը կավարտվի: Supremo ծրագիրը ինտերնետում ամենապարզ և հասկանալիներից է, բացի այդ, այն ունի շատ արդյունավետ պաշտպանություն։

Ինչպես Radmin-ը, Supremo-ն հիանալի է համակարգչային մեծ ցանցերի հետ աշխատելու համար: Այնուամենայնիվ, ի տարբերություն Radmin-ի, այն չի պահանջում միացման ժամանակ բարդ կարգավորումներ, ինչը հարմար է դարձնում ոչ միայն ադմինիստրացիայի, այլ նաև մեկանգամյա օգտագործման համար:
Կա միայն մեկ էական թերություն՝ ծրագրակազմն աշխատում է միայն Windows-ի հետ: Ցանկացած այլ օպերացիոն համակարգ անհամատեղելի է զարգացման հետ:
Ամփոփելու համար կարելի է ասել, որ Supremo-ն համակարգչային հեռակառավարման լավագույն ծրագիրն է։ Ծրագիրը ունի իր թերությունները, բայց դրանք նկատելի կլինեն միայն ամենափորձառու օգտվողների համար, ովքեր կարիք ունեն հեռավոր կապի ամենաբարդ գործառույթների:
Android-ում համակարգիչների հեռակառավարման ծրագրեր
Այսօր դուք կարող եք համակարգչին հեռակա կապ ստեղծել ոչ միայն մեկ այլ համակարգչից, այլև Android հեռախոսից կամ պլանշետից: Եվ հակառակը, կա համակարգչից Android-ի հեռակառավարման ծրագիր։ Իհարկե, այստեղ ծրագրային ապահովման ընտրությունն այնքան էլ մեծ չէ հենց գործառույթի նորության պատճառով։ Android-ի միջոցով համակարգիչը հեռակա կարգով կառավարելու համար կա ընդամենը երեք ծրագիր։
Լոգմեյն
Logmein-ը հզոր հավելված է՝ գործառույթների լայն շրջանակով, որը թույլ է տալիս մուտք գործել ոչ միայն ձեր համակարգչի աշխատասեղան, այլև ձեր ֆայլային համակարգ: Համակարգիչների հեռակառավարման ծրագիրն ունի պարզ, ինտուիտիվ ինտերֆեյս, նույնիսկ չնայած ռուսերեն թարգմանության բացակայությանը: Տվյալների փոխանցման արագությունը շատ բարձր է բջջային հավելվածի համար:

Հավելվածի թերությունները ներառում են ինտերֆեյսի դանդաղ բեռնումը և հեռակա միանալու համար համակարգչի վրա հաճախորդը տեղադրելու անհրաժեշտությունը (համակարգչի համար հաճախորդը թարգմանվել է ռուսերեն): Մեկ այլ թերություն այն է, որ ծրագիրը վճարովի է, սակայն հնարավոր է օգտագործել 14 օր փորձաշրջան:
Զուգահեռների մուտք
Մեկ այլ հավելված՝ երկշաբաթյա անվճար փորձարկումով, Parallels Access-ն է: Նրա հիմնական առավելություններից են.
- պարզ և իսկապես գեղեցիկ ինտերֆեյս;
- մեծ թվով տարբեր գործառույթներ;
- բարձր արագություն (ինչպես աշխատանք, այնպես էլ փոխանցում);
- հեշտ կապ;
- ներկառուցված ֆայլերի կառավարիչ:

Հավելվածի որևէ էական թերություններ հնարավոր չեղավ բացահայտել։ Միակ բանը, որ կարող է ձեզ վախեցնել, վճարումն է, բայց այստեղ դա նույնպես շատ ընդունելի է։
Chrome Remote Desktop
Chrome Remote Desktop-ը շատ պարզ ծրագիր է հեռակառավարման հասանելիությունը կարգավորելու համար: Նույնիսկ սկսնակը կարող է պարզել կարգավորումը:
Գործառույթների հավաքածուն այստեղ շատ սուղ է։ Հավելվածի գրաֆիկան շատ ցանկալի բան է թողնում, սակայն Google-ի ստեղծումը պարծենում է ցանկացած հավելվածի միացման ամենաարագ արագությամբ: Աշխատելու համար, բացի բուն հավելվածից, ձեզ անհրաժեշտ կլինի Google Chrome բրաուզերը:
Ընդհանրապես զարգացումը չի կարելի շատ լավ անվանել։ Այստեղ շեշտը դրված է արագության և պարզության վրա, և ծրագրաշարը միանշանակ հաղթահարում է դա: Android հավելվածն անվճար է:
Անվտանգություն հեռավոր մուտքի հետ աշխատելիս
Հեռակա հասանելիությունը շատ օգտակար գործառույթ է, բայց այն կարող է նաև վնասել սարքին, այնպես որ, եթե ձեր ԱՀ-ում ունեք համակարգիչների հեռակառավարման ծրագիր, դուք պետք է հետևեք անվտանգության կանոններին:
Նախ, ձեր համակարգչում կամ պլանշետում պետք է տեղադրվի լավ հակավիրուս՝ վերջին թարմացումներով: Դուք չպետք է ընդունեք անհայտ կամ պոտենցիալ վտանգավոր ֆայլեր:

Երկրորդ, մի մոռացեք, որ ներկայացված հավելվածներից շատերը թույլ են տալիս առանց թույլտվության միանալ ձեր համակարգչին: Այսպիսով, դուք չպետք է թողնեք հավելվածն անցանց ռեժիմում, եթե ներկայումս այն չեք օգտագործում: Windows-ը բեռնելիս անպայման անջատեք ակտիվացման հնարավորությունը:
Եթե ծրագիրը նախատեսված է չթույլատրված կապերի արգելափակման համար, դուք չպետք է թույլատրեք կապեր անհայտ օգտվողների հետ:
Նոյեմբերի 27, 2014 ժամը 15:31Անվճար ծրագրեր համակարգչի հեռակառավարման համար
- Սերվերի կառավարում,
- Ցանցային տեխնոլոգիաներ,
- Համակարգի կառավարում
Համակարգչի հեռակառավարման ծրագրերը թույլ են տալիս հեռակա կարգով կառավարել մեկ այլ համակարգիչ ինտերնետի կամ տեղական ցանցի միջոցով: Սա հարմար է, երբ դուք պետք է օգնեք ոչ այնքան փորձառու օգտատիրոջը, օրինակ՝ բարեկամին կամ ընկերոջը, ով լավ չի տիրապետում համակարգչին, ինչ-որ բան անեք դրա վրա՝ առանց ձեր հարմարավետ աթոռը թողնելու և առանց ձեր նյարդերն ու ժամանակը վատնելու հեռախոսային խոսակցությունների վրա: Նման ծրագրերը հարմար են նաև հեռավոր աշխատանքի համար, օրինակ՝ տնից գրասենյակին միանալու համար և հակառակը՝ ձեր տնային համակարգիչ մուտք գործելու համար, համակարգիչների և սերվերների մի ամբողջ նավատորմի համակարգի կառավարման համար:
Անցկացնենք հեռակառավարման ծրագրերի համեմատական վերլուծություն և առանձնացնենք դրանց առավելություններն ու թերությունները։
TeamViewer
Հեռավոր մուտքի ամենատարածված ծրագրերից մեկը, այն կարող է արագ ներբեռնվել և տեղադրվել կամ գործարկվել անմիջապես, առանց տեղադրման, նույնիսկ ոչ շատ փորձառու օգտվողը կարող է կարգավորել այն: Գործարկվելիս ծրագիրը ցուցադրում է ID-ով և գաղտնաբառով պատուհան՝ այս համակարգիչ մուտք գործելու համար, և TeamViewer-ը նաև թույլ է տալիս միանալ մեկ այլ համակարգչի՝ նշելով դրա ID-ն և գաղտնաբառը:Առավելությունները:
Ծրագիրն ունի աշխատանքի մի քանի հիմնական ռեժիմ՝ հեռակառավարում, ֆայլերի փոխանցում, չաթ, ձեր աշխատասեղանի ցուցադրում։ Ծրագիրը թույլ է տալիս կարգավորել ձեր համակարգչի շուրջօրյա մուտքը, որը հարմար կլինի համակարգի կառավարման համար: Գործողության արագությունը բավականին պարկեշտ է, կան տարբերակներ բոլոր բջջային հարթակների, տարբեր օպերացիոն համակարգերի համար, ինչը շատ հաճելի է։ Պարզ և լիովին հասկանալի ինտերֆեյսը, գումարած մի շարք լրացուցիչ կոմունալ ծառայություններ՝ ծրագրի ֆունկցիոնալությունը ընդլայնելու համար, օգտակար կլինի հեռակա աջակցության ծառայությունների համար:
Թերություններ:
Չնայած ծրագիրը անվճար է, այն նախատեսված է միայն ոչ կոմերցիոն օգտագործման համար, և դրա հետ ավելի քան 5 րոպե աշխատելիս առաջանում են մի շարք դժվարություններ, օրինակ՝ հեռուստացույցը կարող է արգելափակել հեռակա կապի սեսիան՝ ճանաչելով այն որպես կոմերցիոն օգտագործում։ Մի քանի համակարգիչների կամ համակարգչային ցանցի շուրջօրյա հեռահար մուտքի կամ կառավարման համար դուք ստիպված կլինեք վճարել լրացուցիչ ծրագրի մոդուլների համար: Ծրագրի արժեքը բարձր է:
Արդյունք:
Այս ծրագիրը իդեալական է մեկանգամյա հեռահար կապի կամ այն կարճ ժամանակով օգտագործելու համար: Հարմար է շարժական հարթակներից օգտագործելու համար, բայց ոչ մեծ թվով համակարգիչներ կառավարելու համար: Լրացուցիչ մոդուլների համար ստիպված կլինեք հավելյալ վճարել:
LiteManager
Պարզ, բայց հնարավորությունների առումով բավականին հզոր ծրագիրը բաղկացած է երկու մասից, առաջինը Server-ն է, որը պետք է տեղադրվի կամ գործարկվի հեռավոր համակարգչի վրա, և Viewer-ը, որը թույլ է տալիս կառավարել մեկ այլ համակարգիչ։ Գործելու համար ծրագիրը պահանջում է մի փոքր ավելի շատ հմտություններ և փորձ մենեջերից, չնայած սերվերի հետ աշխատելը նույնիսկ ավելի պարզ է, քան TeamViewer-ում, սերվերը կարող է տեղադրվել մեկ անգամ և օգտագործողից այլ գործողություններ չեն պահանջվում, ID-ն միշտ կմնա մշտական: , դուք նույնիսկ կարող եք ինքնուրույն կարգավորել այն, ինչը շատ հարմար է անգիր անելու համար: LiteManager անվճար տարբերակը անվճար է անձնական և առևտրային օգտագործման համար:
Առավելությունները:
Բացի հիմնական հեռակառավարման ռեժիմներից՝ հեռակառավարում, ֆայլերի փոխանցում, չաթ, առաջադրանքների կառավարիչ, ռեեստրի խմբագիր, ծրագիրն ունի նաև եզակի գործառույթներ, օրինակ՝ գույքագրում, էկրանի ձայնագրում, հեռահար տեղադրում։ Ծրագիրը անվճար է մինչև 30 համակարգիչների օգտագործման համար, այն կարող է օգտագործվել շուրջօրյա մուտքի համար՝ առանց որևէ լրացուցիչ մոդուլի: Գործողության ժամանակի սահմանափակումներ չկան: Հնարավոր է կարգավորել ձեր սեփական սերվերի ID-ն՝ կորպորատիվ օգնության գրասեղան ստեղծելու համար: Ծրագիրը չունի գործառնական ժամանակի կամ արգելափակման սահմանափակումներ:
Թերություններ:
Բջջային հարթակների կամ այլ համակարգերի համար բավարար հաճախորդ չկա, անվճար տարբերակում կա 30 համակարգչի սահմանաչափ, ավելի շատ կառավարելու համար անհրաժեշտ է ձեռք բերել լիցենզիա: Որոշ հատուկ գործող ռեժիմներ հասանելի են միայն Pro տարբերակում:
Արդյունք:
Litemanager ծրագիրը հարմար է հեռակա աջակցություն տրամադրելու, մի քանի տասնյակ համակարգիչներ բացարձակապես անվճար կառավարելու, ձեր սեփական հեռահար աջակցության ծառայությունը կարգավորելու համար: Ծրագրի արժեքը ամենացածրն է իր հատվածում, և լիցենզիան ժամանակային առումով սահմանափակված չէ:
Էմի ադմին
Ծրագիրը հիմնականում նման է TeamViewer-ին, բայց ավելի պարզ տարբերակ: Կան միայն հիմնական գործառնական ռեժիմներ՝ դիտում և կառավարում, ֆայլերի փոխանցում, զրույց: Ծրագիրը կարող է աշխատել առանց տեղադրման և անվճար է ոչ առևտրային օգտագործման համար:
Առավելությունները:
Պարզ և թեթև ծրագիր, որը կարող եք աշխատել ինչպես ինտերնետում, այնպես էլ տեղական ցանցում, ունի նվազագույն կարգավորումներ և չի պահանջում որևէ հատուկ հմտություններ: TeamViewer-ի համեմատ արտոնագրման քաղաքականությունն ավելի մեղմ է:
Թերություններ:
Հեռակառավարման նվազագույն գործառույթներ, դժվար կլինի կառավարել համակարգիչների մեծ պարկ, երկարաժամկետ օգտագործմամբ, ամսական ավելի քան 15 ժամ, աշխատանքային նիստը կարող է սահմանափակվել կամ արգելափակվել, վճարվել կոմերցիոն օգտագործման համար,
Արդյունք:
Այս ծրագիրն ավելի հարմար է համակարգչին միանվագ միանալու և ոչ այնքան բարդ մանիպուլյացիաների համար, օրինակ՝ օգնելու անփորձ օգտվողին համակարգիչը կարգավորելիս:
RAadmin
Հեռակառավարման առաջին ծրագրերից և իր շրջապատում հայտնի, չկարողացա չնշել, ավելի շատ նախատեսված է համակարգի կառավարման համար, հիմնական շեշտը դրված է անվտանգության վրա։ Ծրագիրը բաղկացած է երկուսից՝ սերվերի և հաճախորդի բաղադրիչներից: Պահանջում է տեղադրում, անփորձ օգտագործողի համար հեշտ չի լինի դա պարզել, ծրագիրը նախատեսված է հիմնականում IP հասցեի օգտագործմամբ աշխատելու համար, որն ամբողջովին հարմար չէ տեխնիկական աջակցություն տրամադրելու համար: Ինտերնետ աջակցություն: Ծրագիրը վճարովի է, բայց ունի անվճար փորձաշրջան:
Առավելությունները:
Ծրագիրն ունի բարձր գործառնական արագություն, հատկապես լավ ցանցում, շնորհիվ վիդեո դրայվերի՝ աշխատասեղանին գրավելու համար, բարձր հուսալիություն և անվտանգություն: Ներկառուցված է Intel AMT տեխնոլոգիան, որը թույլ է տալիս միանալ հեռավոր համակարգչի BIOS-ին և կարգավորել այն։ Իրականացվում են միայն հիմնական գործառնական ռեժիմները՝ հեռակառավարում, ֆայլերի փոխանցում, զրույց և այլն։
Թերություններ:
Առանց IP հասցեի աշխատելու գրեթե ոչ մի ձև չկա, այսինքն. միացնել ID-ով: Բջջային համակարգերի համար հաճախորդ չկա: Չկա անվճար տարբերակ, միայն 30-օրյա փորձաշրջան: Ծրագրի հետ աշխատելու համար անհրաժեշտ են փորձառու օգտատիրոջ հմտություններ: Տեսանյութը միացնելիս վարորդը կարող է անջատել Aero գրաֆիկական վահանակը, երբեմն էկրանը թարթում է:
Արդյունք:
Ծրագիրն ավելի հարմար է համակարգային ադմինիստրատորների համար՝ տեղական ցանցում համակարգիչներն ու սերվերները կառավարելու համար: Ինտերնետում աշխատելու համար գուցե հարկ լինի ստեղծել VPN թունել:
Հեռավոր աշխատասեղանի ծրագրակազմը, որն ավելի ճշգրիտ է կոչվում հեռակառավարման ծրագրակազմ կամ հեռակառավարման ծրագրակազմ, թույլ է տալիս մեկ համակարգիչը հեռակա կարգով կառավարել մյուսից: Հեռակառավարման վահանակ ասելով մենք իսկապես հասկանում ենք հեռակառավարման վահանակը. դուք կարող եք վերցնել ձեր մկնիկը և ստեղնաշարը և օգտագործել այն համակարգիչը, որին միացված եք, ինչպես ձեր համակարգիչը:
Հեռավոր աշխատասեղանի ծրագրակազմն իսկապես օգտակար է տարբեր իրավիճակների համար՝ սկսած 500 մղոն հեռավորության վրա ապրող ձեր հայրիկից օգնելուց մինչև Նյու Յորքի ձեր գրասենյակից հեռակա կարգով կառավարել Սինգապուրի տվյալների կենտրոնում ձեր աշխատած տասնյակ սերվերները:
Սովորաբար, հեռակա կարգով համակարգիչ մուտք գործելու համար անհրաժեշտ է ծրագրային ապահովման մի հատված տեղադրել այն համակարգչում, որին ցանկանում եք միանալ, որը կոչվում է. հյուրընկալող. Երբ դա արվի, մեկ այլ համակարգիչ կամ սարք՝ ճիշտ հավատարմագրերով, կանչվեց հաճախորդ, կարող է միանալ հոսթին և կառավարել այն։
Թույլ մի տվեք, որ հեռավոր աշխատասեղանի ծրագրաշարի տեխնիկական կողմերը ձեզ վախեցնեն: Ստորև թվարկված լավագույն անվճար հեռակառավարման ծրագրերը սկսելու համար պահանջում են ոչ ավելի, քան մի քանի կտտոց՝ համակարգչային հատուկ գիտելիքներ չեն պահանջվում:
Նշում. Remote Desktop-ը նաև Windows օպերացիոն համակարգերում ներկառուցված հեռահար մուտքի գործիքի իրական անվանումն է: Այն դասվում է այլ գործիքների կողքին, բայց մենք կարծում ենք, որ կան հեռակառավարման մի քանի ծրագրեր, որոնք ավելի լավ են աշխատում:
Հեռակա մուտքի ծրագրեր.
TeamViewer
TeamViewer-ը լավագույն անվճար հեռահար մուտքի ծրագիրն է, որը ես երբևէ օգտագործել եմ: Կան մի շարք գործառույթներ, որոնք միշտ հիանալի են, բայց նաև շատ հեշտ են տեղադրվում: Ուղղիչի կամ firewall-ի կոնֆիգուրացիաներում փոփոխություններ չեն պահանջվում:
Տեսանյութի, ձայնային զանգերի և տեքստային զրույցի աջակցությամբ TeamViewer-ը նաև թույլ է տալիս ֆայլեր փոխանցել, աջակցում է Wake-on-LAN (WOL), կարող է հեռակա կարգով վերահսկել օգտատիրոջ iPhone-ի կամ iPad-ի էկրանը և նույնիսկ հեռակա կարգով վերագործարկել համակարգիչը անվտանգ ռեժիմում և այնուհետև: ինքնաբերաբար միացնել:
Հյուրընկալող կողմը
Համակարգիչը, որին ցանկանում եք միանալ TeamViewer-ով, կարող է լինել Windows, Mac կամ Linux համակարգիչ:
Ամբողջական, տեղադրվող տարբերակ TeamViewerայստեղ տարբերակ է և, հավանաբար, անվտանգ խաղադրույք է, եթե վստահ չեք, թե ինչ անել: Դյուրակիր տարբերակ, որը կոչվում է TeamViewer QuickSupport, հիանալի ընտրություն է, եթե համակարգիչը, որը ցանկանում եք հեռակառավարել, անհրաժեշտ կլինի օգտագործել միայն մեկ անգամ, կամ եթե դրա վրա ծրագրակազմ տեղադրելը հնարավոր չէ: Երրորդ տարբերակ - TeamViewer հյուրընկալողլավագույն ընտրությունն է, եթե կանոնավոր կերպով միանաք այս համակարգչին:
Հաճախորդի կողմը
TeamViewer-ն ունի մի քանի տարբերակ համակարգչին միանալու համար, որը ցանկանում եք կառավարել:
Տեղադրվող և շարժական ծրագրերը հասանելի են Windows-ի, Mac-ի և Linux-ի համար, ինչպես նաև բջջային հավելվածներ iOS-ի, BlackBerry-ի, Android-ի և Windows Phone-ի համար: Այո, դա նշանակում է, որ դուք կարող եք օգտագործել ձեր հեռախոսը կամ պլանշետը ձեր հեռակառավարվող համակարգիչներին միանալու համար:
TeamViewer-ը նաև թույլ է տալիս օգտագործել վեբ բրաուզեր՝ ձեր համակարգչից հեռակա մուտք գործելու համար:
Ներառված են նաև մի շարք այլ գործառույթներ, ինչպիսիք են մեկ հավելվածի պատուհանը մեկ ուրիշի հետ կիսելու հնարավորությունը (ամբողջ աշխատասեղանի փոխարեն) և հեռակա ֆայլերը տեղական տպիչի վրա տպելու հնարավորությունը:
Առաջարկում եմ փորձել TeamViewer-ը այս ցանկի ցանկացած այլ ծրագրից առաջ:
TeamViewer-ի համար աջակցվող աշխատասեղանի օպերացիոն համակարգերի ամբողջական ցանկը ներառում է Windows 10, 8, 7, Vista, XP, 2000, Windows Server 2012/2008/2003, Windows Home Server, Mac, Linux և Chrome OS:
Էմիի ադմին

Ammyy Admin-ը անվճար, արագ և հեշտ միջոց է՝ ինչպես անհատների, այնպես էլ ձեռնարկությունների համար հեռահար մուտքի և աշխատասեղանի հեռահար լուծում ստանալու համար: Ի տարբերություն հեռավոր աշխատասեղանի հզոր ծրագրաշարի, գործիքը գալիս է որպես փոքր հավելված՝ մինչև 1 ՄԲ: Բացի մեկ այլ համակարգին հեռակա միանալուց, դուք կարող եք նաև կատարել այնպիսի գործողություններ, ինչպիսիք են ֆայլերի փոխանցումը և զրուցելը: Windows-ի աջակցությամբ, անվտանգ կապը և ծրագրաշարի հեշտ կառավարումը Ammyy Adminn-ին դարձնում են հեռավոր աշխատասեղանի ամենանախընտրելի անվճար հաճախորդներից մեկը:
Թեև այն անվճար է ոչ առևտրային օգտագործման համար, Starter, Premium և Corporate լիցենզավորված գործիքների գինը համապատասխանաբար կազմում է $33,90, $66,90 և $99,90:
AnyDesk-ը հեռավոր աշխատասեղանի ծրագիր է, որը կարող է լինել շարժական կամ տեղադրել սովորական ծրագրի նման:
Հյուրընկալող կողմը
Գործարկեք AnyDesk-ը համակարգչի վրա, որին ցանկանում եք միանալ և ձայնագրել AnyDesk-Հասցե, կամ հատուկ այլանուն, եթե կազմաձևված է:
Երբ հաճախորդը միանում է, հոսթին կպահանջվի թույլատրել կամ մերժել կապը, ինչպես նաև կառավարել թույլտվությունները, օրինակ՝ թույլ տալ ձայնը, clipboard-ը և հյուրընկալող ստեղնաշարի/մկնիկի կառավարումը արգելափակելու հնարավորությունը:
Հաճախորդի կողմը
Մեկ այլ համակարգչի վրա գործարկեք AnyDesk-ը, այնուհետև մուտքագրեք AnyDesk հոսթի հասցեն կամ կեղծանունը « Հեռավոր գրասեղան«էկրանին.
Եթե ավտոմատ մուտքը կազմաձևված է, հաճախորդը կարիք չունի սպասելու, որ հյուրընկալողը ընդունի կապը:
AnyDesk-ն ինքնաբերաբար թարմացվում է և կարող է մուտք գործել ամբողջ էկրանի ռեժիմ, հավասարակշռել կապի որակը և արագությունը, փոխանցել ֆայլեր և աուդիո, համաժամացնել սեղմատախտակը, ձայնագրել հեռակա նիստը, գործարկել ստեղնաշարի դյուրանցումները, վերցնել հեռակառավարվող համակարգչի սքրինշոթերը և վերագործարկել հյուրընկալող համակարգիչը:
AnyDesk-ն աշխատում է Windows (10-ից XP), MacOS-ի և Linux-ի հետ:
AeroAdmin-ը թերեւս ամենաշատն է պարզանվճար հեռահար մուտքի ծրագիր: Գործնականում չկան կարգավորումներ, և ամեն ինչ արագ և ճշգրիտ է, ինչը իդեալական է ինքնաբուխ աջակցության համար:
Հյուրընկալող կողմը
AeroAdmin-ը շատ նման է TeamViewer ծրագրին, որը գլխավորում է այս ցուցակը: Պարզապես բացեք շարժական ծրագիրը և կիսվեք ձեր IP հասցեն կամ ID-ի տվյալները մեկ ուրիշի հետ: Այսպես հաճախորդի համակարգիչը կիմանա, թե ինչպես միանալ հոսթին:
Հաճախորդի կողմը
Հաճախորդի ԱՀ-ն պարզապես պետք է գործարկի նույն AeroAdmin ծրագիրը և մուտքագրի ID կամ IP հասցեն իր ծրագրի մեջ: Միանալուց առաջ կարող եք ընտրել « Միայն դիտել"կամ " Հեռակառավարման վահանակ"ապա պարզապես ընտրեք « Միացնել»պահանջել հեռակառավարման վահանակ:
Երբ հյուրընկալող համակարգիչը հաստատում է կապը, դուք կարող եք սկսել կառավարել համակարգիչը, համօգտագործել սեղմատախտակի տեքստը և ֆայլեր փոխանցել:
Հիանալի է, որ AeroAdmin-ը լիովին անվճար է ինչպես անձնական, այնպես էլ կոմերցիոն օգտագործման համար, բայց շատ վատ է, որ այն չի ներառում զրույցի տարբերակ:
Մեկ այլ նշում, որ պետք է անել, այն է, որ չնայած AeroAdmin-ը 100% անվճար է, այն սահմանափակում է ամսական ժամերի քանակը, որոնք կարող եք օգտագործել:
AeroAdmin-ը կարող է տեղադրվել Windows 10, 8, 7 և XP 32-բիթանոց և 64-բիթանոց տարբերակների վրա:
RemotePC

Կողմերը:Պարզ, պարզ ինտերֆեյս՝ հարթ ուսուցման կորով: Արագ կատարում. Հեշտությամբ փոխանցեք ֆայլերը տեղական և հեռավոր աշխատասեղանների միջև: Էժան.
Մինուսները:Հնարավոր չէ ցուցադրել մեկից ավելի հեռակառավարվող մոնիտոր նույն պատուհանում:
RemotePC-ն հեռակա հասանելիության լավագույն հավելվածներից է, որն առաջարկում է նույնական հնարավորություններ ԱՀ-ներում և Mac-ներում, արագ կատարում և նվազագույն, բայց ինտուիտիվ ինտերֆեյս:

Remote Utilities-ը հեռահար մուտքի անվճար ծրագիր է, որն ունի իսկապես հիանալի հնարավորություններ: Այն աշխատում է երկու հեռավոր համակարգիչները միացնելով այն, ինչ նրանք անվանում են «Ինտերնետ ID»: Դուք կարող եք կառավարել ընդհանուր առմամբ 10 ԱՀ՝ օգտագործելով Remote Utilities:
Հյուրընկալող կողմը
Տեղադրեք հեռակառավարվող կոմունալ ծառայությունների մի մասը, որը կոչվում է « Հյուրընկալող Windows PC-ի վրա»՝ մշտական մուտք ունենալու համար: Դուք նաև ունեք առաջադրվելու հնարավորություն Գործակալ, որն ապահովում է բնօրինակ աջակցություն՝ առանց որևէ բան տեղադրելու, այն կարող է գործարկվել նույնիսկ ֆլեշ կրիչից:
Հյուրընկալող համակարգչին տրվում է ինտերնետ ID, որը նրանք պետք է օգտագործեն, որպեսզի հաճախորդը կապ հաստատի:
Հաճախորդի կողմը
Ծրագիր Դիտողօգտագործվում է հոսթի կամ գործակալի ծրագրակազմին միանալու համար:
Դիտողը կարող է բեռնվել ինքնուրույն կամ համակցված ֆայլում Դիտող + հյուրընկալող. Կարող եք նաև ներբեռնել Viewer-ի շարժական տարբերակը, եթե չեք ցանկանում որևէ բան տեղադրել:
Դիտողին միացնելը հյուրընկալողին կամ գործակալին կատարվում է առանց երթուղիչում որևէ փոփոխության, օրինակ՝ նավահանգիստների վերահասցեավորում, ինչը հեշտացնում է կարգավորումը: Հաճախորդը պարզապես պետք է մուտքագրի առցանց նույնականացման համարը և գաղտնաբառը:
Կան նաև հաճախորդի հավելվածներ, որոնք կարող են անվճար ներբեռնվել iOS և Android օգտատերերի համար:
Դիտողի հետ դուք կարող եք օգտագործել տարբեր մոդուլներ, որպեսզի կարողանաք հեռակա մուտք գործել ձեր համակարգիչ՝ առանց նույնիսկ էկրանը դիտելու, թեև էկրանի դիտումը, անկասկած, Remote Utilities-ի հիմնական հատկանիշն է:
Remote Utilities մոդուլներն են՝ Remote Task Manager, File Transfer, Power Management for Remote Reboot or WOL, Remote Terminal (Command Line Access), Remote File Launch, System Information Manager, Text Chat, Remote Registry Access and Remote View webcams: .
Ի հավելումն այս հնարավորությունների, Remote Utilities-ն աջակցում է նաև հեռակառավարման տպագրությանը և բազմամոնիտորային դիտմանը:
Ցավոք, Remote Utilities-ի կարգավորումը կարող է շփոթեցնող լինել հյուրընկալող համակարգչում, քանի որ կան բազմաթիվ տարբեր տարբերակներ:
Հեռակա կոմունալ ծրագրերը կարող են տեղադրվել Windows 10, 8, 7, Vista և XP, ինչպես նաև Windows Server 2012, 2008 և 2003 թթ.
Հեռակա հասանելիության մեկ այլ ծրագիր UltraVNC է: UltraVNC-ն աշխատում է մի փոքր նման Remote Utilities, որտեղ սերվերԵվ դիտողտեղադրված է երկու ԱՀ-ի վրա և դիտողն օգտագործվում է սերվերը կառավարելու համար:
Հյուրընկալող կողմը
Երբ դուք տեղադրում եք UltraVNC, ձեզ հարցնում են, թե արդյոք ցանկանում եք տեղադրել Սերվեր , Դիտողկամ երկուսն էլ. Տեղադրեք սերվերը համակարգչի վրա, որին ցանկանում եք միանալ:
Դուք կարող եք տեղադրել UltraVNC սերվերը որպես համակարգային ծառայություն, որպեսզի այն միշտ աշխատի: Սա իդեալական է, որպեսզի դուք միշտ կարողանաք միանալ դրան՝ օգտագործելով հաճախորդի ծրագրակազմը:
Հաճախորդի կողմը
UltraVNC սերվերի հետ կապ հաստատելու համար տեղադրման ընթացքում պետք է տեղադրեք Viewer մասը:
Երբ կարգավորեք նավահանգիստների վերահասցեավորումը ձեր երթուղիչի վրա, դուք կարող եք մուտք գործել UltraVNC սերվեր ցանկացած վայրից՝ օգտագործելով ինտերնետ կապ՝ կա՛մ շարժական սարքի միջոցով, որն աջակցում է VNC միացումներին, կա՛մ տեղադրված դիտողով համակարգչի, կա՛մ ինտերնետ բրաուզերի միջոցով: Կապը հաստատելու համար անհրաժեշտ է միայն սերվերի IP հասցեն:
UltraVNC-ն աջակցում է ֆայլերի փոխանցմանը, տեքստային զրույցին, clipboard-ի փոխանակմանը և նույնիսկ կարող է բեռնել և միանալ սերվերին անվտանգ ռեժիմով:
Ներբեռնման էջը մի փոքր շփոթեցնող է՝ նախ ընտրեք UltraVNC-ի վերջին տարբերակը, այնուհետև ընտրեք 32-բիթանոց կամ 64-բիթանոց տեղադրիչը, որը կաշխատի Windows-ի ձեր տարբերակի հետ:
Windows 10, 8, 7, Vista, XP և Windows Server 2012, 2008 և 2003 օգտատերերը կարող են տեղադրել և օգտագործել UltraVNC:
Windows Remote Desktop

Windows Remote Desktop-ը հեռահար մուտքի ծրագիր է, որը ներկառուցված է Windows օպերացիոն համակարգում: Ծրագիրն օգտագործելու համար լրացուցիչ ներբեռնում չի պահանջվում:
Հյուրընկալող կողմը
Windows Remote Desktop-ի միջոցով ձեր համակարգչին միանալը միացնելու համար դուք պետք է բացեք «Կարգավորումներ»: համակարգի հատկությունները(հասանելի է Control Panel-ի միջոցով) և թույլ տալ հեռավոր միացումներ Windows-ի հատուկ օգտագործողի միջոցով « Հեռավոր ».
Դուք իսկապեսպետք է կարգավորի երթուղիչը, որպեսզի փոխանցի նավահանգիստները, որպեսզի մեկ այլ համակարգիչ կարողանա միանալ դրան ցանցի կողմից, բայց դա սովորաբար ավարտելու համար մեծ դժվարություն չէ:
Հաճախորդի կողմը
Մեկ այլ համակարգիչ, որը ցանկանում է միանալ հյուրընկալող համակարգչին, պարզապես պետք է բացի արդեն տեղադրված ծրագրաշարը՝ միանալու համար հեռավոր աշխատասեղանև մուտքագրեք հյուրընկալողի IP հասցեն:
Խորհուրդ.Դուք կարող եք բացել Remote Desktop-ը Գործարկել երկխոսության վանդակից (բացեք այն դյուրանցման միջոցով Windows Key + R); պարզապես մուտքագրեք Mstscայն գործարկելու հրամանը:
Այս ցանկի մյուս ծրագրերի մեծ մասն ունի այնպիսի հնարավորություններ, որոնք չունի Windows Remote Desktop-ը, սակայն հեռահար մուտքի այս մեթոդը, թվում է, ամենաբնական և ամենահեշտ ձևն է հեռավոր Windows համակարգչի մկնիկը և ստեղնաշարը կառավարելու համար:
Ամեն ինչ կարգավորելուց հետո դուք կարող եք ֆայլեր փոխանցել, տպել տեղական տպիչի վրա, լսել աուդիո հեռակա համակարգչից և փոխանցել clipboard-ի բովանդակությունը:
Հեռավոր աշխատասեղանի հասանելիություն
Windows Remote Desktop-ը կարող է օգտագործվել Windows-ում XP-ից մինչև Windows 10:
Այնուամենայնիվ, չնայած Windows-ի բոլոր տարբերակները կարող են միանալ այլ համակարգիչներին միացված ներգնա կապերով, Windows-ի ոչ բոլոր տարբերակները կարող են հանդես գալ որպես հոսթ (այսինքն՝ ընդունել մուտքային հեռահար մուտքի հարցումները):
Եթե դուք օգտագործում եք տարբերակը Տնային Պրեմիումկամ ներքևում, ձեր համակարգիչը կարող է գործել միայն որպես հաճախորդ և, հետևաբար, հնարավոր չէ հեռացնել հեռակա կարգով (սակայն այն կարող է հեռակա կարգով մուտք գործել այլ համակարգիչներ):
Մուտքային հեռավոր մուտքը թույլատրվում է միայն պրոֆեսիոնալ, կորպորատիվԵվ եզրափակիչ Windows-ի տարբերակները. Այս հրատարակություններում մյուսները կարող են ջնջվել համակարգչում, ինչպես նկարագրված է վերևում:
Հիշելու մեկ այլ բան այն է, որ Remote Desktop-ը դուրս կբերի օգտատիրոջը, եթե նա մուտք է գործել, երբ ինչ-որ մեկը հեռակա կարգով միանա այդ օգտվողի հաշվին: Սա շատ տարբեր է այս ցանկի ցանկացած այլ ծրագրից. մնացած բոլորը կարող են հեռակա կարգով միանալ օգտատիրոջ հաշվին, մինչ օգտատերը դեռ ակտիվորեն օգտվում է համակարգչից:
Chrome Remote Desktop-ը Google Chrome բրաուզերի ընդլայնում է, որը թույլ է տալիս կարգավորել ձեր համակարգիչը Google Chrome-ով աշխատող ցանկացած այլ համակարգչից հեռակա հասանելիության համար:
Հյուրընկալող կողմը
Դա այն է, որ դուք տեղադրում եք ընդլայնումը Google Chrome-ում, այնուհետև տրամադրում եք այդ համակարգչից հեռակա մուտք գործելու թույլտվություն՝ օգտագործելով անձնական PIN-ը, որը դուք ինքներդ եք ստեղծել:
Դա անելու համար դուք պետք է մուտք գործեք ձեր Google հաշիվ, օրինակ՝ ձեր Gmail կամ YouTube հաշվի տվյալները:
Հաճախորդի կողմը
Հյուրընկալող դիտարկիչին միանալու համար մուտք գործեք Chrome Remote Desktop այլ վեբ բրաուզերի միջոցով (այն պետք է լինի Chrome)՝ օգտագործելով նույն Google հավատարմագրերը կամ օգտագործելով հյուրընկալող համակարգչի կողմից ստեղծված ժամանակավոր գաղտնաբառ:
Քանի որ դուք մուտք եք գործել, դուք հեշտությամբ կարող եք տեսնել մյուս ԱՀ անունը, որտեղից կարող եք պարզապես ընտրել այն և սկսել հեռավար նիստը:
Chrome Remote Desktop-ը (միայն պատճենեք և տեղադրեք) չունի ֆայլերի փոխանակման կամ զրույցի նույն գործառույթները, որոնք տեսնում եք նմանատիպ ծրագրերում, բայց այն շատ հեշտ է կարգավորելը և թույլ է տալիս միանալ ձեր համակարգչին (կամ որևէ մեկին) ցանկացած վայրից՝ օգտագործելով միայն ձեր վեբը։ բրաուզերը.
Ավելին, դուք կարող եք հեռակա կարգով աշխատել համակարգչում, երբ օգտատերը չի բացում Chrome-ը, կամ նույնիսկ երբ նա ամբողջությամբ դուրս է եկել օգտատիրոջ հաշվից:
Քանի որ Chrome Remote Desktop-ն ամբողջությամբ աշխատում է Google Chrome դիտարկիչում, այն կարող է աշխատել ցանկացած օպերացիոն համակարգի հետ, որն օգտագործում է Chrome, ներառյալ Windows, Mac, Linux և Chromebook-ներ:
Seecreen (նախկինում կոչվում էր Ֆիրնաս) չափազանց փոքր (500 ԿԲ), բայց հզոր անվճար հեռահար մուտքի ծրագիր է, որն իդեալական է ակնթարթային, ըստ պահանջի աջակցության համար:
Հյուրընկալող կողմը
Բացեք ծրագիրը այն համակարգչում, որը ցանկանում եք վերահսկել: Հաշիվ ստեղծելուց և մուտք գործելուց հետո կարող եք ցանկի մեջ ավելացնել այլ օգտվողներ՝ իրենց էլ. հասցեով կամ օգտվողի անունով:
Առանց մասնակցության բաժնում հաճախորդ ավելացնելը թույլ է տալիս նրանց ավտոմատ մուտք ունենալ համակարգիչ:
Հաճախորդի կողմը
Seecreen-ի միջոցով հյուրընկալող համակարգչին միանալու համար մեկ այլ օգտվող պետք է մուտքագրի հյուրընկալողի ID-ն և գաղտնաբառը:
Էկրանի փոխանակումը պետք է սկսվի հաճախորդի համակարգչից:
Seecreen-ը չի աջակցում clipboard-ի համաժամացմանը:
Seecreen-ը JAR ֆայլ է, որն օգտագործում է Java-ն գործարկելու համար: Աջակցվում են Windows-ի բոլոր տարբերակները, ինչպես նաև Mac և Linux օպերացիոն համակարգերը

LiteManager-ը հեռահար մուտքի ևս մեկ ծրագիր է, և այն զարմանալիորեն նման է այն ծրագրին, որի մասին մենք խոսում ենք վերևում:
Այնուամենայնիվ, ի տարբերություն Remote Utilities-ի, որը կարող է կառավարել միայն 10 համակարգիչ, LiteManager-ն աջակցում է մինչև 30 սլոտ պահեստավորման և հեռավոր համակարգիչներին միանալու համար և ունի բազմաթիվ օգտակար հատկություններ:
Հյուրընկալող կողմը
Համակարգիչը, որին ցանկանում եք մուտք գործել, պետք է տեղադրի ծրագիրը LiteManager Pro — Server.msi(դա անվճար է), որը ներառված է ներբեռնված ZIP ֆայլում:
Հյուրընկալող համակարգչին միացում ապահովելու բազմաթիվ եղանակներ կան: Դա կարելի է անել՝ օգտագործելով IP հասցե, համակարգչի անունը կամ ID-ն:
Սա կարգավորելու ամենահեշտ ձևն է՝ աջ սեղմել սերվերի ծրագրի վրա առաջադրանքների տողի ծանուցման տարածքում, ընտրել « , ջնջել արդեն գոյություն ունեցող բովանդակությունը և սեղմել « Միացված է»նոր ID ստեղծելու համար:
Հաճախորդի կողմը
Մեկ այլ ծրագիր, որը կոչվում է Viewer, տեղադրված է հաճախորդին հոսթին միացնելու համար: Այն բանից հետո, երբ հյուրընկալող համակարգիչը թողարկի ID-ն, հաճախորդը պետք է մուտքագրի այն « Միացեք ID-ով»ցանկի վրա» միացություն»,մեկ այլ համակարգչի հետ հեռակա կապ հաստատելու համար:
Միանալուց հետո հաճախորդը կարող է անել բոլոր տեսակի գործողություններ՝ օգտագործելով Remote Utilities, օրինակ՝ աշխատել մի քանի մոնիտորների հետ, ֆայլեր փոխանցել հետին պլանում, ստանալ ամբողջական վերահսկողություն կամ միայն կարդալու հասանելիություն մեկ այլ համակարգչի վրա, գործարկել հեռավոր առաջադրանքների կառավարիչ, գործարկել ֆայլեր և ծրագրեր: հեռակա կարգով, ձայնագրեք աուդիո, խմբագրեք ռեեստրը, ստեղծեք ցուցադրություններ, կողպեք մեկ այլ անձի էկրանն ու ստեղնաշարը և տեքստային զրույցը:
Կա նաև QuickSupport տարբերակ, որը շարժական ծրագիր է սերվերների և դիտողների համար, որը կապը շատ ավելի արագ է դարձնում, քան վերը նշված մեթոդը:
Ես փորձարկել եմ LiteManager-ը Windows 10-ի վրա, բայց այն պետք է լավ աշխատի նաև Windows 8, 7, Vista և XP օպերացիոն համակարգերում: Այս ծրագիրը հասանելի է նաև macOS-ի համար:

Comodo Unite-ը հեռահար հասանելիության ևս մեկ անվճար ծրագիր է, որը մի քանի համակարգիչների միջև ապահովում է անվտանգ VPN կապ: Երբ VPN-ը հաստատվի, դուք կարող եք հեռակա մուտք գործել հավելվածներ և ֆայլեր հաճախորդի ծրագրաշարի միջոցով:
Հյուրընկալող կողմը
Տեղադրեք Comodo Unite-ն այն համակարգչում, որը ցանկանում եք կառավարել, այնուհետև ստեղծեք հաշիվ Comodo Unite-ում: Հաշիվն այն է, թե ինչպես եք հետևում ձեր հաշվին ավելացված ԱՀ-ներին, այնպես որ հեշտ է միանալը:
Հաճախորդի կողմը
Comodo Unite հյուրընկալող համակարգչին միանալու համար պարզապես տեղադրեք նույն ծրագրաշարը և այնուհետև մուտք գործեք նույն օգտվողի անունով և գաղտնաբառով: Այնուհետև կարող եք պարզապես ընտրել այն համակարգիչը, որը ցանկանում եք վերահսկել և անմիջապես սկսել ձեր VPN նիստը:
Ֆայլերը կարող են համօգտագործվել միայն զրույց սկսելիս, ուստի Comodo Unite-ի հետ ֆայլեր կիսելը այնքան էլ հեշտ չէ, որքան այս ցանկի հեռավոր աշխատասեղանի այլ ծրագրերի հետ: Այնուամենայնիվ, զրույցը պաշտպանված է VPN-ով, որը դուք չեք կարող գտնել նմանատիպ ծրագրերում:
Միայն Windows 7-ը, Vista-ն և XP-ն (32-բիթ և 64-բիթ) են պաշտոնապես աջակցվում, բայց ես կարողացա այնպես անել, որ Comodo Unite-ն աշխատի այնպես, ինչպես Windows 10-ում և Windows 8-ում:
Նշում. Comodo Unite-ը փոխարինվել է Comodo ONE-ով, սակայն այն դեռ հասանելի է ներբեռնման համար և ավելի հարմար է մարդկանց մեծամասնության համար:
ShowMyPC-ն շարժական և անվճար հեռահար մուտքի ծրագիր է, որը գրեթե նույնական է UltraVNC-ին (այս ցանկի 3-րդ համարը), սակայն IP հասցեի փոխարեն միանալու համար օգտագործում է գաղտնաբառ:
Հյուրընկալող կողմը
Գործարկեք ShowMyPC-ն ցանկացած համակարգչում և ընտրեք « Ցույց տալ իմ համակարգիչը»ձեռք բերել եզակի նույնականացման համար, որը կոչվում է ընդհանուր գաղտնաբառ .
Հաճախորդի կողմը
Բացեք նույն ShowMyPC ծրագիրը մեկ այլ համակարգչի վրա և մուտքագրեք ID-ն հիմնական ծրագրից՝ կապ հաստատելու համար: Փոխարենը հաճախորդը կարող է համարը մուտքագրել ShowMyPC կայքում («Դիտել ԱՀ» դաշտում) և իր բրաուզերում գործարկել ծրագրի Java տարբերակը։
Այստեղ կան լրացուցիչ տարբերակներ, որոնք հասանելի չեն UltraVNC-ում, օրինակ՝ վեբ-տեսախցիկի օգտագործումը վեբ բրաուզերի միջոցով և պլանավորված հանդիպումներ, որոնք թույլ են տալիս որևէ մեկին միանալ ձեր համակարգչին անձնական վեբ հղման միջոցով, որը գործարկում է ShowMyPC-ի Java տարբերակը:
ShowMyPC հաճախորդները կարող են միայն սահմանափակ թվով ստեղնաշարի դյուրանցումներ ուղարկել հյուրընկալող համակարգչին:
Ընտրել ShowMyPC անվճարներբեռնման էջում՝ անվճար տարբերակը ստանալու համար: Այն աշխատում է Windows-ի բոլոր տարբերակների վրա:

join.me-ը LogMeIn-ի ստեղծողների հեռահար մուտքի ծրագիր է, որը թույլ է տալիս արագ մուտք գործել այլ համակարգիչ ինտերնետ բրաուզերի միջոցով:
Հյուրընկալող կողմը
Հեռակա օգնություն պահանջող անձը կարող է ներբեռնել և գործարկել join.me ծրագրակազմը, որը թույլ է տալիս ամբողջ համակարգիչը կամ պարզապես ընտրված հավելվածը ցուցադրել հեռավոր դիտողին: Դա արվում է ընտրելով մեկնարկըկոճակներ.
Հաճախորդի կողմը
Հեռավոր դիտողին պարզապես անհրաժեշտ է մուտքագրել անձնական join.me կոդը իրենց սեփական տեղադրման տակ կապեր .
join.me-ն աջակցում է ամբողջ էկրանին, կոնֆերանսի զանգերին, տեքստային զրույցին, բազմաթիվ մոնիտորներին և թույլ է տալիս միաժամանակ դիտել մինչև 10 մասնակից:
Փոխարենը հաճախորդը կարող է այցելել join.me գլխավոր էջ՝ մուտքագրելու հյուրընկալող համակարգչի կոդը՝ առանց որևէ ծրագիր ներբեռնելու: Կոդը պետք է մուտքագրվի ՀԱՆԴԻՊՄԱՆ ՄԻԱՑՈՒՄ դաշտում:
Windows-ի բոլոր տարբերակները կարող են տեղադրել join.me, ինչպես նաև Mac:
Նշում.Ներբեռնեք join.me-ն անվճար՝ օգտագործելով վճարովի տարբերակների ներքևում գտնվող փոքրիկ ներբեռնման հղումը:
WebEx անվճար
Թեև այն անվճար է 3 հոգու համար, վճարովի պլանները ներառում են Premium 8 (ամսական $24 ութ անդամների համար), Premium 25 (ամսական $49 25 հոգու համար) և Premium 100 (ամսական $89 մինչև 100 հոգու համար):
Գերագույն
Supremo-ն առաջարկում է անվճար և վճարովի պլաններ՝ հեռակա կարգով կառավարելու համակարգիչները/սերվերները և հյուրընկալելու հանդիպումները: Այն թույլ է տալիս մի քանի կապեր միայն ID-ի և գաղտնաբառի փոխանակման միջոցով և կարող է կարգավորվել ավտոմատ մուտքի համար: Երթուղիչի կոնֆիգուրացիա կամ firewalls չի պահանջվում, ինչը այն դարձնում է հիանալի լուծում արագ աջակցության համար, նույնիսկ iOS և Android սարքերից: Supremo-ն ապահով հավելված է TLS 1.2 ծածկագրային արձանագրության շնորհիվ և կարող է հարմարեցվել ձեր ապրանքանիշի/լոգոյի հետ:
Անվճար անձնական օգտագործման համար, այն ապահովում է բարձր ճկուն և մատչելի առևտրային առաջարկ: Օգտագործողները կարող են ընտրել բիզնես և անհատական պլանների միջև՝ կախված միաժամանակյա նիստերի քանակից: Երկուսն էլ կարող են վճարվել տարեկան կամ եռամսյակային, սկսած 8 €/ամսական անսահմանափակ թվով սարքերի վրա անսահմանափակ տեղադրման համար:
RD ներդիրներ
Ներկառուցված Windows Remote Desktop Connection ծրագիրը մի փոքր հիմնական է. այն առաջարկում է մի քանի տարբերակներ, և մի քանի կապեր լրացնում են առաջադրանքների տողը, ինչը դժվարացնում է աշխատասեղանների միջև նավարկությունը: Եթե դուք պարբերաբար մուտք եք գործում մի քանի հեռավոր համակարգիչներ կամ պարզապես ցանկանում եք ավելի լավ հեռավոր աշխատասեղանի հաճախորդ, ստուգեք RD Tabs-ը Avian Waves-ից: Այն օգտագործում է ներդիրներով ինտերֆեյս՝ կառավարելու բաց հեռավոր կապերը՝ գոյություն ունեցող բրաուզերներին նման ծանոթ ֆունկցիոնալությամբ՝ ամեն ինչ պահելով մեկ տեղում: Բայց այն առաջարկում է շատ ավելին, քան պարզապես ավելի լավ կազմակերպումը՝ լրացուցիչ հնարավորություններով, ինչպիսիք են գաղտնաբառի կոդավորումը, հեռավոր տերմինալային սերվերի կառավարումը, կապի մանրապատկերները և հրամանի տողերի սկրիպտները:
DWService
DWService-ը անվճար, բազմահարթակ (Windows, Linux, Mac, Raspberry) լուծում է, որը թույլ է տալիս օգտվողներին հեռակա կարգով միանալ վերջնական օգտագործողի համակարգերին իրենց համակարգչից կամ շարժական սարքից՝ օգտագործելով ցանկացած բրաուզեր: Այն ապահովում է ակնթարթային, անվտանգ և անխափան կապեր՝ օգտագործելով ոլորտի վերջին ստանդարտները և ենթակառուցվածքը՝ մեր օգտատերերի համար անվտանգության և գաղտնիության ամենաբարձր մակարդակն ապահովելու համար: Դուք կարող եք միանալ ցանկացած համակարգչի ցանկացած տեղական ցանցում: Այն ընդգրկում է հիմնական վեբ վստահված սարքերը և firewalls-ը և պաշտպանված է արդյունաբերության ստանդարտ անվտանգության կողմից:
Splashtop
Splashtop-ն առաջարկում է անվճար և վճարովի հեռահար աշխատասեղանի լուծումներ անհատների և ձեռնարկությունների համար: Splashtop-ը հեշտ է օգտագործել, երբ անցնեք տեղադրման խոչընդոտները: Windows-ի, OS X-ի, Linux-ի, Android-ի և iOS-ի աջակցությամբ՝ Splashtop PC-ի հեռահար մուտքի ծրագրակազմն առաջարկում է արագ կապեր և անվտանգության բազմաթիվ շերտեր: Դուք կարող եք անվճար օգտագործել գործիքը, եթե այն օգտագործում եք անձնական նպատակներով 5 համակարգչի վրա: Գործիքը ձեր Windows-ի կամ Mac-ի վրա տեղադրելը և Android կամ iOS բջջային հեռախոսի միջոցով հեռակա մուտք գործելն այն է, որտեղ Splashtop-ը հիանալի արդյունքների է հասնում: Նվազագույն ուշացում աուդիո և վիդեո հոսքի համար, ինչը ձեզ համար հեշտացնում է նույնիսկ հեռակա մուլտիմեդիա լսելը:
Այն անվճար է 6 ամիս, այնուհետև՝ 1,99 դոլար ամսական (անհատական օգտագործման համար) և տարեկան 60 դոլար՝ մեկ օգտագործողի համար:

DesktopNow-ը NCH Software-ից հեռահար մուտքի անվճար ծրագիր է: Ընտրովի պորտի ճիշտ համարը երթուղիչին փոխանցելուց և անվճար հաշիվ գրանցվելուց հետո դուք կարող եք մուտք գործել ձեր համակարգիչ ցանկացած վայրից վեբ բրաուզերի միջոցով:
Հյուրընկալող կողմը
Ձեր համակարգչից հեռակա մուտք գործելու համար դուք պետք է տեղադրեք DesktopNow ծրագրակազմը:
Երբ ծրագիրը գործարկվում է առաջին անգամ, դուք պետք է մուտքագրեք ձեր էլփոստի հասցեն և գաղտնաբառը, որպեսզի կարողանաք օգտագործել նույն հավատարմագրերը հաճախորդի կողմից կապը հաստատելու համար:
Հյուրընկալող համակարգիչը կարող է կա՛մ կարգավորել իր երթուղիչը՝ իրեն փոխանցելու համապատասխան պորտի համարը, կա՛մ տեղադրման ընթացքում ընտրել ամպային հասանելիություն՝ հաճախորդի հետ ուղղակի կապ հաստատելու համար՝ շրջանցելով բարդ վերահասցեավորման անհրաժեշտությունը:
Հավանաբար, մարդկանց մեծամասնության համար ավելի լավ է օգտագործել ուղղակի ամպային մուտքի մեթոդը՝ նավահանգիստների վերահասցեավորման խնդիրներից խուսափելու համար:
Հաճախորդի կողմը
Հաճախորդը պարզապես պետք է մուտք գործի հոսթ վեբ բրաուզերի միջոցով: Եթե երթուղիչը կարգավորվել է պորտի համարը փոխանցելու համար, հաճախորդը կօգտագործի հյուրընկալող ԱՀ-ի IP հասցեն՝ միանալու համար: Եթե ընտրված է ամպային մուտքը, ապա հատուկ հղում կտրամադրվի հյուրընկալողին, որը դուք կօգտագործեիք միանալու համար:
DesktopNow-ն ունի ֆայլերի փոխանակման լավ հատկություն, որը թույլ է տալիս հեռակա կարգով վերբեռնել ձեր համօգտագործվող ֆայլերը հեշտ օգտագործվող ֆայլերի դիտարկիչում:
Բջջային սարքից DesktopNow-ին միանալու հատուկ հավելված չկա, ուստի ձեր համակարգիչը հեռախոսից կամ պլանշետից դիտելու և կառավարելու փորձը կարող է դժվար լինել: Այնուամենայնիվ, կայքը օպտիմիզացված է բջջային հեռախոսների համար, ինչը շատ հեշտ է դարձնում ձեր ընդհանուր ֆայլերի զննարկումը:
Աջակցվում են Windows 10, 8, 7, Vista և XP, նույնիսկ 64-բիթանոց տարբերակները:
Մեկ այլ անվճար և շարժական հեռակառավարման ծրագիր BeamYourScreen-ն է: Այս ծրագիրն աշխատում է այս ցանկի մյուսների նման, որտեղ հաղորդավարին տրվում է ID համար, որը նա պետք է տրամադրի մյուս օգտագործողին, որպեսզի նրանք կարողանան միանալ հաղորդավարի էկրանին:
Հյուրընկալող կողմը
BeamYourScreen հաղորդավարները կոչվում են հյուրընկալողներ, ուստի ծրագիրը BeamYourScreen կազմակերպիչների համար (շարժական)նախընտրելի մեթոդն է, որը պետք է օգտագործի հյուրընկալող համակարգիչը՝ հեռակա կապեր ընդունելու համար: Արագ և հեշտ է սկսել էկրանի փոխանակումը առանց որևէ բան տեղադրելու:
Կա նաև մի տարբերակ, որը կարող է տեղադրվել, որը կոչվում է BeamYourScreen կազմակերպիչների համար (տեղադրում) .
Հաճախորդի կողմը
Հաճախորդները կարող են տեղադրել նաև BeamYourScreen-ի շարժական կամ տեղադրվող տարբերակը, սակայն կա հատուկ ծրագիր BeamYourScreen մասնակիցների համար,որը փոքր գործարկիչ է, որը կարող է գործարկվել Կազմակերպիչ Portable-ի նման:
Մուտքագրեք հյուրընկալող նիստի համարը բաժնում նիստի IDնիստին միանալու ծրագրեր։
Միանալուց հետո դուք կարող եք կառավարել էկրանը, կիսվել տեքստով և սեղմատախտակի ֆայլերով և զրուցել տեքստի հետ:
BeamYourScreen-ն աշխատում է Windows-ի բոլոր տարբերակների, ինչպես նաև Windows Server 2008 և 2003, Mac-ի և Linux-ի հետ:
GoToMyPC

Կողմերը:Պարզ ինտերֆեյս. Աշխատում է հիմնականում բրաուզերից: Քաշեք և թողեք ֆայլերի փոխանցումը: Սեղանի պատկերակներ հեռավոր համակարգիչների համար: Սահուն աջակցություն բազմաթիվ մոնիտորների համար: Ցանցին կամ ինտերնետի միջոցով ուղիղ միացման հնարավորություն։
Մինուսները:Փորձնական սերվերից շեղող հաղորդագրություն, երբ համակարգիչը բեռնվում է: Մի փոքր նվազեցված ֆունկցիոնալությունը Mac համակարգ օգտագործելիս:
Ներքեւի գիծ: GoToMyPC-ն հասուն, հեշտ օգտագործվող հեռակառավարման ծրագիր է՝ հնարավորությունների և օգտագործման հեշտության միջև առկա լավագույն հավասարակշռությամբ: Եթե Linux-ի կամ ձեռնարկության մակարդակի համակարգերի համար աջակցության կարիք չունեք, սա այն հավելվածն է, որը ցանկանում եք:
VNC միացում

Առավելությունները: աջակցությունմի քանի հարթակներ. Համեմատաբար պարզ ինտերֆեյս: Բավականին էժան բաժանորդագրության պլաններ, ներառյալ անվճար պլան անձնական օգտագործման համար:
Մինուսները:առանձին սերվերի և հեռուստադիտողի հավելվածները կարգավորումը շփոթեցնող են դարձնում: Ոչ մի ֆայլեր քաշել և թողնել դիտման հավելվածի և աշխատասեղանի միջև: Մի ուղարկեք մեկանգամյա հրավերներ հեռավոր համակարգչից:
VNC Connect-ը ամուր է, ապահով և հեշտ օգտագործման համար, երբ ձեռք եք բերում այն: Այն ունի ավելի քիչ հնարավորություններ, քան ձեռնարկության մակարդակի հեռակառավարման այլ ծրագրեր, բայց դա նաև շատ ավելի էժան է:
Microsoft Remote Desktop

Microsoft-ը մի քանի տարի առաջ ներկայացրեց Android-ի և iOS-ի համար նախատեսված հեռահար աշխատասեղանի հավելվածները, սակայն այս մեկն իդեալական է Windows համակարգիչներ մուտք գործելու համար: Այն նաև անվճար է՝ առանց օգտագործման սահմանափակումների, և ի տարբերություն Chrome Remote Desktop-ի, տեղադրման գործընթացը մի փոքր ավելի բարդ է, բայց միայն առաջին անգամ անցնելիս:
Որտեղ է LogMeIn-ը:
Ցավոք, LogMeIn-ի անվճար արտադրանքը՝ LogMeIn Free, այլևս հասանելի չէ: Դա հեռավոր հասանելիության ամենահայտնի անվճար ծառայություններից մեկն էր, ուստի շատ վատ է, որ այն չկա:
LogMeIn-ը նաև գործարկում է join.me-ը, որը դեռ աշխատում է և նշված է վերևում:
Այսօր այնպիսի գործառույթ, ինչպիսին է ինտերնետի միջոցով մեկ այլ համակարգիչ կառավարելը, զարմանալի չէ: Կան բազմաթիվ անվճար հեռահար մուտքի համակարգեր, որոնք հնարավորություն են տալիս հեշտությամբ փոխանցել տեղեկատվություն օգտվողների միջև և կատարել տարբեր գործողություններ այլ սարքի վրա ինտերնետի կամ տեղական ցանցի միջոցով:
Այս գործառույթը հատկապես անհրաժեշտ է, օրինակ, երբ որևէ մեկը, ով առանձնապես չի տիրապետում օպերացիոն համակարգի կարգավորումներին, փորձում է փոխել պարամետրերը: Բացատրությունների վրա հսկայական ժամանակ չվատնելու համար կարող եք հեշտությամբ և հաշված վայրկյանների ընթացքում ինքներդ սահմանել անհրաժեշտ տարբերակները։ Նման կոմունալ ծառայություններն այժմ անփոխարինելի են հեռակա աշխատանքի համար, օրինակ՝ դուք կարող եք խուսափել ժամանակ վատնելուց՝ գրասենյակ ճանապարհորդելու, ձեր ամբողջ աշխատանքը տանից անելիս, լինելով համակարգի ադմինիստրատոր և կառավարել ձեր հիմնական համակարգիչը ձեր տան համակարգչից: Բոլոր տվյալները հասանելի կլինեն ցանկացած պահի: Անվտանգության մասին անհանգստանալու կարիք չկա. բոլոր տեղեկությունները ենթակա են հուսալի կոդավորման, բոլոր տվյալները փոխանցվում են խիստ գաղտնի եղանակով:Նման կոմունալ ծառայությունները կարող են օգտագործվել նաև հաղորդակցության համար՝ գումար խնայելով ձայնային հաղորդակցության վրա։
Մեկ այլ համակարգիչ կառավարելու համար բավականին շատ ծրագրեր կան, եկեք նայենք հինգ ամենատարածվածներին, կատարենք վերլուծություն և նշենք առավելություններն ու թերությունները:
Այս ծրագիրը, թերևս, ամենատարածվածն է օգտատերերի շրջանում և երկար ժամանակ առաջատար դիրք է զբաղեցնում։ Սկզբունքորեն, դրա համար պատճառ կա՝ ֆունկցիոնալությունը իսկապես լավն է: Կոմունալը մեծ քաշ չունի, արագ ներբեռնվում է և անվճար հասանելի է: Բացի այդ, տեղադրում չի պահանջվում, դուք կարող եք անմիջապես սկսել և աշխատել: Համապատասխանաբար, ինտերֆեյսը և գործառույթները հասանելի են նույնիսկ ամենաանփորձ օգտագործողների համար: Գործարկումից հետո պատուհան է հայտնվում այս ԱՀ-ի ID-ով և գաղտնաբառով և պատուհան՝ մեկ այլ սարքի համապատասխան տվյալները մուտքագրելու համար:

Հավելվածը շատ առավելություններ ունի. Օրինակ, այն թույլ է տալիս փոխանցել ֆայլեր, զրուցել, կիսվել էկրանով և շատ ավելին: Կարող եք նաև կարգավորել սարքի 24/7 մուտքի ռեժիմը, այս գործառույթը օգտակար է համակարգի ադմինիստրատորների համար: Հարկ է նշել աշխատանքի բավականին բարձր արագությունը, բոլոր բջջային հարթակներում և օպերացիոն համակարգերում աշխատելու ունակությունը: Կան նաև շատ այլ լրացուցիչ գործառույթներ, որոնք օգտակար են հեռավոր մուտքի համար:
Իհարկե, թերություններից փախուստ չկա։ Թվարկենք դրանցից մի քանիսը. Հիմնական բանն այն է, որ չնայած կոմունալն ազատորեն հասանելի է, այն չպետք է օգտագործվի կոմերցիոն նպատակներով: Այս կետը հաշվի առնելով՝ առաջանում են բազմաթիվ դժվարություններ։ Օրինակ, աշխատանքը կարող է արգելափակվել, եթե ծրագիրը գնահատում է ձեր գործողությունները որպես կոմերցիոն: Գործառույթների ընդլայնումն այլևս անվճար չէ: Բացի այդ, դուք չեք կարողանա անվճար կարգավորել 24-ժամյա մուտքը: Հավելվածն ամբողջությամբ օգտագործելու համար ստիպված կլինեք վճարել, իսկ գումարն այնքան էլ փոքր չէ։
Այսպիսով, չնայած բոլոր առավելություններին, այս հավելվածը միշտ չէ, որ հարմար է երկարաժամկետ օգտագործման համար: Բայց եթե Ձեզ անհրաժեշտ է մեկ անգամ կատարել որևէ գործողություն հեռահար մուտքի միջոցով, սա իդեալական տարբերակ է:
Եթե ցանկանում եք երկար ժամանակ աշխատել, ապա պետք է կամ վճարեք ամբողջական տարբերակի համար, կամ պատրաստ լինեք, որ օգտագործումը ցանկացած պահի կդադարեցվի ադմինիստրատորի կողմից:
Մինչև վերջերս TeamViewer-ն իր տեսակի մեջ, հավանաբար, միակ պարկեշտ ծրագիրն էր: Կամ այն այնքան գովազդվեց ու գովազդվեց, որ ուղղակի խավարեց բոլոր մրցակիցներին: Այնուամենայնիվ, այսօր ասպարեզում կան նաև այլ կոմունալ ծառայություններ, որոնք նախորդից ոչ վատն են, իսկ որոշ առումներով նույնիսկ ավելի լավը: Այս Supremo-ներից մեկը:

Ծրագիրը գործնականում չի տարբերվում հանրաճանաչ TeamViewer-ից, այն նույնքան հեշտ է օգտագործել, ունի պարզ և հասկանալի ինտերֆեյս բոլորի համար, շարժական է, տեղադրում չի պահանջում և պատրաստ է ցանկացած պահի սկսել աշխատել։ Հավելվածը չի տեղադրում իր ծառայությունները: Կա լիաէկրան ռեժիմ՝ մեկ այլ համակարգչի վրա աշխատանքային տարածքը ցուցադրելու, չաթի և այլ գործառույթների համար: Հարկ է նաև նշել արագությունը. այն ավելի բարձր է, քան նախորդ կոմունալում. ֆայլերը փոխանցվում են հատկապես պարզ և արագ: Մեկ այլ առավելություն, որը շատ օգտատերեր գնահատում են, գաղտնաբառն է, որը բաղկացած է միայն թվերից, որքան էլ դա տարօրինակ հնչի: Ոմանք նույնիսկ լքեցին հանրաճանաչ մրցակցին և անցան Supremo-ին հենց այդ պատճառով: Ես կբացատրեմ. Ուրիշի համակարգիչը կառավարելու համար հարկավոր է ստանալ գաղտնաբառ և այն ID համարի հետ միասին փոխանցել մեկ այլ օգտատիրոջ: (Ալգորիթմը նույնն է երկու ծրագրերում էլ:) Տարբերությունն այն է, որ TeamViewer-ը ստեղծում է գաղտնաբառեր լատինական այբուբենից և թվերից, մինչդեռ Supremo-ն սահմանափակվում է թվերով: Իհարկե, անմիջապես կթվա, որ դա անկարևոր է, բայց նրանք, ովքեր բախվել են գաղտնաբառը տարեց հարազատներին փոխանցելու փորձերի, դա կհամարեն փաստարկ: Թվեր թելադրելը շատ ավելի հեշտ է, քան բարդ գաղտնաբառ թելադրելը: Հատկապես նրանց համար, ովքեր չեն օգտվում SMS-ից և չեն պատկերացնում, օրինակ, «J» և «g» տառերի տարբերությունները: Եվ դա խելքի խնդիր չէ, այլ տարիքի։
Իհարկե, TeamViewer-ն ունի նաև գաղտնաբառերի համակարգը պարզեցնելու կարգավորումներ և այլն, բայց այս ծրագրում ամեն ինչ պարզեցված է մինչև ոչինչ:
Դուք կարող եք անվճար ներբեռնել կոմունալը ծրագրավորողի պաշտոնական կայքից ուղիղ հղման միջոցով: Ֆայլի չափը 2-3 ՄԲ է։
Supremo գործողության ալգորիթմ (նման է TeamViewer-ին)
Մեկ այլ համակարգիչ հեռակա կարգով կառավարելու համար դուք պետք է ունենաք ծրագիրը երկու սարքերում:
- Գործարկեք կոմունալ ծրագիրը և սեղմեք տեղադրողի վրա, հաստատեք համաձայնությունը լիցենզիայի պահանջների հետ:
- Հաջորդ քայլը ձեր մուտք գործած համակարգչում սեղմելն է «Սկսել»:
- Դուք ստանում եք գաղտնի ծածկագիր և ID, այնուհետև դրանք կիսում եք համախոհների հետ:
- Ձեր «ընկերը» պետք է մուտքագրի ձեզնից ստացված տվյալները «Գործընկերոջ ID» կոչվող տողում և միանա:
- Այնուհետև նա պետք է մուտքագրի գաղտնաբառը, միևնույն ժամանակ դուք կտեսնեք մի պատուհան, որը խնդրում է հաստատել գործողությունը (տասը վայրկյան հետո այն ինքնաբերաբար կվերանա): Դրանից հետո ձեր ընկերը ստանում է ամբողջական մուտք դեպի ձեր համակարգիչ, ինչպես տեսողական, այնպես էլ տեխնիկական:
Այժմ այն կկարողանա կատարել տարբեր կոնֆիգուրացիաներ ձեր անունից՝ ծրագրակազմի տեղադրում և տեղահանում, ռեեստրի մաքրում, անձնական ֆայլերի դիտում և այլն: Նրա առջև կհայտնվի ձեր մոնիտորով թաքնված պատուհան, որը նա կարող է ընդլայնել՝ սեղմելով դրա վրա։ Խորհուրդ եմ տալիս անջատել բոլոր տեսողական էֆեկտները (Aero, պաստառ և այլն), քանի որ համակարգիչների միջև փոխանցման արագությունը նկատելիորեն կվատանա: Նամակագրության համար կարող եք միացնել Chat-ը, ֆայլեր փոխանցելու համար կարող եք գործարկել ֆայլերի կառավարիչը:
Օգտագործման համար բավականին հարմար և գործնական ծրագիր, որը բաղկացած է մի քանի փոդքաստներից: Առաջին մասը Սերվերն է, այն անմիջապես տեղադրում և գործարկում ենք ուրիշի համակարգչում, երկրորդը՝ Viewer-ը, որը թույլ է տալիս առաջնորդվել մեկ այլ ԱՀ-ով։ Կոմունալը մի փոքր ավելի շատ գիտելիքներ է պահանջում, քան մյուս ծրագրերը: Սերվերի հետ աշխատելն այնքան էլ դժվար չէ, դուք կարող եք ինքներդ սահմանել օգտատիրոջ ID-ն, ծրագիրը հիշում է տվյալները և այլևս չի պահանջում տեղեկատվությունը կրկին մուտքագրել և հաստատել։ Անվճար տարբերակ անձնական օգտագործման համար՝ LiteManager Free:

Բացի հեռակառավարման կարգավորումից, զրույցից, տվյալների արտահանումից և ռեեստրի մաքրումից, կան մի քանի հետաքրքիր գործառույթներ՝ մոնիտորների հավաքում, գույքագրում, հեռակառավարման ջնջում: Անվճար օգտագործումը հասանելի է երեսուն համակարգչի վրա աշխատելու համար, ծրագրի ժամկետի սահմանափակումներ չկան, կա կազմաձևման գործառույթIDկոոպերատիվ օգտագործման համար։ Անվճար և բիզնես օգտագործման համար:
Թերություններ գործնականում չկան, սակայն անվճար տարբերակում որոշ անհարմարություններ են առաջանում ավելի քան երեսուն ԱՀ-ի վրա աշխատելիս կրճատված հնարավորությունների պատճառով: Ընդհանուր առմամբ, ծրագիրը բավականին հարմար և արդյունավետ է կառավարման և հեռակառավարման համար:
Էմի ադմին
Կոմունալը նույնպես նույնական է TeamViewer ծրագրին, բայց շատ ավելի հեշտ է օգտագործել: Հիմնական գործառույթներն են՝ Զրուցարան, ֆայլերի փոխանցում, հեռակա համակարգչի դիտում և կառավարում։ Օգտագործման հեշտությունը լուրջ գիտելիքներ չի պահանջում, այն կարող եք օգտագործել ինչպես տեղական, այնպես էլ համաշխարհային ցանցում:

Թերությունները կարող են թվալ աշխատանքային ժամանակի սահմանափակ քանակությունը, որը վճարվում է ձեռնարկատիրական գործունեության համար: Հավանաբար ավելի լավ է չօգտագործել ներկայացված կոմունալը լուրջ մանիպուլյացիաների համար։
Հեռավոր համակարգչային մանիպուլյացիայի բնօրինակ վճարովի ծրագրերից մեկը, որը նախատեսված է օպերատիվ կառավարման համար և շեշտը դնում է անվտանգության վրա: Կոմունալը բաղկացած է երկու մասից՝ սերվեր և հաճախորդ: Ծրագրի հիմնական խնդիրն է աշխատել IP հասցեի հետ, տեղադրումը պարտադիր է: Առանց հատուկ հմտությունների, դժվար կլինի հասկանալ բոլոր գործառույթները, ուստի այն հարմար չէ սկսնակ օգտագործողների համար:

Ինչպես և սպասվում էր, ծրագիրն աշխատում է բարձր արագությամբ՝ շնորհիվ գրաֆիկական վարորդի, գործնականում առանց հետաձգումների կամ սառեցման: Ներկառուցված Intel AMT տեխնիկան թույլ է տալիս մուտք գործել ուրիշի ԱՀ-ի BIOS և դրա միջոցով իրականացնել տարբեր գործողություններ: Ծրագիրը չունի ոչ մի արտառոց առանձնահատկություն, բացի հուսալիությունից և անվտանգությունից: Ներկառուցված հիմնական ռեժիմներ՝ զրույց, ֆայլերի արտահանում, հեռակառավարում:
Կան մի քանի թերություններ՝ բջջային հաճախորդի բացակայություն և առանց IP հասցեի աշխատանք, անվճար տարբերակը հասանելի է միայն մեկ ամիս, գրաֆիկական սահմանափակումներն անջատում են անհատականացումը (մոնիտորը կարող է մթնել), փորձ է պահանջվում կոմունալ ծառայության հետ աշխատելու համար:
Այսպիսով, մենք կարող ենք եզրակացնել, որ այս ծրագիրը պետք է օգտագործվի փորձառու օգտատերերի կողմից՝ ԱՀ-ները տեղական ռեժիմով կառավարելու համար: Համացանցում ճամփորդելու համար, ամենայն հավանականությամբ, ձեզ հարկավոր կլինի VPN թունել ստեղծել:
Սկզբունքորեն, դուք կարող եք նշել ևս առնվազն 5 ծրագիր, բայց դա անիմաստ է. բոլոր անհրաժեշտ գործառույթները կատարվում են վերը թվարկված կոմունալ ծառայությունների կողմից: Այս ծրագրերի ֆունկցիոնալությունը շատ տարբեր չէ: Ոմանք լիովին անվճար են, բայց ունեն իրենց թերությունները, մյուսներն ունեն ավելի առաջադեմ հնարավորություններ, բայց դուք պետք է վճարեք: Ավելին, ոմանք լիցենզիա ունեն մեկ տարվա համար, ուստի երկարաժամկետ օգտագործման համար դուք ստիպված կլինեք երկարաձգել դրա երկարաձգումը: Այսպիսով, դուք պետք է ընտրեք ձեր նպատակից ելնելով: Այս ծրագրերը բավականին հարմար են ոչ կոմերցիոն օգտագործման համար: Դուք նույնիսկ կարող եք միանգամից մի քանիսը համատեղել:
Բարեւ բոլորին! Պատկերացրեք, որ հեռանում եք։ Կարևոր չէ՝ մի քանի ժամով կողքի փողոցի գրասենյակ, գործուղման կամ արձակուրդի: Բայց դուք հաստատ գիտեք. ձեզ կարող են անհրաժեշտ լինել այն տվյալները, որոնք պահվում են ձեր տնային համակարգչում: Չգիտես ինչու, դուք չեք կարող դրանք ձեզ հետ վերցնել. օրինակ, դուք չգիտեք, թե կոնկրետ որ գրքերն են ձեզ անհրաժեշտ ձեր հսկայական գրադարանից, կամ որ նմուշները կցանկանաք տեղադրել կղզիներում գրված երգի մեջ: . Բայց ձեզ հարկավոր կլինի մուտք գործել ձեր տնային համակարգիչ:
Լավ նորություն ձեզ համար. մարդկությունը վաղուց հասկացել է, թե ինչպես կարելի է հեռակա կարգով միանալ համակարգչին ինտերնետի միջոցով: Ճիշտ է, դուք պետք է նախապես պատրաստվեք այս գործին։ Ստորև բերված հոդվածում մենք ձեզ կասենք, թե ինչպես:
Կկիրառվի 2 մեթոդ. Առաջինը Windows-ի ստանդարտ հավելվածների օգտագործումն է, իսկ երկրորդը՝ երրորդ կողմի ծրագրերի օգտագործումը:

Ինչպես պատրաստել ձեր համակարգիչը Windows-ի միջոցով հեռակա կապի համար
Հիշու՞մ եք հին Nokia հրահանգների կատակային տողերը: Դե, այո, «հեռախոսը պետք է միացվի այս գործառույթն օգտագործելու համար»: Դուք կծիծաղեք, բայց մենք նաև կխաղանք Captain Obvious. որպեսզի դուք հեռակա կարգով միանաք ձեր համակարգչին, այն պետք է մնա միացված և միացված ինտերնետին:
Բայց սա ակնհայտ նկատառում է։ Կան նաև ոչ այնքան պարզ. օրինակ, երկու համակարգիչների միջև փոխազդեցությունը՝ ձեր տան և այն, որի միջոցով դուք կապվելու եք, հիմնված է «հաճախորդ-սերվեր» սխեմայի վրա, և ձեր տնային համակարգիչը կգործի որպես սերվեր, և հաճախորդը կլինի նա, ով դուք ինքներդ ունեք: Նախքան ինտերնետի միջոցով մեկ այլ համակարգչի միանալը, դուք պետք է պատրաստեք երկուսն էլ:
Սկսենք տնային համակարգչից: Ենթադրենք դրա վրա։ Պետք է ասել, որ Home տարբերակը հարմար չէ այս ֆունկցիան աշխատելու համար՝ դուք պետք է ունենաք առնվազն Windows 10 Pro։
Առաջին քայլը ձեր համակարգչին հեռակա կապը թույլ տալն է: Դա արվում է համակարգի գործիքների միջոցով. գնացեք Control Panel/System/System Protection/Remote Access, գտեք «Թույլատրել հեռակա կապը» տողը և այնտեղ նշեք վանդակը:

Երկրորդ բանը, որ ձեզ հարկավոր կլինի, ստատիկ IP հասցե է: Նույն Կառավարման վահանակում դուք պետք է գնաք «Ցանց և ինտերնետ / ցանցային միացումներ» բաժինը, գտնեք ներկայումս օգտագործվող ադապտերը և սեղմեք դրա մենյուի աջը:


Կտտացրեք «Հատկություններ», ընտրեք «IP տարբերակ 4» տողը և կտտացրեք «Հատկություններ» նույն ներդիրում: Այստեղ ձեզ անհրաժեշտ է, որը հասանելի է տեղում, բայց չի օգտագործվում երթուղիչի կողմից (զբաղեցված միջակայքը կարելի է գտնել հենց երթուղիչի ցանկում): «Ենթացանցի դիմակ» տողում սովորաբար մուտքագրում եք «255.255.255.0.», իսկ «Default Gateway» տողում՝ ձեր երթուղիչի IP-ն: Այն կարող է նաև մուտքագրվել որպես DNS սերվեր, բայց այստեղ կան տարբերակներ։ Օրինակ, Google-ի հանրային DNS հասցեները նույնպես վավեր են՝ 8.8.4.4 և 8.8.8.8:
Օրինակ, դա կարող է լինել այսպես.


Դուք նաև պետք է կարգավորեք 3389 նավահանգիստը երթուղիչի վրա (ինչպես դա անել, կարդացեք երթուղիչի հրահանգները կամ թեմատիկ քննարկումներում):
Այնուամենայնիվ, այս կետից բոլոր մանիպուլյացիաներից կարելի է խուսափել, եթե հեռանալիս ամբողջովին անջատեք երթուղիչը և թողնեք համակարգիչը միացված անմիջապես մատակարարի ցանցին: Այնուհետև ձեզ հարկավոր է միայն իմանալ ձերը և ստուգել ձեր մատակարարի հետ, որ այն կմնա անփոփոխ:
Ինչպես պատրաստել տերմինալ Windows-ի միջոցով
«Տերմինալ» ասելով մենք հասկանում ենք այն համակարգիչը, որից դուք կմիացնեք ձեր հեռակառավարմանը: Դրա համար անհրաժեշտ է ընդամենը «Remote Desktop» կոչվող հավելված: Windows-ի ձեր տարբերակն արդեն կարող է ունենալ այն: Եթե ոչ, կարող եք ներբեռնել այն Microsoft հավելվածների խանութից:

Հավելվածը պատրաստված է ժամանակակից ոճով՝ հաշվի առնելով սենսորային էկրանները, սակայն հարմար է աշխատել դրա հետ ավանդական եղանակով։ Տնային համակարգիչն ավելացնելու համար հարկավոր է սեղմել պատուհանի վերին աջ անկյունում գտնվող գումարած կոճակը: Բացվող ընտրացանկում ընտրեք Desktop և մուտքագրեք մուտքի տվյալները՝ տեղական IP հասցե, եթե համակարգիչը նույն ցանցում է, ինչպես դուք, կամ արտաքին, եթե միանում եք ինտերնետի միջոցով:
Ձեր համակարգիչ մուտք գործելու համար ձեզ հարկավոր են ձեր հաշվի հավատարմագրերը: Եթե դուք օգտագործում եք Microsoft-ի հաշիվ, մուտքագրեք ձեր հաշվի տվյալները: Եթե տեղական, մուտքագրեք ձեր օգտվողի անունը և գաղտնաբառը: Սեղմեք «Պահպանել»՝ ամեն անգամ միանալուց հետո տվյալներ մուտքագրելուց խուսափելու համար: Իհարկե, եթե դուք օգտագործում եք «Remote Desktop» հավելվածը ուրիշի համակարգչի վրա, ապա ձեզ հարկավոր չէ դրա վրա պահել ձեր մուտքի տվյալները:
Եթե ճիշտ կազմաձևված եք, միանալուց հետո դուք կկարողանաք տեսնել ձեր համակարգչի աշխատասեղանը ծրագրի պատուհանում և գործարկել ցանկացած ծրագիր կամ դրանից բացել ֆայլեր:
Մենք դիտարկել ենք տարբերակը միայն այն դեպքում, երբ Windows 10 Pro-ն տեղադրված է հեռավոր համակարգչում: Windows-ի այլ տարբերակները չունեն այս գործառույթը կամ պահանջում են ավելի առաջադեմ կարգավորումներ: Սակայն ինտերնետի միջոցով համակարգչի հեռակառավարումը հնարավոր է նաև ունիվերսալ լուծումների միջոցով, որոնք կքննարկենք ստորև։
Երրորդ կողմի հեռակառավարման գործիքներ
Թեև Windows-ն ունի իր հեռահար մուտքի կազմակերպությունը, կան երրորդ կողմի ծրագրեր, որոնք դա ավելի լավ են անում: Դիտարկենք դրանցից ամենահայտնիներից մի քանիսը:
TeamViewer
Առաջին ծրագրերից մեկը, որի մասին քիչ թե շատ նախաձեռնող մարդիկ մտածեցին վերնագիրը տեսնելով, TeamViewer-ն էր։ Բնականաբար, մենք կսկսենք դրանից։
Այս ծրագրի առավելությունները ոչ միայն հայտնի և հանրաճանաչ են (և, որպես հետևանք, առևտրային հաջողություն, պահանջկոտ օգտվողներ և ուշադիր մշակողներ, գումարած աջակցություն): TeamViewer-ը բավականին պարզ, ճկուն և բազմաֆունկցիոնալ լուծում է: Մեծ հաշվով, տան համակարգչին միանալու համար ձեզ նույնիսկ երկրորդ համակարգիչ պետք չէ. բավական է iPhone, iPad կամ Android սարքը: Հաճախորդներ կան բջջային հարթակների մեծ մասի համար, գումարած Windows, OS X և Linux:

Բացի հեռավոր աշխատասեղանից, հավելվածն աջակցում է ձայնային և տեսազանգեր: Այսպիսով, օրինակ, եթե ձեր ընտանիքից կամ գործընկերներից որևէ մեկը մուտք ունի ձեր համակարգիչ և ձեր օգնության կարիքն ունի, դուք կարող եք շփվել, երբ աշխատում եք անմիջապես TeamViewer-ում՝ առանց նիստից դուրս գալու կամ այլ ծրագրեր օգտագործելու:
Ձեր կապը պաշտպանված կլինի 256-բիթանոց AES գաղտնագրմամբ, ինչը գործնականում անիմաստ է դարձնում գաղտնալսումը:
Ծրագրի ամենաարժեքավոր առանձնահատկությունը, որը չի կարելի գերագնահատել, տնային համակարգիչը ինտերնետի միջոցով ազդանշան միացնելու հնարավորությունն է: Եթե ձեր բացակայության ժամանակ մի քանի ժամ տևողությամբ հոսանքազրկումներ են եղել, ոչ մի UPS չի օգնի: Բայց TeamViewer-ը թույլ կտա ձեր համակարգիչը միացնել, երբ դրսից պահանջվի:
Եվ ևս մեկ գումարած՝ ծրագիրը բաժանված չէ հաճախորդի և սերվերի մասերի: Բավական է երկու համակարգիչների վրա մեկ տարբերակ տեղադրել: Եվ հետո ամեն ինչ կազմաձևվում է մի քանի կտտոցով:
Մեծ հաշվով ծրագիրն ունի միայն մեկ թերություն՝ արժեքը։ Մասնավոր օգտատիրոջ մեկ օրինակի լիցենզիան արժե մոտ $200: Բայց եթե ժամանակին մուտք գործել համակարգիչ արժե այն, ինչու ոչ:
Ռադմին
Այս ապրանքի անունը նշանակում է «Remote Administrator», որն անմիջապես փոխանցում է իր նպատակը: Ֆունկցիոնալության առումով այն մոտավորապես համապատասխանում է Team Viewer-ին. դուք կարող եք հեռակա մուտք գործել ձեր համակարգիչ, միացնել և անջատել այն ցանցի հրամանների միջոցով, գործարկել ծրագրեր, բացել ֆայլերը և տեղափոխել տվյալները հեռավոր համակարգչի և տերմինալի միջև:

Radmin-ը TeamViewer-ին զիջում է միայն որոշ առումներով. այն չի առաջարկում հավելվածներ շարժական սարքերի համար, չի ապահովում միաժամանակ մի քանի տերմինալներից դեպի համակարգիչ և այնքան էլ տարածված չէ։
Radmin-ի հիմնական առավելություններից է գինը։ Մեկ համակարգիչ մուտք գործելու ծրագրի մեկ լիցենզիան կարժենա ընդամենը 1250 ռուբլի, դա 20 դոլարից մի փոքր ավելի է. տասը անգամ ավելի էժան, քան Team Viewer-ը: Միևնույն ժամանակ դուք կստանաք կոմերցիոն ծրագրերի բոլոր առավելությունները՝ մշտական աջակցություն,
Այնուամենայնիվ, եթե ձեզ անհրաժեշտ է լիովին անվճար լուծում, այն նույնպես կա:
UltraVNC
Այո, այն գոյություն ունի։ Անվճար հավելված, որն աշխատում է նույն սկզբունքով, ինչ վերը նշվածը: Բայց դա շատ լավ ապահովում է ինտերնետի միջոցով համակարգչի հեռակա մուտքը:
Այո, որոշ առումներով UltraVNC-ն զիջում է կոմերցիոն լուծումներին: Այսպիսով, 256-բիթանոց գաղտնագրում ապահովելու համար անհրաժեշտ կլինի տեղադրել հատուկ փլագին: Սեղանի հաճախորդը միայն Windows-ի համար է, իսկ բջջային հաճախորդները գոյություն ունեն միայն Android-ի և iOS-ի համար: Ներկառուցված ձայնային հաղորդակցություն չկա, ուստի հեռակա աջակցությունը պետք է իրականացվի Skype-ի կամ սովորական հեռախոսի կամ ներկառուցված տեքստային զրույցի միջոցով:
Բայց, մյուս կողմից, հեռահար մուտքի անվճար գործիքը այնքան էլ հաճախակի հաճույք չէ: Հետևաբար, խորհուրդ ենք տալիս նախ օգտագործել UltraVNC-ն, այնուհետև, եթե որոշ կարևոր գործառույթներ խիստ բացակայում են, դիմեք կոմերցիոն արտադրանքներին: