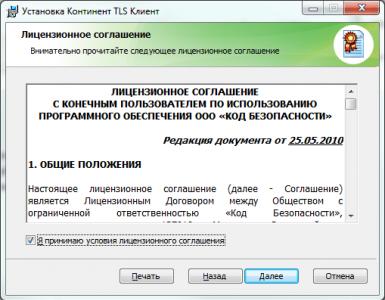Ako rozdeliť pevný disk. Ako rozdeliť pevný disk v systéme Windows
Sú chvíle, keď pri kúpe počítača alebo notebooku existuje iba jeden systémový disk „C“. Myslím, že každý vie, že mať jeden oddiel je zlé. Koniec koncov, po preinštalovaní operačného systému budú všetky vaše súbory a dokumenty natrvalo odstránené. Preto je potrebné mať aspoň dve sekcie C a D. Prvá bude obsahovať operačný systém so všetkými potrebné programy a na druhom sú osobné súbory (hudba, video, fotografie atď.). Ak to chcete urobiť, musíte rozdeliť pevný disk. Vzniká teda otázka - Ako si sami rozdeliť pevný disk v operačnom systéme Windows 7? Zároveň, aby sa nepoškodili súbory umiestnené na pevnom disku. Väčšina ľahká cesta - rozdelený pevný disk pomocou vlastných nástrojov systému Windows 7. A na túto metódu sa dnes pozrieme.
Ako rozdeliť pevný disk na oddiely v systéme Windows 7
Tak poďme na to. Kliknite pravým tlačidlom myši na ikonu „Tento počítač“ a vyberte položku Spravovať.
Nájdite položku "Správa diskov" a kliknite na ňu.

Nižšie vidíte, že mám 3 pevné disky a jeden z nich (Disk 0) je už rozdelený na dve partície.

Disky s číslom 1 a 2 nie sú poškodené.

Pomocou disku 2 ako príkladu vám krok za krokom ukážem, ako rozdeliť pevný disk. Nie je prázdny, obsahuje operačný systém a rôzne súbory. Vo vašom prípade to nebude Disk 2, ale Disk 0, keďže v počítači mám nainštalované tri pevné disky.
Disk 2 teda rozdeľujeme na dva oddiely - za týmto účelom kliknite pravým tlačidlom myši na Disk 2 a vyberte „Zmenšiť zväzok“.

Existuje požiadavka na priestor na kompresiu.

A v okne vidíme dostupný priestor na kompresiu - 222361 MB.

Teraz musíme uviesť, ako veľmi stlačíme hlasitosť. Ak by som sa tu ničoho nedotkol a neklikol na „Komprimovať“, veľkosť zväzku s OS by sa zmenšila, to znamená asi 15 GB. To je prirodzene veľmi malé, takže buďte opatrní.

Je jasné, že veľa závisí od celkovej veľkosti vášho pevného disku, ale odporučil by som nastaviť veľkosť budúcej oblasti C aspoň na 60 gigabajtov (zvyčajne ju nastavujem na 80-100 GB).
V tomto prípade sa pokúsim rozdeliť pevný disk na dve rovnaké partície. Veľkosť komprimovaného priestoru nastavím na 115 361 MB, presne toto je partícia, ktorá bude prázdna. A teraz pozorujeme, že celková veľkosť po kompresii sa zmenila na číslo 123 112 MB, teda 120 GB, to je systémový oddiel, na ktorom sa nachádza operačný systém s programami.
Inými slovami:
- Veľkosť komprimovaného priestoru je veľkosť prídavného disku;
- Celková veľkosť po kompresii je veľkosť systémového disku C. Napríklad máte pevný disk s veľkosťou 1000 MB, potom môžete 100-150 GB prideliť na disk C a zvyšok (850-900 GB) druhý pohon.
Keď sa rozhodnete pre sekcie, kliknite na „Komprimovať“. Po dokončení procesu kompresie zostane nepridelené miesto. Teraz ho treba previesť na jednoduchý zväzok. Ak to chcete urobiť, kliknite pravým tlačidlom myši na nepridelené miesto a vyberte možnosť „Vytvoriť jednoduchý zväzok“.


Potom budúcemu oddielu (disku) priradíme ľubovoľné písmeno. Vybral som si písmeno F.
Pevný disk počítača je malé zariadenie umiestnené vo vnútri systémovej jednotky alebo puzdra na prenosný počítač. Napriek svojej integrite sa však v operačnom systéme Windows môže zobraziť ako niekoľko diskov, z ktorých každý má priradené vlastné písmeno anglickej abecedy. To je pre používateľa pohodlné, pretože umožňuje logicky rozdeliť informácie uložené v počítači, rýchlo k nim pristupovať a vyhľadávať.
Keď si však kúpite počítač alebo nový pevný disk, získate zariadenie na ukladanie informácií, ktoré sa v systéme Windows zobrazuje ako jeden pevný logický disk. V tomto bode často vyvstáva úloha rozdeliť jeden diskový oddiel na niekoľko oddielov, zvyčajne na dva alebo tri. Napríklad prvý (disk C) je miesto, kde je nainštalovaný operačný systém, a druhý je miesto, kde sú uložené osobné dokumenty, fotografie, hudba a videá. Je to výhodné z hľadiska bezpečnosti informácií a prístupu k nim v prípade zlyhania operačného systému, pretože systém Windows môžete preinštalovať. Aj keď naformátujete jednotku C, vaše osobné súbory uložené na iných logických jednotkách (D, E atď.) zostanú nedotknuté.
Pozor: pred rozdelením disku zatvorte všetky spustené programy!
Rozdelenie pomocou systému Windows 7
Windows 7 má svoje vlastné možnosti na správu oblastí pevného disku: vytvorenie oblasti, kompresia (zmenšenie oblasti), odstránenie oblasti, zmena písmena. V systéme Windows XP to nemôžete urobiť.
Kliknite pravým tlačidlom myši na ikonu Počítač na pracovnej ploche alebo v ponuke Štart a vyberte položku Spravovať. Budete potrebovať práva správcu systému.
V okne Správa počítača, ktoré sa otvorí, prejdite do časti Správa diskov. V strednej časti okna uvidíte zoznamy fyzických diskov, logických oddielov a ich parametrov.

Zoberme si najobľúbenejšiu úlohu - rozdelenie logickej jednotky C na dve oblasti. Ak to chcete urobiť, musíte najskôr oddeliť niektoré voľné informácie z jednotky C a potom vytvoriť samostatnú oblasť z voľného miesta. Kliknite pravým tlačidlom myši na jednotku C a v kontextovej ponuke vyberte možnosť „Zmenšiť hlasitosť...“. Zmenšíme teda veľkosť jednotky C, aby sme uvoľnili voľné miesto.

Budete musieť chvíľu počkať, systém Windows analyzuje rozdeľovaný disk C a zobrazí okno s možnosťami oddielov. Nastavte veľkosť komprimovaného priestoru (t. j. množstvo voľného miesta, ktoré je potrebné odobrať z disku) a kliknite na tlačidlo „Komprimovať“.

Počkajte, kým systém Windows rozdelí určený disk na dve časti. Proces trvá niekoľko minút.
Po dokončení kompresie jednotky C sa medzi oddielmi objaví ďalšia jednotka označená ako „Nedistribuované“. Ďalej v tomto voľnom priestore musíte vytvoriť nová sekcia. Kliknite pravým tlačidlom myši na nepridelenú oblasť a z ponuky vyberte možnosť „Vytvoriť jednoduchý zväzok...“.

Otvorí sa okno Sprievodca vytvorením jednoduchého zväzku (zdieľania). Kliknite na „Ďalej“.

Sprievodca vás požiada o zadanie veľkosti oddielu, ktorý sa má vytvoriť. V okne sa zobrazí minimálna a maximálne rozmery a predvolene bude mať vytvorený oddiel najväčšiu možnú veľkosť. Vo väčšine prípadov tu nebudete musieť nič meniť, takže kliknite na Ďalej.

V ďalšom kroku budete vyzvaní, aby ste novej sekcii priradili písmeno anglickej abecedy, alebo túto akciu preskočte. Je vhodné priradiť písmeno práve teraz. Ponechajte vybraté Priradiť písmeno jednotky (A-Z) a ak chcete, môžete zmeniť predvolené písmeno jednotky. Kliknite na „Ďalej“.

Vo štvrtom kroku sprievodcu musíte zadať parametre formátovania pre nový oddiel disku. Je to potrebné, aby bolo možné uložiť údaje do novovytvoreného oddielu. Pôvodne nastavené parametre (systém súborov NTFS a rýchle formátovanie) ponechajte nezmenené. Vyplňte iba pole „Označenie zväzku“, vymyslite jeho názov a kliknite na „Ďalej“.

V poslednom kroku sprievodcu vytvorením zväzku si môžete prezrieť všetky zvolené parametre pre vytvorenie nového diskového oddielu a potvrdiť ich kliknutím na tlačidlo „Dokončiť“.

Vytvorenie oddielu bude trvať niekoľko sekúnd a nový oddiel sa zobrazí v zozname zväzkov v okne Správa počítača.

Nová jednotka by sa mala objaviť aj medzi jednotkami v okne Počítač. Môžete ho použiť.

Rozdelenie pomocou MiniTool Partition Wizard
Ak máte iný Verzia systému Windows, iné ako Windows 7, napríklad Windows XP, potom na rozdelenie pevného disku budete potrebovať špeciálny program. Známe programy v tejto oblasti sú: Partition Magic a Acronis Disk Director. Za ich používanie však musíte zaplatiť. Preto pod textom navrhujeme spôsob rozdelenia pevného disku na základe bezplatného programu MiniTool Partition Wizard Home Edition.
Úloha zostáva rovnaká - rozdeliť jednotku C na dve jednotky.

| Páči sa mi to |
Dnes sa pozrieme na to, ako rozdeliť disk v systéme Windows 10 bez použitia softvéru tretích strán, pretože túto potrebu majú prakticky všetci používatelia nového operačného systému.
Bez ohľadu na to, čo hovoria nasledovníci špecializované programy, ak má operačný systém príslušnú funkcionalitu, nemá zmysel ich používať. Preto sa bližšie pozrieme na to, ako rozdeliť pevný disk pomocou nástroja integrovaného úložiska Windows 10.
Čo je dôležité, budeme pracovať pod samotným operačným systémom, bez toho, aby sme sa uchýlili k použitiu inštalačnej jednotky s distribučnou súpravou Tens.
V prvom rade je rozdelenie disku na zväzky potrebné pri kúpe nového zariadenia, nezáleží na tom, či ide o notebook, počítač alebo väčší pevný disk. To sa deje z niekoľkých dôvodov, z ktorých hlavnými sú jednoduchosť použitia a bezpečnosť.
Predstavte si, čo sa stane s 500-1000 GB pevným diskom, ak ho naformátujete počas preinštalovania operačného systému, aby ste sa zbavili všetkých súborov starého OS. Inštalácia nový systém v porovnaní s tým starým to nedáva väčší zmysel ako jednoducho aktualizovať ho zo samotného systému Windows: všetok odpad zostane, čo čoskoro ovplyvní výkon počítača.
A ľahšie sa skladuje Rôzne druhyúdaje o rôznych objemoch (hry na jednom, zbierka videí na druhom). Operačný systém s softvér musia byť umiestnené na prvej logickej jednotke kvôli povahe prevádzky HDD.
Spustenie pomôcky na zmenu rozloženia disku
Práca s partíciami začína spustením programu Správa diskov, ktorý zostal prakticky nezmenený od jeho zavedenia do operačného systému Windows 7. Nástroj sa spúšťa niekoľkými spôsobmi.
Ovládací panel
1. Otvorte Ovládací panel cez Štart, Win→X (podržaním príslušnej kombinácie klávesov) alebo skratkou na vhodnom mieste.
2. Zmeňte štýl zobrazenia ikon okien na „Malé ikony“.
3. Vyvolajte aplet „Správa“.

4. Spustite posledný nástroj v zozname „Správa počítača“.

5. V ľavej vertikálnej ponuke rozbaľte časť „Úložné zariadenia“.
6. Kliknite na položku „Správa diskov“.

Tlmočník príkazov
Druhou a efektívnejšou metódou na zavolanie nástroja na rozdelenie pevného disku na zväzky je použitie možností okna Spustiť.
1. Vyvolajte dialógové okno na rýchle vykonanie systémových príkazov a otvorenie prostriedkov pomocou kombinácie klávesov Win+R.
2. Zadajte príkaz „diskmgmt.msc“.
3. Spustite ho pomocou klávesu „Enter“.

V dôsledku toho sa otvorí rovnaké okno ako v predchádzajúcej verzii, ale bez zbytočných prvkov rozhrania.
Ako používať vstavaný správca diskov
V okne aplikácie sa zobrazí zoznam všetkých zistených zariadení na ukladanie digitálnych informácií vrátane tých, ktoré fungujú pomocou technológie flash pamäte (pevné disky a jednotky flash).
Na prvom mieste v zozname sú oddiely vyhradené operačným systémom, kde sú uložené súbory potrebné na resetovanie operačného systému do pôvodného stavu a jeho zavádzača. Tieto objemy s veľkosťou 100 – 350 (niekedy aj viac) megabajtov by sa nemali nijako dotýkať.

1. V hlavnom ráme alebo paneli nižšie vyberte pevný disk alebo jeho zväzok, na ktorý je potrebné rozdeliť n-té množstvo oddielov.
Ide hlavne o to, aby na nej bolo dostatočné množstvo voľného miesta, ktoré je aspoň o niečo väčšie ako veľkosť vytváranej partície/diskov. A ak sa rozdelí hlasitosť systému, mali by ste na ňom nechať aspoň 10 GB voľného miesta. Budete ho potrebovať na ukladanie dočasných súborov a inštaláciu chýbajúceho softvéru.
2. Vyvolajte kontextové menu vybraného objektu a zvoľte „Komprimovať hlasitosť...“.
Táto operácia vám umožní „odrezať“ zadaný počet gigabajtov z oddielu a vytvoriť nový oddiel alebo niekoľko na tomto mieste, ale ich celková veľkosť nepresiahne množstvo údajov, ktoré sú na to pridelené.
3. V parametrickom okne, ktoré sa otvorí, nastavte objem stlačiteľného priestoru.
Presne toľko megabajtov sa uvoľní (premení na nepridelenú oblasť), aby sa následne priradilo požadovaným spôsobom.
Po zadaní všetkých informácií kliknite na „Komprimovať“ a počkajte. V závislosti od veľkosti (a stupňa poškodenia pevného disku - tento faktor ovplyvňuje predovšetkým rýchlosť) budete musieť počkať od desiatich sekúnd do niekoľkých minút, kým aplikácia dokončí úlohu opätovného priradenia voľných zhlukov nepridelenej oblasti. .

Po dokončení operácií sa na diagrame objaví nepridelený priestor zadaného objemu; táto oblasť sa vyznačuje prítomnosťou čierneho pruhu v hornej časti.
4. Cez kontextové menu tohto priestoru zavolajte príkaz „Vytvoriť jednoduchý zväzok...“.

Štandardne sa jeho veľkosť bude rovnať nevyužitému priestoru, ktorý je dôležitý pre vytvorenie jedného objemu v tejto oblasti. Ak potrebujete vytvoriť niekoľko oddielov, zadajte veľkosť prvého v megabajtoch (berúc do úvahy, že 1 gigabajt sa rovná 1024 megabajtom, nie 1000).
5. V Sprievodcovi vytvorením jednoduchých zväzkov vyberte systém súborov. Nastavte veľkosť klastra a označenie.

Ako súborový systém je lepšie zvoliť NTFS. Aj napriek mnohým nedostatkom je najlepšie riešenie od spoločnosti Microsoft. Veľkosť klastra: ak sa na disk budú ukladať malé súbory, má zmysel nastaviť ju na 2096 kB alebo menej, aby sa optimálne využil priestor a na ukladanie zbierok videí a obrázkov je lepšie použiť väčšiu veľkosť klastra. Nič nezávisí od označenia zväzku a možno ho kedykoľvek ľahko zmeniť prostredníctvom Prieskumníka.

V dôsledku toho sa vytvorí súborový systém nového oddielu a na pevnom disku sa objaví nový zväzok. Pri vytváraní niekoľkých oddielov s nepridelenou oblasťou budete musieť urobiť to isté ako v krokoch 4-6.
Rozdelenie hlasitosti počas inštalácie systému Windows 10
Ak váš počítač ešte nemá operačný systém, počas inštalácie môžete tiež zlyhať pevný disk. Rozdiel medzi touto možnosťou je v nemožnosti rozdeliť disk na logické zväzky bez formátovania a pre pevné disky s dôležitá informácia metóda nebude fungovať.
1. Zaveďte systém z inštalačnej distribúcie pomocou ponuky zavádzania.
2. Dostávame sa do fázy výberu disku na inštaláciu „desať“, pričom zvolíme možnosť „Vlastné“.

3. Odstráňte nepotrebné zväzky, aby sa z nich stala nepridelená oblasť.
4. Ako predtým vyberte tento priestor a vytvorte v ňom sekcie zadaných veľkostí.

Ako rozdeliť pevný disk na prenosnom počítači s nainštalovaným operačným systémom Windows 8? Notebook bol kupovaný pred týždňom. Čo ma zmiatlo! Po prvé, nový a neznámy operačný systém. Po druhé, prešiel som do Správa diskov, 750 GB pevný disk je rozdelený na štyri oblasti a ak prejdete do okna „Počítač“, uvidíte iba jednotku C:. Čo je potom na ostatných sekciách, prečo im nie sú priradené písmená? A ako môžem zdieľať pevný disk nového notebooku bez toho, aby som to pokazil? Kiežby som mal dva disky! Prvá jednotka C:, s nainštalovaný systém Windows 8, ďalšia jednotka D: na ukladanie súborov? A nakoniec som počul, že takmer všetky nové notebooky sa teraz dodávajú s pevnými diskami v novom štýle umiestňovania tabuliek oddielov GPT. Čo je to za zviera?
Ako rozdeliť pevný disk na prenosnom počítači
Ahojte priatelia, otázka bola prijatá a teraz na to prídeme. Zdieľajme napríklad pevný disk na notebooku, ktorý sa teraz predáva v mnohých obchodoch s počítačmi. Keďže väčšina notebookov sa teraz predáva s pevnými diskami v štýle tabuľky oddielov GPT (ktorý má oproti starému MBR veľa výhod), rozdelíme práve takýto pevný disk. Ak sa ukáže, že váš pevný disk používa MBR, potom vám dám odkaz na iný článok.
Poznámka: Ak vám tento článok nepomôže, napríklad nemôžete oddeliť dostatok miesta od disku C: na vytvorenie disku D:, potom vedzte, že pevný disk na prenosnom počítači je možné rozdeliť nielen pomocou vstavaného nástroja Správa diskov do operačného systému.
Existuje aj dobrý bezplatný program EaseUS Partition Master Free Edition, ktorý má výkonnejšie možnosti ako Správa diskov. Prečítajte si naše nový článok"" Alebo môžete použiť platený program.
Vráťme sa k nášmu článku.
Kliknite pravým tlačidlom myši v ľavom dolnom rohu pracovnej plochy a v rozbaľovacej ponuke vyberte položku Správa diskov.
A kliknite pravým tlačidlom myši na náš disk, vyberte „Vlastnosti“,

Potom prejdeme na kartu „Volumes“ a uvidíme, že náš pevný disk má štýl oddielu: GPT (tabuľka oddielov GUID).

Ak máte na karte „Volumes“ špecifikovaný štýl oddielu: Master Boot Record (MBR). To znamená, že musíte konať presne tak, ako je napísané ďalej v článku. Ak vám niečo nefunguje, opíšte svoju situáciu v správe diskov v komentári a ja vám poviem odpoveď alebo vám dám odkaz na iný článok.
Tak vám to ukážem ako rozdeliť pevný disk na prenosnom počítači pomocou vstavaného nástroja Windows Disk Management.
Prvý oddiel: skrytý, veľkosť 1,00 GB, zdravý (obnovovací oddiel), toto je servisný oddiel notebooku, za žiadnych okolností sa ho nedotýkajte.
Druhá oblasť: skrytá, objem 260 MB Zdravá (šifrovaná (EFI) systémová oblasť) patrí operačnému systému, tiež sa jej nedotýkajte.
Tretí oddiel: zväzok 687 GB, nainštalovaný operačný systém systém Windows 8, teda jazda C: osobne. Rozdelíme ho teda na dve časti približne na polovicu. Disk C: necháme 350 GB a zvyšok miesta (tiež približne 350 GB) pridelíme disku D:, na ktorý budeme ukladať všetky naše súbory.
Štvrtá oblasť: skrytá, veľkosť 10,75 GB, zdravá (oblasť na obnovenie), táto oblasť obsahuje súbory s továrenskými nastaveniami vášho Prenosný počítač so systémom Windows 8. Ani my sa ho nedotkneme, budeme ho ešte potrebovať. Nemusíte sa však obávať, aj keby ste chceli, s touto sekciou tu nič neurobíte, všetky nástroje nie sú dostupné v ovládacom menu, je tam len „Pomocník“.

Kliknite pravým tlačidlom myši na jednotku C: a vyberte možnosť „Zmenšiť hlasitosť“

Ako sme sa dohodli, pohon C: rozdelíme na polovicu. Vyberte Veľkosť komprimovaného priestoru (MB) 350000 a kliknite na tlačidlo „Komprimovať“.
Poznámka: Bohužiaľ Správa diskov v niektorých prípadoch umožňuje jednoducho rozdeliť náš pevný disk na polovicu. Ak s tým nie ste spokojní, použite bezplatný program Bezplatná edícia EaseUS Partition Master , odkaz na začiatku článku.

Objaví sa nepridelené miesto. Kliknite naň pravým tlačidlom myši a vyberte možnosť „Vytvoriť jednoduchý zväzok“

Spustí sa „Sprievodca vytvorením jednoduchého zväzku“. Kliknite na tlačidlo „Ďalej“


Môžete priradiť ľubovoľné písmeno jednotky, osobne nechám E:, kliknite na „Ďalej“.


"Pripravený".

Pomocou takejto jednoduchej operácie sme zdieľali pevný disk na notebooku.

Ak potrebujete ďalšiu sekciu, potom presne rovnakým spôsobom môžete vytvoriť ďalšiu sekciu a dokonca viac ako jednu, ale je lepšie sa s tým nenechať uniesť, zdá sa mi, že dve alebo tri sekcie sú pre potreby úplne dostatočné jednoduchého užívateľa.
Rozdelenie pevného disku na oddiely vo všetkých systémoch Windows nad Vista sa riadi rovnakým princípom. Líši sa len postup prihlásenia, no my použijeme univerzálny spôsob.
Príkazový riadok na rozdelenie diskov
Pre náš účel môžete použiť aj konzolu, pre tých, ktorí sú zvyknutí pracovať s príkazovým riadkom.

Rozdelenie disku počas inštalácie
Ďalším pohodlným spôsobom je vytváranie zväzkov počas inštalácie systému.

Používame softvér tretích strán
Na vytvorenie oddielov môžete použiť aj špecializované nástroje. Líšia sa od štandardných nástrojov Windows v rozšírených funkciách a ďalších stabilná práca. Takýto softvér je tiež schopný rozdeliť oddiely bez odstránenia údajov z nich.
Prvá aplikácia, ktorú by som rád spomenul, je Mininástroj Priečka Čarodejník zadarmo. Ako už názov napovedá, aplikácia je úplne zadarmo, no môže sa pochváliť pomerne výkonnými funkciami.
Všetky akcie sú intuitívne. Keď sa aplikácia načíta, kliknite pravým tlačidlom myši na sekciu a vyberte požadovanú akciu. Napríklad, ak chcete rozdeliť disk, musíte vybrať Rozdeliť.
Potom posunutím posúvača alebo ručným zadaním hodnôt označte požadovanú veľkosť a potvrdzujeme zmeny. Po dokončení procesu je možné disk použiť. 
Ďalšou výkonnou bezplatnou aplikáciou je AOEMIPriečkaasistent. Rozhranie a funkčnosť sú veľmi podobné vyššie uvedenej aplikácii.
Spustite program a vyberte požadovanú jednotku. Kliknite naň pravým tlačidlom myši a získajte dostupné akcie.