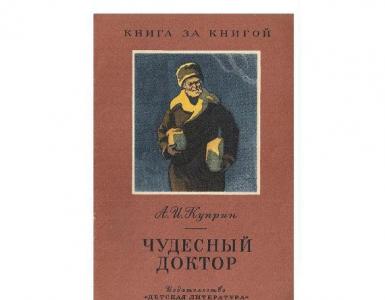Увімкнення вибору користувача windows 7. Як зробити, щоб з кількох облікових записів Windows автоматично запускалася одна через кілька секунд під час увімкнення комп'ютера? Про операційні системи Windows
Як зробити, щоб з кількох облікових записів Windows автоматично запускалася через кілька секунд під час увімкнення комп'ютера?
Відповіді
Наприклад ось таким чином (це один з варіантів):
Автоматичне підключення до Інтернету або запуск програми до входу користувача
Багато користувачів Windows, яким доводиться підключатися до інтернету через VPN, знають про те, як це незручно: при кожному запуску операційної системи потрібно підключатися вручну. Ця стаття допоможе виправити цю незручність та дозволить створити автоматичне підключення без участі користувача.Для початку створіть та налаштуйте підключення VPN.
Процес підключення будь-якого клієнта Microsoft можна автоматизувати за допомогою простого пакетного файлу та команди rasdial. Команда rasdial здійснює запуск мережного підключення, використовуючи зазначені параметри.
Синтаксисrasdial ім'я_підключення [ім'я_користувача [пароль | *]]]
Щоб вимкнути встановлене підключення до мережі, виконайте команду rasdial з наступними параметрами.
rasdial [ім'я_підключення] /disconnect
Команда Rasdial, виконана без параметрів, показує стан поточних підключень.
Потім у простому текстовому редакторі пропишіть один рядок у файлі autorun.bat (за замовчуванням у C:\ServerSR)
rasdial «назва_з'єднання» ім'я_користувача пароль (наприклад: rasdial «VPN_provider» nextwindows 12345)Для повноцінного віддаленого доступу потрібно, щоб ваш комп'ютер ще автоматично вмикався, цього можна домогтися, встановивши таймер включення в BIOS або включення при подачі живлення, якщо живлення включається централізовано. Тепер за допомогою ServerSR ви можете керувати своїм комп'ютером з будь-якої точки світу використовуючи свій мобільний телефон.
Якщо у вас не встановлено ServerSR, команду rasdial можна змусити виконатись і в інший спосіб.
1. За допомогою невеликої утиліти Any Service, яка в два клацання мишки, допоможе запустити будь-яку програму як системну службу. Any Service є оболонкою двох стандартних утиліт srvinstw та instsrv з комплекту Windows 2000 Server, інтерфейс інтуїтивно зрозумілий. Головне вікно програми дозволяє зробити первинні налаштування вашої майбутньої служби як приклад роботи утиліти, спробуємо запустити у вигляді системної служби популярний файловий менеджер Total Commander:
У нашому випадку замість Total Commander прописуємо пакетний файл із командою rasdial.
2. За допомогою призначеного завдання. Зазначені завдання у Windows дозволяють планувати одноразове або регулярне виконання програм, запуск яких може виконуватися автоматично, без втручання користувача. Для цього заходимо в панель керування та запускаємо ярлик "Призначені завдання". У вікні, що клікаємо "Додати завдання", в якості завдання призначаємо пакетний файл з командою rasdial.Інші методи дозволять виконати програму під час входу користувача.
1. Додайте той самий пакетний файл до автозавантаження.2. Відкрийте редактор реєстру Windows (Пуск->Виконати->regedit) і знайдіть у ньому такий розділ:
HKEY_CURRENT_USER\Software\Microsoft\Windows\CurrentVersion\Run
(Автозапуск для поточного користувача)
або
HKEY_LOCAL_MACHINE\Software\Microsoft\Windows\CurrentVersion\Run
(Автозапуск для всіх користувачів)
У цьому розділі необхідно створити «рядковий параметр» з будь-яким ім'ям (клацання ПКМ->Створити->рядковий параметр). А замість значення створеного параметра запишіть ім'я того самого пакетного файлу, обов'язково з повним шляхом.Індексація використовується. Докладніше розповість (якщо він матиме гарний настрій і зірки стануть у потрібну позицію)
Пошук по масиву з хешуванням завжди набагато швидше за будь-який перебір. Хешування – та ж індексація. Тільки у профіль. Кожному об'єкту обчислюється унікальний ідекс, індекси впорядковуються. Наприклад, жовтих людей назвемо буковою А, чорних – літерою Б, білих літерою В.
Толстих цифрою 1, середніх цифрою 2, тонких цифрою 3
Беремо людину білу товсту, отримуємо індекс В1
Беремо чорного товстого, отримуємо Б2
Беремо жовтого тонкого, отримуємо А3
Хеш масив упорядкований = А3, Б2, В1.
Початкова індексація займає час. Зате потім знаходиться момент море. Потрібен тобі чорний - одразу йдемо до літери Б, потім шукаємо по товщині. 1, 2 або 3. ну грубо кажучи:А перебір він перебирає всі значення по черзі. А. Б... У... а уяви, якщо їх сотні тисяч?
Або на хешуванні 5 кроків, або перебором 200 000 кроків. Google і всі веб-пошуковики, теж тільки з індексацією працюють. Кожна сторінка має свій індексВ оригіналі такого немає Просто ти встановлював не з оригінального диска, а з самопального складання.
Можеш вимкнути звуки, якщо не подобається.тобі в msconfig => startup
Мукусалас 45/47, Рига
29685168Злетіли дрова на start up ти нічого з цим не поробиш або реінстал винду або все-таки сиди через сейф мод пожиття! ((
таке буває часто тому я юзаю ZverDvd це теж XP струму без прог там все є встановиться натисканням всього однієї кнопки!!
не підводив жодного разу за рік!! !Та все, що завгодно можливо. Статищ причин.
Батарея. Заряджання. Чіпи на материнській платі...
Діагностика на відстані – марна річ.Вчора такого ще не було
І що? Ні про що не каже. Все рано чи пізно ламається.
0 1
У деяких ситуаціях виникає необхідність увімкнути автоматичний вхід до системи, який перестає працювати у випадках, коли в системі користувачів більше 1 або в нього встановлено пароль.
Вступ
Екран вибору користувача в Windows 7 може відображатись у кількох випадках:
- При вході в систему, якщо не налаштовано автоматичний вхід
- При блокуванні системи або зміні користувача
- При виході із сплячого режиму або глибокого сну, або при виході із заставки

Про автоматичний вхід у систему
Автоматичний вхід до системи без введення пароля зручний у тому випадку, якщо ви є єдиним користувачем комп'ютера, або використовуєте конкретний обліковий запис значно частіше, ніж інші. Налаштовуючи автоматичний вхід до системи, необхідно розуміти, що будь-яка людина, яка ввімкнула комп'ютер, безперешкодно виконає вхід до системи та отримає доступ до всіх файлів та параметрів облікового запису. Налаштування автоматичного входу залежить від того, чи підключено комп'ютер до домену.
Необхідні умови
Якщо в системі є лише один активний обліковий запис без пароля, він автоматично виконує вхід, тому додаткове налаштування не потрібне. За наявності кількох облікових записів автоматичний вхід до системи вимагає налаштування, навіть якщо жодна з них не має пароля. Додаткові «службові» облікові записи можуть додаватися до системи під час встановлення різного програмного забезпечення.
Для налаштування автоматичного входу до системи потрібні права адміністратора. Процес налаштування практично не відрізняється від налаштування Windows XP або Windows Vista.
Комп'ютери, що не входять до домену
Для комп'ютерів, які не входять до домену (наприклад, домашніх), налаштування автоматичного входу можна виконати у графічному інтерфейсі операційної системи.
- Натисніть клавіші Win+R.
- netplwiz(не працює у Windows XP) або control userpasswords2
- Натисніть Enter. Відкриється вікно параметрів облікових записів користувачів.


Примітка. Якщо обліковий запис не має пароля, залиште поле Парольпорожній.
Налаштування автоматичного входу до системи завершено.
Автоматичний вхід до системи також можна налаштувати в системному реєстрі. Усі необхідні параметри перелічені у таблиці у наступному розділі статті.
Комп'ютери, що входять до домену
Для комп'ютерів, що входять до домену, необхідно вказати ім'я домену за промовчанням, до якого буде виконуватися автоматичний вхід. У графічному інтерфейсі операційної системи такої можливості немає, тому налаштування автоматичного входу виконується у системному реєстрі.
- Натисніть клавіші Win+R
- У вікні Виконати введіть: regeditта натисніть Enter. Відкриється редактор реєстру.
- Перейдіть до розділу: HKEY_LOCAL_MACHINE SOFTWARE Microsoft Windows NT CurrentVersion Winlogon
- Налаштуйте параметри реєстру відповідно до таблиці. Якщо параметр відсутній, його потрібно створити.
Параметри автоматичного входу до системи
Примітка. Перші три параметри таблиці можна використовувати для налаштування автоматичного входу в систему на комп'ютерах, що не входять до домену.
Вибір користувача при автоматичному вході
Якщо у Вас увімкнено автоматичний вхід, але виникла потреба увійти під іншим обліковим записом, натисніть та утримуйте клавішу Shiftпід час запуску Windows. Або натисніть Вийти із системи/Змінити користувачау меню завершення роботи та утримуйте клавішу Shift.
На зміну користувачів при автоматичному вході може впливати рядковий параметр (REG_SZ) ForceAutoLogonу розділі реєстру: HKEY_LOCAL_MACHINE\SOFTWARE\Microsoft\Windows NT\CurrentVersion\Winlogon.
Параметр може набувати значень 1 (включено) та 0 (Вимкнений). Його призначення полягає в тому, щоб забезпечувати постійну присутність користувача в системі, якщо автоматичний вхід налаштований та комп'ютер увімкнено. Фактично увімкнення цього параметра призводить до того, що користувач не може вийти із системи - після завершення сеансу вхід відразу виконується автоматично. Така поведінка передбачена для комп'ютерів, що працюють у режимі кіоску в громадському місці(Наприклад, бібліотеці). Обійти його можна лише утримуючи клавішу Shiftпісля завершення сеансу.
Запит пароля при виході з режиму сну або глибокого сну
Коли комп'ютер переходить у режим сну або глибокого сну після періоду бездіяльності, Windows 7 запитує пароль при відновленні роботи, що забезпечує додатковий захист даних. Цей запит можна вимкнути.
Відкрийте Електроживленняу панелі керування, у лівому верхньому куті клацніть Запит пароля під час пробудження 
У нижній частині вікна налаштувань електроживлення спочатку клацніть Зміна недоступних у Наразіпараметрів, а потім настройте запит пароля. 
Зверніть увагу на щит контролю облікових записів (UAC) поруч із посиланням. Для зміни цих параметрів потрібні права адміністратора. Однак, запит на підтвердження дії з'явиться лише в тому випадку, якщо ви працюєте з правами звичайного користувача. Права адміністратора будуть підвищені без запиту.
Запит пароля при виході із заставки
Екранна заставка може використовуватися як один із засобів захисту даних від несанкціонованого доступу, якщо настроєно запит пароля при виході із заставки. У Windows 7, як і в попередніх NT системах, це налаштування називається . Після періоду бездіяльності включається заставка, а при виході з неї запитується пароль, якщо ваш обліковий запис захищений ним.
Клацніть правою кнопкою миші на робочому столі та виберіть з меню пункт Персоналізація. Відкриється вікно панелі керування. У правому нижньому куті вікна клацніть Заставка. Відкриється вікно Параметри заставки. Зніміть прапорець Починати з екрана входу до системи, якщо ви не бажаєте вводити пароль при виході із заставки. 
Дорогі друзі!
Часто буває так, що на комп'ютері користувач всього один, але при завантаженні системи windows, а також при виході зі сплячого режиму або режиму глибокого сну завжди за замовчуванням з'являється вікно вибору користувача і чекає вашого рішення. А вирішувати тут нічого. Просто треба натиснути по іконці із зображенням користувача (тобто жодних паролів вводити не треба) і далі остаточно вантажиться windows. Це зайве рух і затримка завантаження порядком набридає.
Як прибрати появу цього вікна? Дуже просто.
1. Натисніть клавіші "Win+R" або послідовно Старт – Усі програми – Стандартні – Виконати…
2. У вікні Виконати введіть команду
control userpasswords2
3. Натисніть кнопку OK. Відкриється вікно параметрів облікових записів користувачів.

4. У вікні Облікові записи користувачів клацніть у списку потрібного користувача (зазвичай він з групи Адміністратор), зніміть прапорець Вимагати введення імені користувача та пароля та натисніть ОК. Відкриється вікно Автоматичний вхід до системи.

5. Введіть пароль та натисніть OK.Примітка. Якщо обліковий запис немає пароля, залиште поле Пароль порожнім.
Все зроблено, більше вікно вибору користувача вас не потурбує. Якщо ви хочете повернути його, знову повторіть дії, але в пункті 4 поставте пташку в поле Вимагати введення імені користувача та пароля.
geodum.ru
Як видаляти користувача на комп'ютері windows 7
windows 7 і всі інші сучасні операційні системи, була задумана як розрахована на багато користувачів. Тобто можна створити власний обліковий запис, а також профіль для мами, брата чи ще когось. Це дуже зручно, оскільки зараз не потрібно постійно шукати, куди заховати свої особисті файли від тих, хто теж сидить за комп'ютером. Установка пароля забезпечує ще більше безпеки для всього того, що не хотілося б показувати будь-кому.
Однак іноді може знадобитися видалити чийсь профіль. Наприклад, після покупки нового пристрою хочеться, щоб воно було чистим від чужої інформації. Тому слід знищити все зайве «сміття» від минулого власника.
Як знищити запис
На сьогодні відомо кілька простих способіввидалення користувача з комп'ютера, на який було встановлено windows 7. Всі вони виконуються досить просто і не вимагатимуть особливої підготовки та знання комп'ютера. Єдине, що потрібно:
- Обліковий запис того, хто видаляє чийсь профіль, має бути адміністраторським.
- Трохи терпіння та бажання розбиратися в комп'ютері.
Перший спосіб
Щоб його застосувати, треба увійти до Панелі керування. Робиться це легко та просто – спочатку відкривається зручний інструментпід назвою «Командний рядок» (треба натиснути на клавіатурі одночасно дві кнопки Win+R) і ввести слово control.
Наступний крок – вибрати розділ «Облікові записи користувачів». Серед усього розмаїття функцій з управління доведеться знайти напис «Управління іншим обліковим записом».
Тут необхідно вибрати, якого користувача видалити. Для цього треба клікнути на його ім'я мишкою. Після цього з'явиться нове віконце, в якому є рядок «Видалення облікового запису» – саме те, що нам потрібне для досягнення мети.
Подивіться ще: Комп'ютер став гальмувати на системі windows 7
Після натискання на цю функцію windows 7 запитає, чи потрібно зберегти особисті файли з облікового запису. Якщо вони ще можуть стати в нагоді власнику – слід натиснути на «Збереження файлів». Усі файли будуть перенесені в профіль адміністратора (зберігаються на робочому столі в окремій папці під ім'ям віддаленого облікового запису). Інакше слід натиснути на «Видалити». Потім підтвердити рішення позбавитися профілю натисканням на кнопку «Видалення облікового запису».
Спосіб другий
Для видалення облікового запису на комп'ютері можна також застосувати консоль «Керування комп'ютером». Щоб її відкрити, необхідно знайти на Робочому столі іконку, що часто використовується, з ім'ям «Мій комп'ютер», а потім задіяти праву клавішу миші, щоб відкрити звичну меню, в якій і потрібно вибрати пункт «Керування комп'ютером». У новому вікні треба знайти список зліва і в ньому клацнути на «Службові програми». У наступному підписку знайти "Локальні користувачі або групи". А потім клацнути на «Користувачі».
В основному робочому полі трохи правіше з'явиться список усіх профілів, створених на даному комп'ютері. Потрібно виділити потрібний і натиснути на червоний хрестик зліва на панелі з інструментами. Або ж просто і банально клікнути правою клавішею комп'ютерної мишки по необхідному рядку і вибрати в меню пункт «Видалити». А потім підтвердити своє рішення у новому вікні.
Спосіб третій
Для того, щоб видалити зайвого користувача з windows 7, можна застосувати і спеціальний інструмент «Менеджер облікових записів». Щоб увійти, необхідно викликати Командний рядок, а потім вписати команду control userpasswords2, а потім натиснути на Enter. У вікні, що з'явилося після цього, потрібно вибрати користувача, якого необхідно видалити з системи windows 7, а потім клікнути на кнопку «Видалити».
Подивіться ще: Як зняти пароль з комп'ютерів windows 7
Потім потрібно підтвердити дію, погодившись з видаленням.
Отримання адміністраторських прав
Для кожного з дій, які можуть знадобитися для видалення чийогось профілю з ПК, потрібні адміністраторські права. Вони не завжди є за замовчуванням у власника, тому їх потрібно отримати.
Для початку треба викликати командний рядокпоєднанням клавіш Win + R, потім ввести в нове віконце "Виконати" команду control userpasswords2. Відкриється нове вікно, де необхідно пройти у вкладку «Додатково», а потім знайти і натиснути на кнопку з аналогічним написом.
Вас автоматично перенесе до розділу «Керування локальними користувачами та групами». Тут необхідно вибрати зазначену стрілкою папку та двічі швидко натиснути на користувача під назвою «Адміністратор».
Відкриється нове вікно з властивостями даної облікового запису, де можна її включити. Потрібно усунути галочку з виділеного пункту, а потім зберегти зміни.
Для набуття чинності змін потрібне перезавантаження.
(Visited 6 262 times, 1 visits today)
windowsprofi.ru
Налаштування екрана вітання windows
Налаштування автоматичного входу користувача
У Windows XP, відкриваємо "Пуск", "Виконати", набираємо: "control userpasswords2", натискаємо Enter
У windows 7, 8, 10, відкриваємо меню "Пуск", у полі пошуку набираємо: "netplwiz", натискаємо Enter.
 У діалозі "Облікові записи користувачів", відключаємо прапорець "Вимагати введення імені користувача та пароля" та натискаємо "OK".
У діалозі "Облікові записи користувачів", відключаємо прапорець "Вимагати введення імені користувача та пароля" та натискаємо "OK".

У діалозі "Автоматичний вхід до системи", вводимо ім'я користувача, пароль та підтвердження пароля.

Налаштування завершено. Виконуємо тестове перезавантаження.
Для налаштування автовходу з доменним обліковим записом використовуємо утиліту Autologon від Марка Руссиновича.
Вимкнути запит пароля при виході системи зі сплячого режиму можна на панелі керування. Відкриваємо Пуск, Панель управління, Обладнання та звук. У категорії "Електроживлення" відкриваємо "Запит пароля при виході зі сплячого режиму".
Приховати користувача на екрані привітання windows XP - windows 7
На екрані привітання відображаються користувачі, які входять до однієї з наступних груп: Адміністратори, Користувачі, Досвідчені користувачі, Гості. Якщо користувач не входить до цих груп, на екрані він не відображається.
Щоб приховати користувача на екрані привітання додаємо в реєстр параметр DWORD з ім'ям користувача та значенням 0 у розділі HKEY_LOCAL_MACHINE\SOFTWARE\Microsoft\windows NT\CurrentVersion\Winlogon\SpecialAccounts\UserList.
Можна скористатися редактором реєстру:

Або командним рядком від імені адміністратора:
reg add "HKLM\SOFTWARE\Microsoft\windows NT\CurrentVersion\Winlogon\SpecialAccounts\UserList" /t REG_DWORD /f /d 0 /v UserName
Замість параметра UserName задаємо ім'я користувача.
Щоб відобразити прихованого користувача назад, видаліть параметр командою:
reg delete "HKLM\SOFTWARE\Microsoft\windows NT\CurrentVersion\Winlogon\SpecialAccounts\UserList" /v UserName
Відключення відображення списку користувачів на екрані привітання у Windows 7 та Windows Vista
Щоб приховати список користувачів на екрані привітання та змусити вводити ім'я користувача вручну в редакторі групової політики (gpedit.msc), включаємо параметр "Інтерактивний вхід до системи: не відображати останнє ім'я користувача" в розділі Конфігурація комп'ютера, Конфігурація windows, Параметри безпеки, Локальні політики, Параметри безпеки.

Також можна встановити значення реєстру в командному рядку від імені адміністратора.
Команда відключення списку користувачів:
reg add "HKLM\SOFTWARE\Microsoft\windows\CurrentVersion\Policies\System" /t REG_DWORD /f /v dontdisplaylastusername /d 1
Команда для включення списку користувачів:
reg add "HKLM\SOFTWARE\Microsoft\windows\CurrentVersion\Policies\System" /t REG_DWORD /f /v dontdisplaylastusername /d 0
Зміна мови за замовчуванням для введення імені користувача та пароля windows 2000 - windows 7
У розділі реєстру HKEY_USERS\.DEFAULT\Keyboard Layout\Preload задано параметри розкладки клавіатури екрана привітання. Англійській розкладці відповідає шістнадцятковий код 409, російській - 419.
Коригувати налаштування можна вручну редактором реєстру:

Або імпортом відповідного reg-файлу.
У Windows XP зміни набирають чинності після перезавантаження.
Налаштування розкладки поточного користувача можна переглянути у розділі реєстру HKEY_CURRENT_USER\Keyboard Layout\Preload.
Список всіх розкладок системи: HKEY_LOCAL_MACHINE\SYSTEM\CurrentControlSet\Control\Keyboard Layout\DosKeybCodes
Автоматичний вхід до системи Windows 7 без введення пароля дозволяє відразу при старті ОС завантажитися в обліковий запис, не логіняючись і, не виконуючи інших зайвих дій. Коли на комп'ютері встановлено єдиний обліковий запис, активація цієї опції небагато, але полегшить використання Windows. Ми опишемо два методи налаштування входу, які не залежать від домену комп'ютера. Автоматичний вхід до системи Windows 7 для комп'ютерів поза доменом успішно працює так само, як і автоматичний вхід до системи Windows 7 для комп'ютерів, що знаходяться в домені.
Крок 1.Відкриваємо меню "Пуск" і вводимо запит "netplwiz".

Крок 2Відкривається утиліта для роботи з обліковими записами, встановленими на ПК. Клікаємо по користувачеві, якому хочемо поставити віндат на автоматичний вхід у Windows 7.

Крок 3Тепер відключаємо функцію, зазначену на скріншоті нижче. Зберігаємо результат – клацаємо по кнопці «ОК».

Крок 4.Перевіряємо результат – перезавантажуємо Віндовс.
Важливо!Щоб призначити одного користувача для автоматичного входу, потрібно виконати аналогічну операцію з кожним акаунтом окремо.

Як увійти до Windows 7 без пароля? Видалення та альтернативні способи
Примітка!Щоб повернути все назад, просто поставте галочку назад та перезавантажте комп'ютер.
Якщо попередня інструкція не допомогла подолати проблему, спробуйте альтернативні варіанти.
Як налаштувати автоматичний вхід у Windows 7 за допомогою команди «control userpasswords2»
Використовуємо даний спосіб, коли під час пошуку утиліти netplwiz Віндовс нічого не знаходить.
Крок 1.У мене "Пуск" шукаємо команду "Виконати". Це відома програма для детального налаштування функцій Windows, яка також називається командним рядком.
Примітка!При використанні методу потрібні права адміністратора.

Крок 2Вбиваємо "control userpasswords2" у текстове поле програми "Виконати".

Крок 3. Слідуємо аналогічно алгоритму, розглянутому для Netplwiz.

Крок 4.Перезавантажуємо систему.
Як налаштувати автоматичний вхід у Windows 7 за допомогою «Редактора реєстру»
Крок 1.Знову працюємо з утилітою "Виконати": "Пуск" -> "Виконати".

Крок 2У полі для введення вбиваємо "regedit". Це програма для редагування реєстру.

Крок 3У лівій частині вікна розташовані папки реєстру. Щоб відкрити папку, клацніть по ній двічі, або натисніть на «+». Відкриваємо директорію HKEY_LOCAL_MACHINE.

Крок 4.Розкриваємо папку "SOFTWARE".

Крок 5.У ній шукаємо папку Microsoft, а в ній вже Windows NT.


Крок 6Залишається лише одна папка "CurrentVersion".

Крок 7.Знаходимо папку Winlogon, у правій частині вікна налаштовуємо параметри у файлах.
- у пункті «DefaultUserName» пишемо ім'я вашого облікового запису;


- редагуємо "AutoAdminLogon": змінюємо рядок "Значення" на число 1;


- налаштування "DefaultPassword": забиваємо в рядок "Значення" ваш пароль.


Важливо!Якщо у папці Winlogon немає файлу DefaultPassword, створюємо його.
Створюємо параметр « DefaultPassword »
Для цього:

Тепер буде відбуватися автоматичне завантаження, коли комп'ютер включено до домену. Навіть якщо він вимкнений, налаштування теж працюватимуть.
Відео — Автоматичний вхід до комп'ютера в домені
Про операційні системи Windows
ОС сімейства Віндовс користуються постійною популярністю протягом двох десятиліть. Компанія Microsoft монополізувала ринок, випустивши зручні у використанні ОС. Ми розглянемо найбільш вдалі релізи Windows: йтиметься про особливості та недоліки кожної операційної системи.
Чому вибирають Windows?
Багато хто знає про мінуси ОС:
- віруси. Наприклад, у системах сімейства Unix (Linux) зараження комп'ютера вірусами неможливе. Всі файли, що виконуються, може запускати тільки користувач, тільки власноруч і тільки ввівши команду в командний рядок. З Windows історія абсолютно протилежна. Шкідливі програми без ваших дій можуть змінювати та видаляти файли, красти паролі та дані банківських карток;
- оптимізація. З виходом 10 версії ОС проблема частково вирішена. Але Віндовс, як і раніше, залишається вимогливою до заліза системою. Причому оперативна пам'ять, процесор та відеокарта працюють неефективно. У фоновому режимі програми можуть займати зайву пам'ять, загальмовуючи комп'ютер. Постійні провисання, вильоти – характерна рисапродукту Microsoft.

Але що приваблює користувачів при виборі Windowsв якості головної програмисвого комп'ютера:
- програми. Більшість стандартних типів програм (відео плеєри, музичні плеєри, браузери, текстові редактори) давно існують на Linux. Для простого користувача Linux може стати чудовою альтернативою: великий пакет офісних та мультимедійних програм, рідкісні зависання, відсутність вірусів. Але багато категорій професіоналів використовують у роботі софт, що випускається тільки під Windows. Для дизайнерів – Photoshop, для модельєрів – 3DS Max, для бухгалтерів – 1С. Для деяких програм є аналоги, але вони не можуть замінити старий перевірений і, що важливо - багатофункціональний софт;
- ігри. Ігрова промисловість заточена під Windows. Завдяки DirectX і Nvidia PhysX, що використовуються в розробці, Windows залишається найактуальнішою системою. Останнім часом видавці випускають багатоплатформний продукт, який підтримує Linux та навіть Mac. Але високобюджетні проекти запускаються виключно на системах Microsoft.
Характеристика найпопулярніших Windows
Windows XP

Якщо ви власник слабкого комп'ютера (менше 2 Гб оперативної пам'яті, 2-х ядерних процесів, відеокарта 512 Мб), то XP – кращий варіантдля установки. Система проста, що підтримує будь-які офісні програми. Вона заслужено вважалася найкращою ОС протягом 8 років, до моменту виходу сімки. Єдиний мінус – не всі сучасні ігризапускатимуться на XP. Другий недолік - відсутність оновлень від Microsoft, що робить систему менш безпечною. Втім, нові антивіруси, які вміють розпізнавати останні віруси, що щодня поповнюють бази шкідливих програм вирішують цю проблему.
Плюси Windows XP:
- висока швидкість роботи;
- займає мало місця на диску після встановлення;
- простий інтерфейс, що не навантажує систему.
Мінуси Windows XP:
- відсутність оновлень;
- не підтримує сучасні ігри та «важкий» софт, на зразок програм моделювання, останні версії Photoshop.
Windows Vista

Невдала спроба зробити систему гарною. З візуальною складовою у Vista все гаразд. А з безпекою та оптимізацією – проблеми. Віста вимагає потужного обладнання, слабко налаштовується під потреби користувача і дуже рідко встановлюється на ПК.
Windows 7
Якщо ви хочете докладніше дізнатися на комп'ютері, ви можете прочитати статтю про це в нашій новій статті.
Дата релізу – 2009 рік. Взяла найкращі напрацювання від XP та візуальний стиль від Vista. Довгий час залишалася улюбленою системою більшості користувачів. Величезний вибір тем, налаштування всіх параметрів, відмінна оптимізація. ОС відрізняється легкістю, рідкісними збоями та простим інтерфейсом. У ній немає складних заплутаних функцій як у тій же Windows 10. За замовчуванням встановлюється базовий пакет програм, яких легко позбутися.

Плюси Windows 7:
- встановлюється на старі та офісні комп'ютери. Працює без проблем, програми не виснуть, можна грати навіть у нові, вимогливі до заліза гри;
- приємний інтерфейс. Aero був упроваджений у Vista, але вимагав великих витрат системних ресурсів, через що спокійно працювати за комп'ютером було важко. У Windows 7 інтерфейс оптимізовано краще;
- швидкодія. Система охоче відгукується на кліки, введення тексту навіть за завантаженості. Програми включаються та працюють плавніше, без збоїв.
Мінуси Windows 7:
- відсутність офіційних оновлень. Вишукувати дірки у системі безпеки доведеться антивірусам;
- займає багато місця на жорсткому диску. Не підійде для бюджетних ноутбуків та нетбуків.
Windows 10
Остання система Microsoft, що об'єднує напрацювання з Windows 7 і провальної Windows 8. Інтерфейс Metro, що не сподобався користувачам, був частково інтегрований в «десятку». Windows 10 – найшвидша та найнадійніша система сімейства. Регулярні поновлення, підтримка останніх версій популярних програм, потужна оптимізація ігор – головні якості ОС.

Плюси Windows 10:
- повернення класичного меню "Пуск". Рішення створити плитковий інтерфейс вбило потенціал Windows 8. «Десятка» зберегла деякі функції попередниці, зокрема графічну оболонку та «плоский» стиль;
- створення кількох робочих столів. Вкрай корисна функція для власників двох та більше моніторів;
- багатоплатформність. Система працює не лише на персональних комп'ютерах. Встановити Windows 10 можна на смартфон, планшет та навіть Xbox.
Мінуси Windows 10:
- приватність. За замовчуванням Windows збирає дані про програми, натиснуті клавіші і відвідувані сайти;
- вимогливість до заліза. Windows 10 не підходить для слабких комп'ютерів.
Відео — Автоматичний вхід до Windows
У цій статті йтиметься про те, як налаштувати автологін (автоматичний вхід у систему без введення пароля) на операційних системах Windows. Це буває корисним, коли немає потреби в обмеженні доступу до комп'ютера/ноутбука, щоб не витрачати час на введення пароля кожного разу при його ввімкненні.
Один із найпростіших способів, з використанням стандартних засобів Windows - використання команди control userpasswords2. Робиться це так:
Натискаєте Пуск - Виконати (або клавіші Win+R), і в вікні, введіть control userpasswords2 , після чого натискаєте ОК.
У вікні, що з'явилося, прибираєте галочку з "Вимагати введення імені користувача і пароля" і натискаєте ОК.

У вікні від вас потрібно ввести ім'я користувача та його пароль.

Після введення натисніть OK. Тепер при включенні комп'ютера у вас автоматично входитиме в систему під потрібним користувачем.
Використання програми Autologon
Іншим простим методом для налаштування автоматичного логіну в систему є використання сторонньої програми Autologon, за авторством Марка Руссиновича (Mark Russinovich). Завантажити її можна з сайту Microsoft.
Використання програми максимально просто - потрібно запустити завантажену програму (установка не потрібна, але при першому запуску доведеться прийняти умови користування) і ввести всі потрібні вам дані.

В полі Usernameслід написати ім'я користувача, якщо користувач належить домену Active Directory, слід вказати його ім'я в полі Domain. Ну і нарешті у полі Passwordслід ввести пароль. Після цього для включення потрібно лише натиснути кнопку " Enable", і після цього автовхід до системи буде налаштований.
Утиліта зберігає пароль у реєстр у зашифрованому вигляді, тому подивитися його в реєстрі після установки автологіна не вийде.
Налаштування через реєстр
Також існує спосіб налаштувати автоматичний вхід до системи через реєстр.
Щоб увімкнути автологін у реєстрі, вам потрібно відкрити меню Пуск, і вибрати команду Виконати (або натиснути комбінацію клавіш Win+R). У вікні потрібно набрати regedit і натиснути ОК.


Підказка: для того, щоб змінити значення будь-якого параметра, достатньо клацнути по ньому двічі, або натиснути правою кнопкою миші та вибрати " Змінити".
AutoAdminLogon
- Ставимо одиницю, інакше автоматичний логін не спрацьовуватиме.
ForceAutoLogon
- Якщо ми хочемо, щоб користувача "насильно" логінило назад у систему, ставимо одиницю.
DefaultUserName
- Ім'я користувача, під яким ми хочемо автоматично входити до системи.
DefaultPassword
- Пароль користувача, під яким ми хочемо автоматично входити до системи. Швидше за все, цей параметр буде відсутній, і тому доведеться створити його самому. Для цього натискаємо на порожньому місці правою кнопкою миші та вибираємо пункт Створити - Рядковий параметр, та присвоюємо йому ім'я DefaultPassword.

DefaultDomainName
- Домен користувача, під яким ми хочемо автоматично входити до системи. Якщо домен не використовується – залишаємо порожнім.
Тепер можна закрити редактор реєстру та спробувати перезавантажити комп'ютер. Якщо ви все зробили правильно, відразу після завантаження операційної системи відбудеться автоматичний вхід в систему під потрібним користувачем.