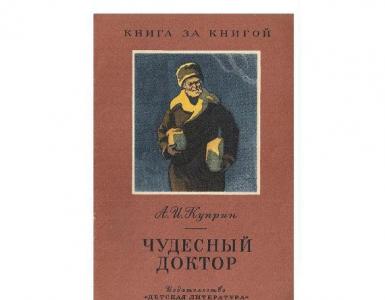Створення простих 3d моделей. Система автоматизованого проектування VariCAD
Вам знадобиться
- - пошкоджений жорсткий диск; - персональний комп'ютер; - спеціальні утиліти; - Мережа Інтернет; - Навички користування комп'ютером.
Інструкція
Перш за все, акуратно вийміть жорсткий диск із системного блоку. Не викидайте його у відро для сміття при фізичному пошкодженні, оскільки навіть у такому стані диска втрачені файли можуть бути відновлені. Підключіть витягнутий диск до іншого комп'ютера або вставте його у зовнішній корпус USB.
Далі використовуйте спеціальні утиліти, які можуть бути безкоштовними або умовно платними. Добре зарекомендували себе такі утиліти як О&О UnErasc, PC Inspector File Recovery 4.1 і Zero Assumption Recovery (або просто ZAR.). За допомогою утиліт О&О UnErasc та PC Inspector File Recovery 4.1 проскануйте диск та виберіть необхідні файли зі складеного списку втрачених даних. Файли, при використанні цих утиліт, можуть повністю відновитися в тому випадку, якщо, при їх видаленні, на жорсткий диск не записувалася жодна інформація. За допомогою утиліти Zero Assumption Recovery можна відновити файли навіть на відформатованому жорсткому диску.
У втраті файлів найчастіше винне пошкодження таблиць секторів у Master Bool Record, тобто. основний завантажувальний запис. Для їх відновлення скачайте з інтернету безкоштовні прості програми, які ефективно реконструюють MBR за допомогою файлових структур. Такі програми як: Active Partition Recovery або MBRlool 2.3.1 легко пошкоджені сектори.
Щоб уникнути втрати файлів, створіть точну копію жорсткого диска. Для цього придбайте спеціальну програму, наприклад, HDClone 3.2., яка копіюватиме вінчестер сектор за сектором.
Зверніть увагу
Будьте обережні при придбанні будь-яких програм, особливо в Інтернеті, оскільки деякі з них можуть становити реальну загрозу для вашого комп'ютера.
Деякі утиліти (умовно-безкоштовні), відновлюють файли в кілька проходів, тому для швидкого відновлення придбайте ліцензійний ключ, За певну плату.
Пов'язана стаття
Джерела:
- Active Partition Recovery
- як відновити файли з пошкодженого жорсткого диска
Подряпаний CD/DVD дискі привід відмовляється його читати. До болю знайома ситуація, чи не так? Не поспішайте викидати диск, якщо тільки вам абсолютно не потрібна інформація, що міститься в ньому. Врятувати дані можна.

Вам знадобиться
- зубна паста, утиліта Nero Drive Speed, утиліта AnyReader
Інструкція
Для початку спробуйте почистити зубний диск, злегка намочивши його. Для чищення використовуйте хустку або марлю. Рухи робіть повільно і обов'язково від центру до краю по радіусу диска, і назад. Змийте зубну, насухо протріть диск і спробуйте відкрити його.
Тепер зменште швидкість читання даних з диска дисководом. Якщо ви користуєтеся відомим пакетом програм Nero, то його дистрибутив, як правило, включена утиліта, яка називається Nero Drive Speed. Або ж скачайте в інтернеті та встановіть програму на кшталт CDslow. Важлива та потрібна вам частина інтерфейсу таких програм інтуїтивно зрозуміла.
Запустіть програму. Перед вами відкриється вікно майстра, яке допоможе вам виконати необхідні дії відповідно до вашого випадку пошкоджень даних. Вам потрібно відновити дані з лазерного диска, тому на першому кроці вибираємо пункт 2 – «Копіювання інформації з пошкоджених CD/DVD/Blu-ray/HDDVD/Audio CD/Audio DVD».
Виберіть у дереві файлів ті, які потрібно відновити з пошкодженого диска, позначте їх галочками, після чого натисніть кнопку «Далі».
На 3-му кроці виберіть папку для збереження файлів на комп'ютері, встановіть галочку «Зберігати структуру папок» для того, щоб забезпечити порядок файлів у їхньому розташуванні відносно один одного. У списку профілів параметрів копіювання виберіть рекомендований (Якісне відновлення інформації).
На 4-му кроці програма копіюватиме вибрані вами файли. Зачекайте, доки процес не завершиться. І крок 5 – завершення копіювання.
Відео на тему
Джерела:
- Джерело у 2018
Знімні носії інформації давно стали невід'ємною частиною процесу повноцінної роботи з комп'ютерною системою. Як же знайти всі підключені жорсткі диски, що знімаються?

Інструкція
Викличте головне меню операційної системи Microsoft Windowsнатисканням кнопки «Пуск» і перейдіть в пункт «Мій комп'ютер» для виконання операції визначення всіх жорстких дисків, що знімаються на локальному комп'ютері.
Викличте контекстне меню елемента правою кнопкою миші та вкажіть пункт «Властивості».
Виберіть вкладку «Диспетчер пристроїв» діалогового вікна і визначте використовувані знімні носії.
Переконайтеся, що в розділі «USB Контролери» не містяться жовті знаки оклику. Наявність таких піктограм може сигналізувати про необхідність оновлення драйверів даних пристроїв. Для виконання цієї операції викличте контекстне меню елемента, що підлягає оновленню, клацніть правою кнопкою миші та вкажіть команду «Оновити драйвер». Виберіть опцію «Автоматично» та натисніть кнопку OK для підтвердження виконання команди.
Поверніться в головне меню «Пуск» для здійснення альтернативної процедури визначення всіх знімних дисків та виправлення можливих неполадок та перейдіть до «Панель управління».
Виберіть групу "Запам'ятовувачі" в лівій області вікна дисків і вкажіть "Керування дисками".
Визначте всі знімні диски, що використовуються системою, і переконайтеся в тому, що кожному з них присвоєна відповідна мітка - буква імені диска.
Викликайте контекстне меню, що підлягає виправленню диска кліком правої кнопки миші і вкажіть команду «Змінити букву диска або шлях до диска» у списку, що випадає.
Виконайте натискання кнопки «Додати» у діалоговому вікні, що відкрилося, і виберіть бажане значення літери диска в випадаючому каталозі нового діалогового вікна.
Підтвердіть свій вибір натисканням кнопки OK та дочекайтеся відкриття вікна автозапуску.
Джерела:
- Що робити
- Комп'ютер не бачить жорсткий диск
Порада 4: Як відновити файли з пошкодженого жорсткого диска
Для відновлення віддалених даних із жорсткого диска існує безліч програм. Під час роботи з пошкодженими вінчестерами необхідно використовувати вузькоспеціалізовані програми.

Вам знадобиться
- - PC Inspector;
- - Dr. Web LiveUSB.
Інструкція
Коли ви маєте справу з пошкодженим жорстким диском, який операційною системоюнеобхідно використовувати спеціальні утиліти. В даному випадку вам потрібно запустити комп'ютер у DOS-режимі. Завантажте з сайту http://www.pcinspector.de/default.htm програму PC Inspector. Вона поширюється, тому у вас не виникне труднощів із її активацією.
Створіть завантажувальний диск або USB-накопичувач, щоб отримати можливість запустити програму до входу в операційну систему. Можна використовувати готову утиліту, наприклад, Dr. Web LiveUSB, додавши до неї потрібну вам програму. Вставте створений DVD-диск у привід або підключіть флешку до USB-порту. Увімкніть комп'ютер і потримайте F8.
Виберіть потрібний пристрій у завантажувальному меню. Запустіть програму PC Inspector. Виберіть потрібний вам пункт у меню швидкого запуску. Враховуючи той факт, що ви працюєте з пошкодженим жорстким диском, краще використовуйте параметр Find Logical Drive, який розташований у розділі Find Lost Drive. Це дозволить вам зі втраченого розділу диска.
Дочекайтесь завершення сканування вінчестера. Виберіть потрібний розділ. У разі необхідно орієнтуватися за розмірами раніше існуючих томів. Після відновлення розділу можна запустити операційну систему Windows і продовжити роботу з жорстким диском.
Якщо вам необхідно відновити загублені файли, відкрийте меню Select Local Drive, розташоване у графі Recover deleted files. Виберіть потрібний розділ диска та натисніть кнопку Scan Drive. Через деякий час вам буде запропоновано перелік файлів, які можуть бути успішно відновлені. Збережіть їх, використовуючи інший розділ жорсткого диска.
Принесли з дитячого садка DVD із записом ранку. Який, як на зло, а втім, чому дивуватися, практично відразу став «заїкатися» в кількох місцях. Справа була ввечері в п'ятницю, тому лаятись і розбиратися не було з ким. Подивитися ранок дуже хотілося, а чекати на понеділок не було жодного бажання.
Тема відновлення подряпаних та/або дисків, що не читаються, не нова і була актуальна з моменту їх появи. Але останні три роки CD та DVD компакт-диски практично повністю пішли з ужитку. Інтернет та флешки зробили свою справу. Тому довелося практично знову відкриватися для себе світ всього, що пов'язано з оптичними носіями інформації.
Отже, що маємо. DVD-R Printable з файловою системою UDF, на якому записана інформація у форматі DVD-відео.
Який на певних часових інтервалах «заїкається» при програванні на DVD плеєрі і геть-чисто відмовляється копіюватися через DVD привідкомп'ютера. Побіжний погляд на робочу поверхню показав наявність кількох подряпин. Які, швидше за все, і приводили до таких сумних результатів.
Відмінності в принципах читання DVD плеєра та комп'ютера
Плеєр повинен видавати стабільну за часом картинку. І тому «ковтає» збійні ділянки. Тобто, якщо щось не читається, то плеєр йде далі. Тому на «затертих» дисках можливі нестабільна картинка, що розсипається, і звук, що пропадає. Вважається, що короткочасна втрата якості зображення чи звуку менше зло, ніж повна зупинка демонстрації відеосюжету. Тобто Ви як глядач не втратите суті.
Комп'ютер читає диск не як потік інформації, а до кожного байта. І втрата будь-якого байта йому критично і вважається помилкою. Що звичайно справедливо для програм та баз даних. Але для зображень та звуку можна не завжди важливо. Адже навіть якщо у фільмі пару секунд не буде звуку, Ви швидше за все нічого не помітите. І якщо помітите, це навряд чи зіпсує загальне враження від перегляду.
Механічний та програмний спосіб відновлення інформації
Механічний спосіб передбачає вплив сам носій, тобто на компакт-диск. Як правило, це шліфування поверхні, для приховання подряпин і відновлення правильного кута відображення лазера. Сам був свідком, як диск, що «заїкається», після миття в теплій воді починав працювати як новенький. Я не буду докладно зупинятись на цьому способі, бо жодного разу до нього не вдавався, і мені нема чого порадити. Скажу лише, що даний спосібвідновлення працездатності дисків – тимчасове явище. Тому відразу після шліфування необхідно створити резервну копію.
Програмний спосіб більше підходить для відновлення даних з музичних та відеодисків. Коли 100% достовірність важлива. І виробляється він за допомогою програм та утиліт, які за особливими алгоритмами читають диск, намагаючись витягти з нього максимум інформації.
В ідеалі потрібно використовувати обидва методи. Спочатку програмний. Якщо не вийшло на 100%, тоді механічне і знову програмне.
Програми для читання поганих компакт-дисків
У цій статті я розповім лише про безкоштовні рішення. Так як для одного зіпсованого DVD немає сенсу купувати платну програму. А безкоштовні рішення, може, менш зручні і менш функціональні, але для одного разу відновлення приносять такий же результат. Що власне мені потрібно.
Recovery ToolBox for CD Free
Утиліта Recovery Toolbox for CD Free (офіційний сайт) розроблена для відновлення даних із пошкоджених носіїв, поширених на сьогоднішній день типів: CD, DVD, HD-DVD, Blu-Ray і т.д. Програма дає змогу відновлювати файли будь-яких типів. Утиліта виконує повне сканування пошкоджених дисків та зберігає максимально можливу кількість інформації. У процесі відновлення Recovery Toolbox for CD Free застосовує велику кількість різних алгоритмів, що серйозно підвищує кількість та якість відновлених даних. І найголовніше – програма абсолютно безкоштовна!
Вставляємо компакт-диск та запускаємо програму Recovery Toolbox for CD Freeі бачимо інтерфейс для домогосподарок. Що безперечно плюс, тому що все ясно і зрозуміло без слів. В першу чергу вибираємо привід з диском, що не читається.
Далі вибираємо місце на жорсткому диску комп'ютера, куди копіюватимемо дані з оптичного диска. 
Тепер вибираємо папки та файли, які треба скопіювати з DVD. У моєму випадку вибираємо все, тому що мені потрібно скопіювати весь диск. Натискаємо кнопку Save ... 
І почнеться сам процес копіювання, який може розтягнутися на довгий час, до кількох годин. 
Після роботи утиліти в папці призначення на жорсткому диску ви отримаєте максимум з того, що вдалося скопіювати з компакт-диска. 
Non-Stop Copy
Non-Stop Copy – це утиліта копіювання файлів з будь-яких пошкоджених носіїв. Програма дозволяє копіювати пошкоджені файли з будь-яких носіїв, причому інформація з секторів, що не читаються, замінюється нульовими байтами. Також намагається прочитати інформацію з секторів, що погано читаються, у кілька спроб.
Програма не використовує жодних низькорівневих методів читання інформації, і завдяки цьому працює орректно на будь-яких типах носіїв і на будь-яких файлових системах, що підтримуються операційною системою.
Крайня версія датована 2006 роком. Але не варто лякатися і шукати щось свіжіше. І зараз у 2013-му вона чудово справляється зі своїми завданнями. Утиліта Non-Stop Copy була протестована мною особисто на ноутбуці Lenovo з операційною системою Windows 7 Ultimate x32 та показала чудові результати.
Завантажити програму можна з офіційного сайту. Там же є докладні інструкціїщодо її застосування. Із функціоналу інтерфейсу мною був помічений лише один недолік, за один раз можна скопіювати лише один файл. Але це непорозуміння легко вирішується пакетним файлом, який автор надає у складі дистрибутива програми. До речі, програма не потребує встановлення і відповідно не гадить операційній системі.
Запускаємо програму і вибираємо нечитаний файл і місце, куди його будемо зберігати. Потім натискаємо кнопку "Старт". 
Спочатку програма виконує швидке копіювання всього файлу, не зупиняючись на проблемних областях. Приблизно оскільки це робимо DVD плеєр. На малюнку нижче чітко видно дані, що не читаються. 
Потім включається вся обчислювальна потужність алгоритмів програми, щоб мінімізувати наявність червоних секторів. Цей процес може розтягнутися на кілька годин і в результаті Ви отримаєте приблизно наступну картину. 
Як бачите замість суцільних червоних полів лише самотні червоні рисочки. Тобто втрати даних дуже незначні і цілком прийнятні при копіюванні відео.
Особливо хочеться зупинитись на кнопках управління програмою. Під час копіювання Вам стають доступними дві кнопки: «Стоп» і «Скасувати». З їхньої назви не зовсім зрозумілий функціонал. Кнопка «Стоп» повністю зупиняє процес копіювання, зберігаючи всі дані про стан процесу на момент зупинки копіювання. Кінцевий файл після зупинки має той самий розмір, що й вихідний файл. Він містить усе, що встигло скопіюватися, а частини файлу, які не встигли скопіюватися або які скопіювати не вдалося, замінюються нульовими байтами.
Кнопка «Скасувати» повністю скасовує процес копіювання, і все, що встигло скопіюватися, видаляється. Загалом, ця кнопка передбачена на той випадок, якщо вам необхідно швидко припинити процес і при цьому його результат вас уже не цікавить. Наприклад, натискання кнопки «Стоп» на самому початку копіювання досить великого файлу може призвести до деякої затримки зупинки, через «затирання» частини файлу, що не скопіювалася, нульовими байтами. Кнопка ж «Скасування» у разі припинить процес відразу.
Тобто якщо Ви втомилися чекати, але дані Вам потрібні, то натисніть на «Стоп», а якщо не потрібні, то на «Скасування». І що найприємніше, якщо Ви натиснули «Стоп», то потім можете продовжити копіювання з того ж місця.
Комп'ютер і втрата своїх особистих файлів - досить часта проблема, з якою стикався практично кожен користувач комп'ютерної техніки. Якщо Ви опинилися в цій ситуації, то ми, звичайно, порекомендували б Вам довіритися фахівцям і віднести жорсткий диск до майстерні. У випадку, якщо на це у Вас немає можливостей, або дані на диску не є особливою цінністю, а також просто заради цікавості, Ви цілком можете на свій страх і ризик спробувати «повернути до життя» зламаний жорсткий диск своїми руками, ознайомившись з цією статтею.
Відеоурок на цю тему:
відновити Тут ми розглянемо відновленнязламаного жорсткого диска Seagate Momentus 2.5"" від ноутбука з наступним копіюванням даних користувачаз нього.
інформацію Для цього Вам знадобляться: маленька викрутка, для відкручування та закручування болтиків на корпусі жорсткого диска та звичайна канцелярська гумка.
Найпоширенішими поломками сучасних вінчестерів є: перша - окислення контактного майданчика плати контролера; друга - «залипання» головки читання-запису поза паркувальною зоною. Способи їх усунення ми розглянемо далі.
зламаного Перший спосіб. Відкручуємо мікросхему від поверхні блоку жорсткого диска. Це і є так звана плата контролера. Перевертаємо її та шукаємо групу контактів, які з'єднуються з контактами гермоблока жорсткого диска (тобто з контактами блоку від якого ми її щойно відкрутили). Досить часто ці контакти забруднюються та окислюються, що спричиняє поломку вінчестера. Якщо на них є наліт, беремо канцелярську гумку, за допомогою якої усуваємо забруднення. Ставимо плату контролера, а потім сам жорсткий диск на місце і перевіряємо його працездатність. Якщо комп'ютер запустився нормально, прийміть наші вітання! Якщо все залишилося без змін, то найімовірніше причина криється в непрацездатності самої плати контролера, або несправності в гермоблоці диска. У нашому випадку чищення контактного майданчика результатів не дало, тому переходимо до другого способу.
Другого способу . Відкручуємо болти кришки гермоблока. Не забудьте, що під наклейкою з інформацією про жорсткий диск можуть переховуватись додаткові болтики! У нашому випадку під наклейкою опинився один болт. Від'єднавши кришку від блоку, перевіряємо положення головки читання-запису. Вона не повинна знаходитися над поверхнею магнітного дискаякщо бачимо інше, акуратно переміщаємо головкуу крайнє положення (від магнітного диска) таким чином, щоб не подряпати поверхню диска та не пошкодити саму головку читання-запису. У зворотному порядку збираємо вінчестер, встановлюємо його в комп'ютер та подаємо харчування. Цими діями ми відновили працездатність жорсткого диска і скопіювали інформацію, що зберігається на ньому.на сторонній носій, сподіваємося, що і у Вас все вийде.
Настійно не рекомендуємо Вам розраховувати на подальше постійне використання вінчестера, гермоблок якого розкривався. Всі дії, описані у статті, покликані допомогти Вам у відновленні файлів з нього та їх копіюванні на інший носій.
Ваш ноутбук раптово вийшов із ладу? Ви не можете завантажити Windows або навіть запустити систему відновлення з компакт-диска. Цілком можливо ноутбук пошкоджений настільки, що неможливо завантажити Windows. Що робити в такій ситуації, щоб відновити необхідні файли?
Є два можливі рішенняцієї проблеми, і ми розглянемо обидва. Перше, що Вам потрібно зробити – це вийняти жорсткий диск із ноутбука. Хоча це може бути складним завданням, насправді це досить простий процес. У нижній частині вашого ноутбука Ви можете побачити пластиковий корпус, який закриває Ваш жорсткий диск та оперативну пам'ять. Деякі моделі ноутбуків мають піктограми, що показують, де розташовані жорсткий диск і кришка слота пам'яті. Жорсткий диск, як правило, розташований під великою прямокутною кришкою.
Відкрийте кришку за допомогою хрестової викрутки. Зазвичай кришку утримують 1-2 гвинти. Після того як ви піднімете кришку ви побачите 2.5 дюймовий портативний жорсткий диск. Жорсткий диск підключено до материнської платичерез 2,5 IDE або SATA інтерфейс. Відкрийте всі гвинти кріплення, які тримають вінчестер і просто витягніть його з роз'ємів.
Наступне, що потрібно зробити, це визначити тип жорсткого диска. Це можна зробити за допомогою зображення нижче, там показано різницю між IDE і SATA дисками.
HDD 2.5" IDE (PATA) інтерфейс |
HDD 2.5" SATA інтерфейс |
Після того як ви визначили тип жорсткого диска, Ви можете відновити дані за допомогою одного з двох методів:
1. Ви можете підключити жорсткий диск ноутбука зовнішній корпус USB"кишеню", як показано нижче. Ці адаптери доступні як для IDE, так і для інтерфейсів SATA. Коштують вони близько 80–100 грн. Це найпростіший спосіб відновлення даних як ноутбук жорсткий диск буде працювати, як зовнішній usb накопичувач. Просто вставте вінчестер у корпус адаптера та підключіть його до будь-якого порту USB на іншому комп'ютері. Привід буде знайдено як звичайний накопичувач. Відкрийте "Мій комп'ютер" у Windows і побачите знайомі розділи на диску, які у вас були в ноутбуці. Просто скопіюйте необхідні файли або папки з жорсткого диска ноутбука на комп'ютері. На цьому відновлення Ваших даних буде завершено.

Адаптер USB to SATA 2.5
2. Цей метод передбачає, що у вас є доступ до настільного ПК, який має IDE або SATA інтерфейс. Якщо ваш ноутбук має жорсткий диск з інтерфейсом SATA, то його можна підключити безпосередньо до SATA роз'єму комп'ютера. SATA роз'єм для передачі даних і роз'єм живлення, такий самий як на ноутбуці та системному блоці.
Відновлення даних з портативного накопичувача дуже проста процедура, як підключення флешки до комп'ютера.
Відновлення файлів з HDD IDE 2.5
Якщо ваш ноутбук має вінчестер 2.5 з інтерфейсом IDE, Вам знадобиться спеціальний кабель, для перетворення 2.5 "IDE в 3,5" підключення.

Перехідник ide 2.5 до 3,5
Підключіть 2.5 IDE сторону кабелю до вінчестера від ноутбука та 3.5 стороною до вільного роз'єму IDE на комп'ютері. Після того, як жорсткий диск від ноутбука підключений до материнської плати комп'ютера, Ви можете увімкнути ПК, і ви побачите, що виявили новий жорсткий диск. Після цього цей диск можна переглянути та перенести всі дані на інший розділ.
Вітання! Вчора з ранку дзвонить мені друг і каже, що вбив свій зовнішній жорсткий диск Hitachi (HGST) Touro Mobile 1TB. Який він купив приблизно два місяці тому. Мало того, він скинув усі фільми, фотографії, відео та програми тим самим звільнив жорсткий диск комп'ютера. А тепер цей зовнішній жорсткий диск перестав працювати, і на ньому залишилося 600 Гбінформації, якої дуже шкода (особливо фотографій).
Але зовнішній HDDв друга перестав працювати не просто так:). Справа була така: жорсткий диск був підключений до комп'ютера і стояв на системному блоці, друг захотів розслабитися і поклав ноги на системний блок, точніше на зовнішній жорсткий диск, який стояв на системнику. І як потім виявилося, жорсткий почав свистіти, але Андрій (так друга звуть), цього не почув, бо дуже голосно грала музика. Свистів він не просто так, він одразу ж заглючив. Після відключення та підключення відкрити його вже не вдалося. З'являлося повідомлення, що потрібно виконати форматування.
Повідомлення: “Потрібно відформатувати диск у дисководі G: перед використанням”.

Але яке там форматування стільки потрібної інформації. Ми подумали і дійшли висновку, що в першу чергу потрібно виконати перевірку на помилки (а вони там явно з'явилися, швидше за все він уже почав сипатись). Стандартна перевірка дисків на помилки у Windows 7 відмовилася перевіряти цей зовнішній HDD. І взагалі, коли тиснеш правою кнопкою на нього, то починалися страшні зависання. Спосіб, який описаний у статті, не працював.
Тоді в хід пішов завантажувальний диск, на якому є багато програм для тестування і відновлення жорстких дисків. Утиліта chkdskіз завантажувального диска запустилася і навіть пішла перевірка нашого зовнішнього HDD. Але не дійшовши до половини, перевірка наглухо зависала.
Ще одна гарна утиліта Victoriaіз завантажувального диска навіть не визначила проблемний жорсткий диск. Але там проблема була в тому, що він підключався USB, (Тільки зараз згадав, що Victoria є і для запуску під Windows, можна було й так перевірити).
Інші утиліти, якими друг намагався перевірити зовнішній жорсткий диск, або не визначали його, або видавали помилкипід час запуску сканування. А це означає, що ні знайти, ні закрити пошкоджені сектори не вдасться.
І тоді було ухвалено серйозне рішення відформатувати зовнішній жорсткий диск. Якщо Windows пише, що потрібно форматувати, можливо це дасть якісь результати.
Відформатував друг цей HDD і, як не дивно, він відформатувався і почав нормально працювати. Файли копіювалися та зчитувалися з нього. Але інформація щось зникла і з цим треба було щось робити.
І тут на допомогу прийшла дрібна та безкоштовна утиліта Recuva, яку ми помітили на тому завантажувальному диску. Друг скачав її з інтернету і він повернула всю необхідну інформацію, яка була видалена із зовнішнього жорсткого диска в процесі форматування.
Він надав деякі цифри: всього відновив приблизно 200 Гб. 15000 фотографій, 10000 пісень та 250 фільмів (навіщо йому стільки фільмів? :)). А ще 15 архівів. Відновив він усю основну інформацію. Оскільки цей процес не дуже швидкий, то непотрібну інформацію не відновлював.
Як виявилося, це маленьке диво під ім'ям Recuva врятувало мого друга від депресії та легких тілесних ушкоджень, які він міг би отримати від родичів та друзів за зниклі фотографії:). Насправді програма хороша і друг вмовив мене написати про неї статтю, точніше інструкцію з відновлення даних за допомогою Recuva. Чим я зараз і займусь.
Програма дуже проста і розібратися в ній дуже просто, тим більше там є майстер, який запускається при відкритті програми і за допомогою цього майстра дуже легко можна відновити втрачену інформацію з зовнішнього жорсткого диска, флешки, або звичайного жорсткого диска на Вашому комп'ютері (можна навіть вказати папку в якій потрібно знайти та відновити файли). Так, як Ви вже зрозумів, можна відновлювати інформацію не лише із зовнішнього HDD, просто маю приклад на такому накопичувачі.
Відновлюємо інформацію за допомогою Recuva
Для початку нам потрібно завантажити та встановити програму Recuva. Версію 1.46 можете завантажити за прямим посиланням – .
Відкриваємо архів та запускаємо інсталяційний файл. Вибираємо російську мову та кілька разів натискаємо "Далі". Весь процес установки я не описуватиму, він дуже простий. Та й Ви все одно читати його не станете:).
Коли побачите таке вікно, як на скріншоті нижче, натисніть "Готово".

Повинна запустити програму Recuva, а разом з нею і майстер, який допоможе Вам відновити потрібну інформацію з Вашого накопичувача.
Коли побачите вікно з привітанням майстра, натисніть "Далі".

Далі нам потрібно вказати тип файлів, які Ви бажаєте відновити. Наприклад, якщо Вам потрібно відновити лише фотографії, то відзначаєте "Картинки", якщо музику, то "Музика"і т. д. Якщо Вам необхідно відновити всі файли, то встановіть позначку біля пункту "Всі файли". Думаю, що тут все зрозуміло, натискаємо "Далі".

Вибираємо місце на комп'ютері, флешку, зовнішній жорсткий диск, розділ, папку і т.д. Простіше кажучи, пристрій, з якого потрібно відновити інформацію. Ви можете вибрати кошик, флешку, вказати місце пошуку файлів вручну. Я для прикладу показав, як вибрати локальний диск D. Натискаємо "Далі".

Бачимо вікно, в якому Recuva повідомляє, що готова до пошуку файлів. Можете ще встановити галочку біля "Включити поглиблений аналіз" (перевірка може тривати довше, але ефективніше)та натискати кнопку "Почати".

Ви побачите приблизно таке вікно, як на скріншоті нижче. У ньому відображатиметься процес аналізу диска та пошуку файлів для відновлення.

Після того, як програма закінчить пошук, Ви побачите список файлів, які можна відновити. Потрібно просто виділити потрібні файли або все і натиснути кнопку "Відновити". Потім вибрати місце для збереження файлів та натиснути "Ок". Ось і всі файли будуть відновлені у вказане Вами місце.
Зверніть увагу, що біля кожного файлу є кружечко. Він може бути зеленого, жовтого та червоного кольору. Наскільки я зрозумів, цей знак відображає пошкодження певного файлу. Я пробував відновлювати файл із червоним значком і у мене все відновилося.

Ось так просто можна відновити видалені файли. Якщо Ви хочете відкрити більш інтерфейс програми, то натисніть на кнопку “Перейти до розширеного режиму” (я виділив її на скріншоті вище).
У розширеному режимі можна відкрити налаштування програми, можна переглядати файл перед відновленням (якщо це можливо), можна дивитися зведення про файл, запускати повторний аналіз та вибирати інші місця для аналізу.

Післямова
Зовнішні жорсткі диски, пристрої класні та необхідні. Я ось замовив собі кишеню для HDD 2.5, яка у мене від ноутбука залишилася, теж зроблю собі зовнішню, можливо огляд напишу пізніше.Але не варто забувати, що ці пристрої як і всі інші можуть виходити з ладу, особливо якщо на них ноги закладати (Андрій привіт) :).
Але якщо вже так сталося, що виникли проблеми в роботі зовнішнього HDD і Вам як і в нашому випадку довелося його форматувати, то за допомогою програми Recuva є шанси відновити Вашу інформацію, а інформація іноді буває дуже дорогою і я зараз не говорю про гроші. Є дуже багато програм для відновлення інформації, але нам трапилася Recuva і дуже сподобалася, авторам велике спасибі.
Ваші питання, поради та зауваження, як і завжди, можна залишити в коментарях нижче. Бережіть свою інформацію. Всього доброго!
Ще на сайті:
Відновлюємо інформацію із зовнішнього жорсткого диска (флешки, локального розділу) за допомогою програми Recuvaоновлено: Квітень 17, 2013 автором: admin