Bilgisayarda şifre nasıl değiştirilir: adım adım talimatlar. Bir PC veya dizüstü bilgisayarda şifre nasıl değiştirilir Windows 7 şifre değişiklikleri
Windows sisteminde bir kullanıcının parolasını değiştirmenin iki yolu vardır. Bu iki yöntemin aktif kullanıcı, yani açık olan kullanıcı için geçerli olduğunu belirtmekte fayda var. şu an oturum açtı ve şifreyi değiştirmek üzere. Ek olarak, hesap şifresini değiştirin Windows girişleri başka bir kullanıcı için mümkündür. Ancak her durumda, sisteme ve ikinci durumda da yönetici haklarına erişimimiz olması gerekir. Ne biri ne de diğeri yoksa, makaleyi okuyun. Devam edelim, ikinci durumda bu sorunu çözmenin tek bir yolu var. Onları düşünelim.
Etkin kullanıcı için Windows kullanıcı parolasını değiştirin
Windows 7 veya Windows 8 işletim sisteminde aktif kullanıcı şifresini değiştirmek için tuş kombinasyonuna basmalısınız. Ctrl+Alt+Delete ve öğeyi seçin Şifre değiştir. Ardından, kimliğinizi doğrulamak için geçerli bir parola girmeniz ve yeni parolayı iki kez girmeniz gerekecektir. Ardından sonuçları kaydetmeniz gerekir.
Bilgisayar Yönetimi penceresinden Windows kullanıcı parolasını değiştirme
Yalnızca aktif kullanıcının şifresini değiştirme olanağı sağlayan yukarıda açıklanan yönteme ek olarak, aynı amaç için tasarlanmış özel bir yardımcı program vardır. Bunu yapmak için pencereyi açmanız gerekir. Bilgisayar yönetimi(sağ tıklayın bilgisayarıma ve öğe seçimi yönetmek e). Açılan pencerede düğüme gidin Yerel Kullanıcılar ve Gruplar - Kullanıcılar.

Ardından, şifresini değiştireceğiniz bir kullanıcı (bu kullanıcı siz veya başka bir kullanıcı olabilir) seçmeniz ve ilgili içerik menüsünü çağırmanız gerekir. Bağlam menüsünde öğeyi seçin Şifreyi belirle. Burada ilk yöntemden farklı olarak mevcut şifreyi bilmenize gerek yoktur. Sadece yeni bir şifre girmeniz ve onaylamanız gerekecek:

Geçerli bir şifre girme ihtiyacının olmaması, bu yardımcı programa erişim haklarının ve buna bağlı olarak diğer kullanıcıların şifrelerini değiştirme haklarının yalnızca yönetici haklarına sahip olmasıyla açıklanmaktadır. Bu nedenle, Windows kullanıcı parolasını değiştirmenin bu yöntemi genellikle yöneticiler tarafından kullanılır.
Bir etki alanındaki bir Windows kullanıcısının parolasını değiştirme
Bir etki alanı kullanıcısının parolasını değiştirmeniz gerekirse, ilk yöntemi kullanmanız gerekir. etki alanı kullanıcı parolasını değiştir Bilgisayar yönetimi orada yalnızca yerel kullanıcıları bulacağınız için imkansız. Yalnızca sistem yöneticileri veya etki alanına erişimi olan diğer kullanıcılar, etki alanındaki başka bir kullanıcının parolasını değiştirebilir. Aktif Dizin kulanıcıları ve bilgisayarları ve karşılık gelen erişim hakları.
Bazen bilgisayarda parolayı ayarladıktan sonra değiştirmeniz gerekir. Bunun nedeni, mevcut kod kelimesinin saldırganlar tarafından ele geçirildiği veya diğer kullanıcıların bunu öğrendiği korkusu olabilir. Kullanıcının anahtar ifadesini daha güvenli bir kodla değiştirmek istemesi veya anahtarın periyodik olarak değiştirilmesi önerildiğinden yalnızca önleme amaçlı bir değişiklik yapmak istemesi de mümkündür. Bunun Windows 7'de nasıl yapılabileceğini öğrenelim.
Kurulumun yanı sıra anahtarı değiştirmenin yolu, manipülasyonların hangi hesaba uygulanacağına bağlıdır:
- Başka bir kullanıcının profili;
- kendi profili.
Her iki durumda da eylemlerin algoritmasını düşünün.
Yöntem 1: Kendi profil erişim anahtarınızı değiştirin
Kullanıcının şu anda PC'de oturum açtığı profilin kod ifadesini değiştirmek için yönetici haklarına sahip olmak gerekli değildir.
- tıklamak "Başlangıç". Kayıt olmak "Kontrol Paneli".
- Tıklamak "Kullanıcı hesapları".
- Alt bölüme git "Windows Parolasını Değiştir".
- Profil yönetimi kabuğunda, seçin "Şifreni değiştir".
- Kendi oturum açma anahtarınızı değiştirmek için araç arayüzünü başlatır.
- Bir arabirim öğesinde "Mevcut Şifre" giriş yapmak için kullanmakta olduğunuz kod değeri girilir.
- elemanda "Yeni Şifre" girilmelidir yeni anahtar. Güçlü bir anahtarın yalnızca harflerden veya rakamlardan değil, çeşitli karakterlerden oluşması gerektiğini hatırlayın. Harflerin farklı kayıtlarda (büyük ve küçük harf) kullanılması da arzu edilir.
- elemanda "Şifre onayı" yukarıdaki forma girilen kod değerini çoğaltın. Bu, kullanıcının amaçlanan anahtarda bulunmayan bir karakteri yanlışlıkla yazmaması için yapılır. Böylece, verilen gerçek anahtar tasarladığınızdan veya kaydettiğinizden farklı olacağından profilinize erişiminizi kaybedersiniz. Yeniden giriş, bu sorunun önlenmesine yardımcı olur.

Öğeleri yazarsanız "Yeni Şifre" Ve "Şifre onayı" En az bir karakterde eşleşmeyen ifadeler, sistem bunu rapor edecek ve eşleşen kodu tekrar girmeyi denemenizi önerecektir.
- sahada "Parola ipucunu girin" kullanıcı anahtarı unuttuğunda hatırlamasına yardımcı olacak bir kelime veya ifade girilir. Bu kelime, diğer kullanıcılar için değil, yalnızca sizin için bir ipucu görevi görmelidir. Bu nedenle, bu fırsatı dikkatli kullanın. Böyle bir ipucu bulamazsanız, bu alanı boş bırakmak ve anahtarı hatırlamaya çalışmak veya yabancıların erişemeyeceği bir yere yazmak daha iyidir.
- Gerekli tüm bilgiler girildikten sonra, tıklayın "Şifre değiştir".
- Son işlemin ardından, sistem erişim anahtarı yeni bir anahtar ifadesiyle değiştirilecektir.











Yöntem 2: Başka bir kullanıcının bilgisayarında oturum açmak için anahtarı değiştirin
Kullanıcının o anda sisteme giriş yapmadığı bir hesabın şifresinin nasıl değiştirileceğini bulalım. Prosedürü uygulamak için, sahip bir hesapla sisteme giriş yapmalısınız. bu bilgisayar idari yetkiler.


Windows 7'de erişim kodunu değiştirme prosedürü oldukça basittir. Cari hesabın veya başka bir profilin kod kelimesini değiştirip değiştirmediğinize bağlı olarak bazı nüansları farklılık gösterir, ancak genel olarak, bu durumlarda eylemlerin algoritması oldukça benzerdir ve kullanıcılar için zorluk çıkarmamalıdır.
Merhaba sevgili okuyucular!
Çoğu zaman insanlar, bir bilgisayardaki kişisel verilerini özellikle meraklı insanlardan nasıl koruyacaklarını düşünürler. Bugün, farklı koşullar altında bir Windows 7 bilgisayarında parolanın nasıl değiştirileceğini anlayacağız:
Yapabileceğiniz ilk şey, hesabınıza bir geçiş yüklemek veya aniden istenmeyen kişiler tarafından bilinirse kodu değiştirmektir.
- Şifre, bilmemesi gerekenler tarafından öğrenildiyse
- PIN'inizi unuttuysanız
- Windows 7'de komut satırını kullanarak parola nasıl değiştirilir?
- Windows 7 diskiniz yoksa geçiş nasıl değiştirilir?
Öyleyse sırayla sıralayalım.
En basit durumlardan biri, eski Şifre ve sadece koşullar nedeniyle değiştirmeniz gerekiyor.
Nasıl yapılır?
İşte sizin için 4 kolay adım:
1. Aşama: Genellikle ekranın alt kısmında yer alan görev çubuğunda (ancak isterseniz alt üst sağda veya solda da olabileceği zamanlar vardır), " Başlat" ve "Denetim Masası"nı seçin».
Seçenek 2: Kontrol paneli sekmesinde öğeyi buluyoruz "Kullanıcı hesapları".

 Aşama 3:Önümüzde bir kullanıcı listesi açılacaktır. Çoğu zaman bu bir hesaptır. Ancak bu tür durumlarda birkaç tane var, seçtiğiniz öğeyi seçmeniz gerekiyor "Şifreni değiştir."
Aşama 3:Önümüzde bir kullanıcı listesi açılacaktır. Çoğu zaman bu bir hesaptır. Ancak bu tür durumlarda birkaç tane var, seçtiğiniz öğeyi seçmeniz gerekiyor "Şifreni değiştir."

Adım 4:Önce üstteki alana mevcut şifrenizi girin, ardından kalan 2 alana yeni şifrenizi girin. Özel bir alana bir ipucu da girebilirsiniz.
Ancak burada unutmamak gerekir ki bilgisayarı kullanan tüm kullanıcılar bunu görecektir! Tüm adımları tamamladıktan sonra " düğmesine basın. Şifre değiştir".

Hazır! Her şeyi doğru yaptıysanız, otomatik olarak profil sayfasına yönlendirileceksiniz.
Ancak, değerli gigabaytlarca bilgimizi daha iyi gizleme girişiminde, kodu o kadar sık değiştiriyoruz ki, sonunda tek doğru seçeneği unutuyoruz veya yazıldığı değerli not defterini kaybediyoruz! Başınıza böyle bir talihsizlik gelirse ne yapmalısınız?
Windows komut satırını kullanan birkaç seçenek vardır:
Bilgisayarınızda yönetici haklarına ve bir şifreye sahip birden fazla hesap varsa, en az birini biliyorsunuz, o zaman bu yöntem tam size göre!
Bir hesabın güvenlik kodunu diğerinden değiştirin.
 Komut satırını aç
Komut satırını aç
Ve aşağıdaki resimdeki gibi reset komutunu girin, burada Test şifresi ele geçirilmiş veya unutulmuş hesabın adıdır.

her şey doğru yapılırsa, sorunsuz bir şekilde giriş yapabilmeliyiz.
Windows 7 önyükleme diski kullanma.
Şanslı mısınız ve rafta bir sistem 7 kurulum diskiniz var mı? Ardından, F1 - F12 işlev tuşlarını kullanarak önyükleme menüsü aracılığıyla bilgisayarı bu diskten başlatıyoruz. Buradaki her şey bireyseldir ve PC'nizin üreticilerine bağlıdır. Bilgisayarımda, önyükleme menüsünü getirmek için F8'e basmanız gerekir.
Diyelim ki her şey yolunda gitti, indirme başarılı oldu, bir pencere göreceksiniz Windows kurulumu, Rusça dilini seçmeniz gereken yer ve İleri'ye tıklayın. Öğeyi seçmemiz gereken aşağıdaki pencere önümüzde açılıyor. "Sistem Geri Yükleme"

pencereye çarptık "Sistem kurtarma ayarları" sistem bölümünün adını yazmanın veya hatırlamanın önemli olduğu yerlerde.

Öğeyi seçmemiz gereken aşağıdaki pencere önümüzde açılıyor. "Sistem Geri Yükleme"
Sistem bölümünün adını yazmanın veya hatırlamanın önemli olduğu "Sistem Kurtarma Seçenekleri" penceresine gidiyoruz.

Komut satırını kullanarak bir şifreyi kurtarma.
İleri'ye tıklayın ve ekranda "Sistem Kurtarma Seçenekleri" penceresi görünecektir; tüm seçenekler arasından "komut satırı" öğesini seçin
Muhtemelen, güvenlik kodumuzu neyin geri yükleyeceğinin yardımıyla zaten tahmin ettiniz mi?
Tabii ki, bu CMD veya sadece komut satırıdır.
Komut satırı Windows, sistemde değişiklik yapmamıza izin verecektir.
Önceki adımlardan birinde, önyükleme sektörünün adını hatırlamanız veya yazmanız gerekiyordu. Bunu yapmadıysanız, ihtiyacımız olan sürücü harfini aramak için komut satırına şu komutu girin:
bcdedit | "osdevice" bulun
Ve hemen bir cevap alın!
Benim durumumda, D sürücüsü sistem sürücüsüdür, varsayılan olarak E olan farklı bir harfiniz olabilir.
Şimdi, daha fazla ihtiyacımız olduğunu hatırladığınızdan emin olun! d, sürücünüzün harfidir, ENTER'a basın ve dosyayı kopyalama onayını alın, ardından şu satıra girin: copy d:\windows\system32\cmd.exe d:\windows\system32\sethc.exe

Ve hemen bir cevap alın!
Benim durumumda, D bölümü bir sistem bölümüdür, varsayılan olarak farklı bir harfiniz olabilir, bu E'dir.
Şimdi hatırladığınızdan emin olun, buna daha fazla ihtiyacımız var!

d, sektörünüzün harfidir, ENTER'a basın ve dosyayı kopyalama onayını alın, ardından şu satıra şunu girin: copyd:\windows\system32\cmd.exe d:\windows\system32\sethc.exe
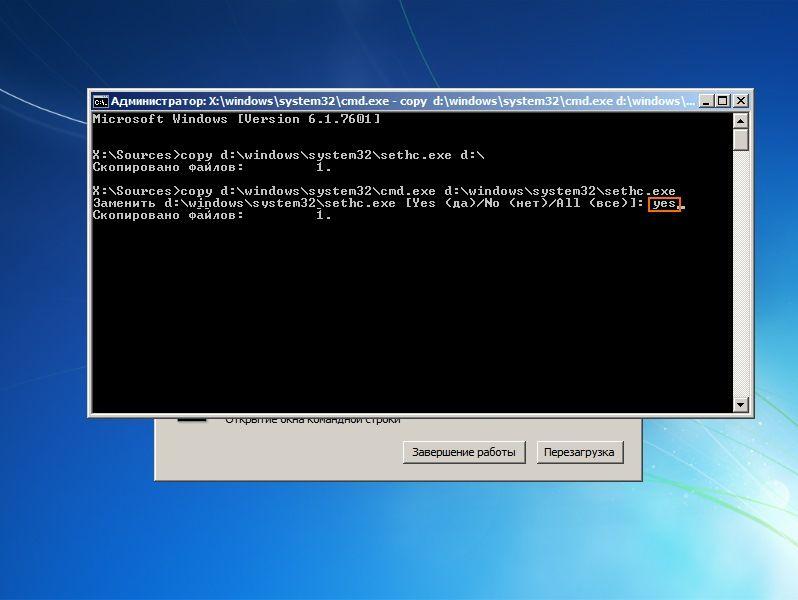
Bellek diskini sürücüden çıkarıp bilgisayarı yeniden başlatıyoruz.
Ekranda bir kod girmeniz istendiğinde, en az beş kez hızlıca Shift tuşuna basın.
Ekranda bir komut satırı görünecektir.
Ardından ipucu alanına şunu girin: Net User ve ardından hesap adınız ve yeni bir kod.
Kullanıcı adını Windows oturum açma ekranında kendinize hatırlatabilirsiniz.
Diyelim ki oturum açma adınız Siber ve yeni Motor geçişi,
sonra şunu girersiniz: Net User Cyber Motor


Enter tuşuna basın, hesap adınız değişmeden kalacak ve pin kodu yenisiyle değişecek ve artık PC'nizi kullanmaya devam edebilirsiniz.
Ancak, sahip değilseniz kodu nasıl değiştirirsiniz? Windows diski 7? Ben de bu durumda sana yardım edeceğim.
Windows 7 diskiniz yoksa parolanızı nasıl değiştirirsiniz?
ya da sadece sürücü yok. Windows 7 yükleyicisinin yazıldığı bir USB sürücü (genellikle bir flash sürücü) kullanabilirsiniz ve bölümde açıklanan adımların tümünü uygulayın. Sistem önyükleme bölümünü kullanma 7.
Umarım bu makale sizin için yararlı olmuştur ve artık Windows 7'de şifreyi nasıl değiştireceğinizi tam olarak biliyorsunuz.
Birçok kişi bilgisayarlarında sakladı önemli bilgi, üçüncü taraflar için erişimin kapatılması gerekir. Bu özellikle dizüstü bilgisayarlar için geçerlidir çünkü onları genellikle saldırganlar tarafından kullanılabilecek şekilde evin dışında gözetimsiz bırakırız. Parola belirlemek bu sorunun çözümüdür. Bu yazımızda, Windows İşletim Sisteminde bir dizüstü bilgisayarda şifrenin nasıl değiştirileceğini ayrıntılı olarak anlatacağız.
Windows 7 işletim sisteminin sahipleri için, bir dizüstü bilgisayarda parolayı değiştirmenin birkaç yolu vardır.
Yöntem 1: kontrol paneli
Bu en kolay yol. Aşağıdakileri yapmanız gerekecek:

"İpucu" sütununa dikkat edin: şifrenizi düz metin olarak yazmanıza veya çok belirgin hale getirmenize gerek yoktur. Örneğin, "doğum günüm" zayıf bir ipucudur, ancak "İlk evcil hayvanımın adı" oldukça güvenilirdir.
- Parola ayarınızı onaylamak veya değiştirmek için düğmeyi tıklayın.
Bir sonraki oturum açışınızda, Windows sizden yeni bir şifre girmenizi isteyecektir.
Yöntem 2: klavye kısayolu
Belirli bir tuş kombinasyonuna bastığınızda, şifreyi değiştirebileceğiniz bir acil durum menüsü açılır. Bu method neredeyse hepsinde çalışıyor işletim sistemleri ah Windows, Windows 10 dahil. Gerekli:
- Aynı zamanda klavyede şu tuşlara basıyoruz: « Ctrl», « alternatif», « del».
- Parolayı Değiştir düğmesinin bulunduğu bir menü görünecektir.
- Ardından, eski ve ardından yeni kod kelimesini ve ipucunu girmeniz gerekir.
- Son adım, değişiklikleri kaydetmektir.

Windows 8
Bu sürüm, çoğu Windows 7 kullanıcısının favorisinden birçok yönden farklıdır, parola değiştirme işlemi de bazı değişikliklere uğramıştır. Aşağıdakileri yapıyoruz:
- İmleci dizüstü bilgisayar ekranının sağ alt köşesine getirin. bir süre sonra açılır "Kontrol Paneli".
- Vitese tıklayın, böylece "Ayarlar" bölümüne yönlendirileceksiniz. Aynı işlem cihaz açıldığında da yapılabilir. Sistemi yeni başlattığımızda, arayüzü görüyoruz « Metro». Aşağı oka tıklamamız gerekiyor ve uygulamalar ile açılan menüde dişliye tıklıyoruz.
- İçinde, "Hesaplar" dan sonra tekrar "Denetim Masası" nı ve ardından "Bilgisayar Ayarlarını Özelleştir" i seçin.
- Ardından, "Giriş Seçenekleri" ve "Şifre" düğmesini tıklayın.
- Eski şifreyi, ardından yeni şifreyi ve bir ipucu giriyoruz. Değişiklikleri uyguluyoruz ve bilgisayarı yeniden başlatmanız gerekeceğini hatırlıyoruz.

Windows 10
Bu İşletim Sistemi için parolayı değiştirmenin birkaç yolu vardır.
Yöntem 1: parametreler aracılığıyla
Mümkün olan en kolay yol.
- Klavyede "Kazan"a basın veya ekranın sol alt tarafındaki ilgili simgeye tıklayın.
- Sağdaki dişli simgesini bulun ve tıklayın.
- Açılan pencerede sağdaki menüde bulunan satıra tıklayınız. Bu bölümde, bir şifreyi değiştirebilir veya ayarlayabilir, ayrıca daha kolay oturum açmak için bir PIN kodu veya model şifresi ayarlayabilirsiniz.
- Mevcut şifreyi ve yenisini girin, ipucunu unutmayın.

Yöntem 2: komut satırı
En hızlı yolşifreyi değiştirin, ancak yalnızca şunlar için uygundur: deneyimli kullanıcılar komut satırına aşina olanlar.
- Komut istemini yönetici olarak çalıştırın. En kolay seçenek: "Başlat"a gidin, arama çubuğuna "Komut İstemi" girin, istediğiniz satıra sağ tıklayın ve istediğiniz öğeyi seçin.
- Özel bir komut giriyoruz: açık kullanıcı Kullanıcı adı Şifre . Kullanıcı adını tam olarak girmelisiniz, öğrenmek için komutu yazabilirsiniz. açık kullanıcılar . Adın boşlukları varsa, tırnak işaretleri içinde girilmelidir. Örnek: net kullanıcı "kullanıcı adı" 12345A
- "Enter" tuşuna bastıktan hemen sonra yeni bir şifre belirlenecektir.
Yöntem 3: kullanıcı özellikleri
- "Başlat"ı açın ve arama çubuğuna "Bilgisayar Yönetimi" yazın, ardından bu programı çalıştırın.
- Sırayla şu klasörlere gidiyoruz: "Hizmet", "Yerel Kullanıcılar ve Gruplar", "Kullanıcılar".
- İhtiyacınız olan kullanıcı adını bulun. Üzerine sağ tıklayın ve açılır menüden gerekli öğeyi seçin.
İşletim sistemlerinin sürümlerinin sürekli değiştiğini ve bazı yöntemlerin önemini yitirdiğini belirtmekte fayda var ancak kişisel verilerinizin güvenliğini de ihmal etmemelisiniz. Bir dizüstü bilgisayarda şifreyi değiştirmenin oldukça basit olduğundan emin olabildiğimiz için, geriye sadece sizin için en uygun yolu seçmek kalıyor.
Bu yazıda, bilgisayarınızdaki şifreyi nasıl değiştireceğinizi veya tamamen kaldıracağınızı göstereceğim. Bu, Windows'un herhangi bir sürümünde (XP, 7, 8, 10) hemen hemen aynı şekilde yapılır.
Yöntem 1: Ctrl+Alt+Del
Şifrenizi değiştirmenin en kolay yolu, Ctrl + Alt + Delete tuş kombinasyonunu kullanmaktır.
1. Önce klavyedeki Ctrl tuşuna basmadan, Alt tuşuna ve bu iki tuşu bırakmadan Del (Delete) tuşuna basıyoruz.
2. Böyle bir ekran açılacaktır. "Şifreyi değiştir..." seçeneğini seçin.

3. Eski parolayı girin ve yenisini iki kez yazdırın.
Tamamen kaldırmak istiyorsanız, bu alanları boş bırakın.

Güçlü bir parola tahmin edilemeyen paroladır. Bu nedenle kişisel verileri kullanmamak daha iyidir: doğum tarihi, ad / soyad, telefon numarası. İdeal olarak, sayıların yanı sıra İngilizce harflerden (hem büyük hem de küçük) oluşmalı ve sekiz karakterden kısa olmamalıdır.
Yöntem 2: Kontrol Paneli
Bilgisayarınızdaki parolayı sistem ayarlarından da değiştirebilirsiniz. İÇİNDE Windows sürümleri farklılıklar var, bu yüzden her biri için kendi talimatlarımı yaptım.
Windows 10
1. Başlat'ı açın ve içinde "Ayarlar".

2. "Hesaplar"a gidin.

3. "Giriş Seçenekleri"ne tıklayın.

4. "Şifre" bölümündeki pencerenin içinde "Değiştir" düğmesine tıklayın.

5. Mevcut kodu yazdırıyoruz ve "İleri" yi tıklıyoruz.

6. Yenisini iki kez tanıtıyoruz ve gerekirse bunun için bir ipucu. "İleri" ye basıyoruz.

Bu kadar! Veriler değiştirildi.
Windows 7
1. Başlat'ı açın ve Denetim Masası'na gidin.

2. "Kullanıcı Hesapları"nı açın.
Sağ üst köşede "Kategoriler" kelimesi olacaksa, "Kullanıcı Hesapları ve Aile Güvenliği" grubunda "Kullanıcı hesapları ekle veya kaldır" öğesini seçin.

"Denetim Masası" penceresi farklı bir türdeyse, "Kullanıcı Hesapları" öğesini buluruz.

3. Sisteme giriş yapacağımız kullanıcıyı seçin.

4. "Şifreyi değiştir"e tıklayın.

5. Önceki kodu ve yenisinin iki katı giriyoruz. "Parolayı değiştir" düğmesini tıklayın.
Ayrıca bir ipucu da ekleyebilirsiniz. Önemli olan, yabancılar için değil, sizin için yararlı olmasıdır.

Bir notta. Denetim Masası yoksa, Başlat menüsünde herhangi bir yeri sağ tıklayın ve Özellikler'i seçin. Yeni pencerede "Özelleştir ..." seçeneğini tıklayın, listede "Denetim Masası"nı bulun ve "Bağlantı olarak görüntüle"yi seçin.
Windows 8 ve XP
Windows 8'de, parolayı değiştirmek Windows 10'dakiyle hemen hemen aynıdır. Ve XP'de, Windows 7'dekiyle aynıdır.
Windows XP: Başlat → Denetim Masası → Kullanıcı Hesapları.
- Masaüstünde, menüyü getirmek için imleci ekranın sağ alt kenarına getirin.
- Ayarlar → Bilgisayar ayarlarını değiştirin.
- Bilgisayar Ayarları sayfasında, Kullanıcılar'ı seçin ve Parolayı Değiştir'e tıklayın.
Veya bunun gibi: Ayarlar → Bilgisayar ayarlarını değiştir → Hesaplar → Giriş seçenekleri.
Yöntem 3: Bilgisayar Yönetimi
Masaüstündeki "Bilgisayar" kısayoluna sağ tıklayın ve "Yönet" i seçin.

Ekranda böyle bir simge yoksa Başlat menüsünü kullanarak benzer bir işlem yaparız.


İstediğiniz kullanıcıya sağ tıklayın ve "Parolayı ayarla"yı seçin.

Güvenlik için Skype, Yandex.Disk ve diğerleri gibi tüm programlarda yeniden yetkilendirmeniz gerekeceğini söyleyen bir uyarı penceresi açılacaktır. "Devam" düğmesini tıklayın.

Ardından önümüzde yeni bir şifre girebileceğiniz bir pencere açılacaktır. Gerekli değilse, alanları boş bırakın ve Tamam'ı tıklayın.













