Як змінити пароль на комп'ютері: покрокова інструкція. Як змінити пароль на комп'ютері або ноутбуку Змінюється пароль windows 7
Існує два способи зміни пароля користувача у системі Windows. Варто зазначити, що дані два способи застосовуються до активного користувача, тобто до користувача, який на Наразізнаходиться в системі і який має намір змінити пароль. Крім цього, змінити пароль облікового запису Windowsможна і іншого користувача. Але в будь-якому випадку нам необхідно мати доступ до системи, а в другому ще й адміністративні права. Якщо ж у Вас немає ні того, ні іншого, то прочитайте статтю . Продовжимо, у другому випадку є лише один спосіб вирішення цього завдання. Розглянемо їх.
Зміна пароля користувача Windows для активного користувача
Щоб змінити пароль активного користувача в операційній системі Windows 7 або Windows 8, потрібно натиснути клавіші Ctrl+Alt+Deleteта вибрати пункт Змінити пароль. Далі Вам потрібно буде ввести пароль, що діє, щоб провести ідентифікацію особи, і ввести двічі новий пароль. Після цього необхідно зберегти результати.
Зміна пароля користувача Windows через вікно Керування комп'ютером
Крім вищеописаного способу, який надає можливість зміни пароля лише активного користувача, є спеціальна утиліта, призначена для тих же цілей. Для цього Вам необхідно відчинити вікно Керування комп'ютером(правий клік по Мого комп'ютерата вибір пункту Управлінняе). У вікні потрібно перейти у вузол Локальні користувачі та групи - Користувачі.

Далі необхідно вибрати користувача (цим користувачем можете бути Ви або інший користувач), пароль якого Ви збираєтеся змінити та викликати відповідне контекстне меню. У контекстному меню потрібно вибрати пункт Задати пароль. Тут, на відміну від першого способу, Вам не потрібно знати пароль. Вам необхідно буде лише ввести новий пароль та підтвердити його:

Відсутність необхідності введення чинного пароля пояснюється тим, що права доступу до даної утиліти, а відповідно для зміни пароля інших користувачів, мають лише з адміністративними правами. Тому в такий спосіб зміни пароля користувача Windows найчастіше користуються адміністратори.
Зміна пароля користувача Windows у домені
Якщо необхідно змінити пароль для користувача домену, Вам потрібно скористатися першим способом. Змінити пароль користувача домену в Управління комп'ютеромнеможливо, тому що там Ви знайдете лише локальних користувачів. Змінити пароль іншого користувача в домені можуть лише системні адміністратори або інші користувачі, які мають доступ до Active Directory: Users And Computersта відповідні права доступу.
Іноді після встановлення пароля на комп'ютер потрібно змінити його. Це може бути спричинене побоюваннями, що існуюче кодове слово зламали зловмисники або про нього дізналися інші користувачі. Можливо також, що користувач хоче змінити ключовий вираз на більш надійний код або просто хоче зробити зміну з метою профілактики, оскільки рекомендується періодично змінювати ключ. Дізнаємося, як це можна зробити на Віндовсі 7.
Спосіб зміни ключа, як і установки, залежить від того, застосовно до якого облікового запису будуть проводитися маніпуляції:
- профілю іншого користувача;
- Власного профілю.
Розглянемо алгоритм дій у обох випадках.
Спосіб 1: Зміна ключа доступу до власного профілю
Щоб змінити кодовий вираз того профілю, під яким користувач зайшов на ПК в даний час, наявність адміністративних повноважень не обов'язково.
- Клікайте «Пуск». Увійдіть "Панель управління".
- Клацніть "Облікові записи користувачів".
- Переходьте по підпункту "Зміна пароля Windows".
- В оболонці керування профілями вибирайте «Зміна свого пароля».
- Запускається інтерфейс засобу зміни свого ключа для входу.
- В елементі інтерфейсу "Поточний пароль"вводиться кодове значення, яке ви використовуєте для входу в даний час.
- В елементі "Новий пароль"слід ввести новий ключ. Нагадаємо, що надійний ключ повинен складатися з різних знаків, а не лише букв або цифр. Також бажано використовувати літери в різних регістрах (великі та малі).
- В елементі "Підтвердження пароля"Продублюйте те кодове значення, яке було введено у форму вище. Це зроблено для того, щоб користувач помилково не набрав символ, який не присутній у задуманому ключі. Таким чином, ви втратили б доступ до свого профілю, оскільки фактично заданий ключ відрізнявся б від того, який ви задумали або записали. Повторне введення допомагає уникнути цієї проблеми.

Якщо ви введете в елементах "Новий пароль"і "Підтвердження пароля"вирази, які не збігаються хоча б в одному символі, система повідомить про це і запропонує спробувати ввести код, що збігається, ще раз.
- В полі "Введіть підказку для пароля"вноситься слово чи вираз, що допоможе згадати ключ тоді, коли користувач його забуде. Це слово має бути підказкою тільки для вас, а не для інших користувачів. Тому користуйтеся цією можливістю обережно. Якщо не вдається вигадати таку підказку, то краще залишити це поле порожнім і спробувати запам'ятати ключ або записати його в недоступному для сторонніх місці.
- Після того, як всі необхідні дані введені, натисніть "Змінити пароль".
- Після виконання останньої дії ключ доступу до системи буде змінено на новий ключовий вираз.











Спосіб 2: Зміна ключа для входу на комп'ютер іншого користувача
Розберемося, як змінити пароль облікового запису, під якою користувач зараз не знаходиться в системі. Для реалізації процедури необхідно зайти в систему під обліковим записом, що володіє даному комп'ютеріадміністративними повноваженнями.


Процедура зміни коду доступу на Виндовс 7 досить проста. Деякі її аспекти відрізняються, залежно від цього, замінюєте ви кодове слово поточного облікового запису чи іншого профілю, але загалом алгоритм дій у цих ситуаціях досить схожий і повинен викликати в користувачів труднощів.
Здрастуйте, шановні читачі!
Часто люди замислюються про те, як захистити свої особисті дані на комп'ютері від особливо цікавих людей. Сьогодні ми з вами розберемося, як змінити пароль на комп'ютері віндовс 7 за різних обставин:
Перше, що можна зробити це встановити пропуск на свій обліковий запис або поміняти код, якщо раптом він став відомий небажаним особам.
- Якщо шифр дізналися ті, кому не належить його знати
- Якщо ви забули пін-код
- Як поміняти захисне слово через командний рядок виндовс 7
- Як поміняти перепустку, якщо у вас немає диска віндовс 7
Отже, тисніть розбиратися по порядку.
Один із найпростіших випадків - це коли ви пам'ятаєте свій Старий парольі вам просто необхідно через обставини його змінити.
Як це зробити?
Ось вам 4 простих кроки:
Етап 1:На панелі задач, яка зазвичай знаходиться внизу екрана (але бувають випадки, коли вона може бути внизу вгорі справа або зліва якщо вам так зручніше), натиснемо « Пуск» та вибираємо пункт «Панель управління».
Варіант 2:Опинившись на вкладці панелі управління, знаходимо пункт "Облікові записи користувачів".

 Крок 3:Перед нами з'явиться список користувачів. Найчастіше це один обліковий запис. Але буває і дещо в такі випадки вам необхідно вибрати свій пункт "Зміна свого пароля".
Крок 3:Перед нами з'явиться список користувачів. Найчастіше це один обліковий запис. Але буває і дещо в такі випадки вам необхідно вибрати свій пункт "Зміна свого пароля".

Крок 4:Спочатку вводимо поточний пароль у верхнє поле далі в 2 поля, що залишилися, вводимо свій новий пароль. Також у спеціальне поле можна ввести підказку.
Але тут важливо не забувати, що її бачитимуть усі користувачі, які користуються комп'ютером! Після того як ви виконали всі дії, натискаємо кнопку « Змінити пароль».

Готово! Якщо ви все виконали правильно, вас автоматично перекине на сторінку профілю.
Але буває, так що в спробах краще сховати свої дорогоцінні гігабайти інформації ми так часто міняємо код, що, зрештою, забуваємо єдино вірний варіант або втрачаємо заповітний зошит, де він написаний! Що ж робити, якщо таке лихо трапилося з вами?
Тут є кілька варіантів із застосуванням командного рядка Віндовс:
Якщо на вашому комп'ютері не один обліковий запис з правом адміністрування та шифр, хоча б одного ви знаєте тоді цей спосіб для вас!
Зміна захисного коду одного облікового запису за допомогою іншого.
 Відкриваємо командний рядок
Відкриваємо командний рядок
І вводимо команду для скидання як на зображенні нижче де Test назва облікового запису, шифр від якого був скомпрометований або забутий.

якщо все зроблено правильно, ми повинні без проблем увійти в систему.
Використання завантажувального диска Windows 7.
Вам пощастило і ви маєте на полиці інсталяційний диск системи 7? Тоді завантажуємо комп'ютер із цього диска через завантажувальне меню для завантаження використовуються функціональні клавіші з F1 по F12. Тут все індивідуально та залежить від виробників вашого ПК. На моєму комп'ютері для виклику меню завантаження потрібно натиснути F8.
Припустимо, що все вдалося завантаження пройшла успішна, ви побачите вікно Встановлення Windows, де потрібно вибрати російську мову та натиснути Далі. Перед нами відкривається наступне вікно, в якому необхідно вибрати пункт "відновлення системи"

Ми потрапляємо у вікно «Параметри відновлення системи»,де важливо записати чи запам'ятати назву системного розділу.

Перед нами відкривається наступне вікно, в якому необхідно вибрати пункт "відновлення системи"
Ми потрапляємо у вікно "Параметри відновлення системи", де важливо записати або запам'ятати назву системного розділу.

Відновлення шифру за допомогою командного рядка.
Натискаємо далі і на екрані з'являтиметься вікно «Параметри відновлення системи» з усього різноманіття варіантів вибираємо пункт «командний рядок»
Напевно, ви вже здогадалися за допомогою чого ми відновлюватимемо наш код безпеки?
Звичайно, це CMD, а простіше кажучи командний рядок.
Командна строка Windows дозволить нам внести зміни до системи.
На одному з попередніх кроків слід було запам'ятати або записати ім'я завантажувального сектора. Якщо ви цього не зробили, для пошуку потрібної нам літери диска в командний рядок введіть команду:
bcdedit | find "osdevice"
І одразу отримайте відповідь!
У моєму випадку диск D є системним, у вас може бути інша літера стандартно це E.
Тепер обов'язково запам'ятайте її на нас потрібна і далі! Де d буква вашого диска, натискаємо ENTER і отримуємо підтвердження копіювання файлу, потім вводимо в рядку: copy d:\windows\system32\cmd.exe d:\windows\system32\sethc.exe

І одразу отримайте відповідь!
У моїй нагоді розділ D системний, у вас може бути інша літера стандартно це E.
Тепер обов'язково запам'ятайте її вона нам потрібна й надалі!

Де d буква вашого сектора, натискаємо ENTER і отримуємо підтвердження копіювання файлу, потім вводимо в рядку:copyd:\windows\system32\cmd.exe d:\windows\system32\sethc.exe
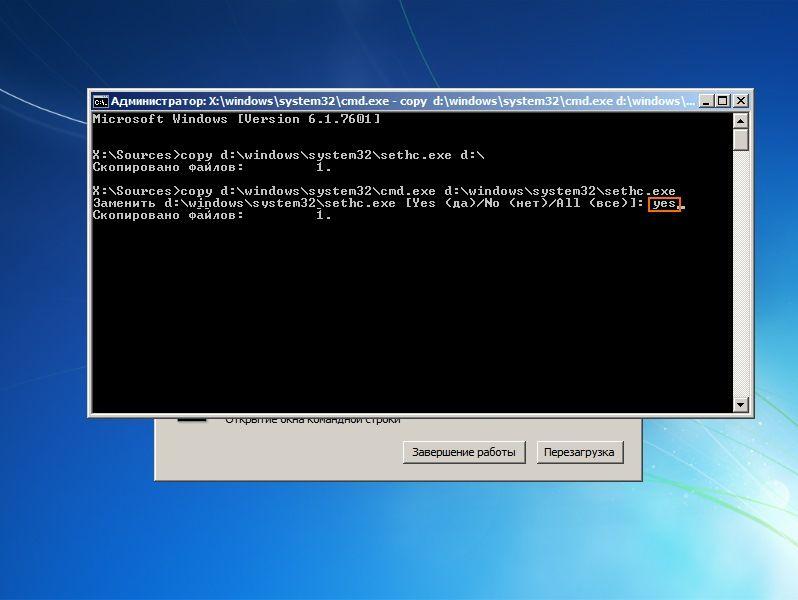
Виймаємо пам'ять-диск, з дисководу та перезавантажуємо комп'ютер.
Побачивши на дисплеї пропозицію введення коду, швидко натискаємо клавішу Shift щонайменше п'ять разів.
На екрані з'явиться командний рядок.
Тоді в полі підказка вводимо: Net User, а потім ім'я вашого облікового запису та новий код.
Ім'я користувача можна нагадати собі на екрані входу до Windows.
Допустимо, ваше ім'я для входу в систему Cyber, а новий перепустка Engine,
означає ви вводите: Net User Cyber Engine


Натискаємо Enter, ім'я вашого облікового запису залишиться незмінним, а пін-код змінюється на новий і тепер ви можете користуватися своїм ПК.
А як змінити код, якщо у вас немає диска Windows 7? Я допоможу вам і у цій ситуації.
Як змінити пароль, якщо у вас немає диска Windows 7?
або просто немає дисководу. ви можете використовувати USB накопичувач (найчастіше флешку) на яку записаний за писаний установник вікна 7.І зробити всі ті ж дії, описані в розділі Використання розділу завантаження пам'яті системи 7.
Сподіваюся, ця стаття була для вас корисною, і тепер ви знаєте, як поміняти пароль на ОС windows 7.
У багатьох у комп'ютері зберігається важлива інформація, доступ до якої для третіх осіб має бути закритим. Особливо це стосується ноутбуків, адже ми часто залишаємо їх без догляду поза домом, чим і можуть скористатися зловмисники. Встановлення пароля є вирішенням цієї проблеми. У цій статті ми докладно опишемо, як змінити пароль у ноутбуці в операційній системі Віндовс.
Для власників операційної системи Віндовс 7 є кілька способів змінити пароль на ноутбуці.
Спосіб 1: панель керування
Це найпростіший спосіб. Вам потрібно буде зробити наступні дії:

Зверніть увагу на графу "Підказка": там не потрібно писати прямим текстом ваш пароль або робити її надто очевидною. Наприклад «мій день народження» – погана підказка, а «Ім'я мого першого вихованця» – досить надійна.
- Натисніть кнопку, яка підтверджує встановлення або зміну пароля.
При наступному вході до системи віндовс попросить вас ввести нове кодове слово.
Спосіб 2: клавіші
При натисканні певної комбінації клавіш відривається екстрене меню, в якому можна змінити пароль. Цей спосібпрацює практично у всіх операційних системах Windows, включаючи Віндовс 10.
- Одночасно на клавіатурі затискаємо: « Ctrl», « Alt», « Del».
- З'явиться меню, де є кнопка «Змінити пароль».
- Далі необхідно ввести старе, а потім нове кодове слово та підказку.
- Останньою дією потрібно зберегти зміни.

Windows 8
Ця версія багатьом відрізняється від уподобаної більшості користувачів Віндовс 7, процес зміни пароля теж зазнав деяких змін. Виконуємо наступні дії:
- Перемістити курсор у правий нижній кут екрана ноутбука. Через деякий час відкриється "Панель управління".
- Клікнути на шестерню, тим самим ви потрапите до розділу «Параметри». Цю ж операцію можна виконати під час увімкнення пристрою. Коли ми тільки-но запустили систему, ми бачимо інтерфейс « Metro». Нам же потрібно натиснути на стрілочку вниз і в меню з додатками натиснути на шестерню.
- У ньому знову вибираємо "Панель управління", потім "Налаштування параметрів комп'ютера", після "Облікові записи".
- Далі натискаємо «Параметри входу» та кнопку «Пароль».
- Вводимо старий пароль, потім новий та підказку. Застосовуємо зміни та незабуваємо про те, що потрібно буде перезавантажити комп'ютер.

Windows 10
Для операційної системи є кілька способів змінити пароль.
Спосіб 1: через параметри
Найпростіший із можливих способів.
- Натискаємо «Win» на клавіатурі або натискаємо по відповідному значку в нижній лівій частині екрану.
- Праворуч знаходимо значок шестерні та натискаємо на нього.
- У вікні, що відкрилося, в меню справа натискаємо на рядок У цьому розділі можна змінити або встановити пароль, а також налаштувати пінкод або графічний пароль для зручнішого входу.
- Вводимо поточний пароль та новий, не забуваємо про підказку.

Спосіб 2: командний рядок
Самий швидкий спосібзміни пароля, але підійде він лише для досвідчених користувачівякі знайомі з командним рядком.
- Запускаємо командний рядок від імені адміністратора. Найпростіший варіант: зайти в "Пуск", у рядку пошуку ввести "Командний рядок", по потрібному рядку клацаємо правою кнопкою миші і вибираємо необхідний пункт.
- Вводимо спеціальну команду: net user Ім'я користувача: Пароль . Вводити треба точне ім'я користувача, щоб дізнатися, можна прописати команду net users . Якщо ім'я має прогалини, то вводити його потрібно в лапках. Приклад: net user "user name" 12345A
- Відразу після натискання клавіші «Enter», новий пароль буде встановлено.
Спосіб 3: властивості користувача
- Відкриваємо "Пуск" і в рядку пошуку вводимо "Керування комп'ютером", потім запускаємо цю програму.
- Послідовно переходимо до папок: «Службові», «Локальні користувачі та групи», «Користувачі».
- Знаходимо потрібне вам ім'я користувача. Клацаємо по ньому правою кнопкою миші і в меню вибираємо необхідний пункт.
Варто зазначити, що версії операційних систем постійно змінюються і деякі способи стають неактуальними, проте не потрібно нехтувати безпекою ваших особистих даних. Як ми змогли переконатися, поміняти пароль на ноутбуці досить просто, залишається лише вибрати найзручніший для вас спосіб.
У цій статті я покажу, як змінити пароль на комп'ютері або його взагалі прибрати. Робиться це практично однаково у будь-якій версії Windows (XP, 7, 8, 10).
Спосіб 1: Ctrl+Alt+Del
Найпростіший спосіб змінити пароль - через комбінацію клавіш Ctrl + Alt + Delete.
1 . Натискаємо спочатку кнопку Ctrl на клавіатурі, не відпускаючи її, Alt і не відпускаючи ці дві кнопки Del (Delete).
2 . Відкриється такий екран. Вибираємо пункт "Змінити пароль...".

3 . Вводимо старий пароль та друкуємо двічі новий.
Якщо ви хочете його взагалі прибрати, залиште ці поля порожніми.

Надійний пароль – це такий, який неможливо підібрати. Тому краще не використовувати особисті дані: дату народження, ім'я/прізвище, номер телефону. В ідеалі він повинен складатися з англійських букв (і великих і маленьких), а також цифр і бути не коротшим за вісім символів.
Спосіб 2: Панель керування
Можна також змінити пароль на комп'ютері через налаштування системи. У версіях Windowsє відмінності, тому кожної я склав свою інструкцію.
Windows 10
1 . Відкриваємо Пуск, а в ньому "Параметри".

2 . Переходимо до «Облікових записів».

3 . Клацаємо по "Параметри входу".

4 . Усередині віконця в частині "Пароль" натискаємо на кнопку "Змінити".

5 . Друкуємо поточний код та натискаємо «Далі».

6 . Вводимо двічі новий і, якщо потрібно, підказку йому. Натискаємо "Далі".

От і все! Дані змінено.
Windows 7
1 . Відкриваємо Пуск і переходимо в "Панель управління".

2 . Відкриваємо "Облікові записи користувачів".
Якщо у правому верхньому куті у вас буде слово "Категорії", тоді в групі "Облікові записи користувачів та сімейна безпека" вибираємо пункт "Додавання та видалення облікових записів користувачів".

Якщо вікно «Панелі керування» іншого виду, то знаходимо пункт «Облікові записи користувачів».

3 . Вибираємо користувача, під яким заходимо до системи.

4 . Клацаємо по пункту "Зміна пароля".

5 . Вводимо попередній код і двічі новий. Натискаємо кнопку "Змінити пароль".
Можна також додати підказку. Головне, щоб вона була корисною для вас, а не сторонніх.

На замітку . Якщо пункту «Панель керування» немає, клацніть правою кнопкою миші на будь-якому місці меню Пуск і виберіть пункт «Властивості». У новому вікні натисніть «Налаштувати…», у списку знайдіть «Панель управління» та виберіть «Відображати як посилання».
Windows 8 та XP
У Windows 8 зміна пароля відбувається приблизно так само, як у Windows 10. А в XP – як у Windows 7.
Windows XP: Пуск → Панель керування → Облікові записи користувачів.
- На робочому столі наводимо курсор на нижній правий край екрану, щоб з'явилося меню.
- Установки → Змінення настройок комп'ютера.
- На сторінці «Параметри ПК» вибираємо пункт «Користувачі» та натискаємо «Змінити пароль».
Або так: Установки → Редагування комп'ютера → Облікові записи → Установки входу.
Спосіб 3: Керування комп'ютером
Клацаємо правою кнопкою мишки по ярлику «Комп'ютер» на робочому столі та вибираємо пункт «Управління».

Якщо на екрані такого значка немає, аналогічну операцію робимо за допомогою меню «Пуск».


Клацаємо правою кнопкою миші по потрібному користувачеві та вибираємо "Задати пароль".

Відкриється вікно з попередженням, в якому буде сказано, що для безпеки доведеться знову авторизуватися у всіх програмах, таких як Skype, Яндекс.Диск та інших. Тиснемо кнопку «Продовжити».

Потім перед нами з'явиться вікно, де можна ввести новий пароль. Якщо він не потрібний, просто залишаємо поля порожніми і тиснемо ОК.













