How to change the password on the computer: step by step instructions. How to change the password on a PC or laptop Windows 7 password changes
There are two ways to change a user's password on a Windows system. It is worth noting that these two methods are applicable to the active user, that is, to the user who is on this moment is logged in and is about to change the password. In addition, change the account password Windows entries it is possible for another user. But in any case, we need to have access to the system, and in the second case, also administrative rights. If you have neither one nor the other, then read the article. Let's continue, in the second case there is only one way to solve this problem. Let's consider them.
Change the Windows user password for the active user
To change the active user password in Windows 7 or Windows 8 operating system, you must press the key combination Ctrl+Alt+Delete and select item Change password. Next, you will need to enter a valid password to verify your identity, and enter a new password twice. Then you need to save the results.
Changing the Windows user password through the Computer Management window
In addition to the method described above, which provides the ability to change the password of only the active user, there is a special utility designed for the same purpose. To do this, you need to open the window Computer management(right click on to my computer and item selection Management e). In the window that opens, go to the node Local Users and Groups - Users.

Next, you need to select a user (this user can be you or another user), whose password you are going to change and call the corresponding context menu. In the context menu, select the item Set password. Here, unlike the first method, you do not need to know the current password. You will only need to enter a new password and confirm it:

The absence of the need to enter a valid password is explained by the fact that access rights to this utility, and, accordingly, to change the password of other users, have only administrative rights. Therefore, this method of changing the Windows user password is most often used by administrators.
Changing the password of a Windows user in a domain
If you need to change the password for a domain user, then you need to use the first method. Change domain user password in Computer management impossible, as you will only find local users there. Only system administrators or other users who have access to the domain can change the password of another user in the domain. Active Directory: Users And Computers and corresponding access rights.
Sometimes, after setting the password on the computer, you need to change it. This may be due to fears that the existing code word has been hacked by attackers or other users have learned about it. It is also possible that the user wants to change the key expression to a more secure code, or simply wants to make a change for preventive purposes, since it is recommended to change the key periodically. Let's find out how this can be done on Windows 7.
The way to change the key, as well as the installation, depends on which account the manipulations will be applied to:
- Profile of another user;
- own profile.
Consider the algorithm of actions in both cases.
Method 1: Change your own profile access key
To change the code expression of the profile under which the user has logged into the PC at the present time, it is not necessary to have administrative rights.
- click "Start". Sign in "Control Panel".
- Click "User accounts".
- Go to subsection "Change Windows Password".
- In the profile management shell, select "Change your password".
- Launches the tool interface for changing your own sign-in key.
- In an interface element "Current Password" the code value that you are currently using to log in is entered.
- In element "New Password" should be entered new key. Recall that a strong key must consist of various characters, and not just letters or numbers. It is also desirable to use letters in different registers (uppercase and lowercase).
- In element "Password confirmation" duplicate the code value that was entered in the form above. This is done so that the user does not mistakenly type a character that is not present in the intended key. Thus, you would lose access to your profile, since the actual key given would be different from the one you conceived or recorded. Re-entry helps to avoid this problem.

If you type in elements "New Password" And "Password confirmation" expressions that do not match at least in one character, the system will report this and suggest trying to enter the matching code again.
- In field "Enter password hint" a word or expression is entered that will help to remember the key when the user forgets it. This word should serve as a hint only for you, and not for other users. Therefore, use this opportunity with caution. If you cannot come up with such a hint, then it is better to leave this field empty and try to remember the key or write it down in a place inaccessible to strangers.
- Once all required information has been entered, click "Change password".
- Following the last action, the system access key will be changed to a new key expression.











Method 2: Change the key to sign in to another user's computer
Let's figure out how to change the password of an account under which the user is not currently logged into the system. To implement the procedure, you must log in to the system under an account that has this computer administrative powers.


The procedure for changing the access code on Windows 7 is quite simple. Some of its nuances differ, depending on whether you are replacing the code word of the current account or another profile, but in general, the algorithm of actions in these situations is quite similar and should not cause difficulties for users.
Hello dear readers!
Often people think about how to protect their personal data on a computer from especially curious people. Today we will figure out how to change the password on a Windows 7 computer under different circumstances:
The first thing you can do is install a pass on your account or change the code if it suddenly became known to unwanted persons.
- If the cipher was learned by those who are not supposed to know it
- If you have forgotten your PIN
- How to change the password using the command line in windows 7
- How to change the pass if you do not have a Windows 7 disk
So, let's sort it out in order.
One of the simplest cases is when you remember your Old Password and you just need to change it due to circumstances.
How to do it?
Here are 4 easy steps for you:
Stage 1: On the taskbar, which is usually located at the bottom of the screen (but there are times when it can be at the bottom top right or left if you prefer), click " Start" and select "Control Panel».
Option 2: Once on the control panel tab, we find the item "User accounts".

 Step 3: A list of users will open in front of us. Most often this is one account. But there are several in such cases, you need to choose your choose item "Change your password."
Step 3: A list of users will open in front of us. Most often this is one account. But there are several in such cases, you need to choose your choose item "Change your password."

Step 4: First, enter the current password in the upper field, then enter your new password in the 2 remaining fields. You can also enter a hint in a special field.
But here it is important not to forget that all users who use the computer will see it! After you have completed all the steps, press the button " Change password".

Ready! If you did everything correctly, you will automatically be redirected to the profile page.
But it happens that in an attempt to better hide our precious gigabytes of information, we change the code so often that, in the end, we forget the only correct option or lose the cherished notebook where it is written! What to do if such a misfortune happened to you?
There are several options using the Windows command line:
If your computer has more than one account with administration rights and a cipher, at least one you know, then this method is for you!
Change the security code of one account through another.
 Open command line
Open command line
And enter the reset command as in the picture below where Test is the name of the account whose cipher was compromised or forgotten.

if everything is done correctly, we should be able to log in without any problems.
Using a Windows 7 boot disk.
Are you lucky and have a system 7 installation disk on the shelf? Then we boot the computer from this disk through the boot menu to boot it using the function keys F1 to F12. Everything here is individual and depends on the manufacturers of your PC. On my computer, you need to press F8 to bring up the boot menu.
Let's assume that everything worked out, the download was successful, you will see a window Windows installation, where you need to select the Russian language and click Next. The following window opens before us, in which we need to select the item "System Restore"

We hit the window "System Recovery Options" where it is important to write down or remember the name of the system partition.

The following window opens before us, in which we need to select the item "System Restore"
We get to the "System Recovery Options" window, where it is important to write down or remember the name of the system partition.

Recovering a cipher using the command line.
Click next and the "System Recovery Options" window will appear on the screen; from the whole variety of options, select the "command line" item
Probably, you have already guessed with the help of what we will restore our security code?
Of course, this is CMD, or simply the command line.
Command line Windows will allow us to make changes to the system.
In one of the previous steps, you had to remember or write down the name of the boot sector. If you have not done this, then to search for the drive letter we need, enter the command in the command line:
bcdedit | find "osdevice"
And get an answer right away!
In my case, drive D is the system drive, you may have a different letter, which is E by default.
Now be sure to remember it about we need it further! Where d is the letter of your drive, press ENTER and get confirmation of copying the file, then enter in the line: copy d:\windows\system32\cmd.exe d:\windows\system32\sethc.exe

And get an answer right away!
In my case, partition D is a system partition, you may have a different letter by default, this is E.
Now be sure to remember it, we need it further!

Where d is the letter of your sector, press ENTER and get confirmation of copying the file, then enter in the line: copyd:\windows\system32\cmd.exe d:\windows\system32\sethc.exe
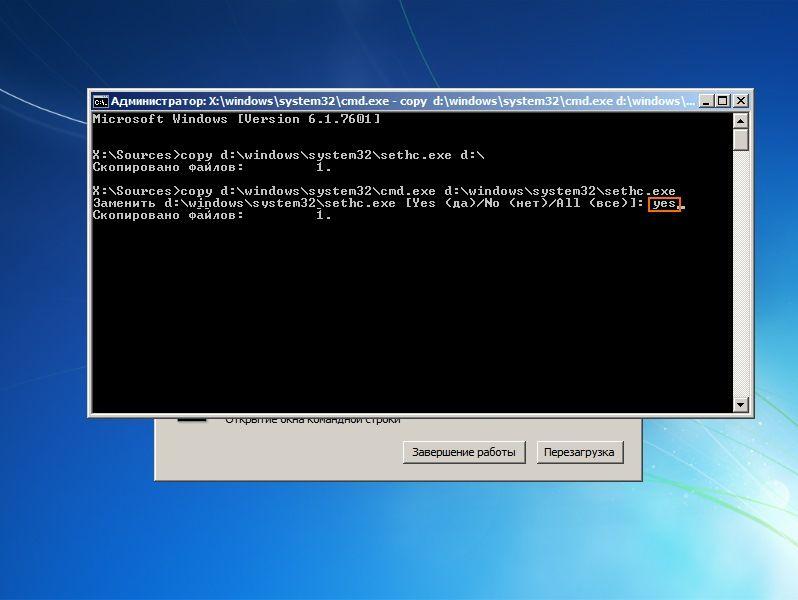
We take out the memory-disk from the drive and restart the computer.
When you see a prompt to enter a code on the display, quickly press the Shift key at least five times.
A command line will appear on the screen.
Then in the hint field, enter: Net User, and then your account name and a new code.
You can remind yourself of the username on the Windows login screen.
Let's say your login name is Cyber and the new Engine pass,
then you enter: Net User Cyber Engine


Press Enter, your account name will remain unchanged, and the pin code will change to a new one and now you can continue to use your PC.
But how to change the code if you do not have Windows disk 7? I will help you in this situation too.
How to change your password if you don't have a Windows 7 disc?
or simply there is no drive. you can use a USB drive (usually a flash drive) on which the window 7 installer is written. And do all the same steps described in the section Using the system boot partition 7.
I hope this article was useful for you, and now you know exactly how to change the password on windows 7.
Many people have stored in their computer important information, access to which for third parties should be closed. This is especially true for laptops, because we often leave them unattended outside the house, which can be used by attackers. Setting a password is the solution to this problem. In this article, we will describe in detail how to change the password on a laptop in the Windows Operating System.
For owners of the Windows 7 operating system, there are several ways to change the password on a laptop.
Method 1: control panel
This is the easiest way. You will need to do the following:

Pay attention to the “Hint” column: there is no need to write your password in plain text or make it too obvious. For example, "my birthday" is a poor clue, but "Name of my first pet" is a fairly reliable one.
- Click the button to confirm your password setting or change.
The next time you log in, Windows will ask you to enter a new passcode.
Method 2: keyboard shortcut
When you press a certain key combination, an emergency menu opens in which you can change the password. This method works in almost all operating systems ah Windows, including Windows 10. Required:
- At the same time on the keyboard we press: « ctrl», « alt», « Del».
- A menu will appear with a Change Password button.
- Next, you need to enter the old, and after the new code word and hint.
- The last step is to save the changes.

Windows 8
This version differs in many ways from the favorite of most Windows 7 users, the password change process has also undergone some changes. We do the following:
- Move the cursor to the lower right corner of the laptop screen. Will open after a while "Control Panel".
- Click on the gear, thereby you will be taken to the "Settings" section. The same operation can be performed when the device is turned on. When we just started the system, we see the interface « Metro». We need to click on the down arrow and in the menu that opens with applications, click on the gear.
- In it, again select "Control Panel", then "Customize Computer Settings", after "Accounts".
- Next, click "Login Options" and the "Password" button.
- We enter the old password, then the new one and a hint. We apply the changes and remember that you will need to restart the computer.

Windows 10
For this Operating System, there are several ways to change the password.
Method 1: via parameters
The easiest way possible.
- Press "Win" on the keyboard or click on the corresponding icon in the lower left side of the screen.
- Find the gear icon on the right and click on it.
- In the window that opens, in the menu on the right, click on the line In this section, you can change or set a password, as well as set up a PIN code or a pattern password for a more convenient login.
- Enter the current password and a new one, do not forget about the hint.

Method 2: command line
Most fast way change the password, but it is only suitable for experienced users who are familiar with the command line.
- Run command prompt as administrator. The easiest option: go to "Start", enter "Command Prompt" in the search bar, right-click on the desired line and select the desired item.
- We enter a special command: net user Username: Password . You must enter the exact username, to find out, you can write the command net users . If the name has spaces, then it must be entered in quotation marks. Example: net user "user name" 12345A
- Immediately after pressing the "Enter" key, a new password will be set.
Method 3: user properties
- Open "Start" and in the search bar enter "Computer Management", then run this program.
- We sequentially go to the folders: "Service", "Local Users and Groups", "Users".
- Find the username you need. Right-click on it and select the required item from the drop-down menu.
It is worth noting that the versions of operating systems are constantly changing and some methods become irrelevant, but you should not neglect the security of your personal data. As we were able to make sure, changing the password on a laptop is quite simple, it remains only to choose the most convenient way for you.
In this article, I will show you how to change the password on your computer or remove it altogether. This is done in almost the same way in any version of Windows (XP, 7, 8, 10).
Method 1: Ctrl+Alt+Del
The easiest way to change your password is through the key combination Ctrl + Alt + Delete .
1 . We first press the Ctrl button on the keyboard, without releasing it, Alt and, without releasing these two buttons, Del (Delete).
2. A screen like this will open. Select "Change password...".

3 . Enter the old password and print the new one twice.
If you want to remove it altogether, leave these fields blank.

A strong password is one that cannot be guessed. Therefore, it is better not to use personal data: date of birth, first name / last name, phone number. Ideally, it should consist of English letters (both large and small), as well as numbers, and be no shorter than eight characters.
Method 2: Control Panel
You can also change the password on your computer through the system settings. IN Windows versions there are differences, so for each I made my own instructions.
Windows 10
1 . Open Start, and in it "Settings".

2. Go to "Accounts".

3 . Click on "Login Options".

4 . Inside the window in the "Password" section, click on the "Change" button.

5 . We print the current code and click "Next".

6. We introduce a new one twice and, if necessary, a hint for it. We press "Next".

That's all! The data has been changed.
Windows 7
1 . Open Start and go to Control Panel.

2. Open "User Accounts".
If in the upper right corner you will have the word "Categories", then in the "User Accounts and Family Safety" group, select the "Add or remove user accounts" item.

If the "Control Panel" window is of a different type, then we find the "User Accounts" item.

3 . Select the user under which we log into the system.

4 . Click on "Change password".

5 . We enter the previous code and twice the new one. Click the "Change password" button.
You can also add a hint. The main thing is that it be useful for you, not outsiders.

On a note . If Control Panel is not available, right-click anywhere on the Start menu and select Properties. In the new window, click "Customize ...", find "Control Panel" in the list and select "Display as a link."
Windows 8 and XP
In Windows 8, changing the password is about the same as in Windows 10. And in XP, it's the same as in Windows 7.
Windows XP: Start → Control Panel → User Accounts.
- On the desktop, move the cursor to the lower right edge of the screen to bring up the menu.
- Settings → Change computer settings.
- On the PC Settings page, select Users and click Change Password.
Or like this: Settings → Change computer settings → Accounts → Login options.
Method 3: Computer Management
Right-click on the "Computer" shortcut on the Desktop and select "Manage".

If there is no such icon on the screen, then we do a similar operation using the Start menu.


Right-click on the desired user and select "Set password".

A warning window will open, which will say that for security you will have to re-authorize in all programs, such as Skype, Yandex.Disk and others. Click the "Continue" button.

Then a window will open in front of us where you can enter a new password. If it is not needed, just leave the fields blank and click OK.













